DiskGenius怎么实现搜索已丢失分区 DiskGenius重建分区表的方法 我们的生活中越来越离不开电脑,但在使用电脑的过程中总会遇到各种各样的问题。电脑技术网致力于给电脑小白朋友们介绍一些简单常用问题的解决方法,这次给大家介绍的是DiskGenius重建分区表的方法。
DiskGenius“重建分区表”功能是在原DOS版的基础上重写并增强的功能。它能通过已丢失或已删除分区的引导扇区等数据恢复这些分区,并重新建立分区表。出现分区丢失的状况时,无论是误删除造成的分区丢失,还是病毒原因造成的分区丢失,都可以尝试通过本功能恢复。
分区的位置信息保存在硬盘分区表中。分区软件删除一个分区时,会将分区的位置信息从分区表中删除,不会删除分区内的任何数据。本软件通过搜索硬盘扇区,找到已丢失分区的引导扇区,通过引导扇区及其它扇区中的信息确定分区的类型、大小,从而达到恢复分区的目的。
本功能操作直观、灵活、搜索全面,在不保存分区表的情况下也可以将搜索到的分区内的文件复制出来,甚至可以恢复其内的已删除文件。搜索过程中立即显示搜索到的分区,可即时浏览分区内的文件,以判断搜索到的分区是否正确。
要恢复分区,请先选择要恢复分区的硬盘。选择硬盘的方法有:
1、点击左侧“分区、目录层次图”中的硬盘条目,或硬盘内的任一分区条目。
2、点击界面上部“硬盘分区结构图”左侧的小箭头切换硬盘。
如果仅需要搜索空闲区域,请在“硬盘分区结构图”上点击要搜索的空闲区域。
选择好硬盘后,点击“工具 - 搜索已丢失分区(重建分区表)”菜单项,或在右键菜单中选择“搜索已丢失分区(重建分区表)”。程序弹出“搜索分区”对话框:
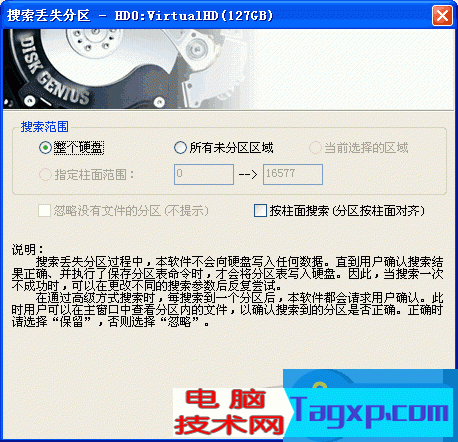
可选择的搜索范围有:
1、整个硬盘:忽略现有分区,从头到尾搜索整个硬盘。
2、当前选择的区域:保留现有分区,并且只在当前选择的空闲区域中搜索分区。
3、所有未分区区域:保留现有分区,并且依次搜索所有空闲区域中的已丢失分区。
另外,如果能确信要恢复的分区都是按柱面对齐的,则可以勾选“按柱面搜索(分区按柱面对齐)”选项。这样能提高搜索速度。一般情况下,XP及以前的系统在分区时均是按柱面对齐的,Vista及以后的系统不再按柱面对齐了。
设置好搜索选项后,点击“开始搜索”按钮。程序开始搜索过程。
搜索到一个分区后,本软件立即在界面中显示刚刚搜索到的分区,并弹出下面的提示信息:
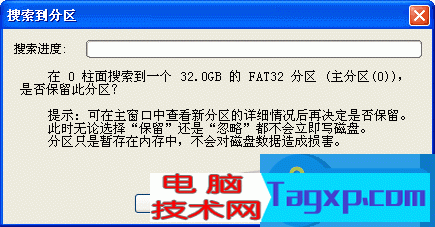
此时,如果搜索到的文件内有文件,程序会自动切换到文件浏览窗口并显示分区内的文件列表。用户可据此判断程序搜索到的分区是否正确。可以不关闭搜索到分区的提示。即可在主界面中查看刚刚搜索到的分区内的文件。如果通过文件判断该分区不正确,请点击提示对话框中的“忽略”按钮。如果分区正确,请点击“保留”按钮以保留搜索到的分区。点击保留后,程序不会立即保存分区表(不写硬盘)。继续搜索其它分区,直到搜索结束。有时候对话框中还会有一个“这是一个主分区”或“这是一个逻辑分区”的选项。如果DiskGenius显示的主分区或逻辑分区类型不正确,可以通过勾选此选项进行转换。
搜索完成后,程序弹出下面的提示:
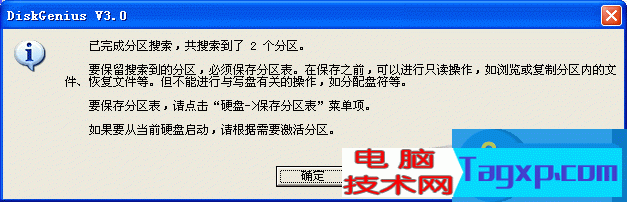
搜索完成后,在不保存分区表的情况下,可以立即利用本软件访问分区内的文件,如复制文件等。甚至恢复分区内的已删除文件。但是只有在保存分区表后,搜索到的分区才能被操作系统识别及访问。
以上就是为您介绍的DiskGenius重建分区表的方法,有兴趣的朋友可以试试以上方法,这些方法简单容易上手,希望对解决大家的问题有一定的帮助。
 免费的Windows应用程序就可以解决的Wi-Fi困
免费的Windows应用程序就可以解决的Wi-Fi困 win10关闭共享密码|Win10 Ghost无线网络密码
win10关闭共享密码|Win10 Ghost无线网络密码 Windows 8系统下笔记本WIFI信号时断时有
Windows 8系统下笔记本WIFI信号时断时有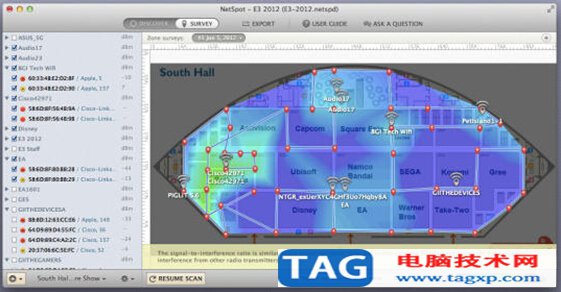 现在可用于Windows可视化的Wi-Fi覆盖范围
现在可用于Windows可视化的Wi-Fi覆盖范围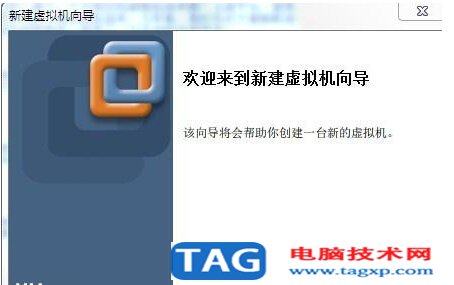 Win7系统下wap密码破解有技巧
Win7系统下wap密码破解有技巧 win10 PC上缺少无线驱动程序怎么办
win10 PC上缺少无线驱动程序怎么办 扫描和管理局域网上的有效IP地址[完整指
扫描和管理局域网上的有效IP地址[完整指
bull; 作为网络管理员,您需要检查网络上的设备,在本指南中,......
阅读 免费的Windows应用程序就可以解决的Wi-Fi困
免费的Windows应用程序就可以解决的Wi-Fi困
如果您认为供应商,你会觉得无线网络连接很简单:打开你的电......
阅读 win10关闭共享密码|Win10 Ghost无线网络密码
win10关闭共享密码|Win10 Ghost无线网络密码
一些用户为了更好地保护网络安全,会关闭无线网络密码共享,......
阅读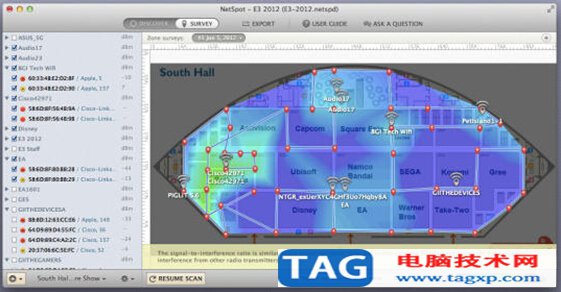 现在可用于Windows可视化的Wi-Fi覆盖范围
现在可用于Windows可视化的Wi-Fi覆盖范围
有时,当你连接到Wi-Fi网络的Windows设备上,这是很好的跟踪连接......
阅读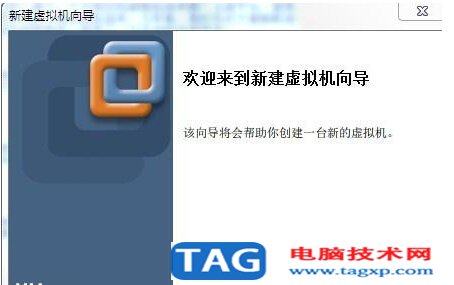 Win7系统下wap密码破解有技巧
Win7系统下wap密码破解有技巧
wap密码破解方法步骤一:大家的话先需要进行设置虚拟机,具体......
阅读
阅读

阅读

阅读

阅读

阅读

阅读
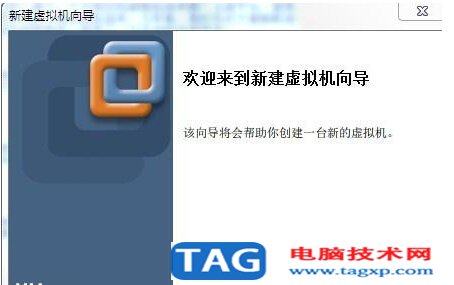
阅读
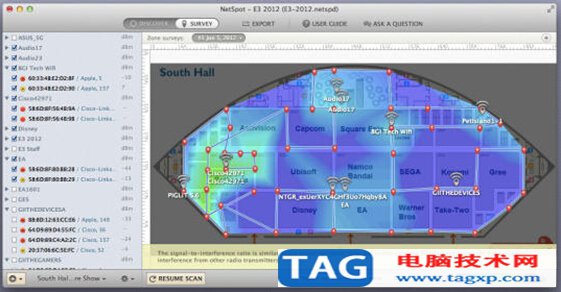
阅读

阅读
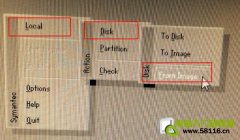
阅读