win8系统桌面图标不见了解决方法 win8系统怎么修复桌面图标不见了的问题用win8系统的电脑,如果开机后,发现磁贴屏幕上的“桌面”图标不见了,无法进入传统桌面,对于新手来说,是比较郁闷的事情,那么win8系统桌面图标不见了怎么办呢?下面跟着小编来一起了解下吧。
1.返回电脑桌面位置,然后找到空白处点击右键,在弹出来的菜单中选择个性化。
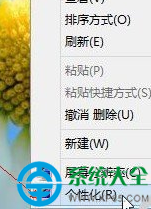
2.在弹出来的个性化设置窗口中,咱们看到左侧的菜单,然后点击其中的更改桌面图标。
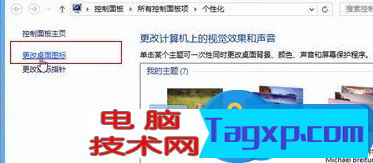
3.接下来便会弹出桌面图标的设置窗口了,咱们在该窗口中会看到熟悉的回收站、计算机、控制面板、网络等选项,大家想将哪些程序放置到桌面,就将它勾选起来,然后点击下方的确定保存设置即可。
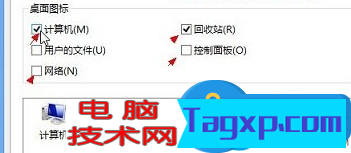
找回win8开始屏幕桌面图标方法
1. 在磁贴界面空白位置鼠标右键单击,会出现“所有应用”,如下图:
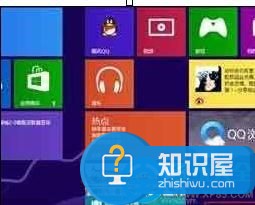
2. 点击所有应用后,找到“桌面”;如下图:
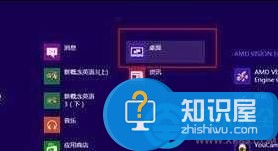
3. 右键单击“桌面”后,会出现固定到“开始”屏幕。如下图:
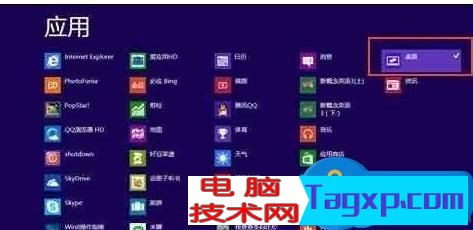
4. 点击固定到“开始”屏幕后,桌面就会出现在“开始”屏幕的尾端。如下图:

5. 用鼠标左键点击中后不要松手,可以直接拖动到磁贴界面的开头位置。
以上就是小编给大家介绍的关于win8系统桌面图标不见了怎么办的解决方法。
 免费的Windows应用程序就可以解决的Wi-Fi困
免费的Windows应用程序就可以解决的Wi-Fi困 win10关闭共享密码|Win10 Ghost无线网络密码
win10关闭共享密码|Win10 Ghost无线网络密码 Windows 8系统下笔记本WIFI信号时断时有
Windows 8系统下笔记本WIFI信号时断时有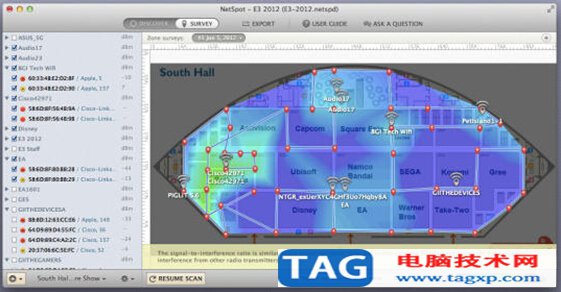 现在可用于Windows可视化的Wi-Fi覆盖范围
现在可用于Windows可视化的Wi-Fi覆盖范围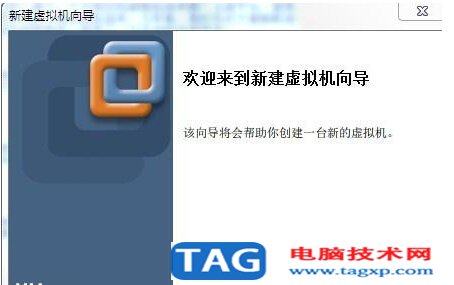 Win7系统下wap密码破解有技巧
Win7系统下wap密码破解有技巧 win10 PC上缺少无线驱动程序怎么办
win10 PC上缺少无线驱动程序怎么办 扫描和管理局域网上的有效IP地址[完整指
扫描和管理局域网上的有效IP地址[完整指
bull; 作为网络管理员,您需要检查网络上的设备,在本指南中,......
阅读 免费的Windows应用程序就可以解决的Wi-Fi困
免费的Windows应用程序就可以解决的Wi-Fi困
如果您认为供应商,你会觉得无线网络连接很简单:打开你的电......
阅读 win10关闭共享密码|Win10 Ghost无线网络密码
win10关闭共享密码|Win10 Ghost无线网络密码
一些用户为了更好地保护网络安全,会关闭无线网络密码共享,......
阅读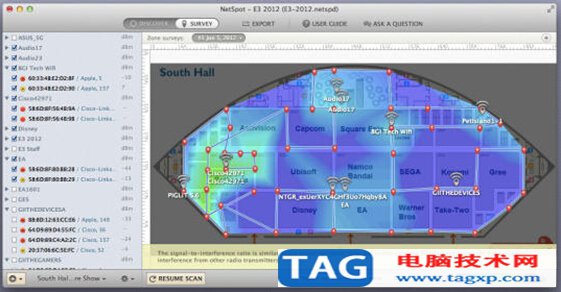 现在可用于Windows可视化的Wi-Fi覆盖范围
现在可用于Windows可视化的Wi-Fi覆盖范围
有时,当你连接到Wi-Fi网络的Windows设备上,这是很好的跟踪连接......
阅读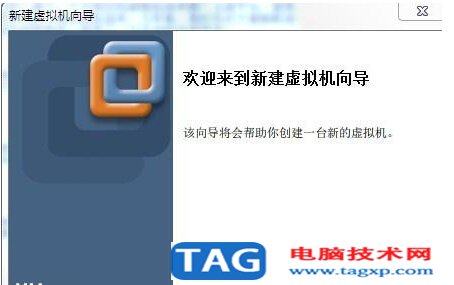 Win7系统下wap密码破解有技巧
Win7系统下wap密码破解有技巧
wap密码破解方法步骤一:大家的话先需要进行设置虚拟机,具体......
阅读
阅读

阅读

阅读

阅读

阅读

阅读
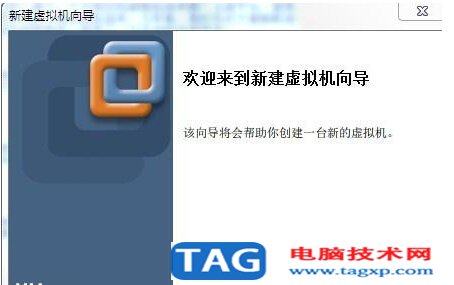
阅读
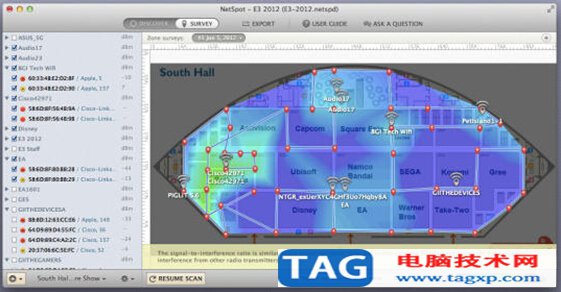
阅读

阅读
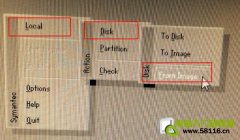
阅读