笔记本电脑蓝牙无法使用怎么办 笔记本电脑蓝牙图标不见了怎么调出来 有时我们会遇到蓝牙无法使用,桌面右下角蓝牙图标不见了,右击“计算机”,设备管理器里压根就看不到传说中的蓝牙模块,附件里也没有蓝牙。针对这种情况,小编通过在win7/win8系统下的测试,总结出了以下解决方法。
电脑蓝牙图标不见了的解决方法:
1. 以Win7系统为例,首先进入设备管理器中,查看蓝牙状态,看设备管理器中是否可以看到蓝牙设备;
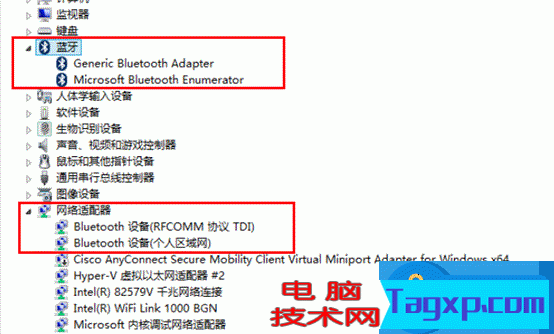
2. 针对Win8系统,会有单独的蓝牙开启关闭界面;

3. 蓝牙服务的问题导致;
1)您可以再运行窗口中输入“services.msc”打开服务设置;
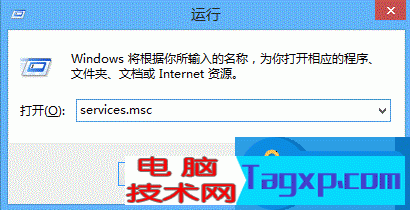
2)在服务设置窗口中,找到“Bluetooth Support Service”服务;
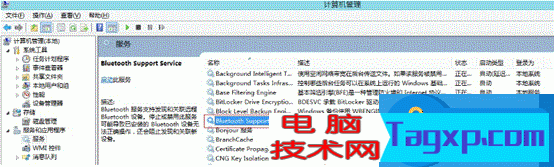
3)在蓝牙服务上点击鼠标右键,打开“属性”;
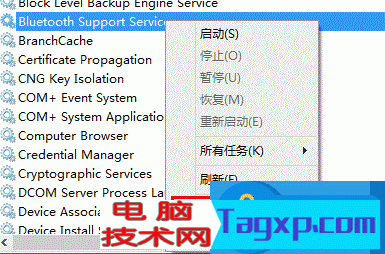
4)启动类型选择成“手动”,服务状态处点击“启动”,启动此服务即可。
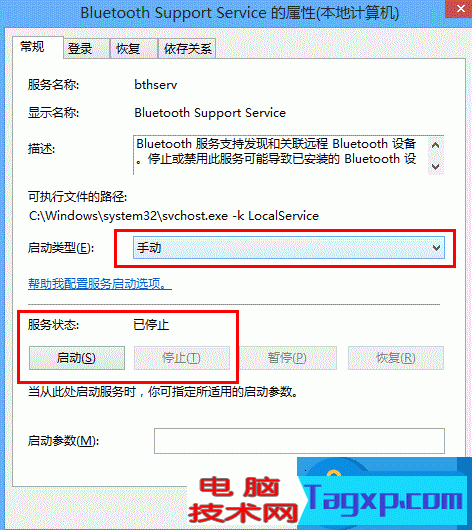
4. 如设备管理器中无法发现蓝牙,针对一体机,部分BIOS中可以屏蔽蓝牙,您可以将机器关机,按下电源开关后不停的敲击键盘上的“F1”,用方向键移动到“Devices”-“USB Setup”选项敲击键盘上“Enter”按键,找到“Bluetooth”选项,请确保此选项状态为“Enabled”。

 Win10暂停更新还是会更新的
Win10暂停更新还是会更新的 windows movie make保存后的视
windows movie make保存后的视 windows movie maker导出工程文
windows movie maker导出工程文 Windows Movie Maker给视频添加
Windows Movie Maker给视频添加 windows movie maker保存为视频
windows movie maker保存为视频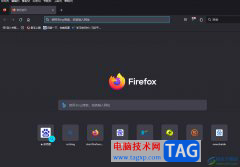 火狐浏览器从其它浏览器中导入数据的
火狐浏览器从其它浏览器中导入数据的
随着不断的发展与升级,现在的浏览器种类越来越多丰富多样,......
阅读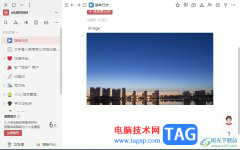 wolai插入图片的教程
wolai插入图片的教程
wolai是一款非常好用的笔记软件,它为用户提供了出色的编辑体......
阅读 小米13开启定制小爱功能的教程
小米13开启定制小爱功能的教程
相信许多的用户都接触过小米手机,这款手机不仅有着不错的硬......
阅读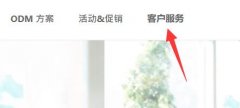 微星主板bios更新教程
微星主板bios更新教程
由于不同厂商的主板bios面板不同,所以更新bios的方法也是不一......
阅读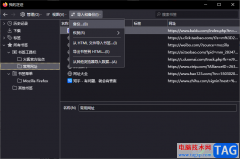 火狐浏览器备份收藏夹的方法
火狐浏览器备份收藏夹的方法
很多小伙伴在使用火狐浏览器的时候都会将自己常用的网站放入......
阅读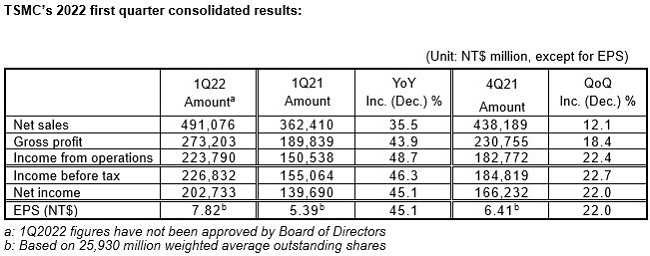 台积电称2022Q1毛利率超5
台积电称2022Q1毛利率超5 PlayStation VR 2实际上市时间
PlayStation VR 2实际上市时间 麦乐鸡侠是谁
麦乐鸡侠是谁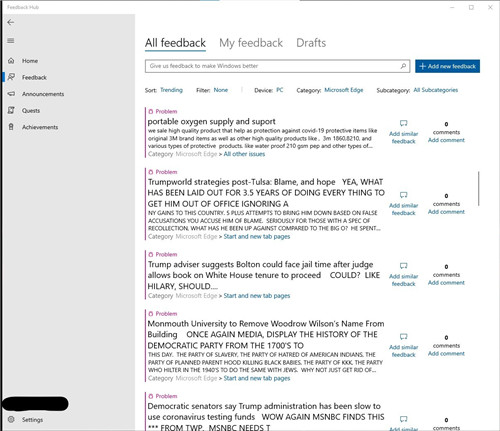 即使垃圾邮件发送者使用
即使垃圾邮件发送者使用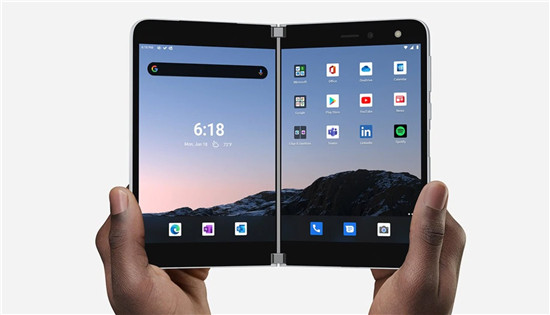 可折叠的iPhone将与微软的
可折叠的iPhone将与微软的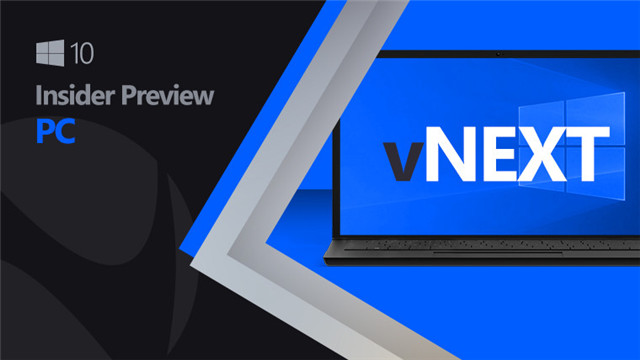 有关Windows10微软十二月补
有关Windows10微软十二月补 如今网购及网上支付这五
如今网购及网上支付这五 计算机病毒的特征,传播
计算机病毒的特征,传播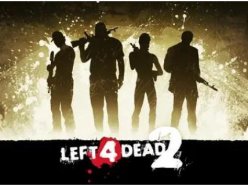 求生之路2秘籍大全 控制台
求生之路2秘籍大全 控制台 《木筏求生》钛矿在哪个
《木筏求生》钛矿在哪个 幽灵线东京隐天神社狸猫
幽灵线东京隐天神社狸猫 台式电脑显卡天梯图
台式电脑显卡天梯图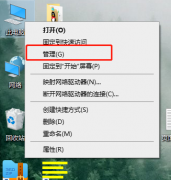 笔记本触摸板驱动是哪个
笔记本触摸板驱动是哪个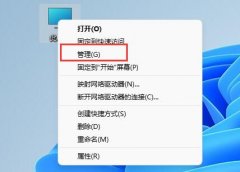 u盘驱动损坏修复教程
u盘驱动损坏修复教程 assertion failed解决方法
assertion failed解决方法 pr批量添加效果的方法教
pr批量添加效果的方法教 PS新建图层的方法教程
PS新建图层的方法教程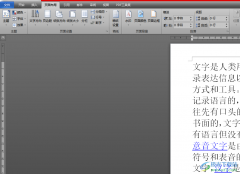 word文档插入多个文字排
word文档插入多个文字排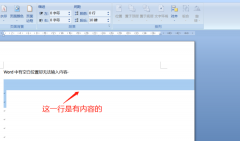 Word文档如何解决空白不能
Word文档如何解决空白不能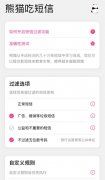 熊猫吃短信怎么增加
熊猫吃短信怎么增加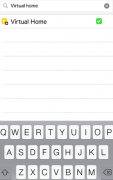 virtual home ios8设置 virtual
virtual home ios8设置 virtual 怎么连接两个家庭无线路
怎么连接两个家庭无线路 D-Link无线路由器设置方法
D-Link无线路由器设置方法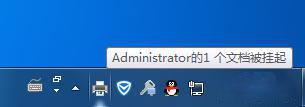
平时肯定会使用打印机,无论是工作还是学习,直接将电脑连接到打印机上就可以直接进行打印,但在使用过程中难...
次阅读

win10系统是一款被大多数的用户们所选择的电脑系统!强大的工作能力是win10系统最为出色的地方!但是近日来却有小伙伴们不断的反应自己的电脑出现了开机红屏的现象!今天小编为大家带来...
次阅读
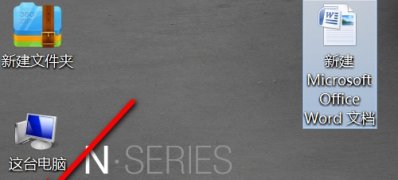
一般触摸板是笔记本电脑在没有外接鼠标的时代替鼠标非常方便的工具,但是Windows10系统用户来反应,在使用电脑外...
次阅读
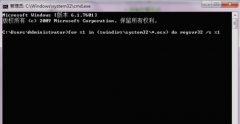
很多小伙伴在使用电脑的时候会遇见弹框,提示该内存不能为read,然后软件关闭,非常让人摸不着头脑。那么这个到底是什么意思呢?其实werfault.exe是一个windows系统自带的程序,用于错误报告...
次阅读
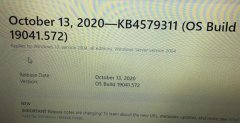
使用win10系统的小伙伴最近都看到了更新补丁KB457931,但是很多都不知道更新了些什么内容,系统家园今天就给你们带来了KB457931更新内容详细介绍,一起看看吧。...
次阅读
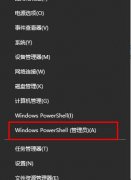
魔兽世界是一款风靡全球的知名游戏,刺激的战斗精美的画质都是他的特色,很多用户的电脑装了win10系统后玩起来都会有些卡顿,下面就为大家带来了优化方法。...
次阅读
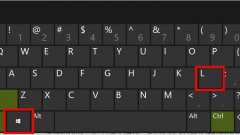
不少用户在办公或者网吧上网的时候都希望能够快速的关屏来保护自己的隐私,今天就就给你们带来了win10快速关屏设置方法,如果你也有需要就来看看吧。...
次阅读

其实现在win11已经优化了中文体验,大家只要安装最新的win11系统即可使用简体中文版了,但是有的用户在下载的时候出现了下载失败的情况,这可能是因为我们的电脑不支持win11的直接安装,那...
次阅读
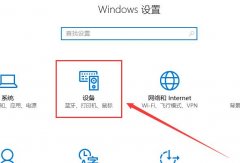
在使用电脑的时候,鼠标使我们必不可少的一键装备,但是很多的用户们都不清楚,这个鼠标的灵敏度到底需要怎么去进行调整,快来看看详细的教程吧~...
次阅读

有些用户在玩游戏或者是使用其他应用的时候出现不兼容的情况,对于这种问题我们要做的就是回退系统到之前的版本,那么win101903怎么退回1803呢?下面就来看看退回方法吧。...
次阅读

有些朋友反映,在电源和锁屏界面设置关闭自动锁屏之后还是会遇到自动锁屏的情况,这时候我们可以反其道而行之,将锁屏时间拖到不可能达到的时间就可以了,下面一起来看一下具体方法吧...
次阅读
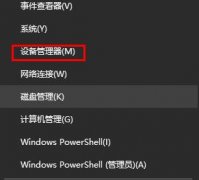
win10更新1909版本后键盘失灵的问题困扰了很多的用户,这可能是系统本身存在的bug,也有可能是兼容性问题,或者是更新的过程中出现错误导致的。我们可以尝试回退系统、重装系统来解决问题...
次阅读

很多的用户们买了新电脑以后,发现电脑中并未安装系统,或者安装win7等系统,很多用户便想要去安装一个新的win10系统,但是用户们又不知道怎么去安装这个原版win10系统,快来看看详细教程...
次阅读
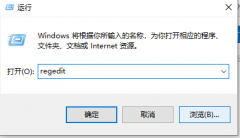
很多小伙伴在使用电脑的时候,点图标和启动栏鼠标右键都能显示出来,而点桌面空白处鼠标右键却一直在转圈圈。这是什么情况呢?其实是我们注册表里有些选项多余的缘故,只要删除就可以...
次阅读
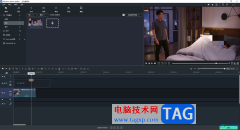
windowsmoviemaker是一款专业的视频制作软件,大家可以通过该软件进行各种视频素材的制作,可以制作一些比较搞笑的短视频,有些时候由于提供的视频素材比较敏感,那么编辑出来的视频内容可...
次阅读