windows movie maker是非常实用的一款视频制作工具,在该软件中我们可以使用到相应的素材功能对自己需要的视频进行很好的创作,通过该软件创建好视频内容之后,可以进行导出为视频,且可以筛选自己喜欢的一张视频格式进行保存,此外,在windows movie maker中还提供了视频转换、批量截取工具以及屏幕录制等多种功能,如果你想要将导出的视频格式进行重新更换,那么可以使用到该软件中的视频转换功能进行操作,下方是关于如何使用windows movie maker将导出的视频进行格式转换的具体操作方法,如果你需要的情况下可以看看方法教程。
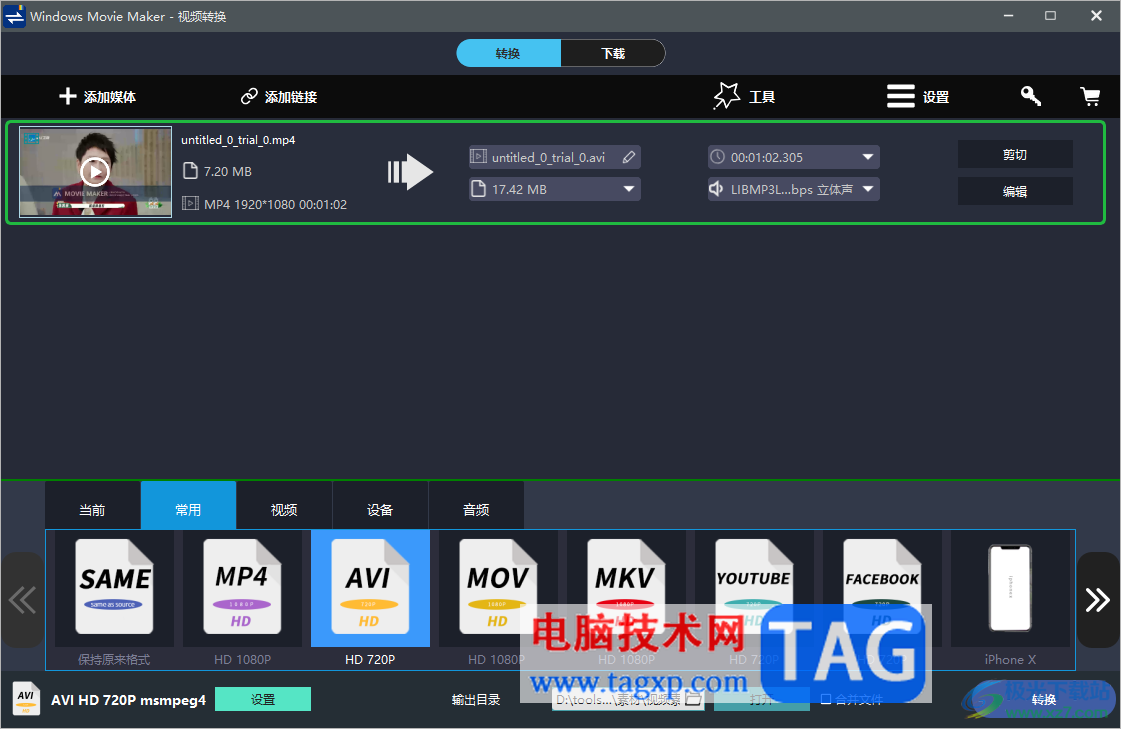
1.首先我们需要将windows movie maker点击打开,然后在主页面中将左侧的【工具】选项点击打开。
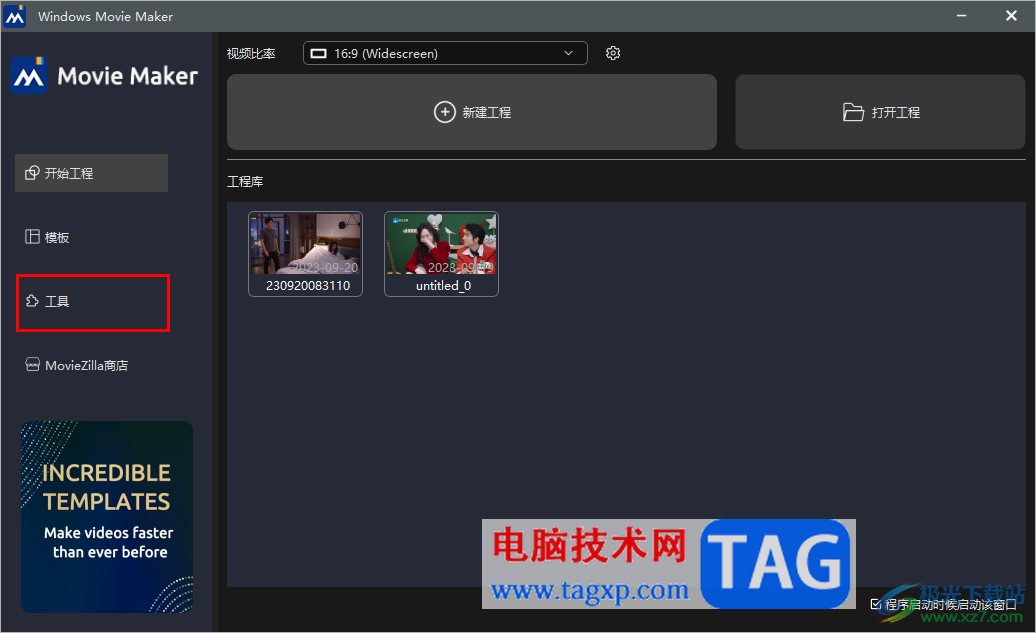
2.之后,在打开的页面上,将【视频转换】这个选项进行点击进入。
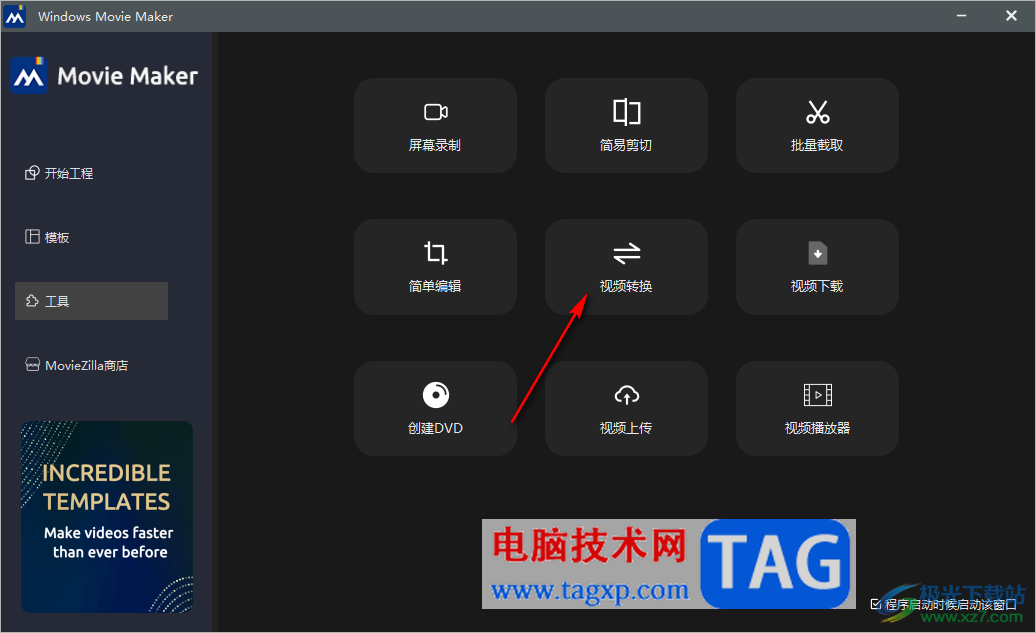
3.进入到页面中之后,需要使用鼠标左键将中间的【+】图标进行点击,打开本地文件夹页面。
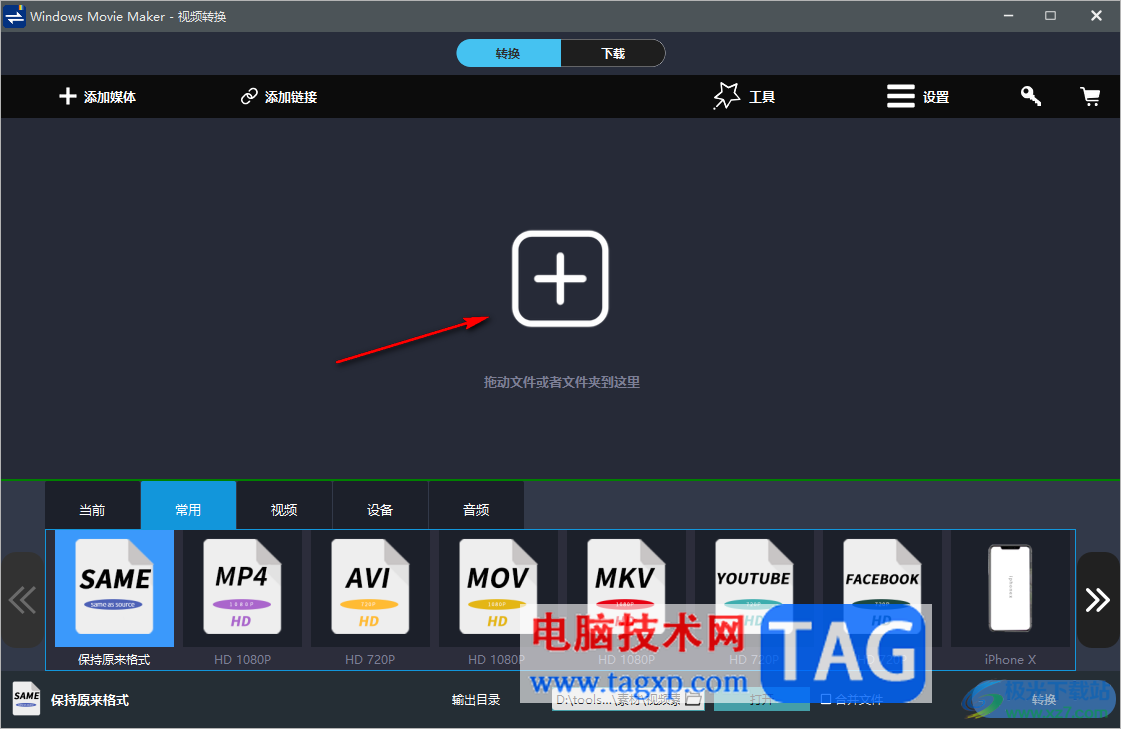
4.在打开的文件夹页面中将自己导出的视频文件进行选中,然后点击右下角的打开按钮进行点击一下导入。
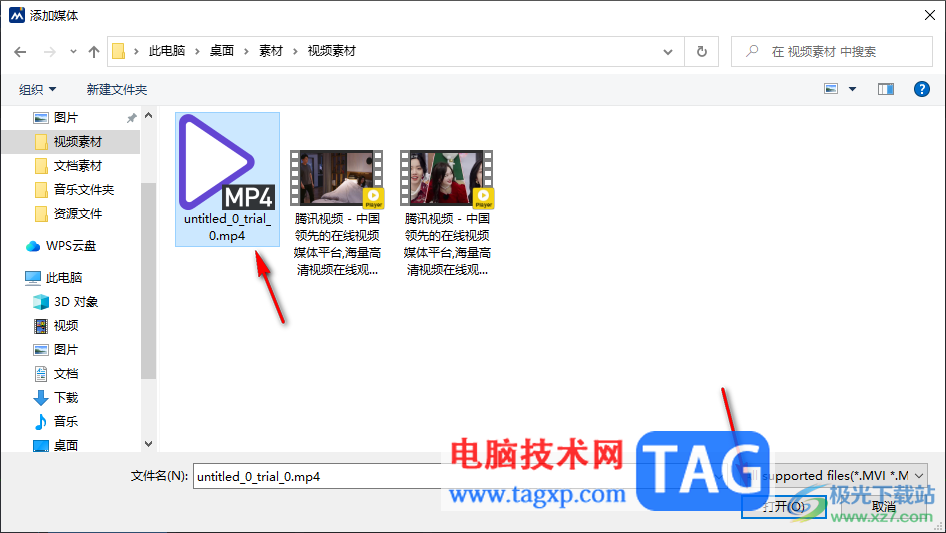
5.视频添加好之后,你可以在下方选择自己需要导出的视频格式,然后设置一下输出目录路径,之后点击右下角的转换按钮即可进行快速的转换。
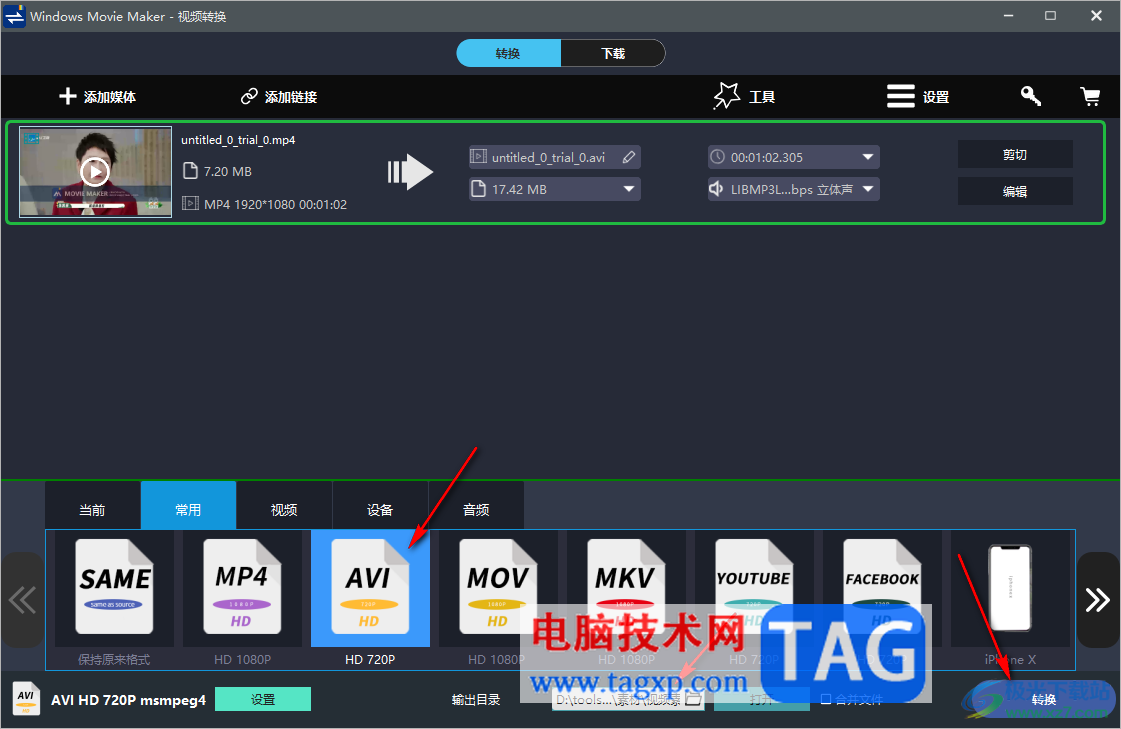
以上就是关于如何使用windows movie maker将导出的视频进行格式转换的具体操作方法,一些小伙伴通过该软件进行视频设置之后,在导出视频时没有筛选好自己需要的视频格式,导致后期还需要进行视频转换操作,那么就可以直接通过进入到windows movie maker中的视频格式转换的页面中进行转换即可,感兴趣的话可以操作试试。
 Win10暂停更新还是会更新的
Win10暂停更新还是会更新的 windows movie make保存后的视
windows movie make保存后的视 windows movie maker导出工程文
windows movie maker导出工程文 Windows Movie Maker给视频添加
Windows Movie Maker给视频添加 windows movie maker保存为视频
windows movie maker保存为视频 如何下载安装平板windows10系统
如何下载安装平板windows10系统
我们在使用win10操作系统的时候,有的情况下可能就会使用一些......
阅读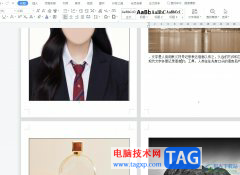 wps文档给大量图片快速加边框的教程
wps文档给大量图片快速加边框的教程
wps是一款多功能办公软件,它拥有着多种文件的编辑权利,让用......
阅读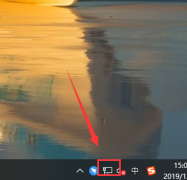 steam错误代码-111怎么解决详细介绍
steam错误代码-111怎么解决详细介绍
很多玩家都在steam这个平台上玩游戏,有所以难免会遇见steam错误......
阅读 局域网主要技术要素
局域网主要技术要素
局域网的主要技术有哪些呢?学习啦小编为大家整理了相关内容,......
阅读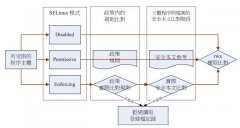 SELinux基本概念详解
SELinux基本概念详解
SELinux(Security-Enhanced Linux) 是美国国家安全局(NSA)对于强制访问......
阅读 宏碁发布下一代Swift 5笔记
宏碁发布下一代Swift 5笔记 抖音96796是什么梗?96796有什
抖音96796是什么梗?96796有什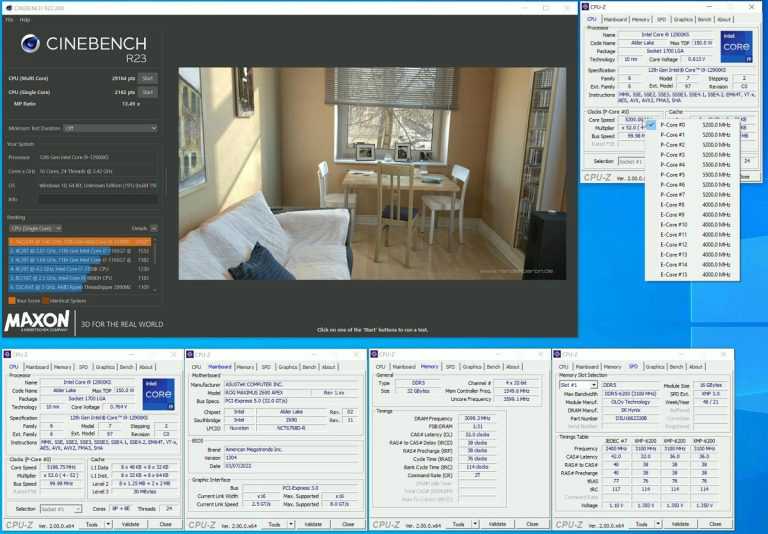 Intel Core i9-12900KS多核成绩
Intel Core i9-12900KS多核成绩 微软让我们仔细看看win1
微软让我们仔细看看win1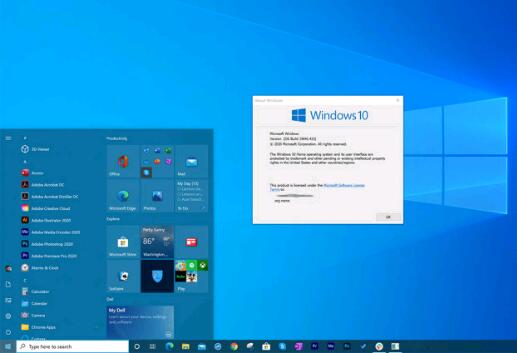 不是内幕?这是在Windows
不是内幕?这是在Windows 微软确认Win10网络问题,
微软确认Win10网络问题, 很实用的一些电脑安全常
很实用的一些电脑安全常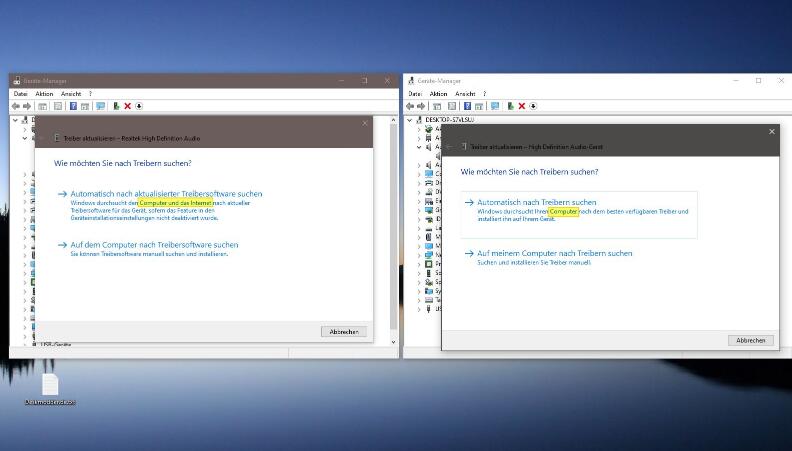 Win10 2004:通过设备管理器
Win10 2004:通过设备管理器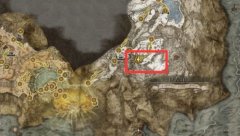 艾尔登法环水母骨灰支线
艾尔登法环水母骨灰支线 《糖豆人终极淘汰赛》摩
《糖豆人终极淘汰赛》摩 幽灵线东京龙居神社狸猫
幽灵线东京龙居神社狸猫 铭鑫nvidia显卡驱动怎么下
铭鑫nvidia显卡驱动怎么下 win7主板微星U盘做系统教程
win7主板微星U盘做系统教程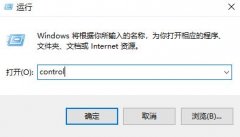 宽带调制解调器出现连接
宽带调制解调器出现连接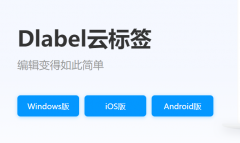 驰腾打印机怎么连接蓝牙
驰腾打印机怎么连接蓝牙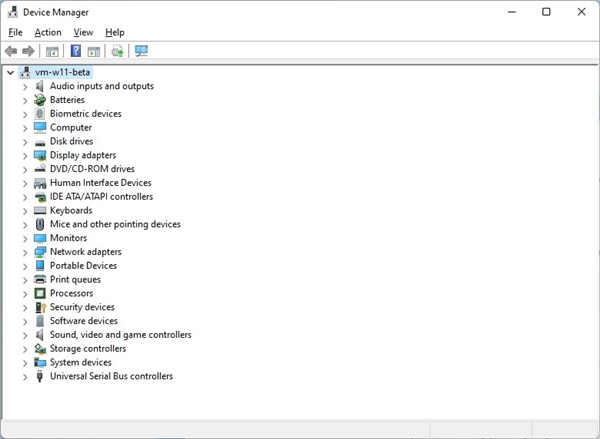 如何在Windows11上检查驱动
如何在Windows11上检查驱动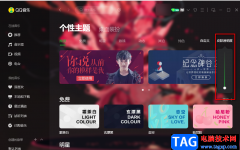 QQ音乐设置皮肤透明度的方
QQ音乐设置皮肤透明度的方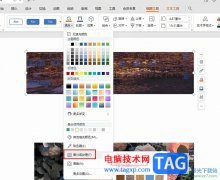 WPS PPT图片填充文本框的方
WPS PPT图片填充文本框的方 WPS Word电脑版定稿或者取消
WPS Word电脑版定稿或者取消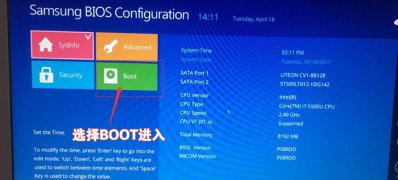 三星900x5m笔记本Windows10系
三星900x5m笔记本Windows10系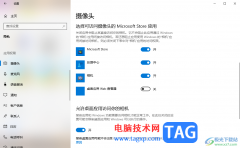 win10开启摄像头功能的方法
win10开启摄像头功能的方法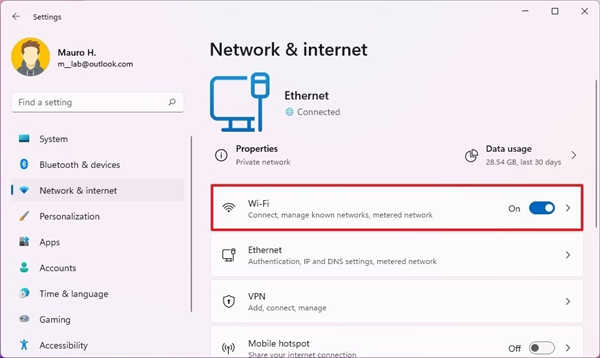 如何在Windows11上管理已知
如何在Windows11上管理已知 Wi-Fi 6获得认证_标志着采用
Wi-Fi 6获得认证_标志着采用
电脑桌面显示隐藏文件方法步骤 怎么查看桌面隐藏文件技巧...
次阅读
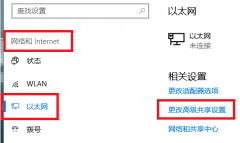
很多小伙伴连接win10电脑网络的时候,无法访问局域网,系统提示0x80070035找不到网络路径,这是怎么一回事呢?其实电脑网络问题一般可以重启电脑试试,这是最简单的方法,如果不行,我们可...
次阅读
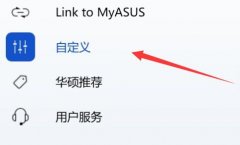
有时候,我们会发现自己的笔记本充电充到一定的电量就不动了,例如win11充电上限变成了80,那么怎么调回来呢,其实我们只要使用电脑自带的电量管家就可以了。...
次阅读

微软此前在发布会上正式发布了全新的win11系统,从而让它的股价有了较大幅的上涨。因此有不少的国内股民想趁着这个热潮看看还有哪些股票会受益,下面就跟着小编一起来看看吧。...
次阅读
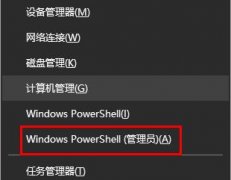
win10更新蓝屏是一个非常多变的问题,很多用户不同系统不同版本都可能出现蓝屏,问题都是千奇百怪,解决方法都不一样,今天小编就给大家带来了解决方法。...
次阅读

华硕b450是一块非常优秀的主板,有着众多的用户,如果大家想要在这款主板之上安装win11系统,需要开启tpm2.0和安全启动选项,很多朋友可能不知道怎么开启,下面小编就跟大家来看看如何进行...
次阅读
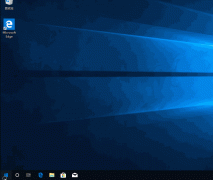
有的小伙伴想要对自己的系统进行开机密码的取消。对于这种问题小编觉得我们可以尝试在电脑的运行中输入Control Userpasswords2代码,来打开相关的设置界面,然后再进行接下来的密码取消操作...
次阅读

当我们需要安装系统或者是重装系统的时候,都会去系统之家网站查找下载自己需要的操作系统。今天就让小编就此话题来说说系统之家哪个win10版本更好用。...
次阅读
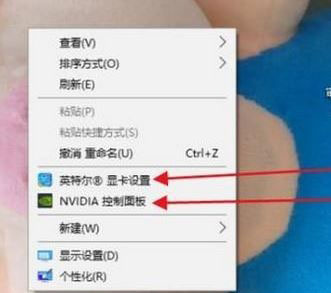
近日有Windows10系统用户来反应,在使用笔记本电脑时默认使用集成显卡,性能一直上不去,整体运行都不是很流畅,...
次阅读
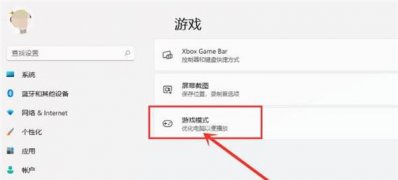
一般操作Windows系统在电脑计算机上获得更好的性能。通过一些技巧,可以优化其性能,使它运行地更快。但在使用过...
次阅读

i3是一款非常经典的英特尔处理器型号,每一代的处理器都会有i3系列。据了解此次的win11系统对于用户的处理器有着很高的要求,所以有很多i3用户想知道自己的电脑能不能安装win11,下面就一...
次阅读

有的朋友了解到win11有体验版和正式版,但是不知道win11体验版和正版有什么区别,其实他们主要是更新内容的区别。...
次阅读
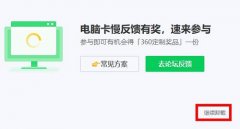
我们在使用win10操作系统电脑的时候,有的情况下可能就会需要我们安装无线网卡,当然无线网卡都是usb的,有的小伙伴可能就会出现win10usb无线网卡无法连接识别的情况,为此我们带来了解决...
次阅读
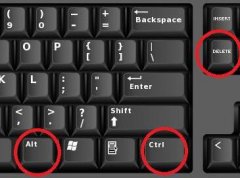
我们电脑的风扇是帮助硬件散热的重要配件,如果我们win系统死机并且风扇狂转,说明是因为cpu或者内存过载了,这可能是因为我们同时开启了过多的程序,也可能是因为有流氓程序占用了过多...
次阅读

很多的用户们买了新电脑以后,发现电脑中并未安装系统,或者安装win7等系统,很多用户便想要去安装一个新的win10系统,但是用户们又不知道怎么去安装这个原版win10系统,快来看看详细教程...
次阅读