大家在使用Win10电脑的时候,会遇到各种各样的问题需要进行解决,且在Win10中提供的功能都十分的实用,在该软件中提供的启用快速启动功能,该选项有助于在关机电脑之后可以更快的启动电脑,不会影响重启电脑,比如你的电脑每次开机的时候都会比较慢,那么我们可以将启用快速启动功能,那么这次关机电脑之后,下次开启电脑的时候,开机的速度就会相对比较快速,下方是关于如何使用Win10电脑启用快速启动的具体操作方法,如果你需要的情况下可以看看方法教程,希望对大家有所帮助。
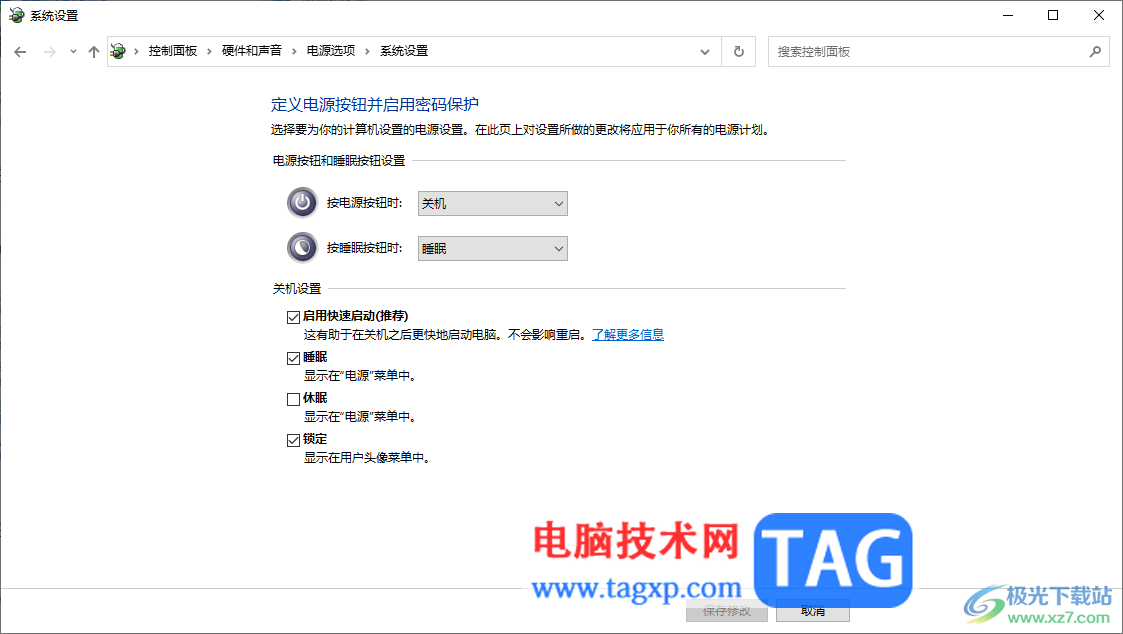
1.直接将电脑左下角的开始图标按钮点击打开,在打开的开始菜单的窗口中选择【控制面板】选项进行点击进入。
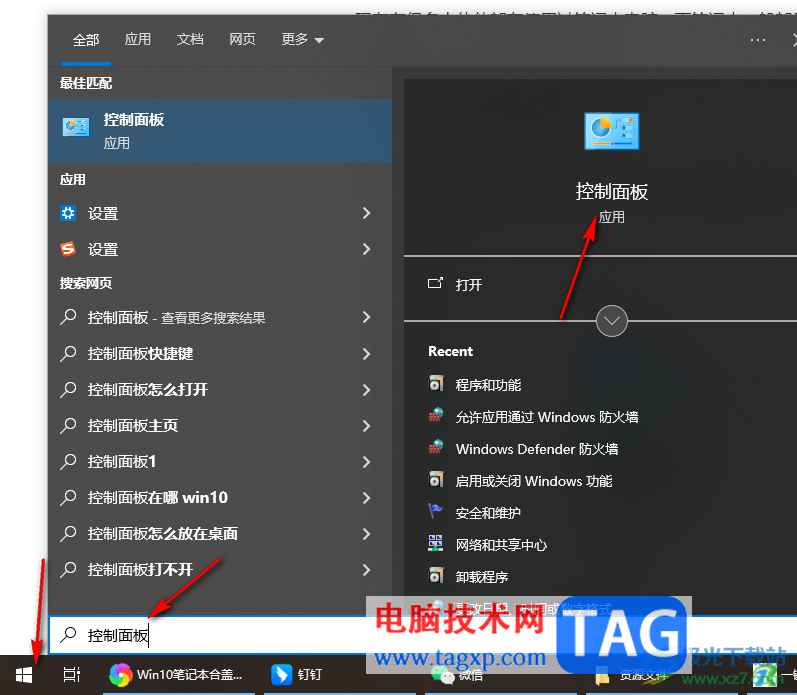
2.进入到页面中之后,在页面上直接点击【硬件和声音】选项进入。
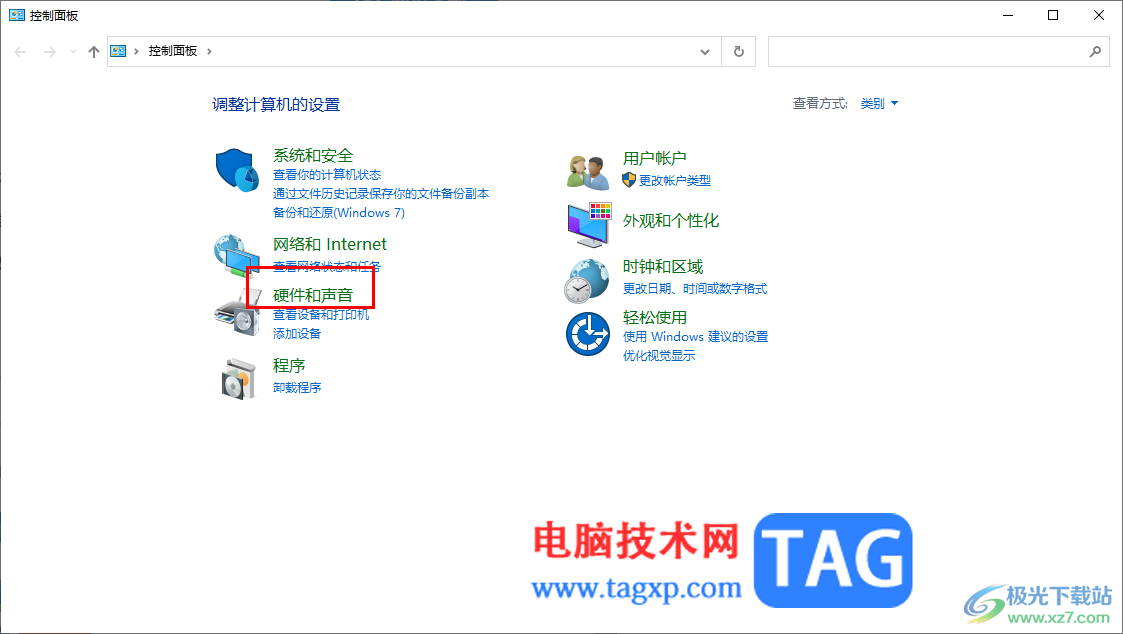
3.随后打开一个新的页面,在该页面中同样可以看到多种功能选项,将其中的【更改电源按钮的功能】选项进行点击一下。
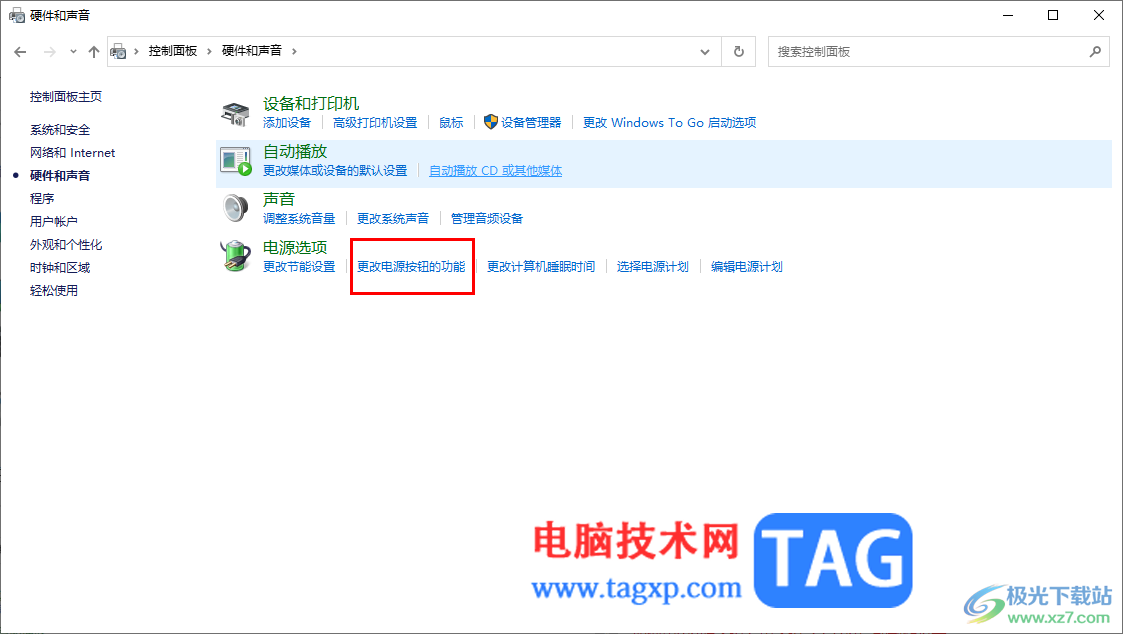
4.进入到页面之后,在页面上点击【更改当前不可用的设置】选项,我们需要点击该选项才能进行修改下方的功能选项。
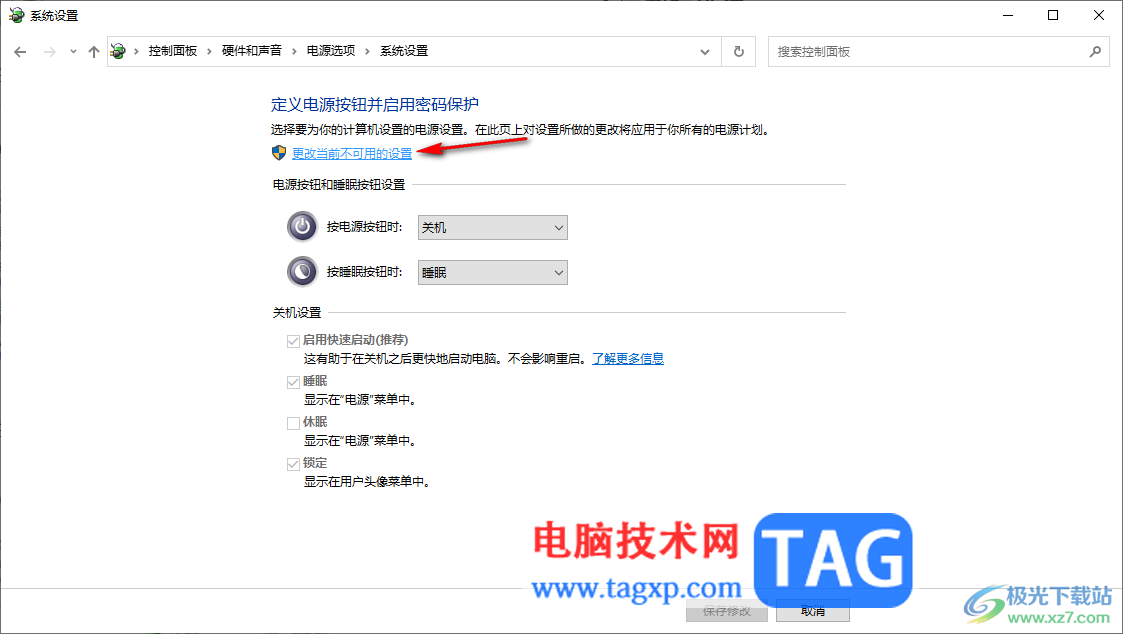
5.之后再将下方的【启用快速启动】选项勾选上,然后点击【保存更改】按钮即可。
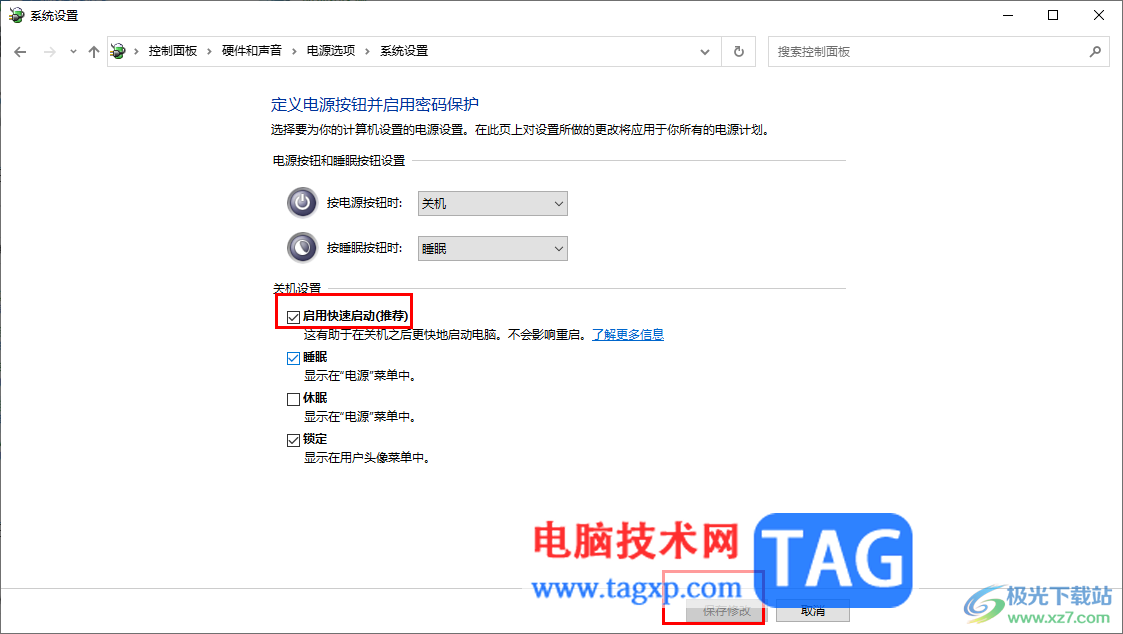
以上就是关于如何使用Win10电脑启用快速启动的具体操作方法,有的小伙伴开机电脑的时候会比较慢,那么可以尝试将启用快速启动功能开启,那么下次打开电脑的时候也许速度就会相对快一点,感兴趣的话可以操作试试。
 Win10暂停更新还是会更新的
Win10暂停更新还是会更新的 windows movie make保存后的视
windows movie make保存后的视 windows movie maker导出工程文
windows movie maker导出工程文 Windows Movie Maker给视频添加
Windows Movie Maker给视频添加 windows movie maker保存为视频
windows movie maker保存为视频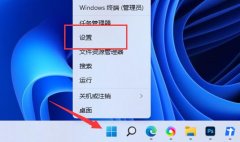 win11截屏的图片保存位置
win11截屏的图片保存位置
有些用户喜欢使用自己的win11自带截图工具截图,但是不知道w......
阅读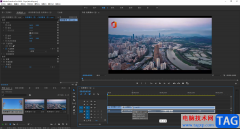 pr调出效果控件关键帧的方法教程
pr调出效果控件关键帧的方法教程
Adobepremiere是一款非常好用的视频剪辑软件,在其中我们可以轻松......
阅读 消逝的光芒2情感无价怎么做
消逝的光芒2情感无价怎么做
消逝的光芒2情感无价怎么做,消逝的光芒2情感无价怎么做?在游......
阅读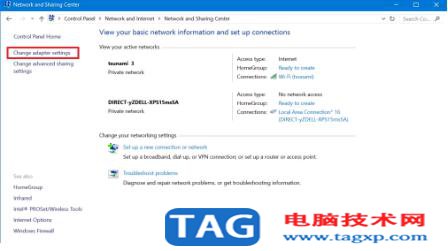 win10专业版中如何使用控制面板查找Wi-F
win10专业版中如何使用控制面板查找Wi-F
win10专业版中如何使用控制面板查找Wi-Fi密码 要在Windows 10上查看......
阅读 win7电脑的键盘错乱了怎么办
win7电脑的键盘错乱了怎么办
我们在打字的时候,我们发现键盘会不停我们的使唤,出现乱串......
阅读 抖音想你爱你留不住你亲
抖音想你爱你留不住你亲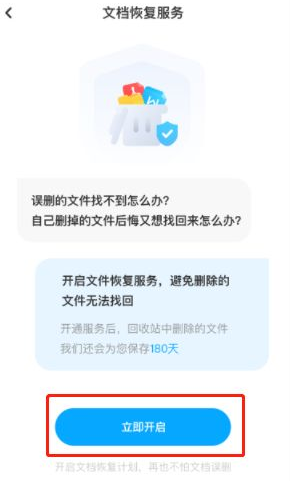 百度网盘怎么恢复误删文
百度网盘怎么恢复误删文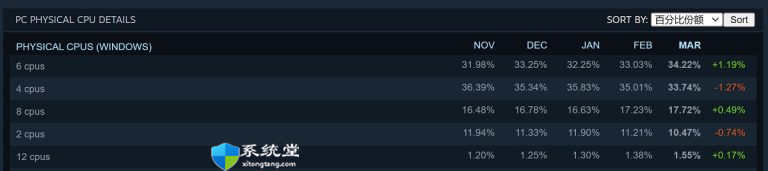 2022年3月Steam硬件和软件调
2022年3月Steam硬件和软件调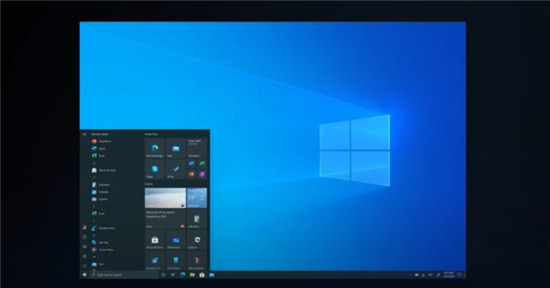 Windows10的新任务栏功能也
Windows10的新任务栏功能也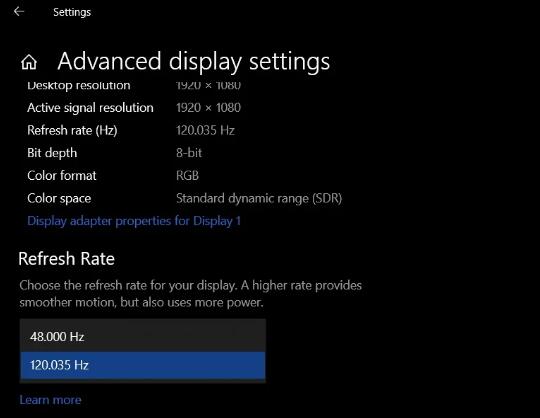 Windows10 Modern设置的屏幕刷
Windows10 Modern设置的屏幕刷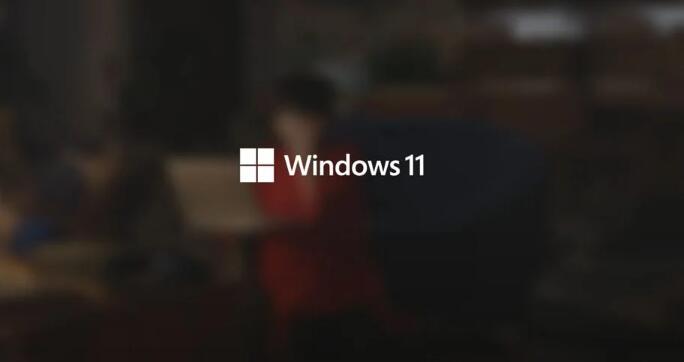 微软以新的广告开始 Win
微软以新的广告开始 Win 五星级手机售后服务,苏
五星级手机售后服务,苏 DNS缓存中毒攻击原理以及
DNS缓存中毒攻击原理以及 剑侠世界3新手职业选什么
剑侠世界3新手职业选什么 奇迹暖暖蒸汽幻想屋获取
奇迹暖暖蒸汽幻想屋获取 洛克王国4月8日更新什么活
洛克王国4月8日更新什么活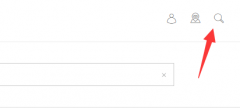 gp76更新显卡驱动教程
gp76更新显卡驱动教程 2022最新显卡天梯图(持续
2022最新显卡天梯图(持续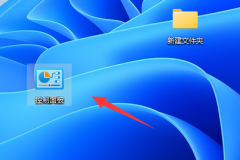 得实打印机进纸太多怎么
得实打印机进纸太多怎么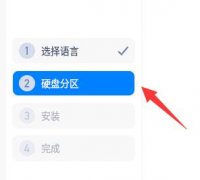 deepinv20安装手动分区教程
deepinv20安装手动分区教程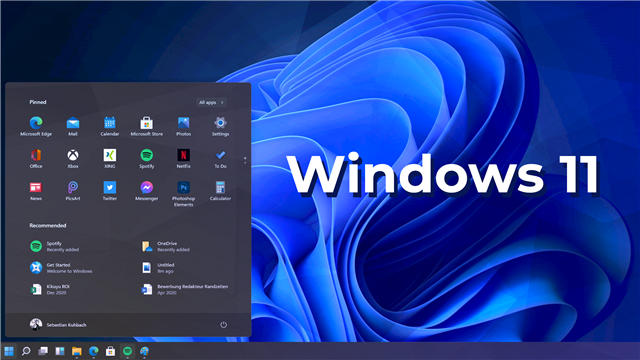 通过本地重新安装恢复出
通过本地重新安装恢复出 win10声音图标不见了怎么办
win10声音图标不见了怎么办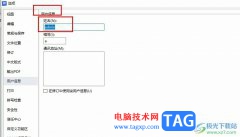 WPS Word更改用户名的方法
WPS Word更改用户名的方法 word2007中制作流程图
word2007中制作流程图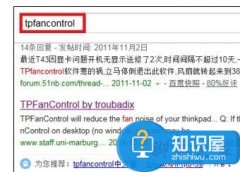 thinkpad电脑硬件温度怎么监
thinkpad电脑硬件温度怎么监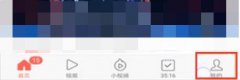 今日头条极速版怎么注销
今日头条极速版怎么注销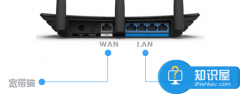 路由器连接网线后对应端
路由器连接网线后对应端 水星(Mercury)无线路由器的
水星(Mercury)无线路由器的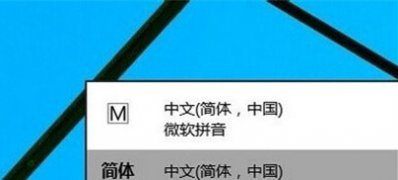
近日有Windows10系统用户来反应,在使用电脑时该如何选择英文呢?对于这个问题很是让人纠结的事,因为Windows10和...
次阅读
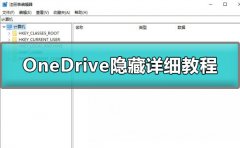
在使用win10系统的时候,有部分用户们表示经常能在桌面或者任务栏上看到one drive,怎么都移不走,一直固定在栏目上,就非常的烦人,那么这个one drive要怎么去隐藏呢,快来看看详细的教程吧...
次阅读
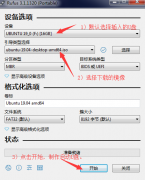
小编最近使用了ubuntu,这是最好用、最好安装、成功率最高的就是Ubuntu了,Ubuntu对于电脑的适配可以说是已经非常好了。今天介绍了详细的安装教程给大家,希望可以帮助到大家,具体的一起来...
次阅读
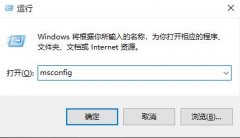
很多电脑用户都在安装win10最新补丁kb4598242的时候出现了安装失败的情况,今天就给你们带来了kb4598242安装失败解决方法,如果你还没有解决,就来看看吧。...
次阅读
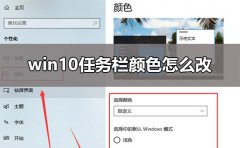
win10任务栏颜色修改起来非常简单,但是很多用户发现设置不了,其实非常的简单,只要在电脑的个性化里选择自己喜爱的颜色就可以了,要是改变不了颜色的注意详细的设置哦。...
次阅读

在微软更新推送了win101909版本之后有的小伙伴们可能就想要了解下这次新的版本更新了什么内容。那么据小编得到的最新消息,win101909更新了对CPU的的优化、数字助理、视觉上的更改等等。另外...
次阅读
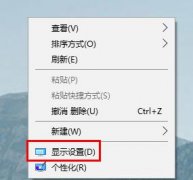
win10系统下的投影仪是我们经常会使用的东西,但是在使用的时候难免会遇见一些问题,因为要投影到各种仪器上,很多人会遇到投影仪连接电脑的时候不能全屏的显示,有时候会显示宽屏或者...
次阅读
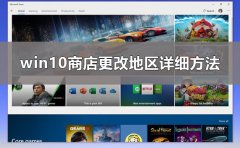
在使用win10商店的时候,很多的用户们都想要更换自己的地区进行商品的购买,但是又不知道在哪里更改自己的地区,那就快来看看详细的教程吧~...
次阅读
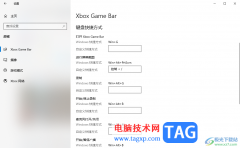
大家在操作Win10电脑的时候,会进行xbox控制台的设置,在电脑将xbox控制台启用的话,有的游戏就能正常的发送游戏邀请,或者是正常的接收邀请通知,那么设置xbox控制台只需要进入到游戏的设...
次阅读

有的朋友更新win11后,遇到了win11显示器无信号的问题,无法正常使用,一般情况下我们可以通过重新连接线路来解决。...
次阅读

记事本一个非常好用的工具,能够帮助广大的用户们快速的进行各种文字等的保存使用,操作起来非常的方便简单,但是很多用户们不知道记事本在哪打开,快来看看详细教程吧~...
次阅读
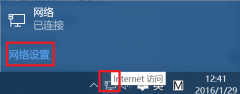
Windows10系统中xbox商店进不去该这么办?可能是网络等问题。那么接下来我们一起看看详细的xbox商店进不去解决方法。...
次阅读
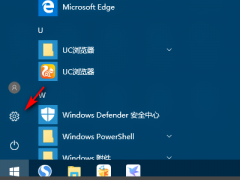
投影仪功能在win10系统上使用的时候拥有很多的扩展模式可以去进行操作,当然也有很多的用户不知道win10投影仪扩展模式怎么用,为此我们带来了win10投影仪扩展模式使用教程,快来一起看看吧...
次阅读

当我们的系统不好用的时候,我们会选择重装一个新的系统,但是如果新的系统也不好用,我们就想着退回原本的系统,那么怎么去进行退回呢,快来看看详细的教程吧~...
次阅读
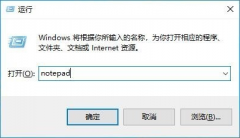
很多用户使用电脑的时候,系统提示Win10找不到组策略gpedit.msc,请确定文件是否正确,再试一次的错误情况,这是怎么一回事呢?可能是电脑的软件出了问题,需要打开misconfig或者regedit来修改...
次阅读