每一个使用win10系统的朋友们都知道win10系统有着一个看似便利实则非常烦人的自动更新,win10系统可以在无用户们选择的情况下对系统进行任何的最新更新即便有一些更新并没有丝毫的用处,并且还会带来各种问题,无论用户们喜欢更新内容与否,系统都将强迫用户接受更新,今天小编为大家带来的就是永久阻止Windows10系统更新的图文教程。
方法一:
1、首先使用“Win + R”组合快捷键,打开运行对话框,然后输入命令“services.msc”,点击下方的“确定”打开服务,如下图所示。
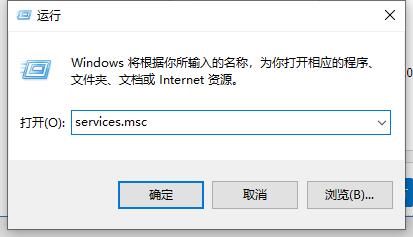
2、在Win10服务设置中找到 「 Windows Update 」选项,并双击打开,如图所示。
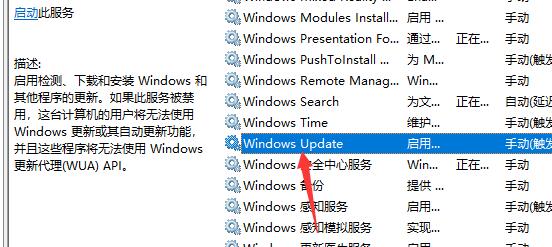
3、然后在Windows Update属性设置中,将启动类型改为「 禁用 」,再点击下方的「 停止 」,最后再点击底部的「 应用 」保存设置,如下图所示。
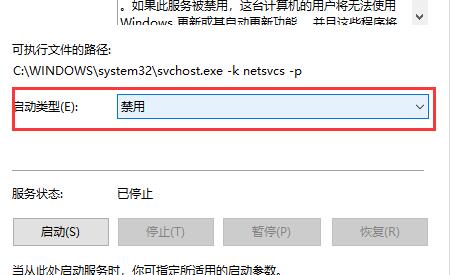
4、接下来再切换到「恢复 」选项,将默认的「重新启动服务 」改为「无操作 」,完成后点击下方的「应用 」,如下图所示。
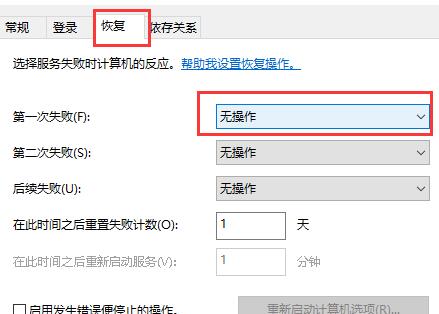
方法二:
1、如果设置后,系统还是一直在更新,
2、你可以安装专业版的win10系统,就可以解决这个问题。
 | win10系统镜像 极速装机 简单纯净 一键安装教程 |
方法三:
1、为了防止Win10自动更新还会死灰复燃,我们还需要在注册表设置中巩固一下。
首先使用“Win + R”组合快捷键,打开运行对话框,然后输入命名“regedit”、然后点击下方的「 确定 」打开注册表,如图所示。
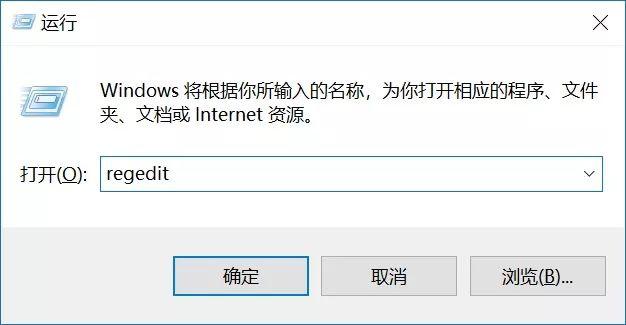
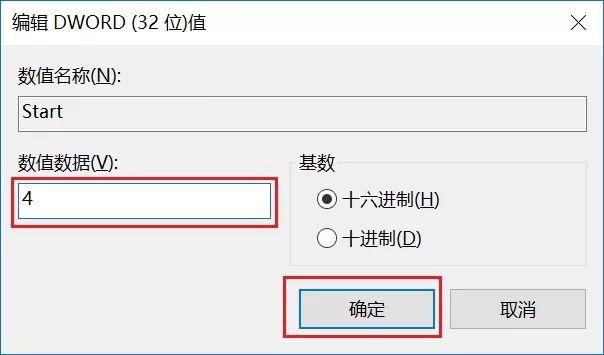
3、继续在右侧找到“FailureActions”键,右键点击修改该键的二进制数据,将“0010”、“0018”行的左起第5个数值由原来的“01”改为“00”,完成后,点击下方的“确定”即可,如图所示。
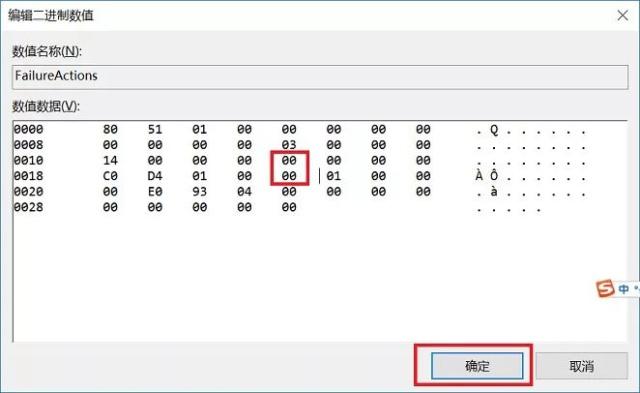
方法四:
1、再次使用“WIN+R”组合快捷键打开运行操作框,输入命令“services.msc”,点击下方确定打开服务,
然后在服务中找到“Windows Update Medic Service”选项,双击打开,将启动类型改为「禁用 」,如图所示。
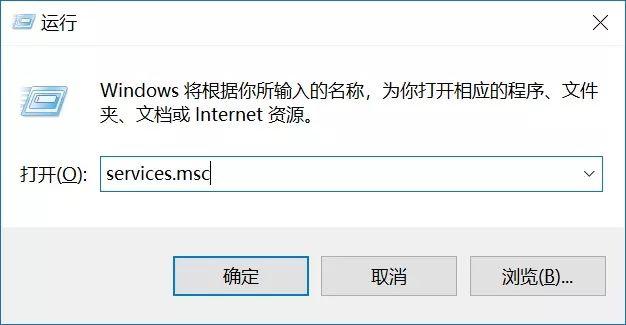
2、之后在Win10服务设置中,再找到“Update Orchestrator Service”服务选项,
双击打开,将启动类型改为「禁用 」,并「停止 」,完成后,点击下方的“确定”保存就可以了,如图所示。
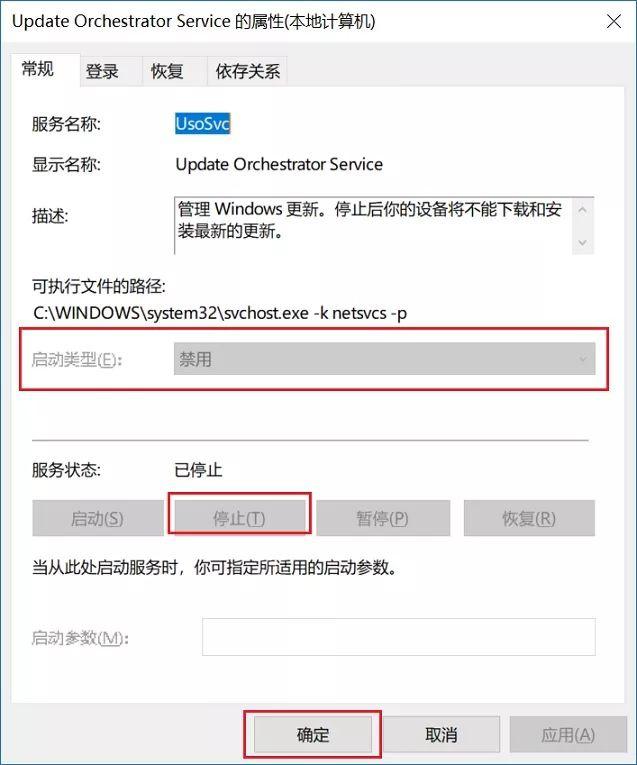
方法五:
1、为了防止Win10自动更新死灰复燃,我们还可以在组策略中关闭Win10更新,具体操作是:
使用“Win + R”组合快捷键打开运行命令操作框,然后输入“gpedit.msc”命令,并点击下方的确定,打开组策略编辑器,如图所示。
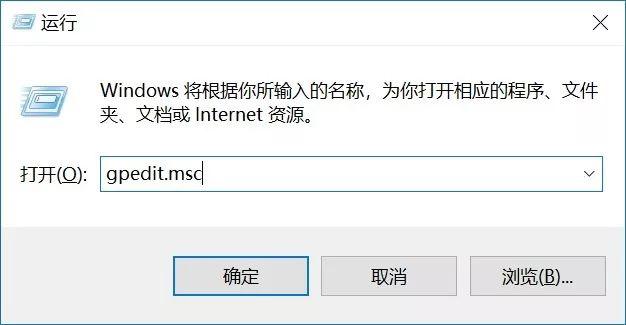
2、然后在组策略编辑器中,依次展开 计算机配置、管理模板、Windows组件、Windows更新 ,然后在右侧“配置自动更新”设置中,将其设置为“已禁用”并点击下方的“应用”保存即可,如图所示。
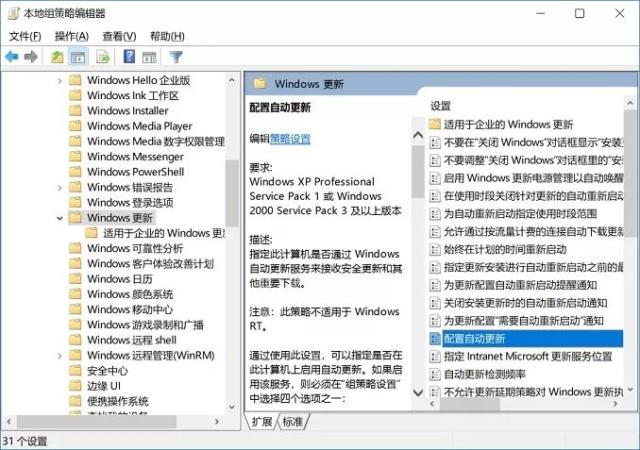
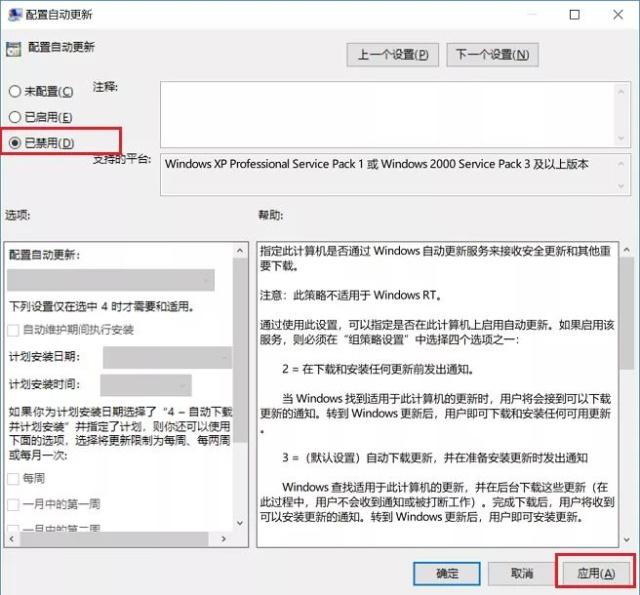
3、之后还需要再找到“删除使用所有Windows更新功能的访问权限”,选择已启用,完成设置后,点击“确定”保存,如图所示。
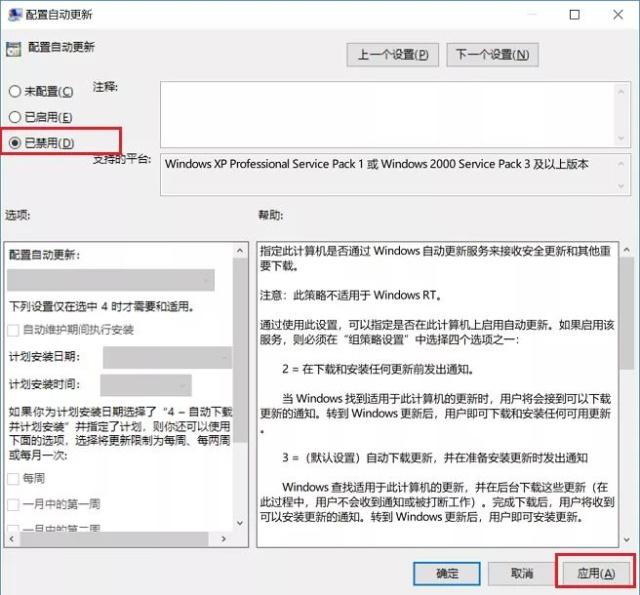
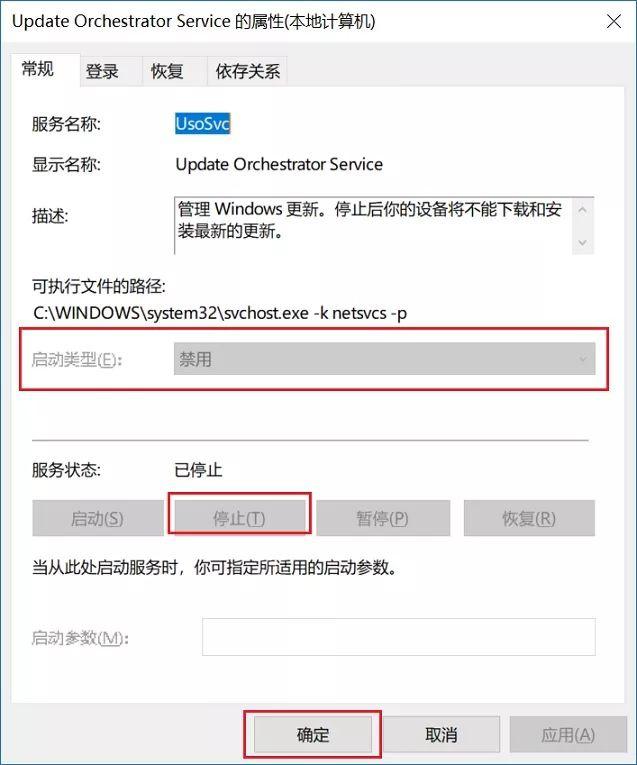
方法六:
1、同样是 使用“Win + R”组合快捷键打开“运行操作框”,然后输入命令“taskschd.msc”,并点击下方的“确定”打开任务计划程序,如图所示。
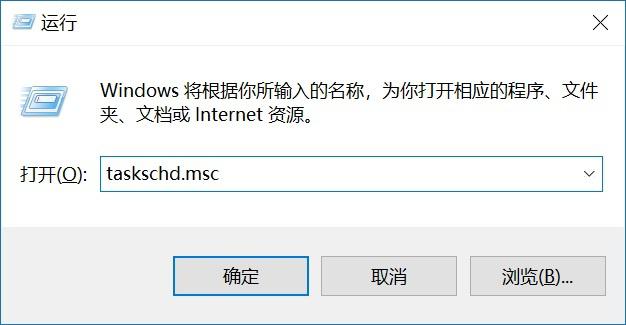
2、之后在任务计划程序的设置界面,依次展开 任务计划程序库、Microsoft、Windows、WindowsUpdate,把里面的项目都设置为 [ 禁用 ] 就可以了。
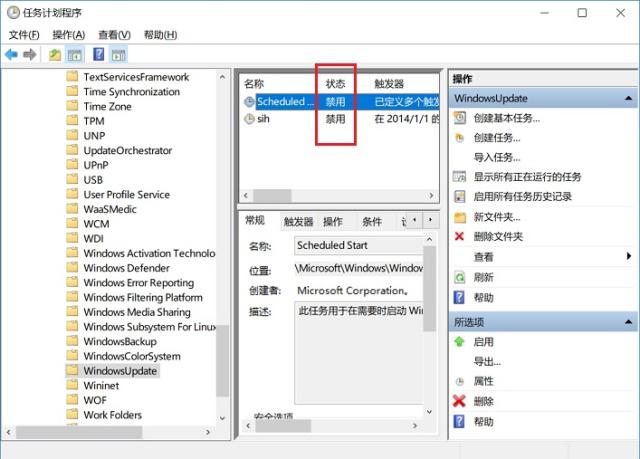
相关文章:win10自动更新关闭教程 | 彻底关闭win10自动更新的方法
以上就是小编给各位小伙伴带来的永久阻止Windows10更新图文教程的所有内容,希望你们会喜欢。更多相关教程请收藏电脑技术网 Tagxp.com~
 Win10暂停更新还是会更新的
Win10暂停更新还是会更新的 windows movie make保存后的视
windows movie make保存后的视 windows movie maker导出工程文
windows movie maker导出工程文 Windows Movie Maker给视频添加
Windows Movie Maker给视频添加 windows movie maker保存为视频
windows movie maker保存为视频 世界弹射物语有哪些专用术语 全游戏术语
世界弹射物语有哪些专用术语 全游戏术语
世界弹射物语有哪些专用术语?相信很多玩家都知道在游戏中会......
阅读 iPhone6s配置怎么样?
iPhone6s配置怎么样?
北京时间,9月10日凌晨1点,苹果正式在美国旧金山召开新品发布......
阅读 《木筏求生》有哪些食谱?正式版新增食
《木筏求生》有哪些食谱?正式版新增食
木筏求生是一款由Raft Developer开发的海洋生存冒险游戏。游戏中......
阅读 WPS Excel根据身份证信息计算年龄的方法
WPS Excel根据身份证信息计算年龄的方法
通常情况下会通过WPS这款软件进行数据的统计操作,我们会进行......
阅读 堕落之魂手游内购破解版下载
堕落之魂手游内购破解版下载
堕落之魂手游内购破解版下载,堕落之魂手游内购破解版下载地址......
阅读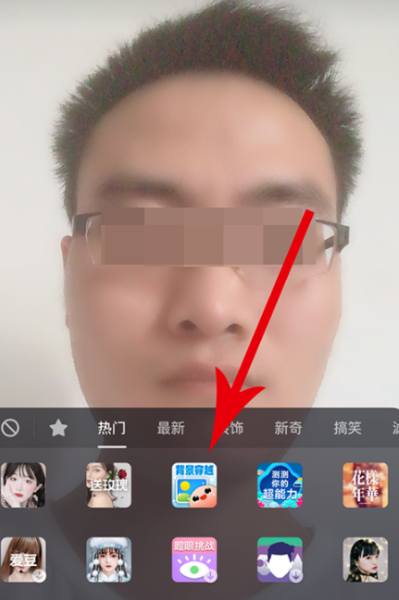 抖音自定义背景穿越视频
抖音自定义背景穿越视频 2022支付宝集福生肖卡怎么
2022支付宝集福生肖卡怎么 戴尔宣布推出新的 32 英寸
戴尔宣布推出新的 32 英寸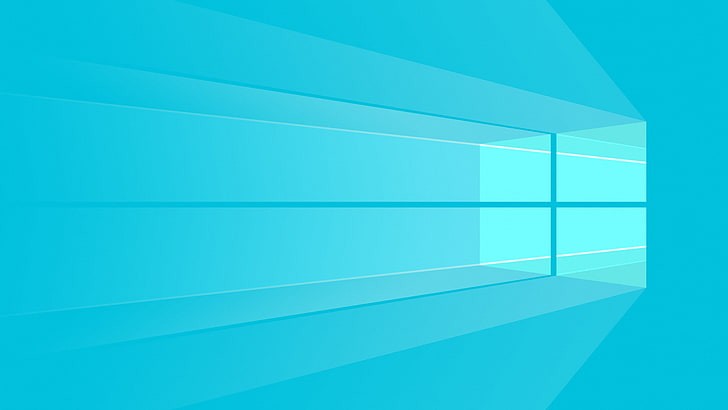 Windows10x将于12月推出RTM不
Windows10x将于12月推出RTM不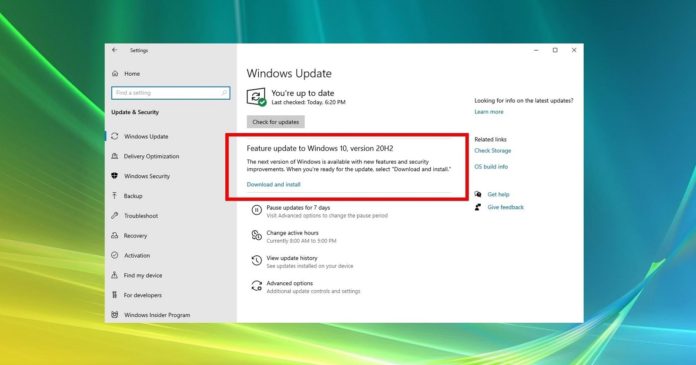 Windows10 October 2020更新可能
Windows10 October 2020更新可能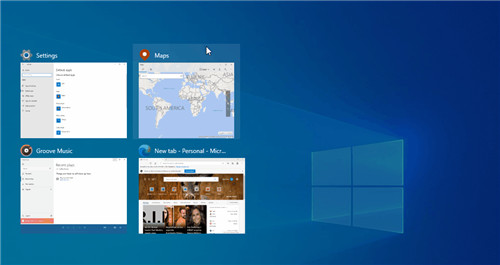 微软正在尝试Windows10的这
微软正在尝试Windows10的这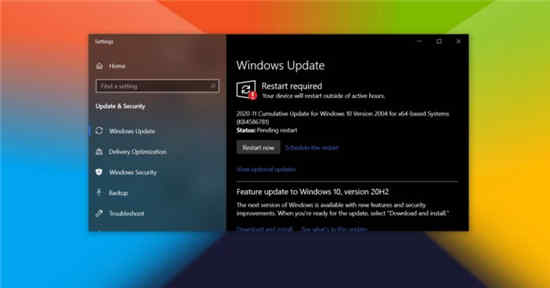 通过微补丁修复了Interne
通过微补丁修复了Interne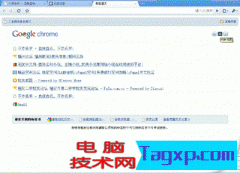 浏览器强大而可怕的历史
浏览器强大而可怕的历史 《方舟生存进化》装备代
《方舟生存进化》装备代 小小勇者血色套怎么用
小小勇者血色套怎么用 仙剑奇侠传7神庭塔怎么过
仙剑奇侠传7神庭塔怎么过 讯景显卡怎么查sn码
讯景显卡怎么查sn码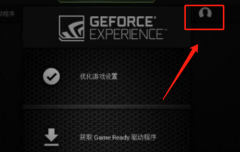 梅捷NVIDIA显卡驱动怎么更
梅捷NVIDIA显卡驱动怎么更 笔记本电脑型号配置查看
笔记本电脑型号配置查看 显卡驱动和图形驱动区别
显卡驱动和图形驱动区别 苹果13无缘无故没声音的
苹果13无缘无故没声音的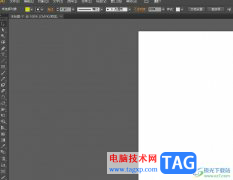 illustrator设置图形的反相颜
illustrator设置图形的反相颜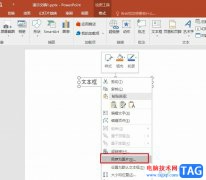 PPT演示文稿将文字另存为
PPT演示文稿将文字另存为 Word文档设置自动图文集的
Word文档设置自动图文集的 win10专业版怎么恢复到家庭
win10专业版怎么恢复到家庭 伊利爱儿俱乐部怎么注销
伊利爱儿俱乐部怎么注销 电力猫是什么?电力猫怎
电力猫是什么?电力猫怎 tp-link无线路由器修改密码
tp-link无线路由器修改密码
当我们更新了win10操作系统之后,如果想使用IE浏览器,小编觉得可以尝试在开始中进行搜索打开,找到图标之后选择新建快捷方式到桌面,这样就可以在以后方便的使用IE浏览器了。具体内容就...
次阅读

我们知道win10系统有很多不同的版本,因为面向的用户不同,所以不同的版本之间主要功能也有所差异。除了熟知的家庭版、旗舰版、专业版等等还有很多我们不太熟悉的版本。今天小编就来和...
次阅读
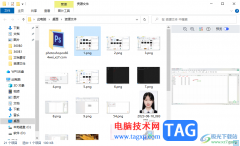
我们通常在win10电脑中进行各种文档的编辑操作,其中我们常常会进行Word、Excel以及PPT或者是PDF等文件的编辑操作,此外,我们还会在电脑中收藏一些图片、视频等内容,而不管是文档还是图片...
次阅读
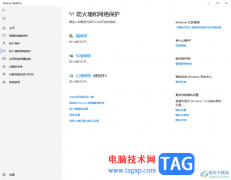
大家在使用win10系统电脑的时候,想要将win10中自带的防护病毒功能关闭掉,那么怎么关闭呢,win10一般都是有自带的病毒防护功能的,但是如果你觉得该系统自带的防护功能不好用,那么你可以...
次阅读

我们在给自己的电脑安装了win10操作系统或者是购买了预装了win10系统电脑之后,有的小伙伴在使用的过程中可能就会遇到电脑在开机之后的的一段时间内出现黑屏的情况。那么对于这种问题小...
次阅读
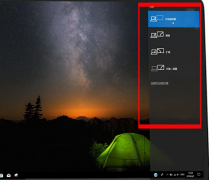
win10系统下的投影仪是我们经常会使用的东西,但是在使用的时候难免会遇见一些问题,因为要投影到各种仪器上,所以比较麻烦,今天给大家带来了win10投影仪的设置方法,具体的一起来看看...
次阅读

我们在使用win10操作系统的时候,有时为了节省系统的内存,可以尝试将一些不重要的、不常用的系统服务给设置禁用。那么现在小编就来告诉你哪些服务是可以禁用,对系统没有影响的。希望...
次阅读
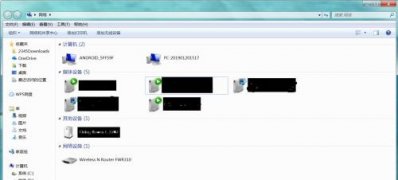
一般操作Windows系统用户都知道手机可以投屏到电视,在大屏幕上获得更好的使用体验,但近日却有win7系统用户来反...
次阅读

很多使用win10系统的小伙伴,使用电脑的时候发现网速特别慢。这是什么情况呢?可能是你网络设置里面对网络有一定的限制,今天小编教你们如何解除网络限制,让网速变得极快,只要设置“...
次阅读
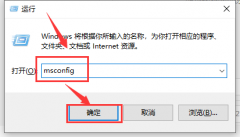
安装win101909系统时,有些情况下可能会对一些系统文件进行相关的修改,那么对于我们在修改后缀格式为ogg的文件进行重命名、删除、修改等等一些操作的时候出现严重卡顿的话,可能是因为系...
次阅读
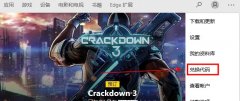
用户在使用xbox控制台时,问到xbox控制台兑换是啥意思呢?该怎么用xbox控制台兑换呢?那么接下来让我们一起看看xbox控制台兑换的意思和xbox控制台兑换方法吧!...
次阅读
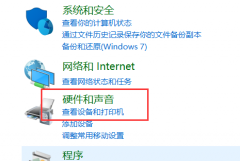
最近很小伙伴发现电脑麦克风有杂音,而现如今无论是台式电脑还是笔记本电脑都会带有麦克风的功能,这也为我们提供了大大的方便,但有很多的朋友在使用的过程中会突然发现自己的电脑麦...
次阅读

自2020年1月14日开始,微软宣布正式停止对win7系统的支持,那么以后将不会对win7系统进行安全修复和更新。而继续使用win7系统将会极大的增加病毒和恶意软件攻击的风险,那么对个人用户有什...
次阅读
随着Windows 7普及度的不断提高,公司和个人用户越来越重视这款微软最新的操作系统。下面就从Windows 7系统的安全性出发,给大家介绍一下Windows 7的一些安全功能。 1、UAC(用户帐户控制...
次阅读
安全模式是Windows操作系统中的一种特殊模式,经常使用电脑的朋友肯定不会感到陌生,在 安全模式下用户可以轻松地修复系统的一些错误,起到事半功倍的效果。安全模式的工作原理...
次阅读