目前已有win11系统的体验版开放,为了让广大用户先人一步体验Win11的独特魅力,此次小编带来了小白一键重装在线下载系统安装win11的步骤教程,让大家能够尽快的体验到windows11系统,一起来看看吧。
1、首先我们下载好win11镜像文件。放到除C盘以为的其他分区,比如D盘。
迅雷下载链接:magnet:?xt=urn:btih:9ecdb79cb8767c751ef4b296c40ee08ad706b4ec&dn=22000.1.210604-1628.CO_RELEASE_SVC_PROD2_CLIENTPRO_OEMRET_X64FRE_ZH-CN.ISO
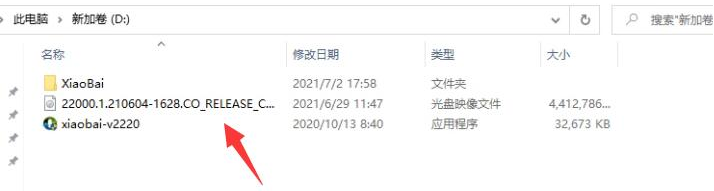
2、在小白官网下载并直接打开小白一键重装系统软件。
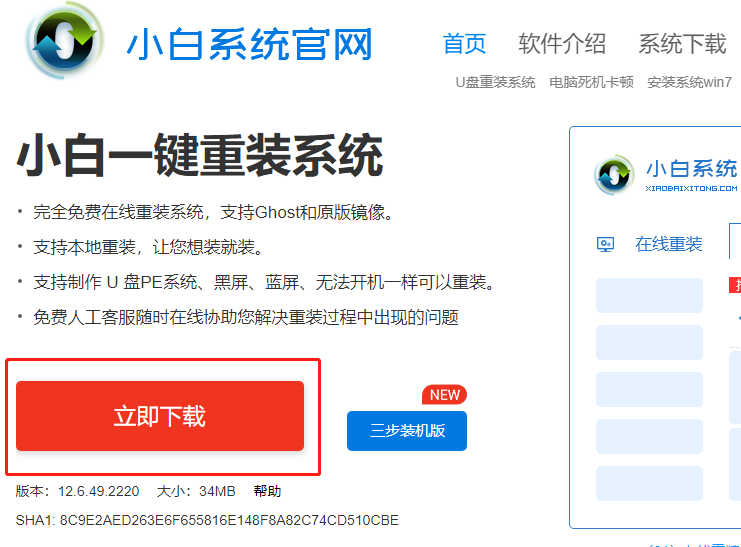
3、打开小白一键重装系统软件之后,选择制作系统,选择制作本地,安装路径选择除C盘外的其他盘,比如D盘。
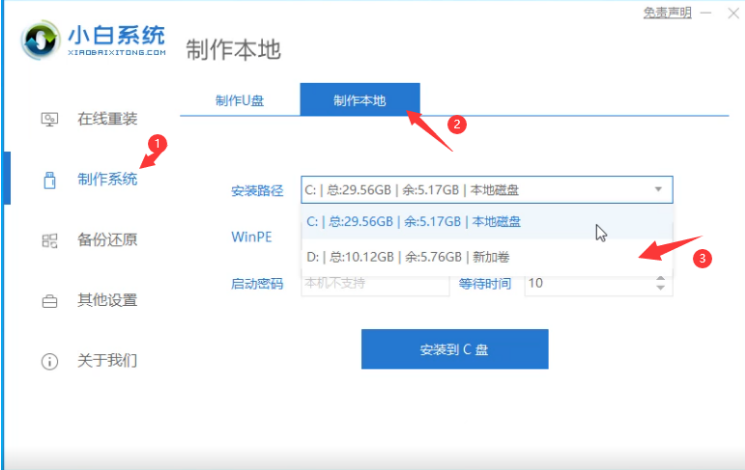
4、点击安装到D盘后,等待安装完成即可。
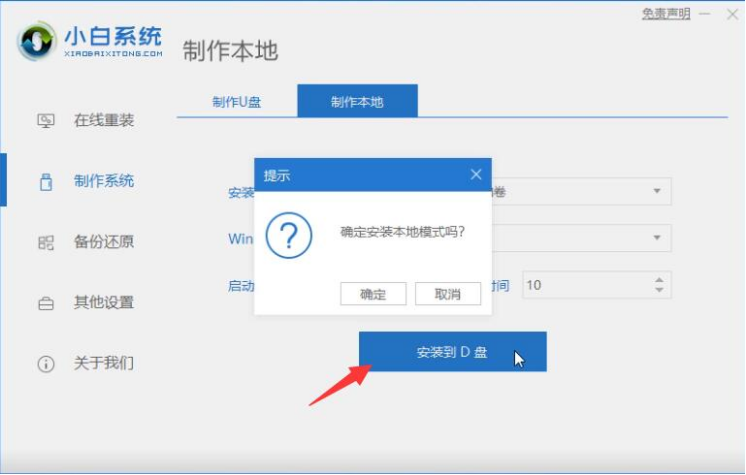
5、安装完成后,退出小白软件,手动正常重启电脑后,选择xiaobaiPE进入。
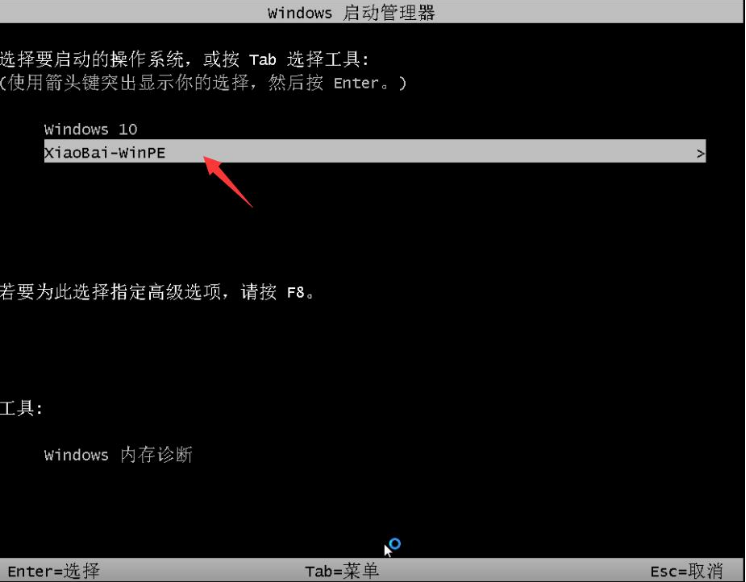
6、进入PE系统后,打开小白装机大师,会自动搜索镜像;
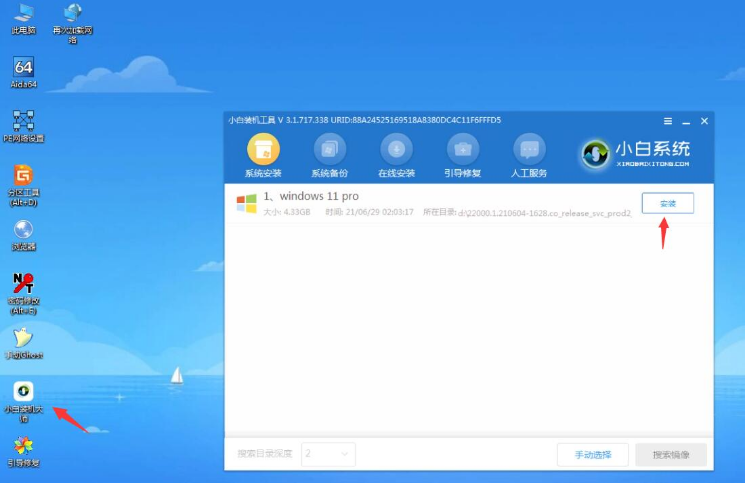
7、当win11系统镜像被搜索出来之后,点击安装,选择C盘安装。
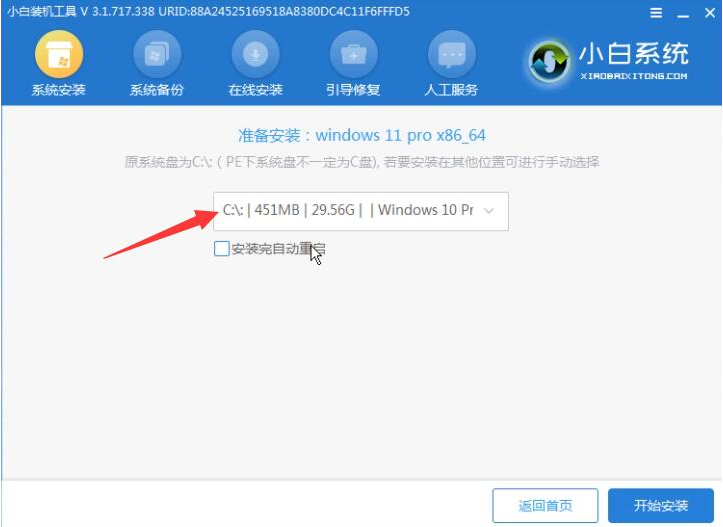
8、此时win11进入安装程序,等待安装完成了,电脑会自动重启。直至进入桌面。
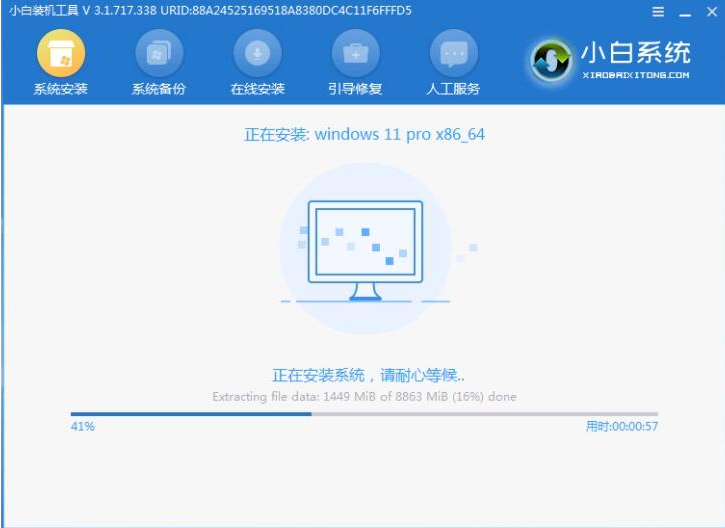
9、进入win11后,设置电脑分辨率,及其他个性化设置,即完成了win11系统的安装。
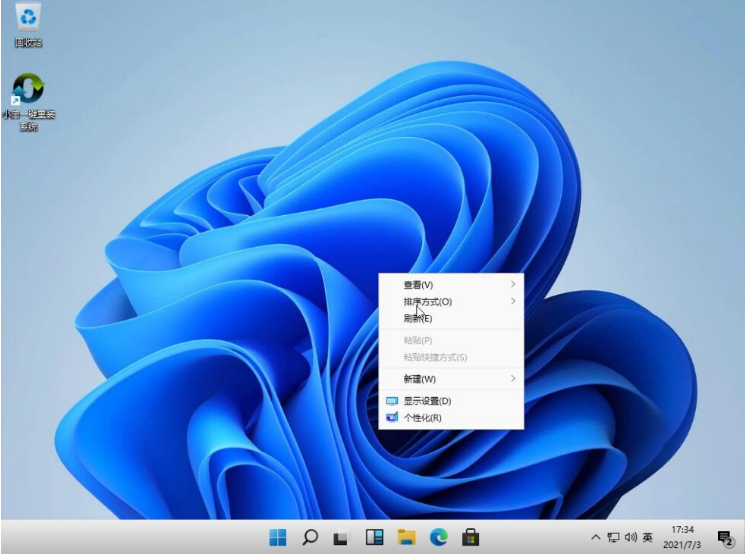
以上就是小白一键重装在线安装win11系统的步骤教程啦,希望能帮助到大家。
 Win10暂停更新还是会更新的
Win10暂停更新还是会更新的 windows movie make保存后的视
windows movie make保存后的视 windows movie maker导出工程文
windows movie maker导出工程文 Windows Movie Maker给视频添加
Windows Movie Maker给视频添加 windows movie maker保存为视频
windows movie maker保存为视频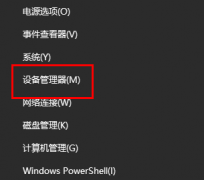 华硕显卡驱动不兼容怎么解决
华硕显卡驱动不兼容怎么解决
出现这种问题有两种可能,第一种是Win10系统版本太低,第二种......
阅读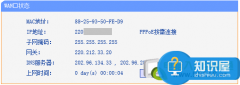 wan口有ip地址但是上不了网怎么办 家用路
wan口有ip地址但是上不了网怎么办 家用路
wan口有ip地址但是上不了网怎么办 家用路由器能连上能获取IP地......
阅读 Mac HDMI没声音怎么办?
Mac HDMI没声音怎么办?
多MacBook Pro用户在使用HDMI高清线的时候遇到问题了,什么问题呢......
阅读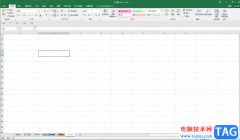 Excel表格中使用rand()生成随机数的方法教
Excel表格中使用rand()生成随机数的方法教
Excel表格是一款非常好用的数据处理软件,在其中我们可以轻松......
阅读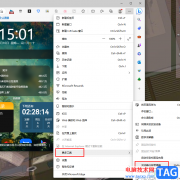 Edge浏览器打开任务管理器的方法
Edge浏览器打开任务管理器的方法
Edge浏览器是很多小伙伴都在使用的一款便捷浏览器,在这款浏览......
阅读 掌上优衣库有运费险吗
掌上优衣库有运费险吗 他趣靠谱吗
他趣靠谱吗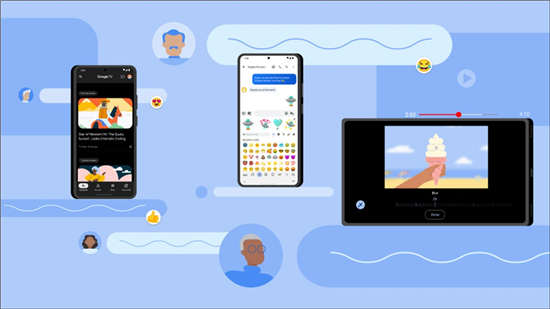 谷歌改进的 iPhone 在消息中
谷歌改进的 iPhone 在消息中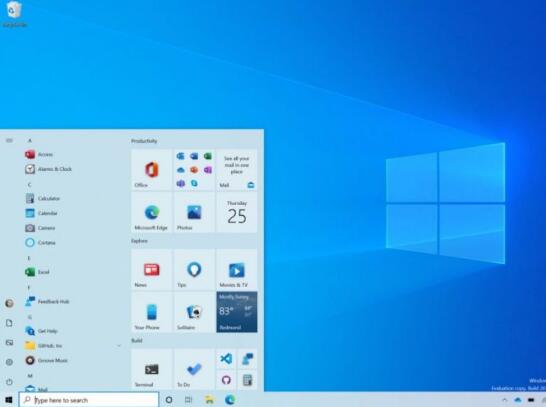 新的Windows10 Insider内部版本
新的Windows10 Insider内部版本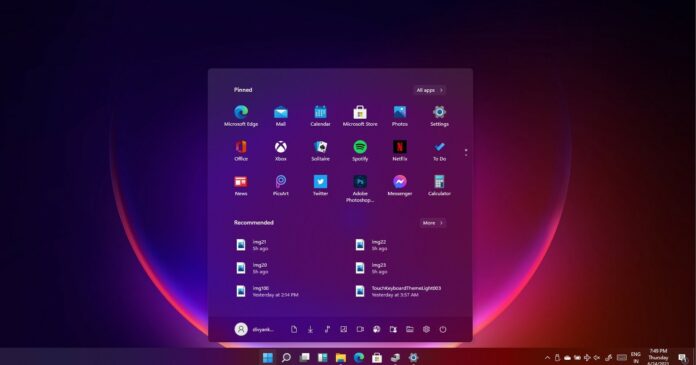 Windows11 KB5006746 修复了这些
Windows11 KB5006746 修复了这些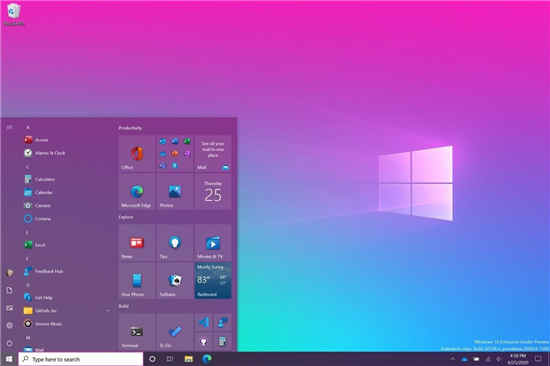 微软为内部人士发布Wind
微软为内部人士发布Wind 腾讯QQ无故冻结账号是什么
腾讯QQ无故冻结账号是什么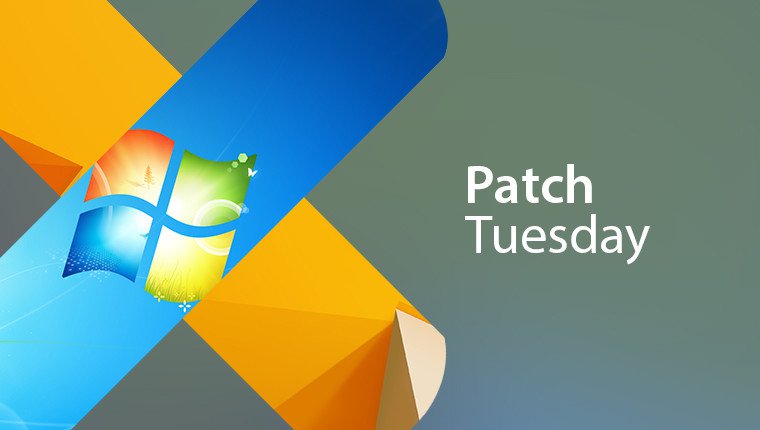 Windows 10零日漏洞利用:尽
Windows 10零日漏洞利用:尽 《漫威暗夜之子》是什么
《漫威暗夜之子》是什么 单身即地狱嘉宾资料简介
单身即地狱嘉宾资料简介 《地下城与勇士决斗》暗
《地下城与勇士决斗》暗 磐镭NVIDIA显卡属于几线品
磐镭NVIDIA显卡属于几线品 又一个风口,智能音箱是
又一个风口,智能音箱是 RTX 3080评测跑分参数介绍
RTX 3080评测跑分参数介绍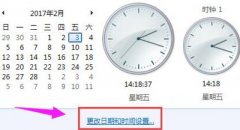 0x80072f8f无法激活解决方法
0x80072f8f无法激活解决方法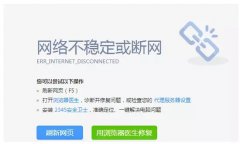 迅雷下载资源不动怎么办
迅雷下载资源不动怎么办 win7麦克风声音小无法增强
win7麦克风声音小无法增强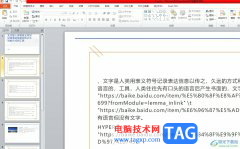 ppt把文字放在图片上面的
ppt把文字放在图片上面的 Word文档设置段前分页的方
Word文档设置段前分页的方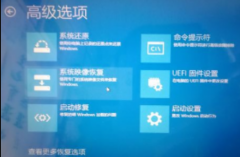 win101909开机无限重启解决
win101909开机无限重启解决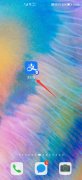 怎么解除支付宝亲情账号
怎么解除支付宝亲情账号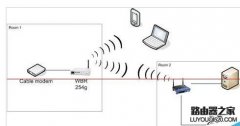 怎么设置路由器桥接延长
怎么设置路由器桥接延长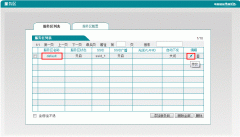 AC和AP架构的WiFi网络如何隐
AC和AP架构的WiFi网络如何隐
0x0000007B蓝屏代码一般的情况就是硬盘没有安装对应的驱动器,当然主要的原因是硬盘模式没有修改,所以重装系统之后会蓝屏,下面来看看详细的修复教程吧。...
次阅读

我们在使用win10操作系统电脑的时候,如果遇到了一些情况需要我们重装操作系统的话,对于windows10系统镜像怎么安装这个问题,小编觉得我们可以先在设备中下载需要的操作系统,系统家园网...
次阅读
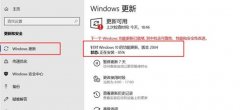
windows1021h1已经开放测试了一段时间,很多测试体验过这一版本的win10用户都很好奇windows1020h1是什么的时候公测的。其实早在2019年,win1020h1版本就已经推出公测了,下面就一起来看看具体情况吧...
次阅读
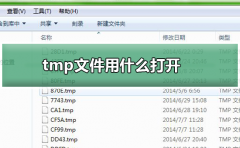
tmp文件其实是Windows各种软件使用中产生的临时文件;tmp是临时文件,一般来讲,是没有意义的,除非是特别用处要打开,一般情况下,很多小伙伴是不知道如何打开的,今天小编带来了详细的...
次阅读
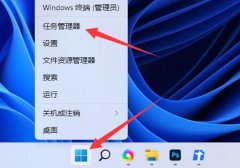
我们在win11中删除文件的时候,可能会遇到被程序所阻止,无法删除的情况,这时候win11怎么强制删除文件呢,其实我们只要结束相关进程就能删除了。...
次阅读
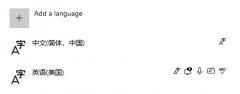
win11系统由于语言包尚未制作完善,所以可能会遇到系统语言是中文,但是win11安全中心变成英文了的问题,这时候我们可以尝试更新一下自己的中文语言包来解决。...
次阅读
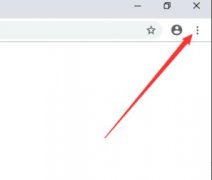
很多的小伙伴在下载了谷歌浏览器之后打开都没法使用也不知道怎么用,今天就给你们大家带来了谷歌浏览器使用方法,还不知道的小伙伴就快来学习一下吧。...
次阅读

任务视图工具是win10系统上非常方便好用的一个功能了,能够很好的去帮助广大的用户们快速浏览自己所有的任务等,但是很多的用户们想要将任务视图工具取消或者添加在任务栏上,那该怎样...
次阅读

win10系统下的投影仪是我们经常会使用的东西,但是在使用的时候难免会遇见一些问题,因为要投影到各种仪器上,所以比较麻烦,今天给大家带来了win10投影仪的设置方法,具体的一起来看看...
次阅读
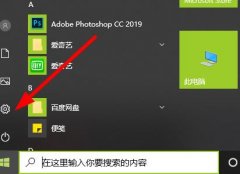
烟雾头是穿越火线中非常好用的一款道具,但是很多小伙伴不会在win10电脑上调整以至于没有什么用,下面就给你们带来了烟雾头的调整方法一起看看吧。...
次阅读
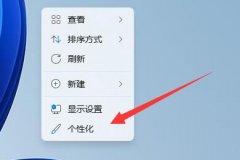
虽然屏保可以在我们锁定电脑的时候提供更好看的界面,不过并不是所有人都喜欢屏保,那么win11屏保怎么关闭呢,其实我们只需要进入个性化设置就能关闭它了。...
次阅读
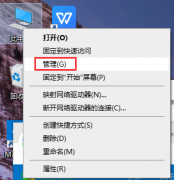
在我们使用win10系统的时候,有没有遇到过win10usb鼠标不供电的问题呢。那么你知道怎么处理这种问题吗?在这里,小编就来告诉你win10usb鼠标不供电究竟要怎么做才能解决。...
次阅读
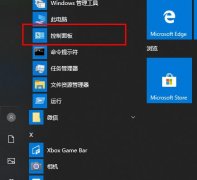
很多的小伙伴在win10系统上输入文字的时候都觉得太单调想要设置别的字体,这时就需要进入字体库,那么字体库在哪呢?今天就为你们带来打开字体库的方法。...
次阅读
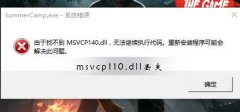
win10是一款非常优秀的电脑系统,但有时候也会出现文件错误,今天小编为大家带来的就是msvcp110.dll丢失的解决方法!感兴趣的话就快来看看吧。...
次阅读

最近很小伙伴发现电脑未安装音频设备,而现如今无论是台式电脑还是笔记本电脑都会带有麦克风的功能,这也为我们提供了大大的方便,但有很多的朋友在使用的过程中会突然发现自己的电脑...
次阅读