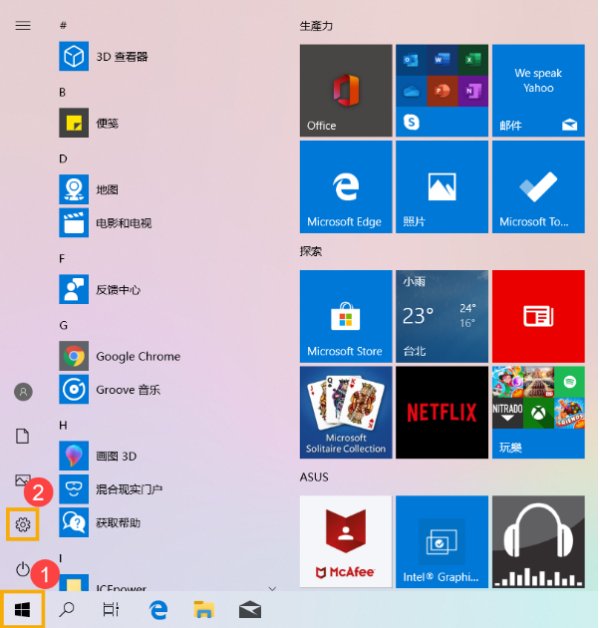
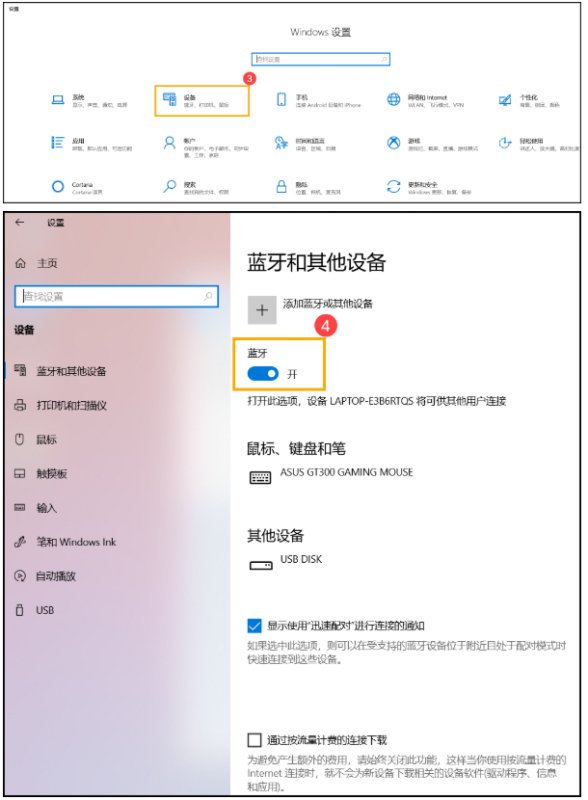
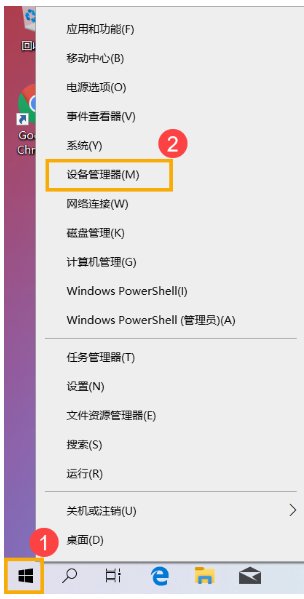
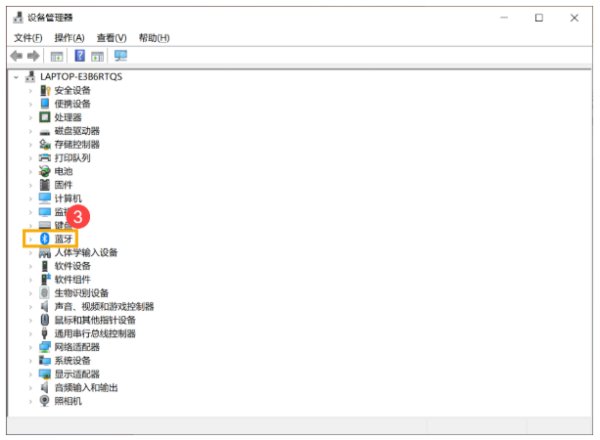
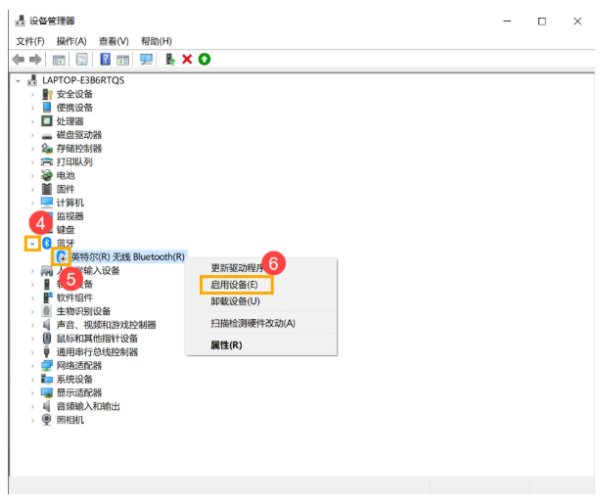
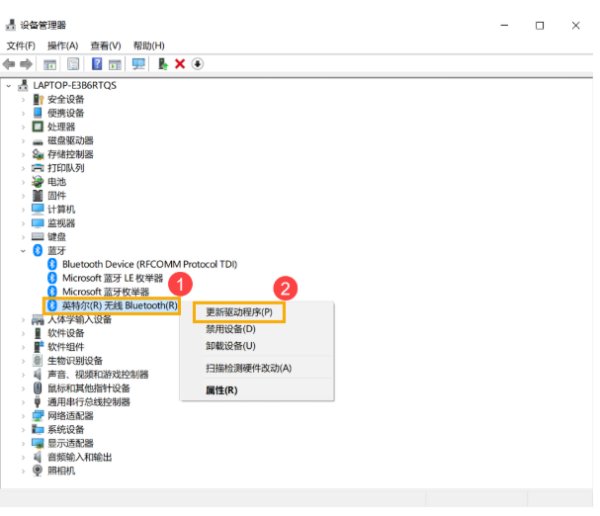
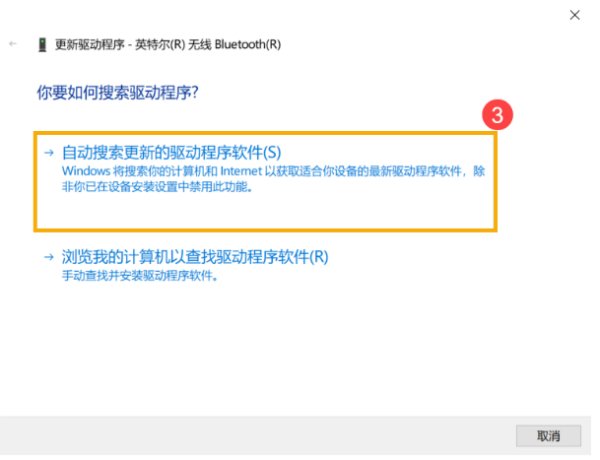
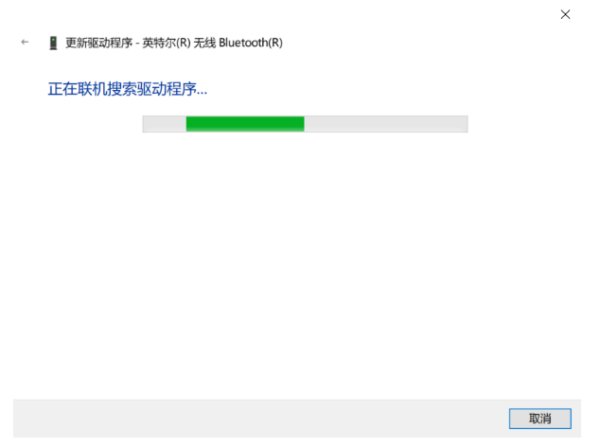
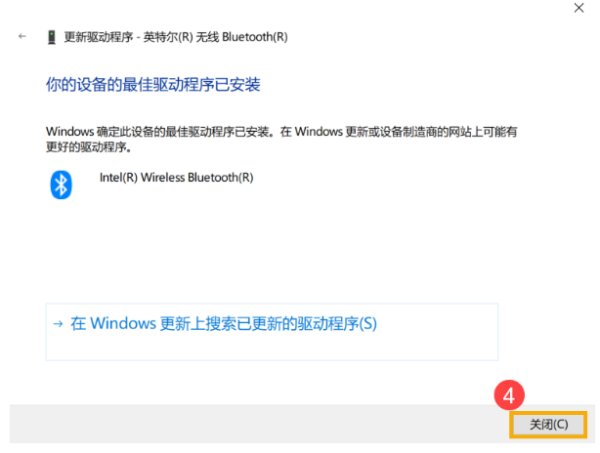
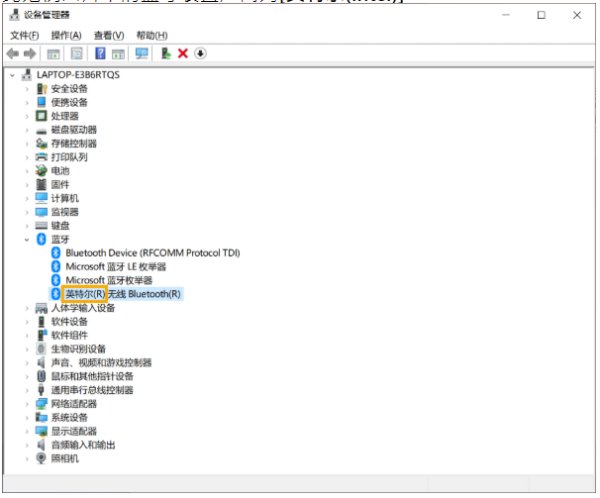
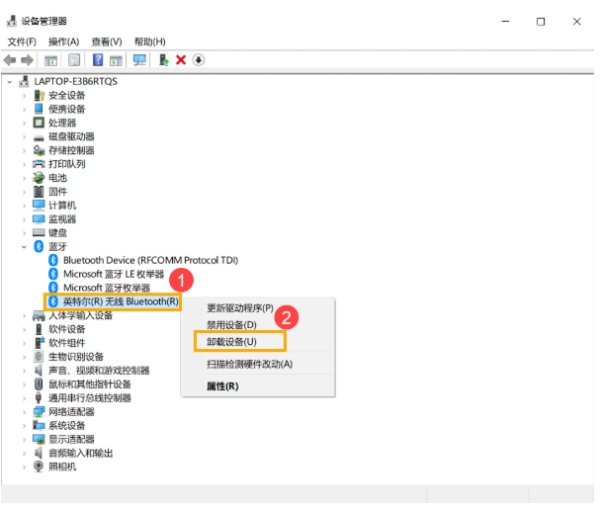
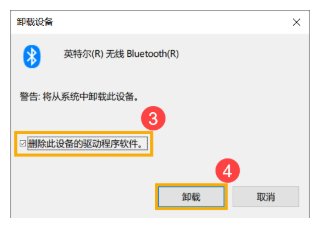
 Win10暂停更新还是会更新的
Win10暂停更新还是会更新的 windows movie make保存后的视
windows movie make保存后的视 windows movie maker导出工程文
windows movie maker导出工程文 Windows Movie Maker给视频添加
Windows Movie Maker给视频添加 windows movie maker保存为视频
windows movie maker保存为视频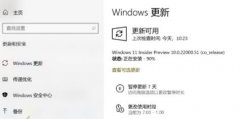 win11更新卡在90%解决方法
win11更新卡在90%解决方法
更新windows11系统的时候有一些用户因为一些原因导致了更新卡在......
阅读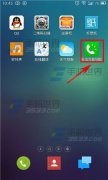 电话万能钥匙如何设置智能IP拨号
电话万能钥匙如何设置智能IP拨号
很多时候打区域号码都需要输入区域号,显得很麻烦,电话万能......
阅读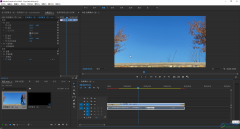 pr调整画面尺寸的方法教程
pr调整画面尺寸的方法教程
在Adobepremiere剪辑视频是很多小伙伴的办公常态,在Adobepremiere中......
阅读 妄想山海秘境怎么玩?
妄想山海秘境怎么玩?
妄想山海秘境有什么奖励秘境流程是什么妄想山海游戏中每次都......
阅读 win10升级win11安全启动开启详解
win10升级win11安全启动开启详解
win10升级win11安全启动开启详解 为了让win11普及率快速上升,微软......
阅读 2022抖音集卡分七亿活动攻
2022抖音集卡分七亿活动攻 AMD Ryzen 7 PRO 6850U 和 Ryzen
AMD Ryzen 7 PRO 6850U 和 Ryzen 开端电视剧百度云网盘全
开端电视剧百度云网盘全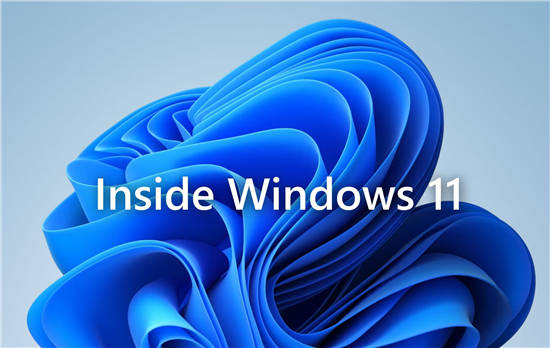 看看制作Windows11功能的使
看看制作Windows11功能的使 所有Windows 10您的手机应用
所有Windows 10您的手机应用 微软订阅即将登陆 Window
微软订阅即将登陆 Window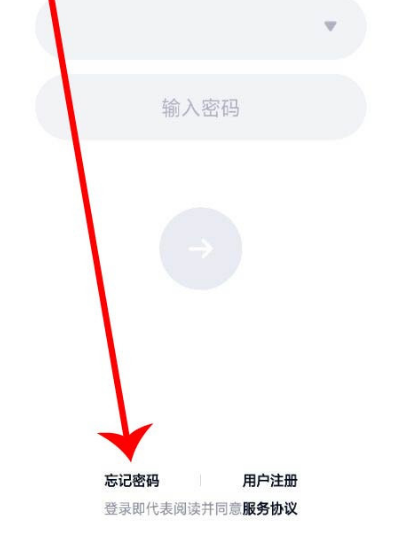 QQ被盗怎么找回?QQ密码保护
QQ被盗怎么找回?QQ密码保护 我们的电脑如果感染了病
我们的电脑如果感染了病 宝可梦大探险友谊赛怎么
宝可梦大探险友谊赛怎么 《Endling》配置要求高吗?
《Endling》配置要求高吗? 使命召唤手游传说载具怎
使命召唤手游传说载具怎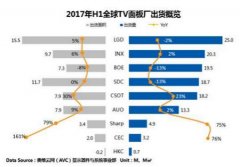 全球TV面板市场供需迎来反
全球TV面板市场供需迎来反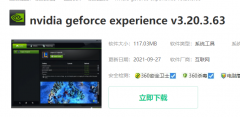 磐镭NVIDIA显卡驱动怎么更
磐镭NVIDIA显卡驱动怎么更 switch lite投屏方法 switch
switch lite投屏方法 switch 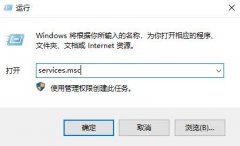 并行配置不正确怎么处理
并行配置不正确怎么处理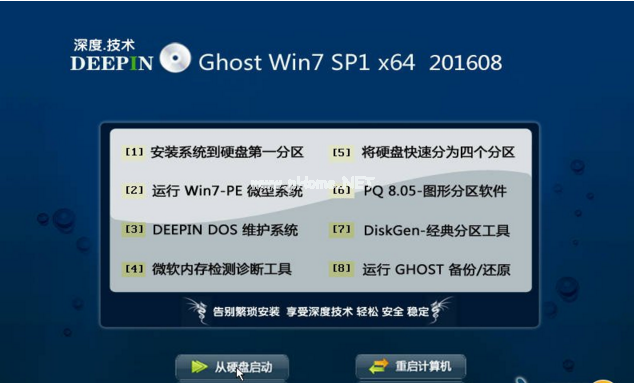 深度技术和系统之家哪个
深度技术和系统之家哪个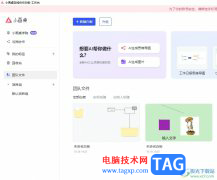 小画桌在线协作白板转
小画桌在线协作白板转 wps打印表格没有左侧边
wps打印表格没有左侧边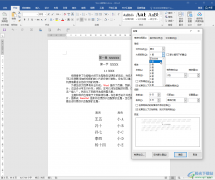 Word文档从目录直接跳转到
Word文档从目录直接跳转到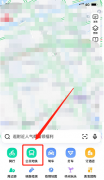 高德地图怎么开启公交模
高德地图怎么开启公交模 win10重建索引设置教程
win10重建索引设置教程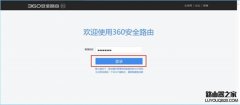 360安全路由器防蹭网功能
360安全路由器防蹭网功能 飞鱼星路由器桥接设置教
飞鱼星路由器桥接设置教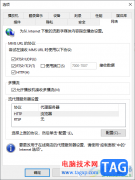
windowsmediaplayer是一款win10系统自带的一款音频播放器软件,很多小伙伴不喜欢在电脑中安装很多播放器,于是就会使用win10系统自带的windowsmediaplayer播放器进行播放视频或者音乐,但是当通过该...
次阅读

如果我们的电脑安装使用的是win101909版本,那么对于win10系统在更新1909蓝屏重启之后,可以尝试在命令提示符中使用相关代码进行解决。详细内容就来看下小编是怎么做的吧~...
次阅读

最近很小伙伴发现Win10麦克风打不开,而现如今无论是台式电脑还是笔记本电脑都会带有麦克风的功能,这也为我们提供了大大的方便,但有很多的朋友在使用的过程中会突然发现自己的电脑麦...
次阅读

我们在使用win10应用商店下载软件的时候,有些情况会出现下载不了应用程序,安装失败的问题。针对这种问题,小编认为可以尝试在命令提示符中使用netsh winsock reset catalog代码来解决问题,或...
次阅读

win10日历的时间提醒功能可以帮助用户记录重要的事情在某个时间点进行提醒,非常的方便实用,很多用户不知道怎么设置,下面来看看小编给大家带来的方法吧。...
次阅读
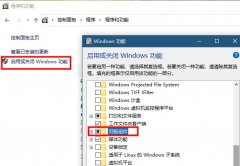
大富翁4是一个很老的小游戏了,有用户却表示win10大富翁4出现问题,不知道怎么解决该问题,一般只要将兼容性调整设置,就可以开始游戏了,下面我们一起看看win10大富翁4出现问题解决方法...
次阅读
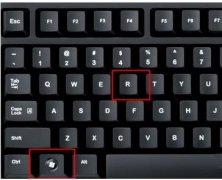
win11的安全中心有可能会拦截掉一些我们下载的文件,还有可能会阻止某些软件安装和运行,所以我们想要关闭win11安全中心,只要使用注册表就可以关闭了。...
次阅读

很多用户们在使用电脑的时候,发现自己的电脑无法去共享文件,或者无法连接到打印机进行使用,这个问题需要怎么去解决呢,快来看看详细的解决教程吧~...
次阅读
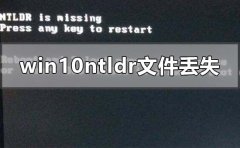
我们在使用win010操作系统的时候,有些情况下如果丢失了ntldr文件导致系统无法开机,对于这种情况如果想要快速解决,小编觉得可以尝试进入电脑的pe系统,找到相关的引导修复选项直接进入...
次阅读
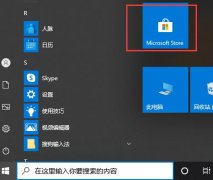
很多在使用win10系统的用户,还不知道xbox商店叫什么,其实它我们系统中自带的Microsoft Store商店,那么接下来让我们一起看看xbox商店的详细介绍吧!...
次阅读
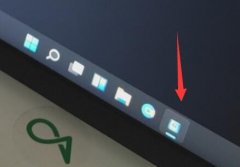
win11的输入法切换有一些bug,例如在win11切换大小写有弹窗,这可能是由于微软输入法的问题,只要删除微软输入法就可以解决了。...
次阅读

虽然现在电脑等设备日新月异,不断发展,但是依旧有不少用户还在使用相对较旧的老电脑。最近win11系统推出,有着不少亮点,因此就有老电脑的用户想知道自己怎么升级win11系统,其实通过...
次阅读
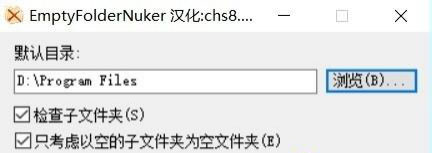
一般操作Windows系统电脑的文件夹中保存了电脑必备的一些文件,都会经常在电脑上看到很多的文件夹,但是近日却有...
次阅读

win10系统是最新系统,用户使用的时候可能会出现很多的小问题,比如在切换用户时会变得比较卡,今天就和大家一起来看一下win10系统是怎么解决切换用户卡的问题。...
次阅读
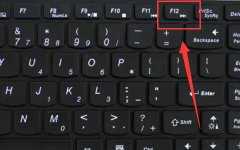
我们如果要重装系统,很多时候会选择使用u盘进行重装,这时候需要通过按键进入bios设置u盘启动,那么联想笔记本重装系统按哪个键呢,下面就来看看吧。...
次阅读