
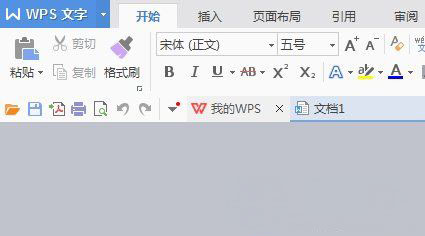

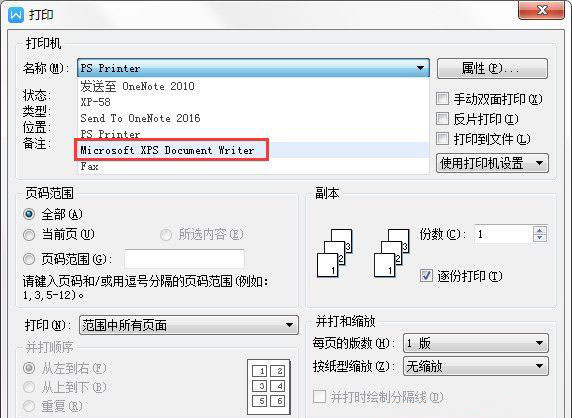
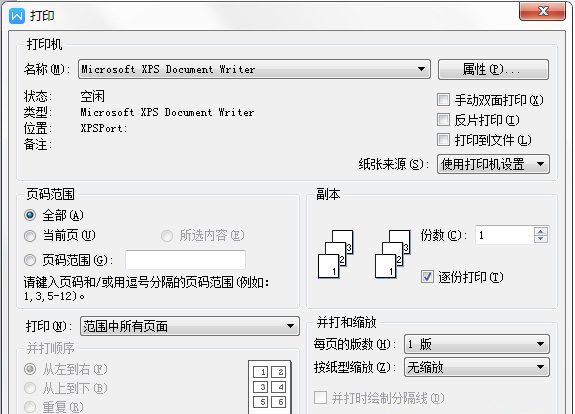
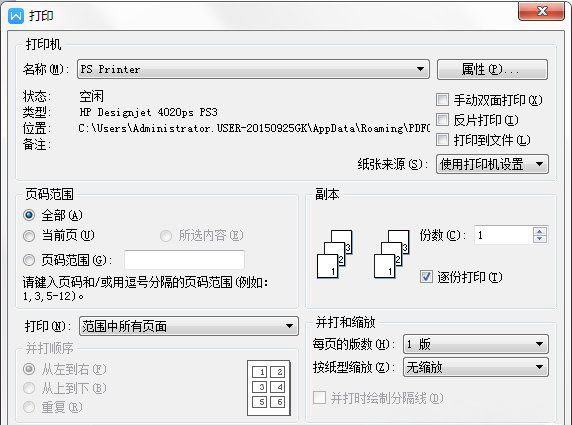
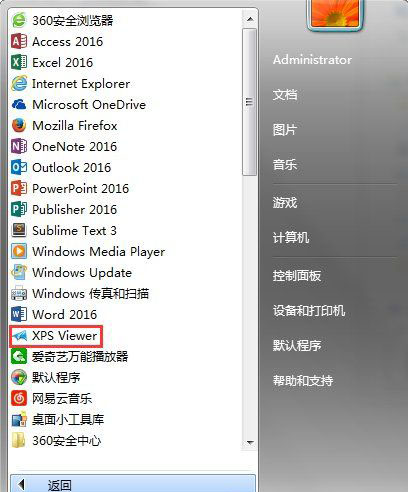
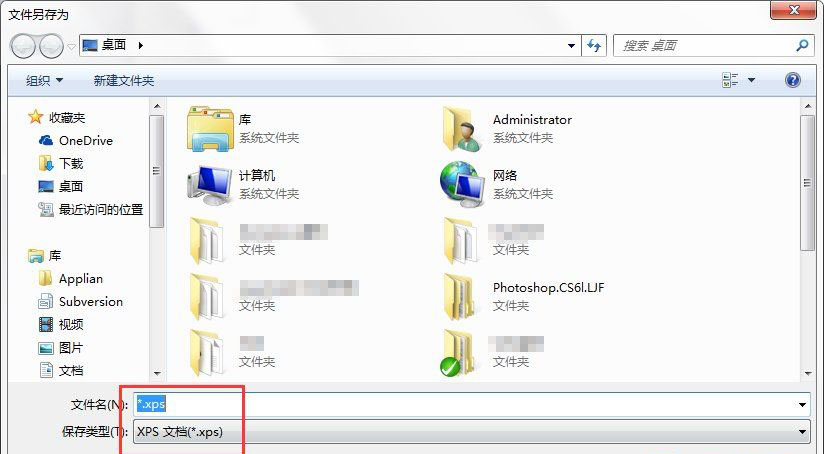
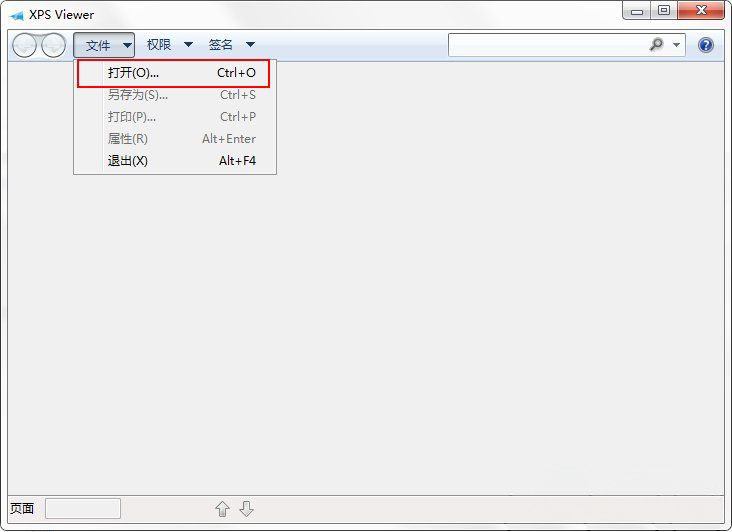
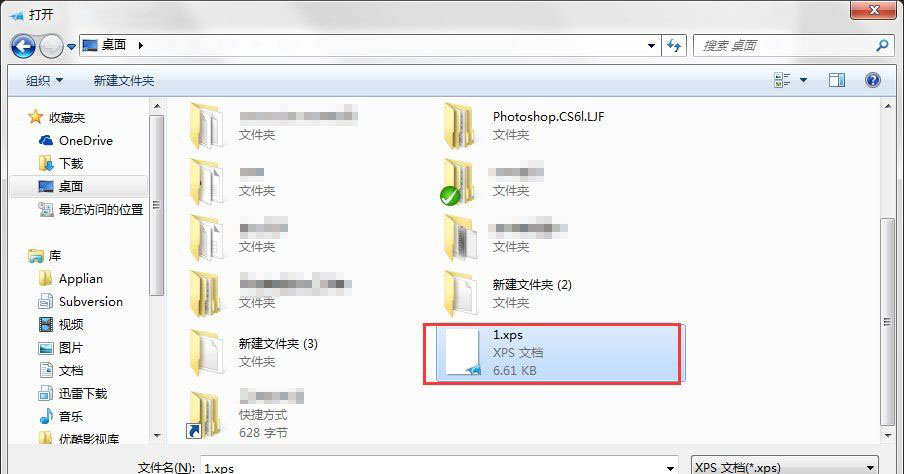
 Win10暂停更新还是会更新的
Win10暂停更新还是会更新的 windows movie make保存后的视
windows movie make保存后的视 windows movie maker导出工程文
windows movie maker导出工程文 Windows Movie Maker给视频添加
Windows Movie Maker给视频添加 windows movie maker保存为视频
windows movie maker保存为视频 去实体店装正版win10多少钱详情介绍
去实体店装正版win10多少钱详情介绍
我们知道装win10的方式有多种途径,那么最为省心的一种也就是......
阅读 华为荣耀4C怎么开启悬浮按钮?
华为荣耀4C怎么开启悬浮按钮?
开启方法悬浮按钮,可以在碰到机械按键失灵或者屏幕下方感应......
阅读 优酷会员怎么更换手机号码?优酷会员解绑
优酷会员怎么更换手机号码?优酷会员解绑
怎么更换优酷手机号优酷账号注册时,都需要绑定手机号码接受......
阅读 6.1英寸手机屏幕多大
6.1英寸手机屏幕多大
6.1英寸的手机对于用户来说可能只是知道这个手机很大,但是大......
阅读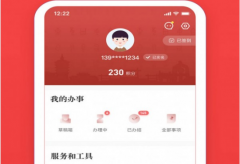 安馨办实名认证不了怎么办
安馨办实名认证不了怎么办
安馨办实名认证不了怎么办,安馨办app是安阳市政务便民服务平台......
阅读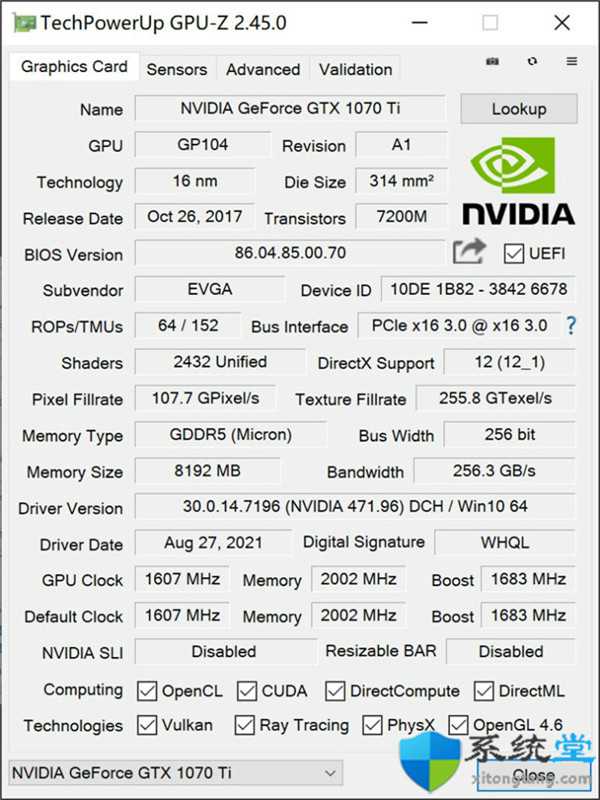 GPU-Z 2.45 增加了对 RTX 309
GPU-Z 2.45 增加了对 RTX 309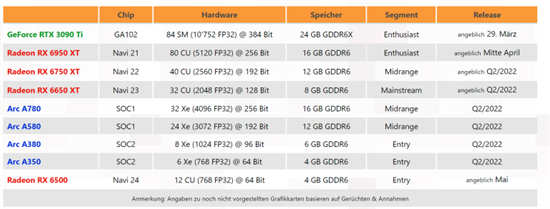 AMD、英特尔和英伟达将在
AMD、英特尔和英伟达将在 抖音集卡活动2022年开启时
抖音集卡活动2022年开启时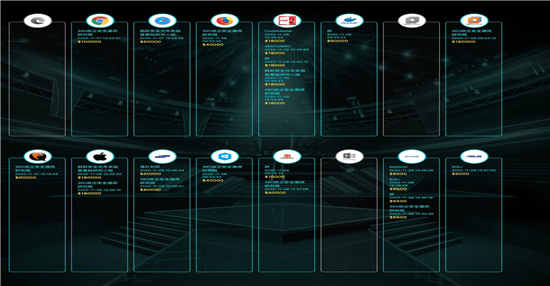 Windows 10,iPhone 11 Pro,Fi
Windows 10,iPhone 11 Pro,Fi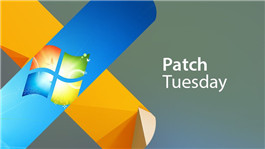 Windows10 1909和1809的KB50008
Windows10 1909和1809的KB50008 Windows10版Diamond Digger Saga
Windows10版Diamond Digger Saga VMware发布安全漏洞的详细
VMware发布安全漏洞的详细 互联网体系结构是互联网
互联网体系结构是互联网 原神巨像和银弹怎么打?
原神巨像和银弹怎么打? 银河破裂者10月15日更新了
银河破裂者10月15日更新了 王者荣耀峡谷津贴有哪些
王者荣耀峡谷津贴有哪些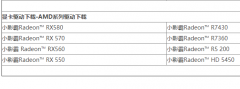 小影霸amd显卡驱动安装教
小影霸amd显卡驱动安装教 笔记本显卡排行榜
笔记本显卡排行榜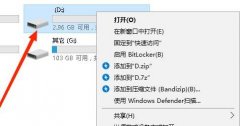 u盘写保护格式化教程
u盘写保护格式化教程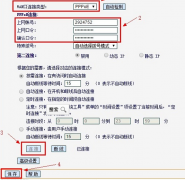 路由器的默认网关是多少
路由器的默认网关是多少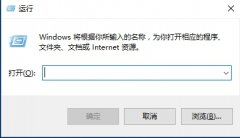 如何解决Win10专业版一打开
如何解决Win10专业版一打开 win11键盘快捷键怎么取消
win11键盘快捷键怎么取消 wps表格一列变成一行的教
wps表格一列变成一行的教 wps文档修订后保存为最终
wps文档修订后保存为最终 惠普win10黑屏但显示光标怎
惠普win10黑屏但显示光标怎 iPhone6横屏竖屏怎么切换?
iPhone6横屏竖屏怎么切换? 网络提供商提供的设备自
网络提供商提供的设备自 路由器wan口未连接怎么办
路由器wan口未连接怎么办大家一定记得Windows XP的系统还原功能吧,但它只能还原本机的文件,对共享文件却无能为力了。随着Windows Server 2003操作系统的推出,这个问题迎刃而解。这个小东东就是Windows Server 2...
次阅读

win10系统是一款非常优秀的高智能系统,用户们可以通过对系统进行各种个性化的设置来让自己的电脑充分符合自己性格特色的个性,但是随着win10系统的使用慢慢的系统开机的速度越来越慢黑...
次阅读
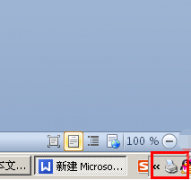
很多小伙伴打印文档的时候,文档发送到打印机后,打印机没有动静,查看到打印机还是亮着灯,但打印机竟然一些反应都没有,点击有脚下图标可以看见打印机状态,该怎么解决呢?下面一起...
次阅读
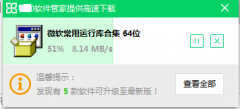
我们打开电脑的时候,系统提示无法启动此程序,因为计算机中丢失MSVCR120.dll,尝试重新安装该程序以解决此问题。这是什么情况呢?因为文件丢失了,所以最简单的方法就是去下载该文件重新...
次阅读
很多小伙伴买了win10系统的新电脑,却不知道电脑的主板型号如何查看。了解电脑的主板型号有助于我们更好的理解电脑,装配更合适电脑的软件。其实我们不必拆开电脑,只要适用鲁大师或者...
次阅读

Win7的跳转列表是任务栏中新增的给力功能,并受到广大用户的一致好评,相信使用Win7系统的朋友们也已经习惯了使用跳转列表快速打开最近浏览和已固定的文件。然而从另一方面来看...
次阅读
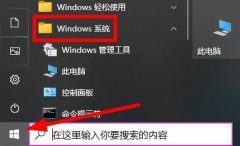
在win10系统下使用打印机的小伙伴,很多在操作的时候都遇到了没有权限访问的情况,为此我们给你们提供了解决的方法,帮助你们去解决权限的问题。...
次阅读
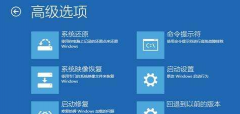
有的小伙伴系统就出现了电脑关机的时候经常蓝屏、重启蓝屏的情况。对于这种问题小编觉得可能是新的系统兼容性的问题,或者是电脑内部组件出现了故障、系统的驱动程序之间发生了冲突等...
次阅读

自2020年1月14日开始,微软宣布正式停止对win7系统的支持,那么以后将不会对win7系统进行安全修复和更新。而继续使用win7系统将会极大的增加病毒和恶意软件攻击的风险,很多小伙伴选择升级...
次阅读
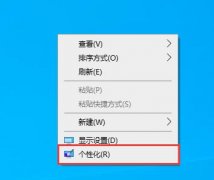
自动休眠功能有时候会在我们使用过程中触发,十分影响我们的使用体验,而且本身也没有太大的作用。所以我们可以在个性化设置中直接关闭自动休眠,下面就一起来看一下具体的步骤吧。...
次阅读
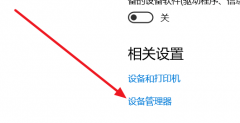
最近很多使用win10系统的小伙伴发现,设置蓝牙和其他设备中蓝牙开关不见了,于是想重新安装驱动,win10蓝牙驱动如何安装,其实win10系统的小bug一直比较多,不是什么大问题,今天带来了解决...
次阅读

win10系统是一款非常智能优秀的系统,在实际对于win10系统的使用中用户们可以得到非常棒的体验!但是系统使用中难免会出现各种问题!最近就有小伙伴们反应自己的win10系统在使用过程中出现...
次阅读
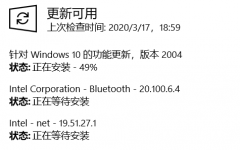
最近win102004更新开放了之后,很多用户都在更新最新的2004版系统了,但是有部分用户发现自己更新到49%的时候卡主了,解决方法不是很麻烦,一起来看看吧。...
次阅读
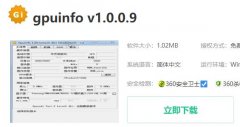
gpuinfo是一款国内比较强大的显卡识别软件,可以比较详细的测出显卡的性能等相关数据,但是很多小伙伴在下载好后无法使用,下面就一起来看看解决的方法吧。...
次阅读

微软在次更新的补丁17763.864(kb4523205),对于之前更新系统所出现的问题,在这个版本的补丁中再次进行了一系列的修复。对于kb4523205这次更新了什么,大家来和小编一起看看吧~...
次阅读