如何更改 Windows 11 上的默认 Xbox 游戏安装位置
Xbox 应用程序可让您选择游戏的默认安装位置,以下是更改 Windows 11 设置的方法。
无论是否订阅 PC Game Pass,使用 Xbox 应用程序时,游戏都将下载并安装在当前运行Windows 11(或Windows 10)的主驱动器中。但是,由于游戏占用大量空间,因此最好将不同的驱动程序设置为默认安装存储,以快速防止空间不足并提高系统性能。
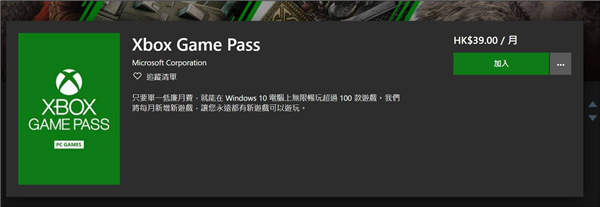
如果您使用 Xbox 应用程序在您的计算机上玩游戏,该应用程序包含一个选项,用于将默认安装位置更改为辅助或外部硬盘驱动器。
在本指南中,您将了解在 Windows 11 上使用 Xbox 应用程序更改游戏默认安装位置的步骤。
更改 Xbox 应用程序上的默认游戏安装存储
要指定在 Windows 11 上下载和安装 Xbox 游戏的位置,请使用以下步骤:
1. 打开Xbox应用程序。
2. 单击右上角的配置文件菜单,然后选择设置选项。
3. 单击“常规”。
4. 在“游戏安装选项”部分下,选择默认安装游戏的驱动器。
5. (可选)在每个安装选项上选中询问我的安装选项。
完成这些步骤后,文件将存储在您下次安装游戏时指定的位置。如果您选择了每次都提示您的选项,您将在下载前询问游戏的存储位置。
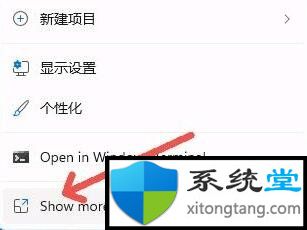 windows11电脑右键菜单太多怎么办
windows11电脑右键菜单太多怎么办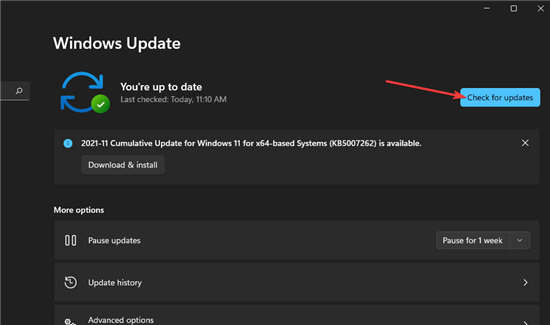 企业办公Windows 11 VPN 不起作用怎么办
企业办公Windows 11 VPN 不起作用怎么办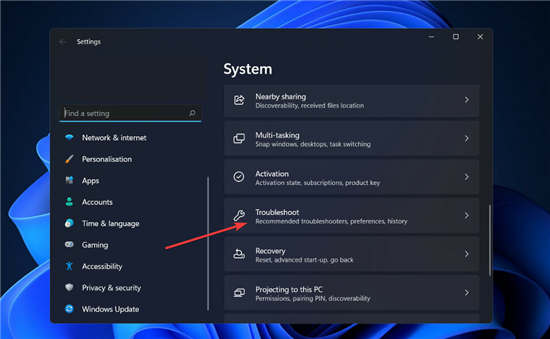 修复:安装程序在 Windows 11 中遇到 0xc80
修复:安装程序在 Windows 11 中遇到 0xc80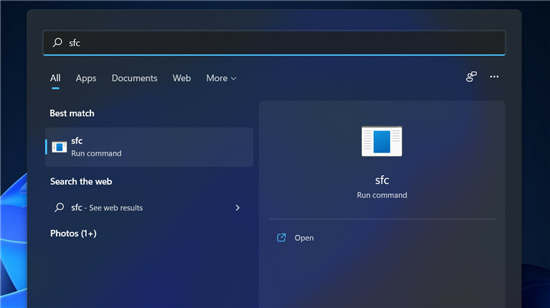 Windows 11下是什么导致了 0x8000222 错误
Windows 11下是什么导致了 0x8000222 错误 .Net 有什么作用?
.Net 有什么作用?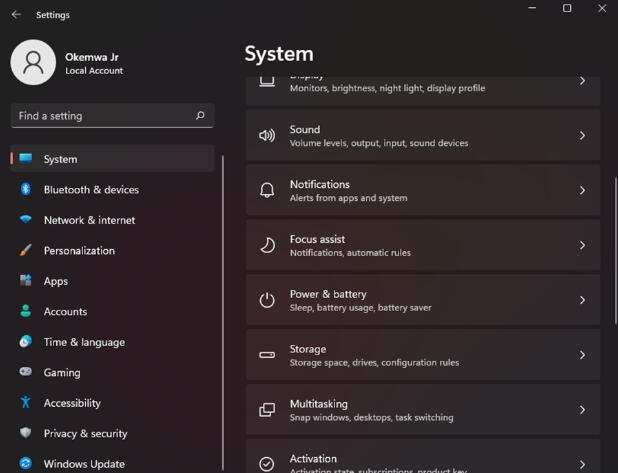 如何在 Windows 11 中将光标设置为暗模式
如何在 Windows 11 中将光标设置为暗模式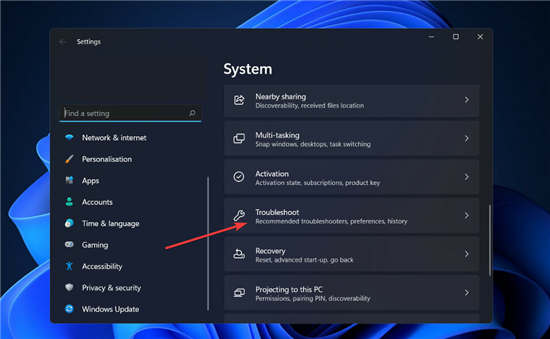 修复:安装程序在 Windows 11 中遇到 0xc80
修复:安装程序在 Windows 11 中遇到 0xc80
如果您尝试安装 Windows 更新但无法安装,则可以想象更新过程因......
阅读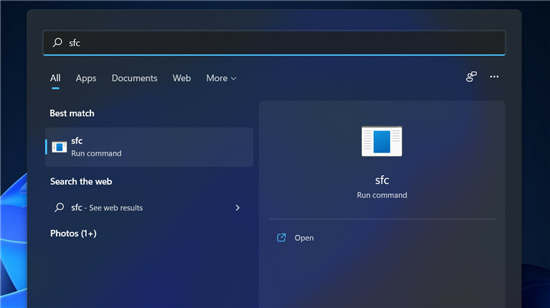 Windows 11下是什么导致了 0x8000222 错误
Windows 11下是什么导致了 0x8000222 错误
Windows 11下是什么导致了 0x8000222 错误? 它通常是由损坏或损坏的......
阅读 .Net 有什么作用?
.Net 有什么作用?
.Net 有什么作用? Microsoft.NET Framework 是将来构建所有其他 Microso......
阅读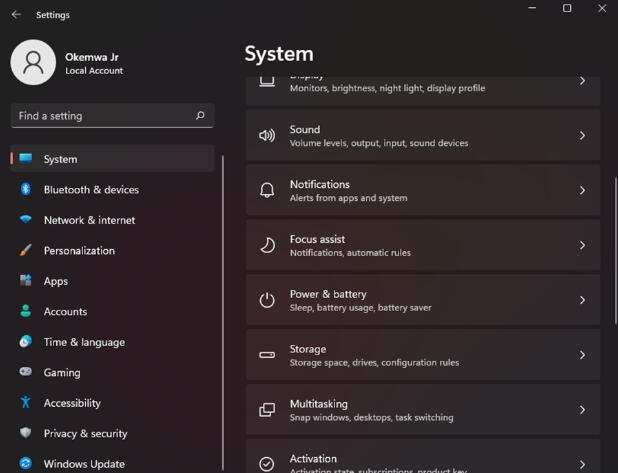 如何在 Windows 11 中将光标设置为暗模式
如何在 Windows 11 中将光标设置为暗模式
当您在阳光明媚的日子里工作并且必须盯着电脑屏幕几个小时时......
阅读 禁用 Windows 11 反恶意软件服务可执行文件
禁用 Windows 11 反恶意软件服务可执行文件
Antimalware Service Executable 是 Windows Defender 用来防止病毒和其他类型......
阅读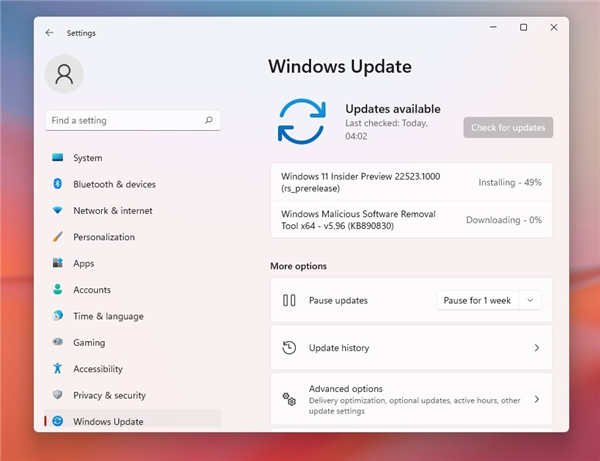
阅读
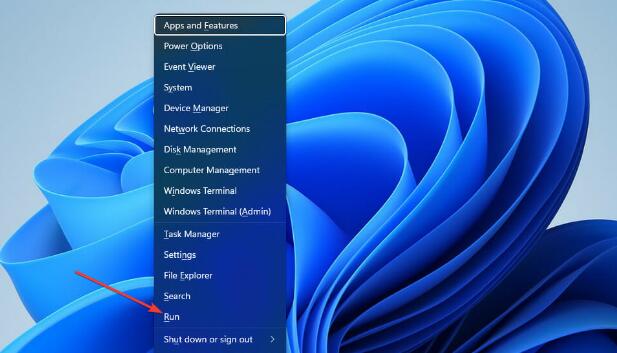
阅读
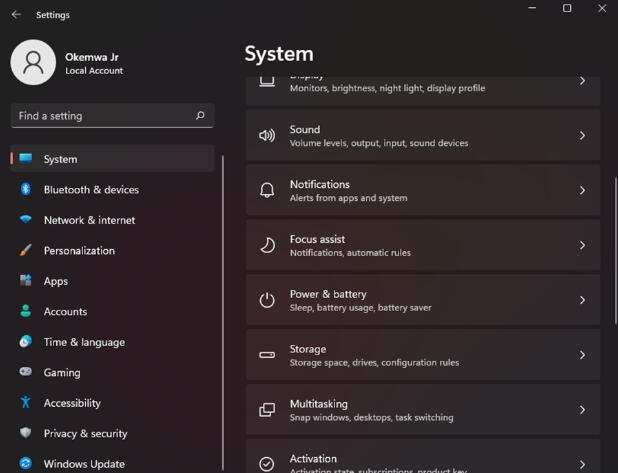
阅读
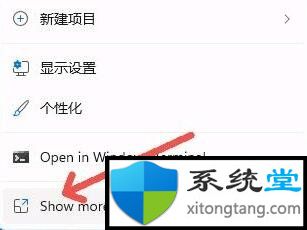
阅读
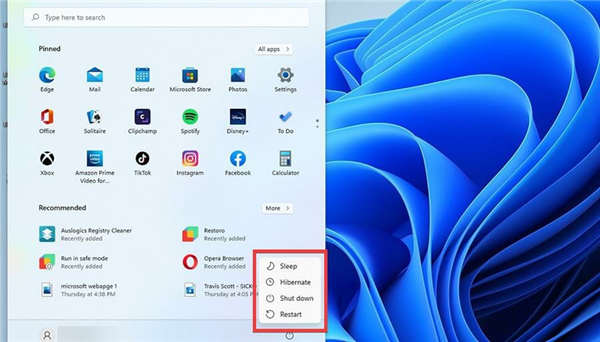
阅读

阅读
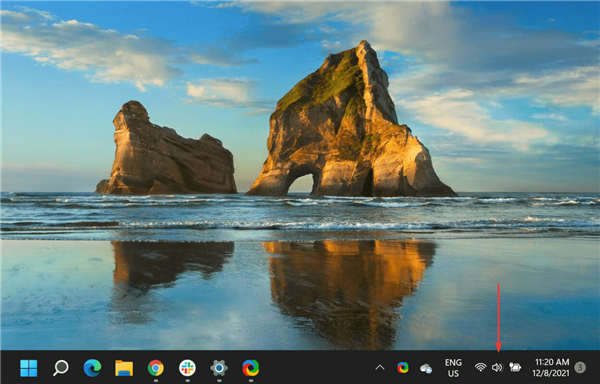
阅读
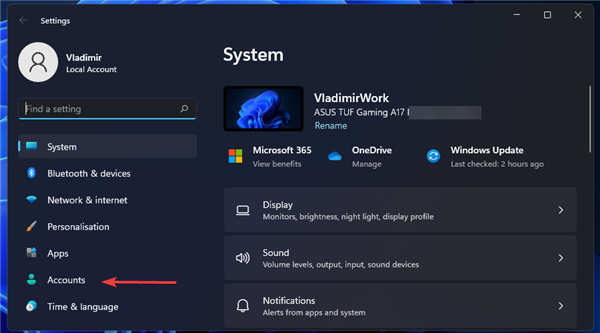
阅读
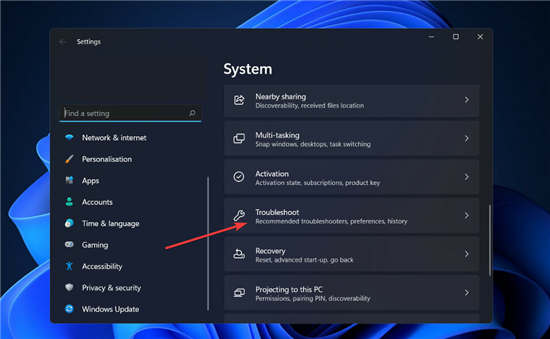
阅读
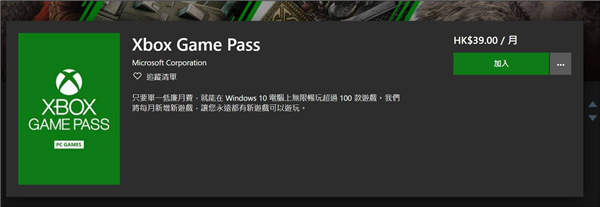
阅读