wps演示文稿是一款非常好用的办公软件,很多小伙伴都在使用。如果有需要我们可以在WPS演示文稿中为图片设置透明色,也就是实现扣除背景,让背景变为透明的效果,
这样可以方便将logo图作为水印使用等等,非常地方便实用。那小伙伴们知道电脑版WPS演示文稿中具体该如何设置透明色吗,其实设置方法是非常简单的,只需要进行几个非常简单的操作步骤就可以了,小伙伴们可以打开自己的软件后跟着下面的图文步骤一起动手操作起来。接下来,小编就来和小伙伴们分享具体的操作步骤了,有需要或者是有兴趣了解的小伙伴们快来和小编一起往下看看吧!
第一步:双击打开电脑版WPS演示文稿进入主页,新建或者打开PPT;
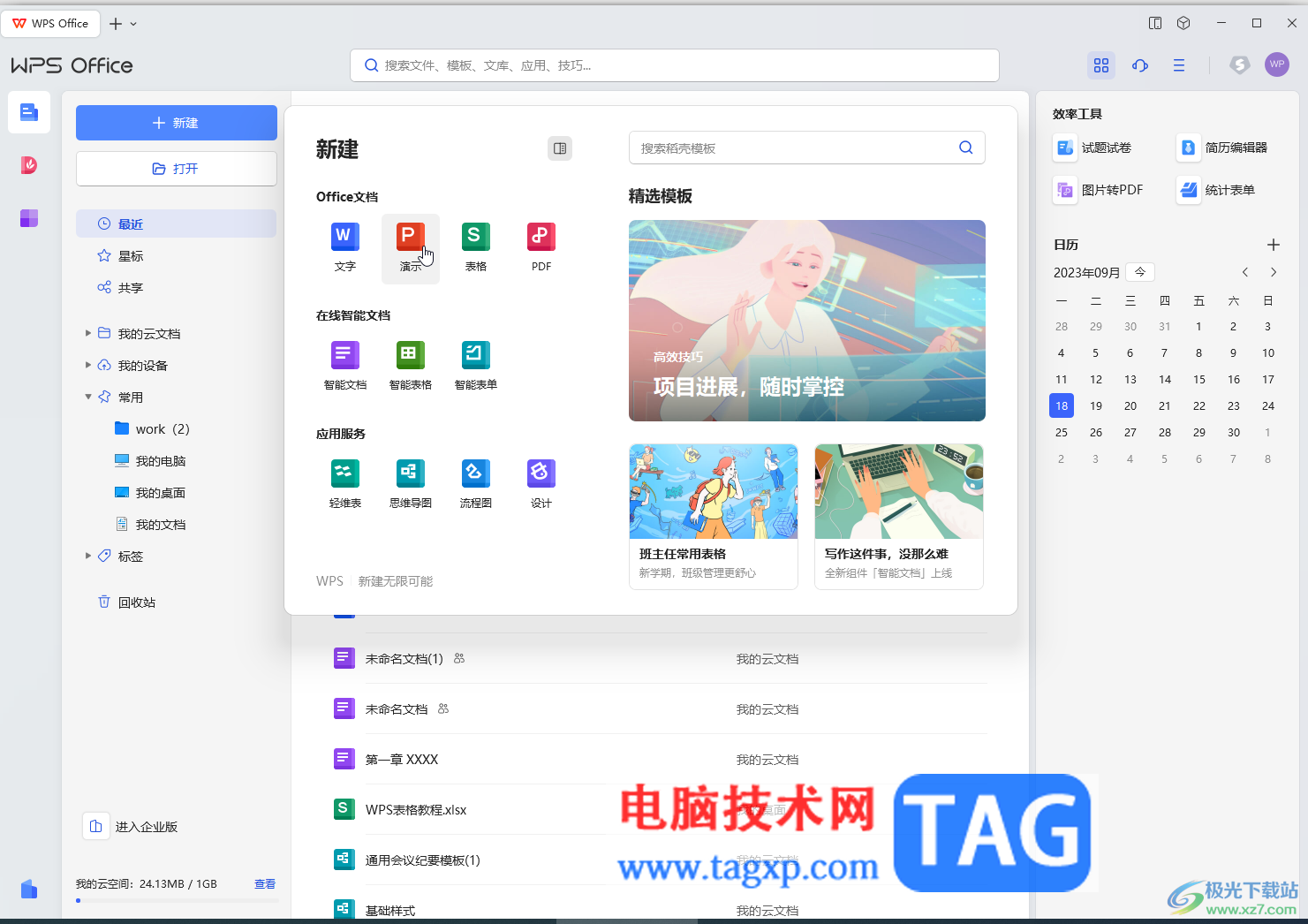
第二步:进入编辑界面后,在“插入”选项卡中点击“图片”按钮,插入本地图片或者使用软件提供的素材图片;
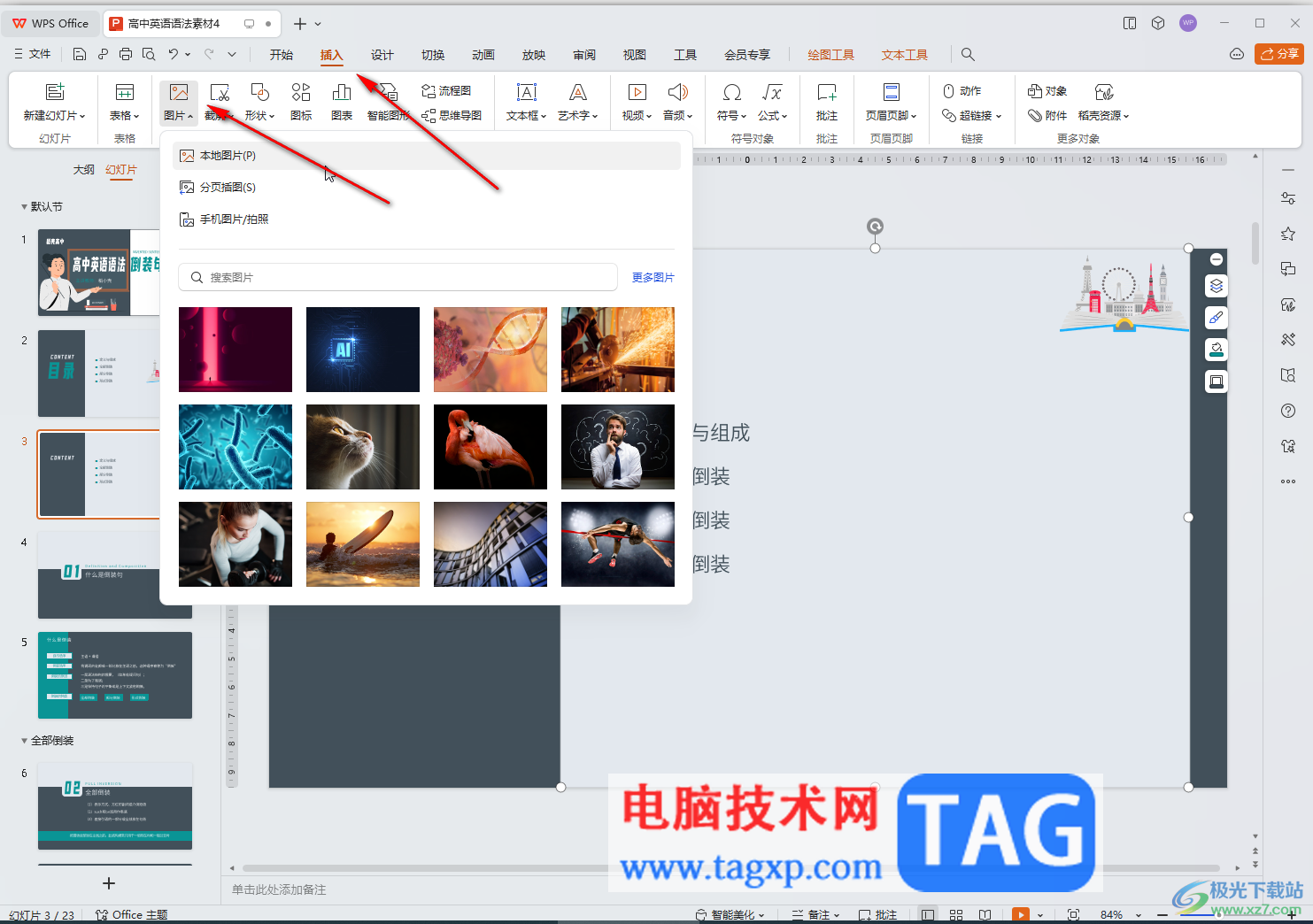
第三步:插入图片后,点击选中图片,在“图片工具”下点击“设置透明色”按钮;
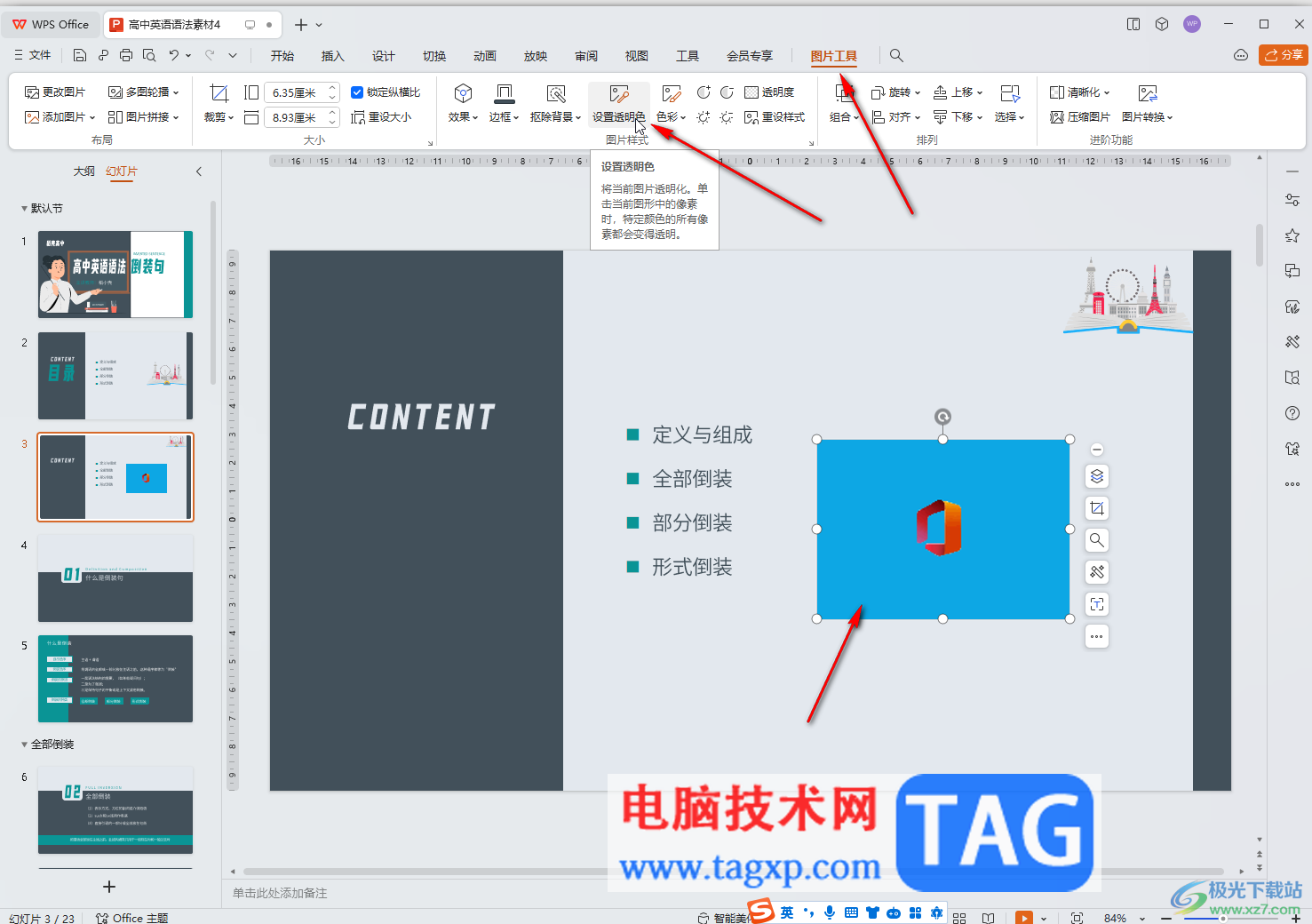
第四步:然后点击一下图片中需要设置为透明的地方,就可以得到透明效果了;
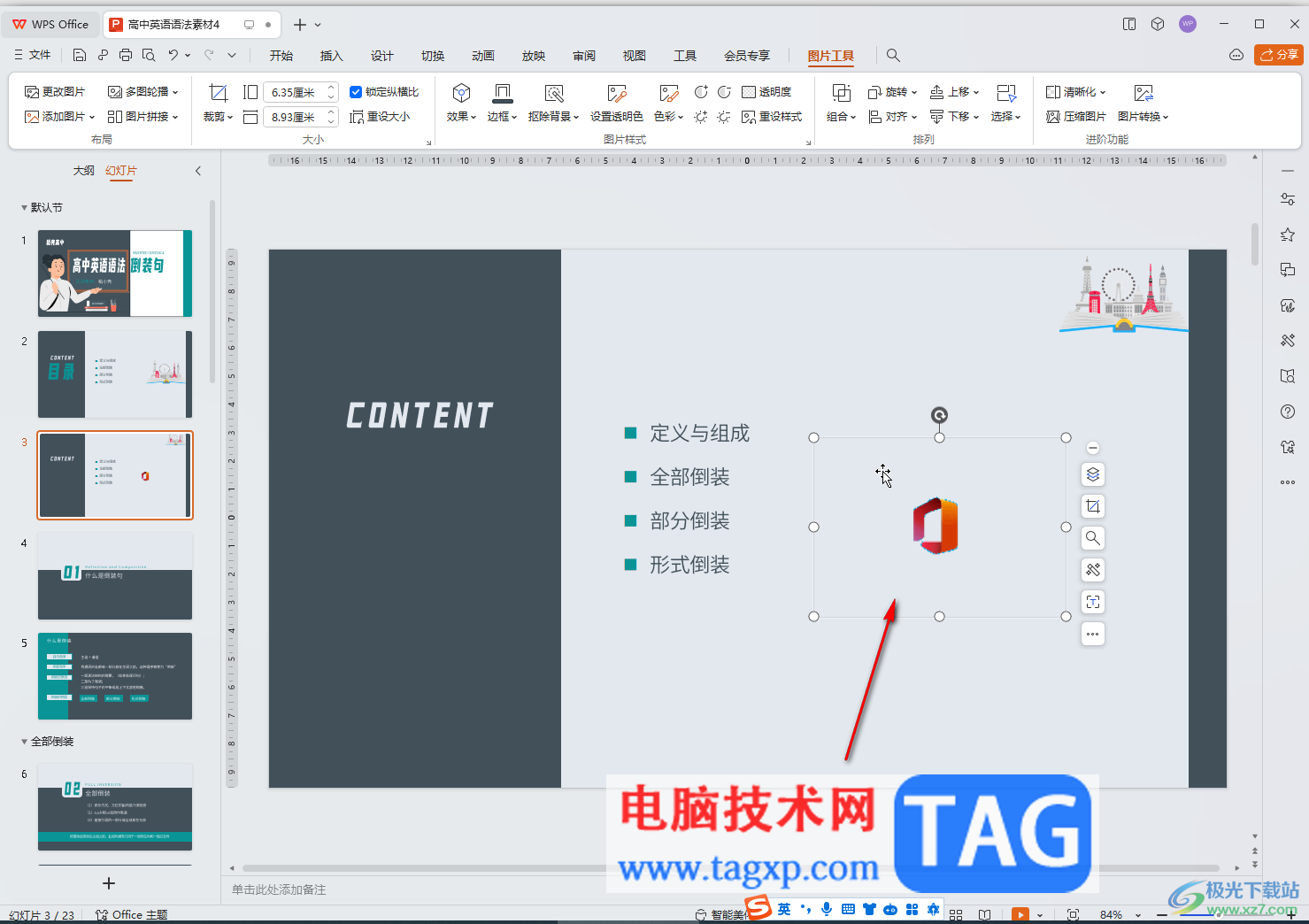
第五步:也可以在“图片工具”下点击“扣除背景”按钮进行抠图操作,或者使用“设置透明色”功能进行同样的操作。
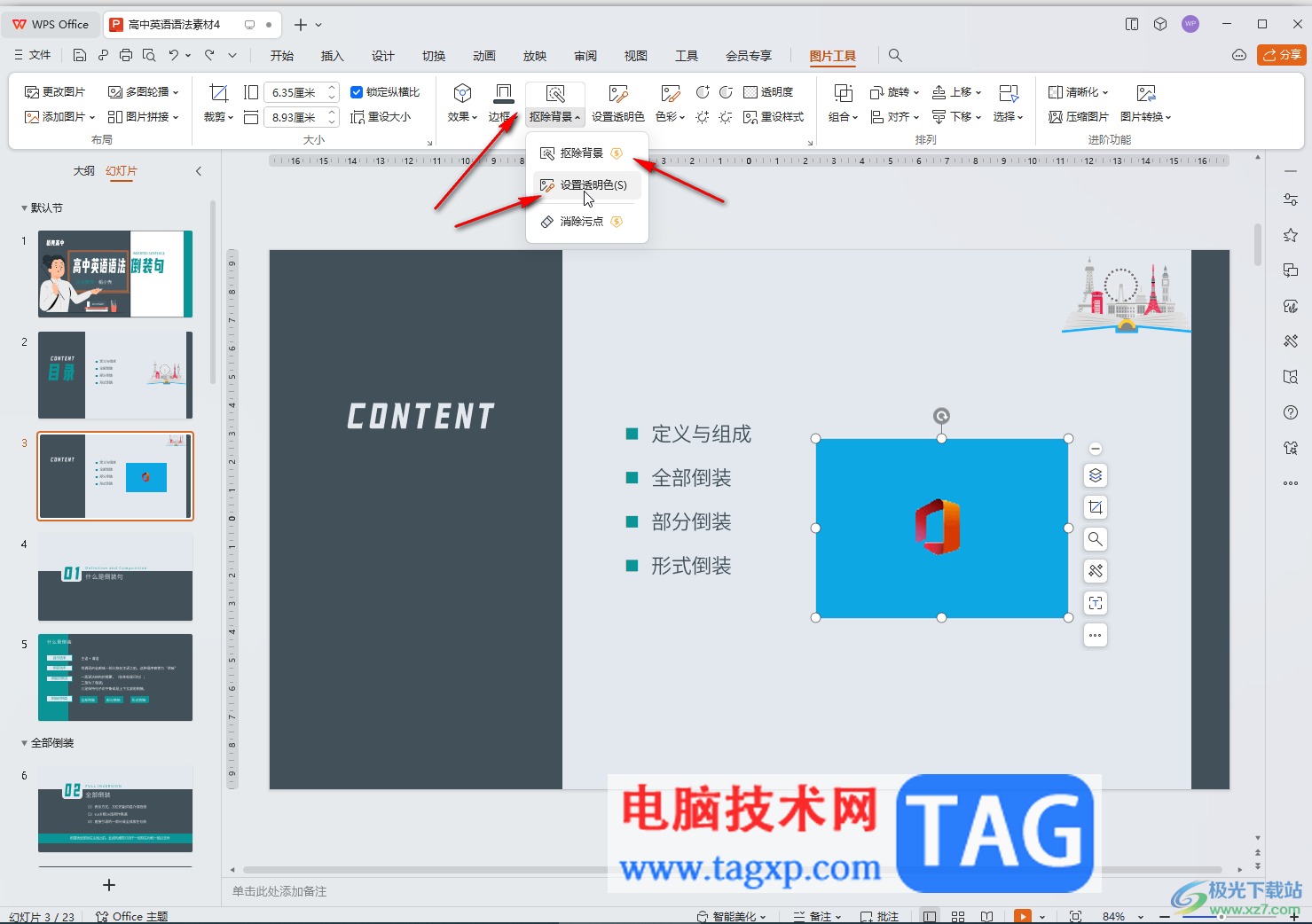
以上就是电脑版WPS演示文稿中设置图片透明色的方法教程的全部内容了。去除图片背景后,我们可以将图片作为logo水印使用,或者右键点击图片后选择另存图片,保存为png格式,后续导入其他文件时就会保存透明背景的效果了。
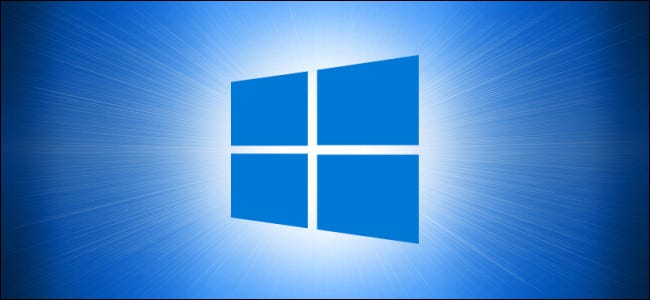 微软发布新的Windows10累积更新:2021年8月补
微软发布新的Windows10累积更新:2021年8月补
微软发布新的Windows10累积更新:2021年8月补丁星期二的一部分 今天......
阅读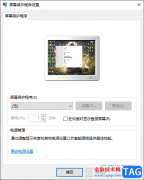 win10取消屏幕保护的方法
win10取消屏幕保护的方法
有的小伙伴喜欢对win10电脑进行屏保设置,也有的小伙伴不喜欢......
阅读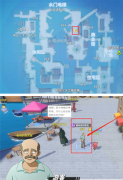 航海王热血航线被抢走的背包如何完成任
航海王热血航线被抢走的背包如何完成任
航海王热血航线游戏中被抢走的背包任务很多玩家不知道要如何......
阅读 audition怎么扩大音频波纹-audition扩大音频
audition怎么扩大音频波纹-audition扩大音频
非常多的朋友在使用audition软件进行音频处理编辑,那么在使用......
阅读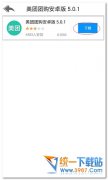 安卓手机下载美团团购手机客户端教程
安卓手机下载美团团购手机客户端教程
1.将统一安卓助手安装到手机、通过电脑的方法 2.在安卓手机桌......
阅读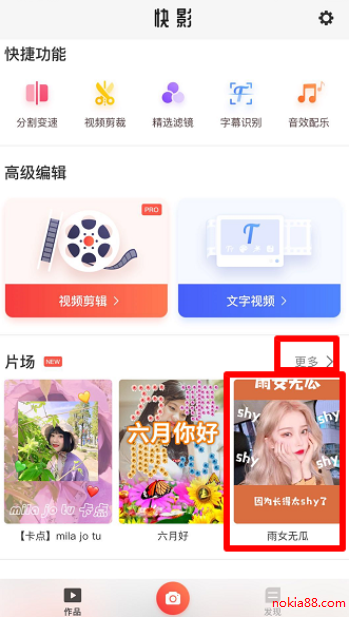 抖音雨女无瓜视频拍摄方
抖音雨女无瓜视频拍摄方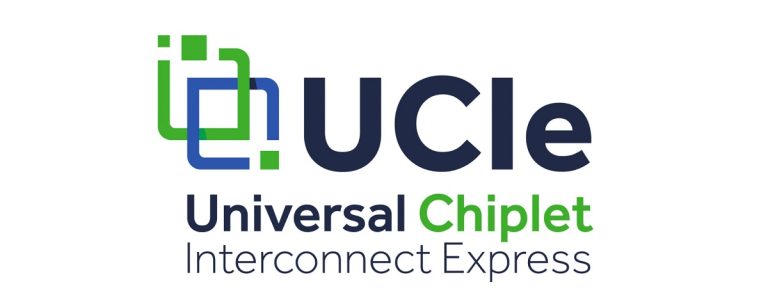 Intel、TSMC、AMD、Arm建立开
Intel、TSMC、AMD、Arm建立开 开端电视剧全集完整版观
开端电视剧全集完整版观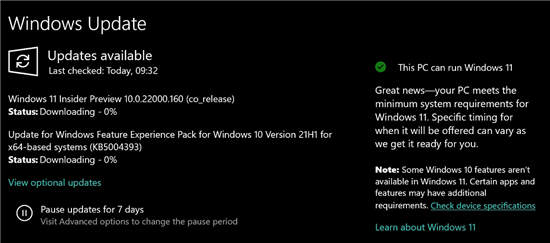 Windows 更新现在会告诉您是
Windows 更新现在会告诉您是 Windows 11 可让您向左或向右
Windows 11 可让您向左或向右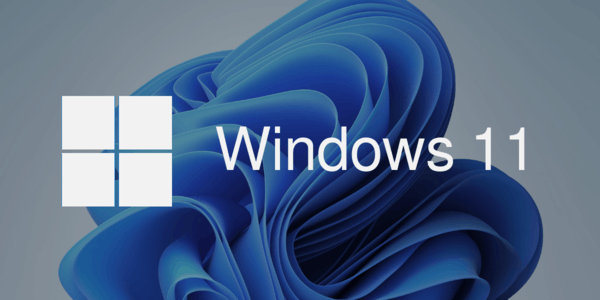 Windows11 Enterprise LTSC 计划于
Windows11 Enterprise LTSC 计划于 教你快速如何识别QQ中奖诈
教你快速如何识别QQ中奖诈 屏蔽广告,一键下片!顶
屏蔽广告,一键下片!顶 《仙剑奇侠传7》DLSS怎么开
《仙剑奇侠传7》DLSS怎么开 原神班尼特厉害吗?
原神班尼特厉害吗? 烟雨江湖怎么放风筝?
烟雨江湖怎么放风筝?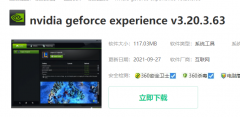 磐镭NVIDIA显卡驱动怎么更
磐镭NVIDIA显卡驱动怎么更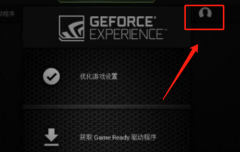 梅捷NVIDIA显卡驱动怎么更
梅捷NVIDIA显卡驱动怎么更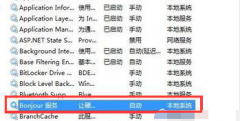 bonjour是什么软件可以卸载
bonjour是什么软件可以卸载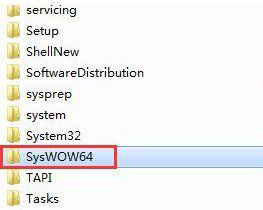 Win7系统Syswow64文件夹是什
Win7系统Syswow64文件夹是什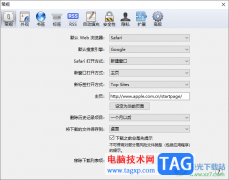 safari浏览器更改文件下载
safari浏览器更改文件下载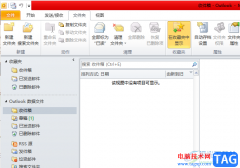 outlook设置默认字体的教
outlook设置默认字体的教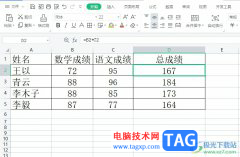 wps表格将公式转换成数值
wps表格将公式转换成数值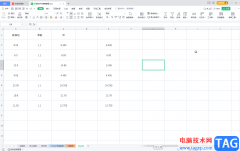 WPS Excel中求出中位数的方
WPS Excel中求出中位数的方 snkrs投票一直发生错误解决
snkrs投票一直发生错误解决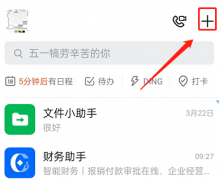 钉钉怎么设置日程稍后提
钉钉怎么设置日程稍后提 falogin.cn恢复出厂设置(复
falogin.cn恢复出厂设置(复 无线路由器设置wifi的方法
无线路由器设置wifi的方法
一键录屏大师可以帮助小伙伴们录制出自己想要的画面,该软件支持录制屏幕、游戏、摄像头以及声音等多种录制模式,一般我们使用录屏大师录制屏幕的情况比较多,比如你想要将自己操作的...
次阅读
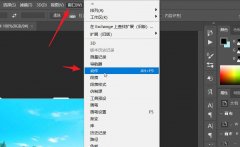
在使用ps小伙伴们你们知道ps图像怎么实现按照1:1居中裁剪呢?今天小编很乐意与大家分享ps图片批量裁剪的技巧,感兴趣的可以来了解了解哦。...
次阅读

一些小伙伴平时喜欢收藏一些非常精美的图片,当你想要为这些图片添加比较形象的特效的时候,那么就可以将图片添加到photoDemon中进行相应的设置,在为图片添加特效的时候,你需要根据图...
次阅读
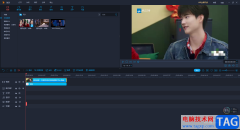
如果你平时喜欢进行视频的编辑和制作,那么福昕视频剪辑可能有了解过,这款软件和剪映软件其实是差不多的,该软件的各种功能都是很齐全的,包括去水印功能该软件都有提供,相比于其他...
次阅读

devc++是一款适合初学者使用的轻量级c/c++集成开发环境,也是一款自由软件,可以帮助用户轻松的完成c语言的编辑工作,当用户在使用devc++软件时,就可以根据自己的需求来编辑源代码,可是有...
次阅读
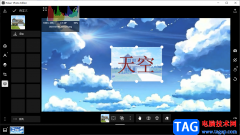
泼辣修图是一款拥有非常专业功能的修图软件,该软件有100多种的专业滤镜,并且还支持图层、lut等功能,可以满足我们的各种编辑图片的需求,平时一些小伙伴喜欢对一些好看的图片或者自己...
次阅读
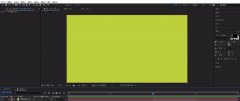
当前有很多朋友会被AE修改纯色图层的颜色的操作困惑住,为此,今日小编就带来了AE修改纯色图层的颜色的操作步骤,有需要的朋友就跟小编一起来学习一下吧。...
次阅读
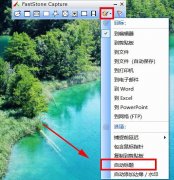
FastStone Capture是一款功能强大的截图软件,那么FastStone Capture怎么设置自动标题呢?接下来小编就为大家带来了FastStone Capture设置自动标题方法哦,有需要的朋友赶快来看看哦。...
次阅读

最近有很多朋友在咨询小编光盘刻录大师高压缩DVD怎么制作?那么针对这个问题,小编就为大家带来了关于光盘刻录大师高压缩DVD制作方法哦,希望可以帮助带大家哦。...
次阅读
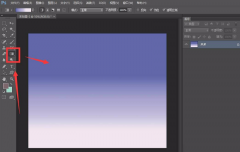
还不知道如何使用ps制作小鸟飞行动图吗?那么还不知道的朋友就赶快来看看小编带来的ps制作小鸟飞行动图的方法哦,大家不要错过哦。...
次阅读
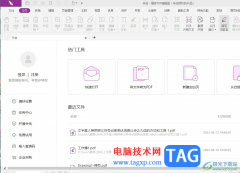
大部分用户在日常的工作中需要对pdf文件进行简单的设置,这时用户就会选择自己喜欢的编辑器来进行设置,例如有用户会选择使用福昕pdf编辑器软件,这款软件为用户带来了强大且实用的功能...
次阅读
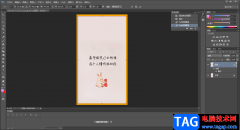
Photoshop是我们经常使用的一款软件,我们会在该软件中设置自己喜欢的图片样式,你可以通过使用Photoshop中非常多的工具栏实现自己想要一个图片,比如你可以给图片添加边框,并且你可以在图...
次阅读
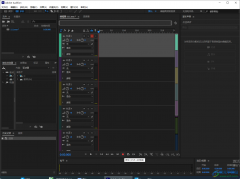
AdobeAudition是一款非常专业的音频编辑处理软件,平时我们想要进行录音操作的话,那么AdobeAudition就可以很好的帮助到你,在AdobeAudition中不仅可以将电脑收藏的音频文件导入进来进行制作,你也...
次阅读

CAD迷你看图是一款非常受欢迎的软件,在其中我们不仅可以“看图”,如果有需要我们还可以“画图”。如果我们希望在CAD迷你看图中设置标注的小数位数,小伙伴们知道具体该如何进行操作吗...
次阅读
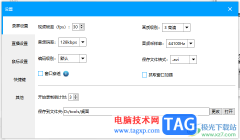
EV录屏被多数小伙伴进行录屏操作,你可以根据自己的需求来调整录制的区域,以及设置录制的声音等,但是有的小伙伴发现通过EV录屏进行录制的视频比较模糊,那么这种情况我们该如何来解...
次阅读