今天小编给大家分享一个edge浏览器设置启动时同时打开多个网页的具体操作方法,有些时候我们为了更好的收集资料,需要在Edge浏览器中打开一些网站网页来查找资料,有些时候为了快速的查找有用的资料,就会将这个网页进行固定在启动时的一个页面上,当你在搜索的主页面时,就会看到该页面有自己添加的网页,那么就可以直接点击添加的网页进入到页面中了,特别是需要打开多个网页的情况,那么就可以通过这个方法来操作,下面是关于如何使用Edge浏览器设置同时打开多个网页的具体操作方法,需要的小伙伴可以看看方法教程。
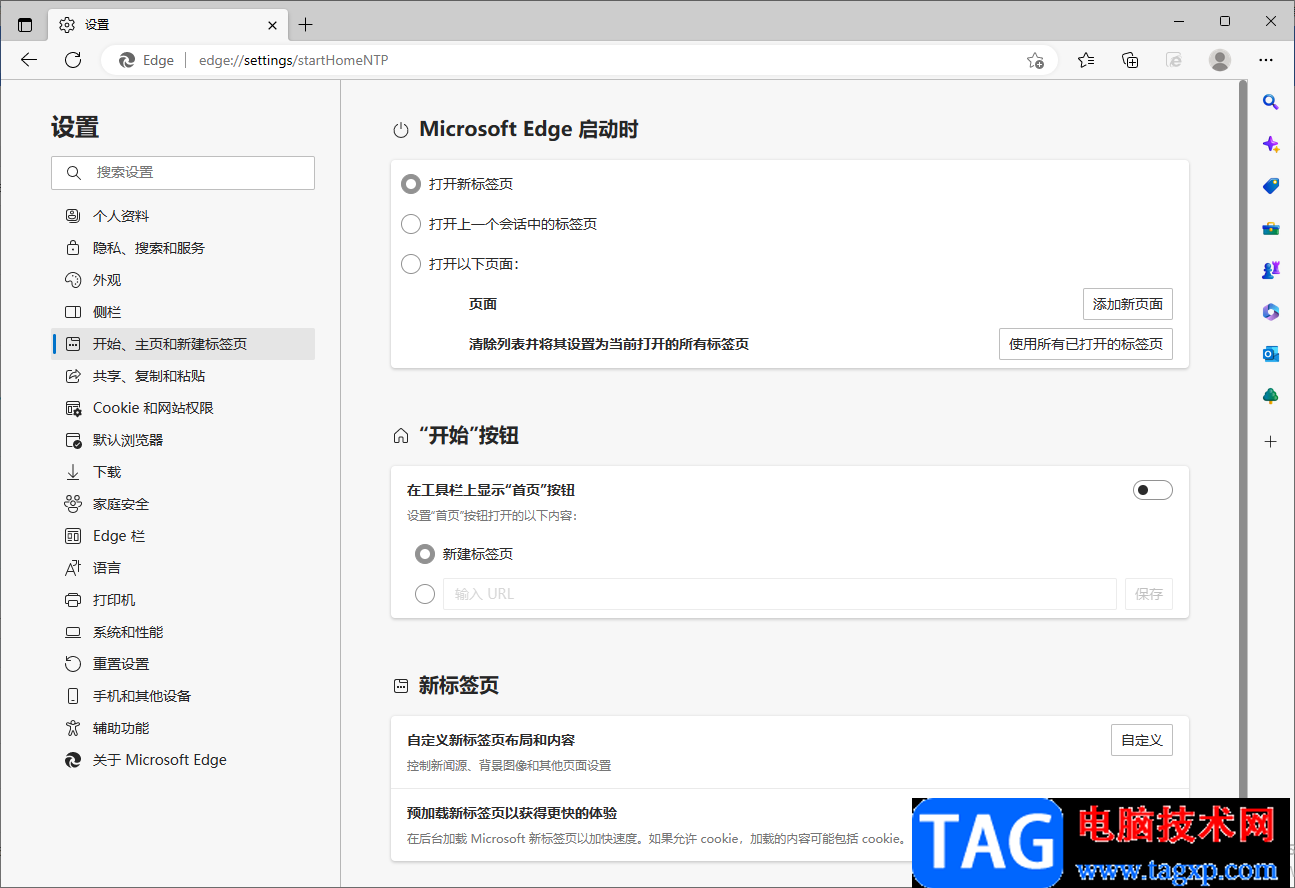
1.将Edge浏览器打开,然后在主页面的右上角将三个点图标点击打开。
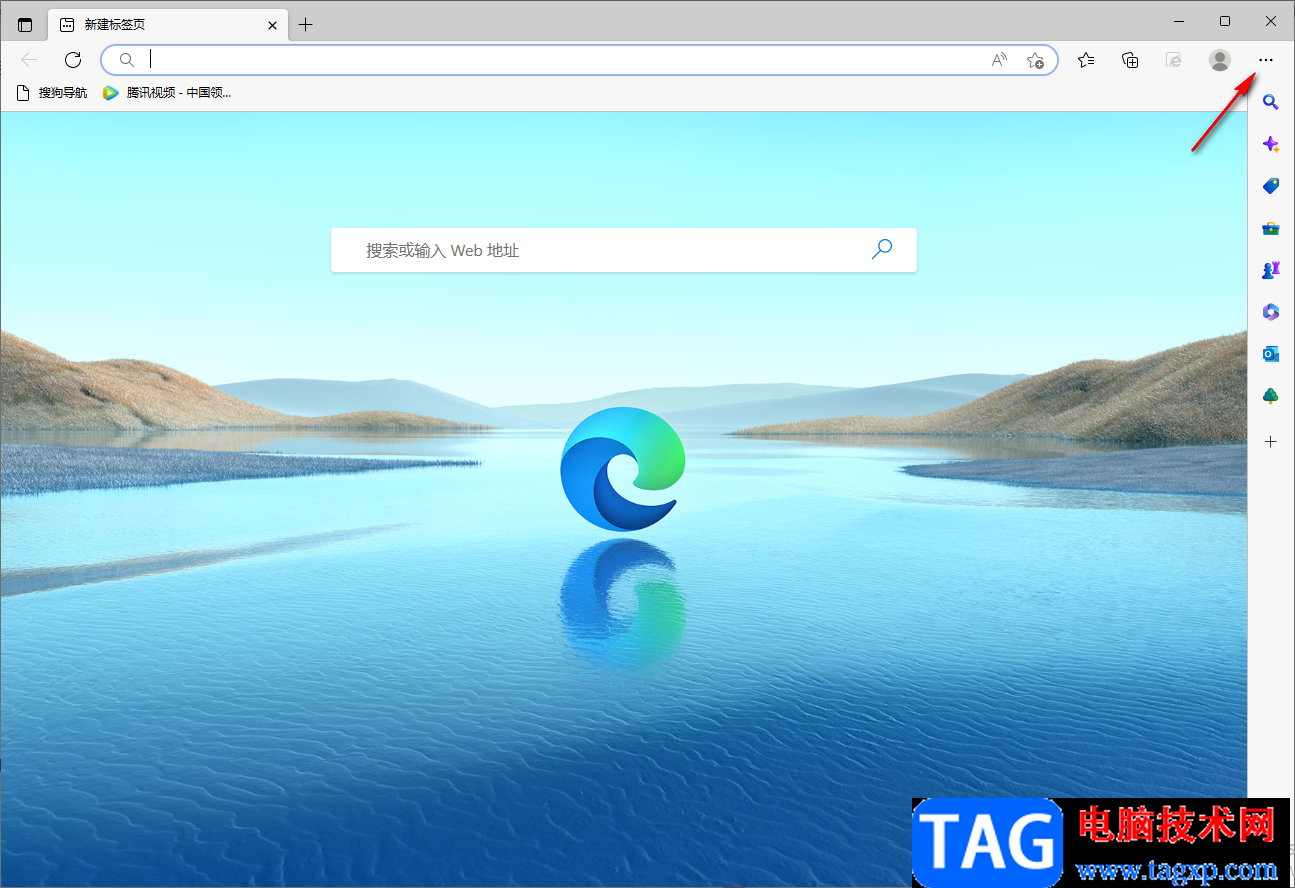
2.在打开的窗口中将【设置】选项找到,然后点击该选项进入到设置页面中。
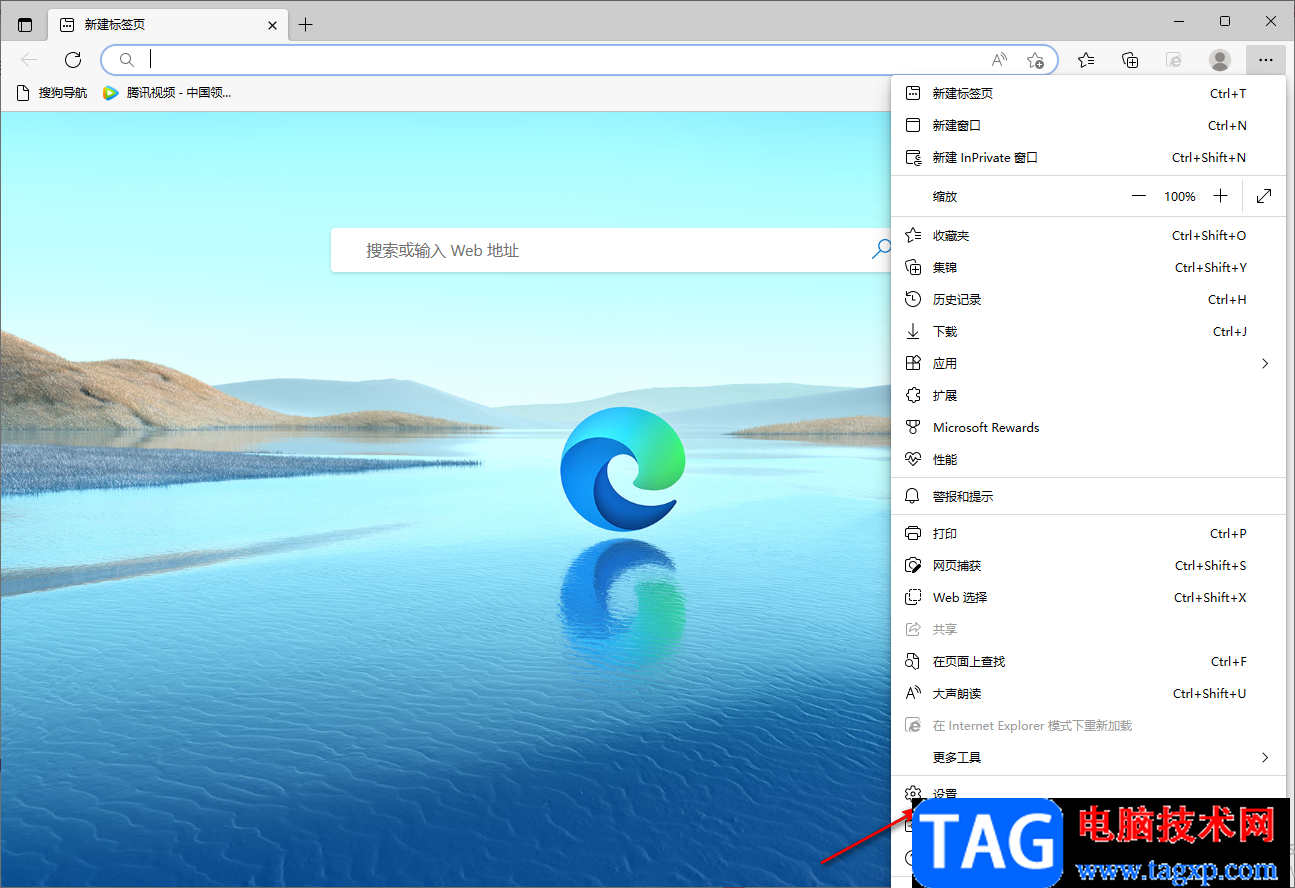
3.进入之后,在左侧的导航栏中将【开始、主页和新建标签页】点击打开。
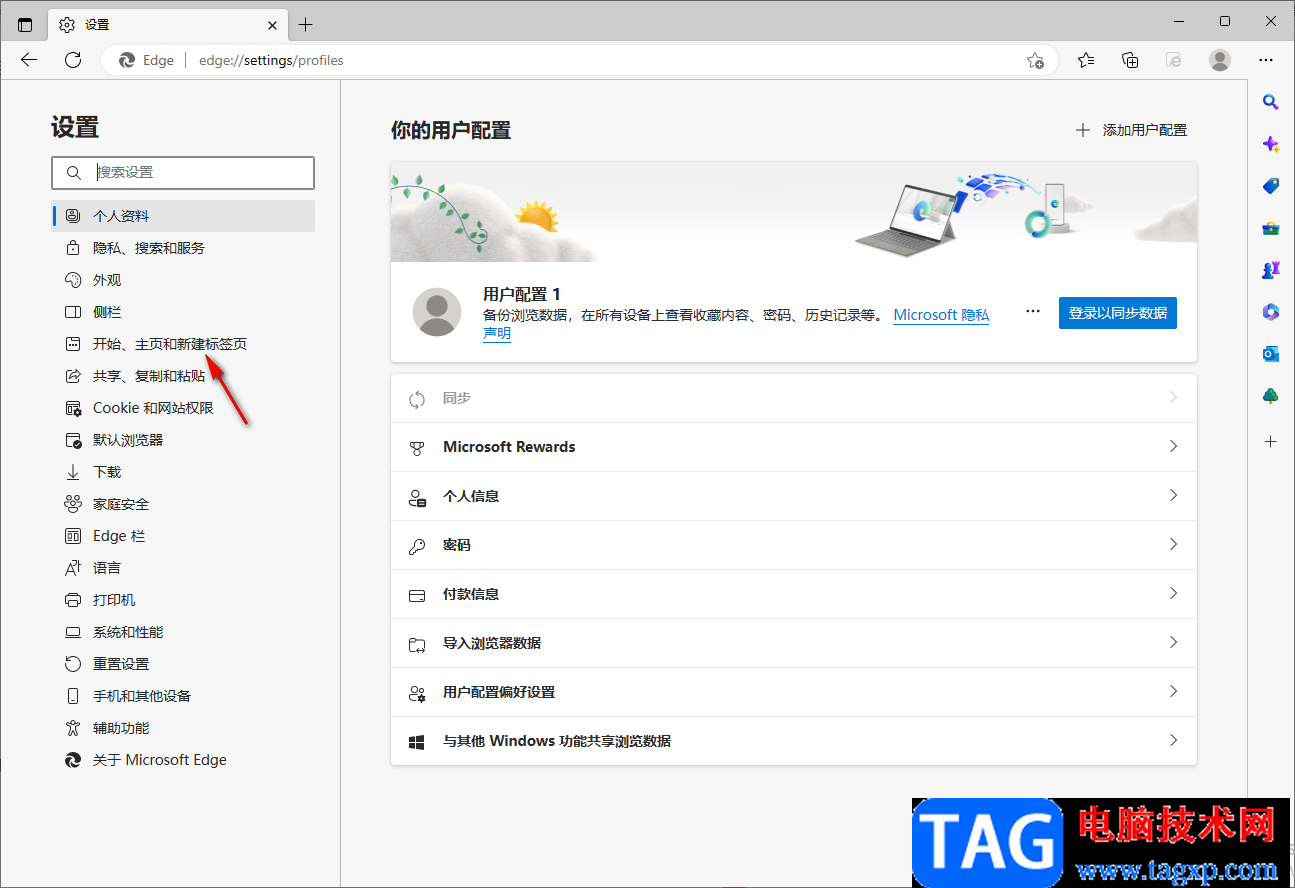
4.这时在打开的右侧页面中将【打开以下页面】勾选上,然后在右侧点击【添加新页面】按钮。
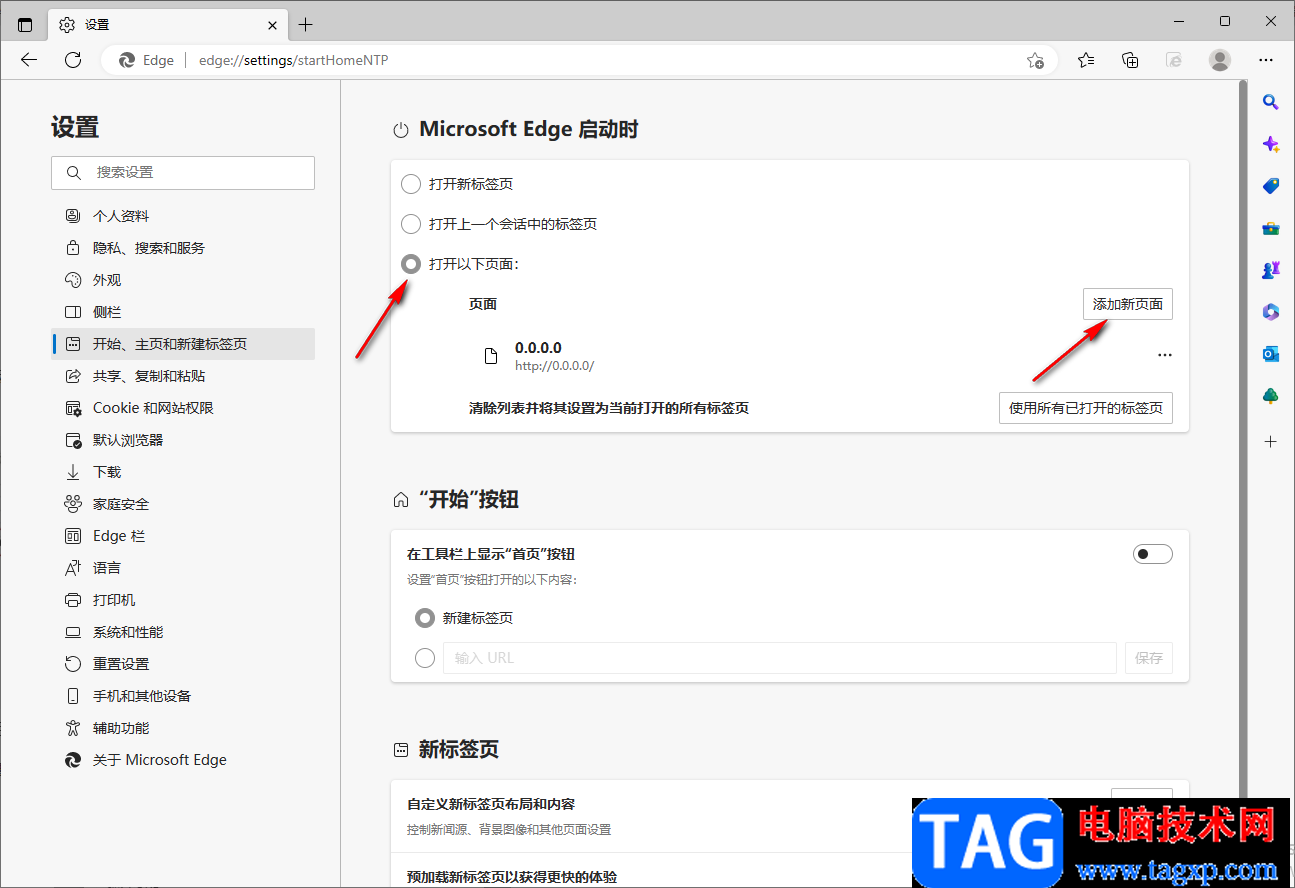
5.之后在弹出的窗口中,将自己想要打开的网页输入到框中,然后点击【添加】按钮。
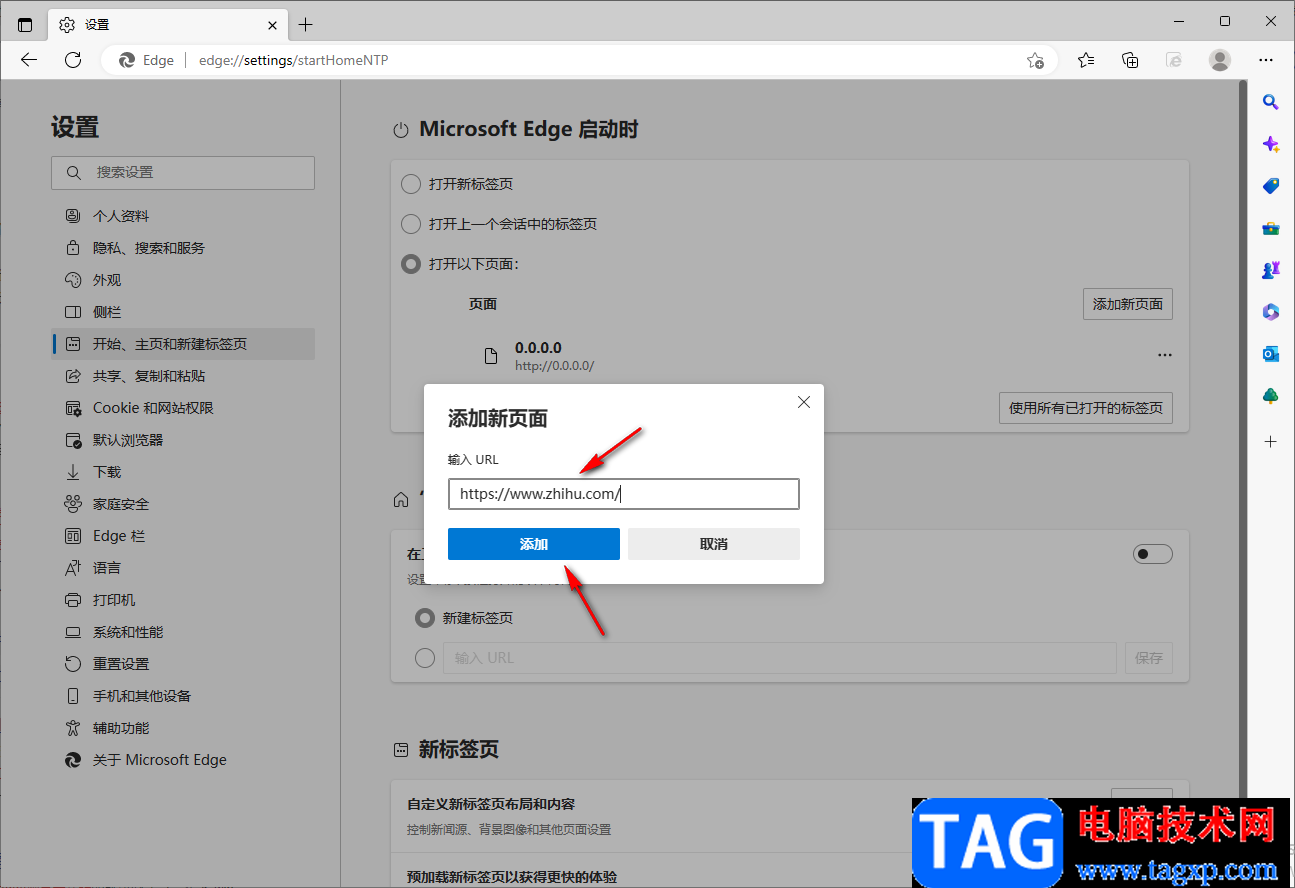
6.根据同样的方法你可以将自己想要打开的多个网页的网址进行添加,那么就会显示在页面上,如图所示。
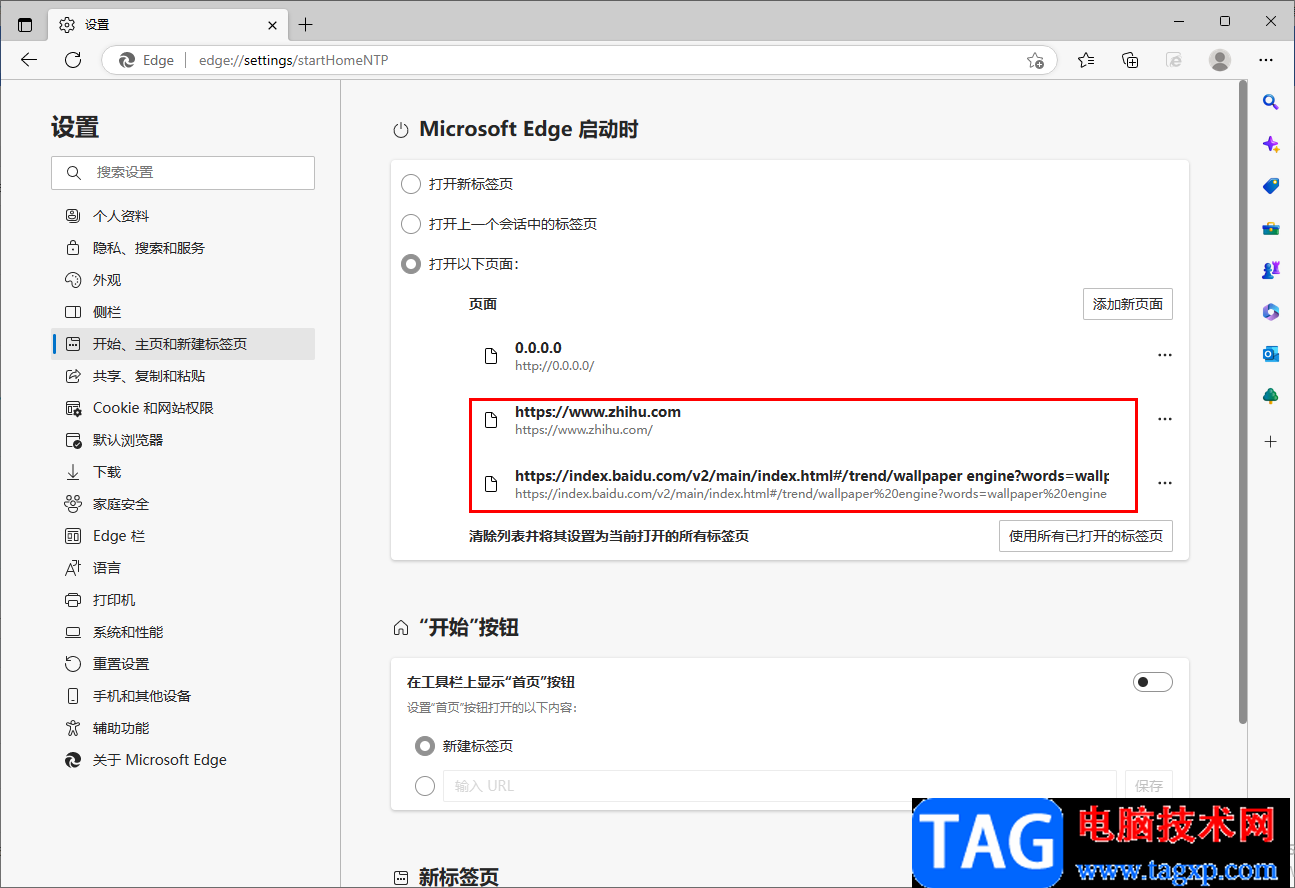
7.之后你将该浏览设置的默认搜索引擎的主页面打开,在右上角就会显示你添加的网页,点击该网页即可进入到相应的页面中。
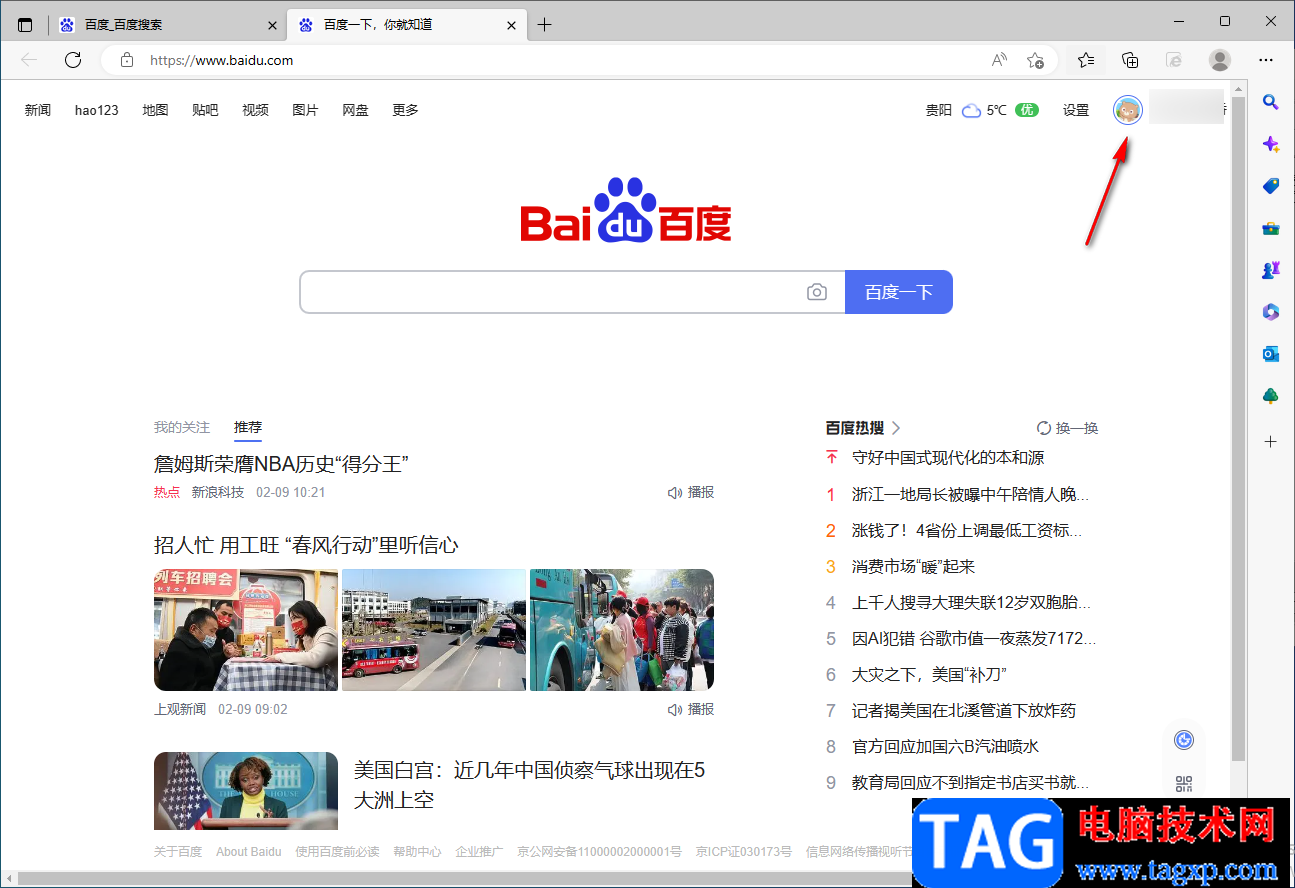
以上就是关于如何使用Edge浏览器打开多个网页的具体操作方法,很多时候我们需要通过Edge浏览器查找一些文件资料,那么就会通过Edge浏览器来浏览网页进行查找,在查找的过程中你可以需要打开一些网站或者网页,那么你可以将比较重要的或者经常使用到的网站设置成启动时同时打开多个网页,那么在启动搜索引擎的时候,在该页面有自己添加的网页名称,点击进入就可以了,需要的小伙伴可以试试。
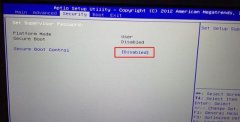 Z7神舟战神15.6寸笔记重装win7
Z7神舟战神15.6寸笔记重装win7
神舟战神Z7笔记本是一款搭载英特尔酷睿i7处理器以及双显卡的......
阅读 搜狗输入法重力皮肤设置方法
搜狗输入法重力皮肤设置方法
搜狗输入法重力皮肤是之前特别有趣的新皮肤,在输入的时候皮......
阅读 古神遗踪家常炖菜有哪些
古神遗踪家常炖菜有哪些
古神遗踪家常炖菜有哪些,古神遗踪家常炖菜有哪些?后厨是烹饪......
阅读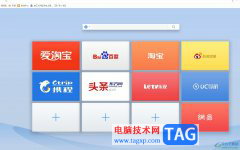 uc浏览器添加网址到桌面快捷方式的教
uc浏览器添加网址到桌面快捷方式的教
uc浏览器是一款免费网页浏览软件,适合应用在手机上或是电脑......
阅读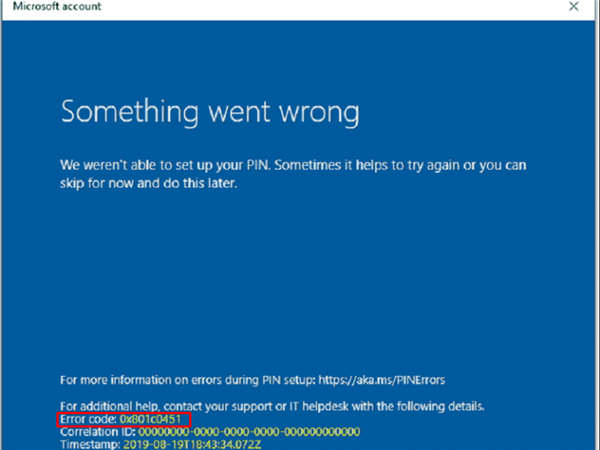 如何修复win11或win10中的 Windows Hello 错误
如何修复win11或win10中的 Windows Hello 错误
如何修复win11或win10中的 Windows Hello 错误 0x801c0451 在win11或win10中......
阅读 支付宝微信3月1日新规是什
支付宝微信3月1日新规是什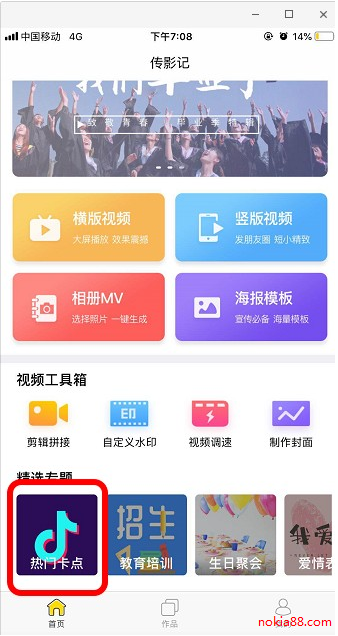 抖音拍ready go视频方法图解
抖音拍ready go视频方法图解 2019支付宝“集福”活动将
2019支付宝“集福”活动将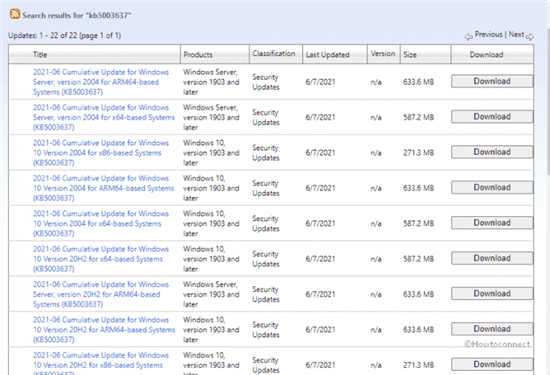 适用于Windows10 201H1、20H2和
适用于Windows10 201H1、20H2和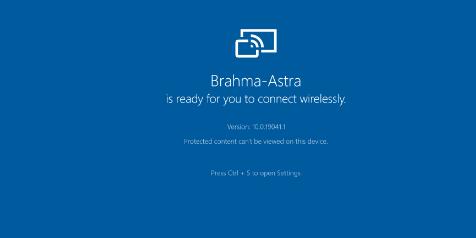 微软确认Windows10版本2004中
微软确认Windows10版本2004中 最新的Windows11安装脚本绕
最新的Windows11安装脚本绕 计算机病毒的特征,传播
计算机病毒的特征,传播 网易云音乐恢复上架,网
网易云音乐恢复上架,网 阴阳师逐路之争怎么过?
阴阳师逐路之争怎么过? 仙剑奇侠传7天降横财任务
仙剑奇侠传7天降横财任务 地下城堡3:魂之诗灵山矶
地下城堡3:魂之诗灵山矶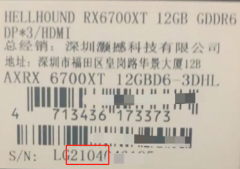 撼讯显卡sn码怎么看生产日
撼讯显卡sn码怎么看生产日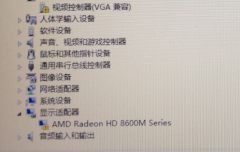 铭鑫rx560显卡驱动怎么安装
铭鑫rx560显卡驱动怎么安装 xp系统打开软件没有注册类
xp系统打开软件没有注册类 驱动更新后游戏掉帧解决
驱动更新后游戏掉帧解决 win7能玩绝地求生吗详细介
win7能玩绝地求生吗详细介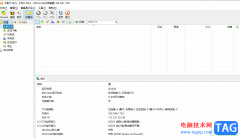 bitcomet下载东西的教程
bitcomet下载东西的教程 WPS excel解决单元格下拉复
WPS excel解决单元格下拉复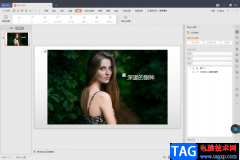 WPS ppt设置点一下出来一个
WPS ppt设置点一下出来一个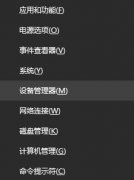 windows hello无法打开相机
windows hello无法打开相机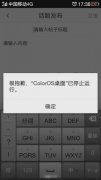 ColorOS桌面停止运行怎么办
ColorOS桌面停止运行怎么办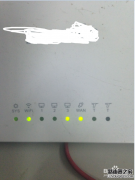 路由器和电脑怎么连接?
路由器和电脑怎么连接? 华为Q1子母路由上网设置图
华为Q1子母路由上网设置图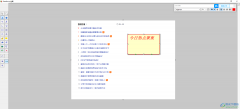
FastStoneCapture是一款截图神器,这款软件目前很多小伙伴的电脑上都是有安装的,之所以有非常多的小伙伴喜欢使用这款截图软件,是因为这款软件中有非常丰富的功能可以使用,不管是进行全...
次阅读

想必有很多朋友都很好奇Auto CAD 2022配置要求怎么样?那么感兴趣的朋友就赶快来看看小编整理的Auto CAD 2022配置要求介绍吧,希望对大家有用哦。...
次阅读
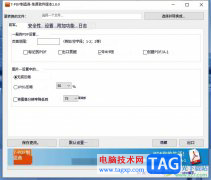
7-PDFMaker是一款免费的pdf制作软件,它可以让用户创建出高质量的pdf文件,还支持不同种类文件格式的批量转换,为用户节省了大量的时间,让用户无需使用打印机就可以创建pdf文件,因此7-PD...
次阅读
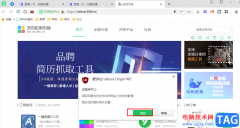
很多小伙伴在使用360安全浏览器的时候经常会被各种弹窗或是广告所打扰,而360安全浏览器本身是没有弹窗屏蔽插件的,也无法在其应用市场中搜索到屏蔽插件,所以我们如果想要不再被各种广...
次阅读

有很多朋友表示很好奇PhotoScape是如何制作refletion效果的?其实很简单,下面小编就将PhotoScape制作refletion效果的方法分享如下哦。...
次阅读
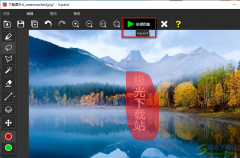
很多小伙伴都喜欢在网页上查找图片素材遇到自己喜欢的图片就会保存到自己的电脑中,但在使用图片时,很多小伙伴都会发现图片自带有水印,这时我们该如何去除这些图片上的水印呢。其实...
次阅读

近日有一些小伙伴咨询小编关于pr如何设置擦除文字出现呢?下面就为大家带来了pr文字擦除出现效果设置方法,有需要的小伙伴可以来了解了解哦。...
次阅读
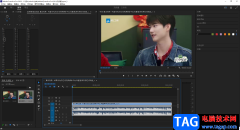
premiere是平时大家在编辑视频的时候会使用到的一款操作软件,大家在使用这款软件的时候难免会遇到自己不会操作的情况,特别是一些新手小伙伴们,刚开始接触premiere的话,对于怎么放大和...
次阅读
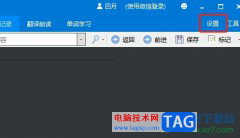
作为一款具有权威可言的英语词典软件,欧路词典成为了英语学习者的必备工具,在这款软件中可以向用户提供即指即译、划词搜索、跨软件取词等,并且还支持生词本多平台同步,所以欧路词...
次阅读

WPS演示文稿是一款非常好用的软件,其中的素材非常丰富,功能非常强大,很多小伙伴都在使用。如果我们想要在电脑版WPS演示文稿中插入新的行列,小伙伴们知道具体该如何进行操作吗,其实...
次阅读
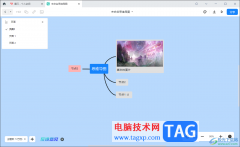
墨刀中支持制作思维导图和流程图等,平时很多小伙伴喜欢将自己需要整理的工作内容以及一些学习资料等进行整理为思维导图,这样可以方便自己查阅和了解主要的内容,而墨刀中可以帮助你...
次阅读
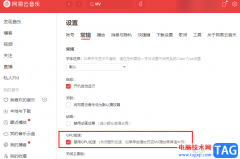
很多小伙伴在使用网易云音乐的时候经常会遇到各种各样的问题,例如当我们在观看歌曲MV时,可能会遇到黑屏的情况,这时我们该怎么解决该问题呢。其实很简单,在网易云音乐中,我们只需...
次阅读
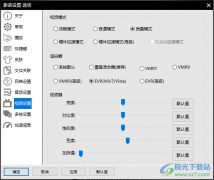
影音先锋是一款比较经典的播放器,这款软件可以调整视频播放画面的一个清晰度,当我们将视频通过影音先锋进行播放的时候,有时候可能觉得视频的播放页面不是很清晰,那么就可以进入到...
次阅读
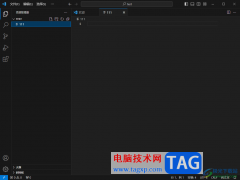
VisualStudioCode成为大家非常喜欢使用的一款编辑器软件,但是有的小伙伴在使用该软件的时候不知道如何进行新建文件,特别是一些新手小伙伴想要进行一些项目文件的编写时,却不知道如何进...
次阅读
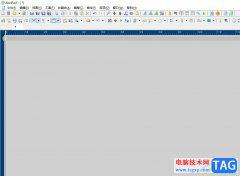
akelpad是一款快捷小巧的文本编辑软件,它可以多次撤销、记忆搜索替换设置或是预览打开的文件等功能,为用户带来了不错的使用体验,因此akelpad软件吸引了不少的用户前来下载使用,当用户...
次阅读