photoshop是一款专业的图像处理软件,为用户带来了许多的便利和好处,其中强大的编修和绘图工具,让用户可以有效地进行图片编辑和创造工作,因此photoshop软件收获了不少用户的喜欢,当用户在photoshop软件中处理图像时,想要图片进行无损缩小,应该怎么来操作实现呢,这个问题用户需要利用到其中的图像大小选项,接着在打开的窗口中调整像素大小,用户还可以根据需求来勾选约束比例,这样图片会按照比例缩小,随后将其存储到本地即可实现无损缩小图片,详细的操作过程是怎样的呢,接下来就让小编来向大家分享一下photoshop无损缩小图片的方法教程吧,希望用户在看了小编的教程后,能够从中获取到有用的经验。
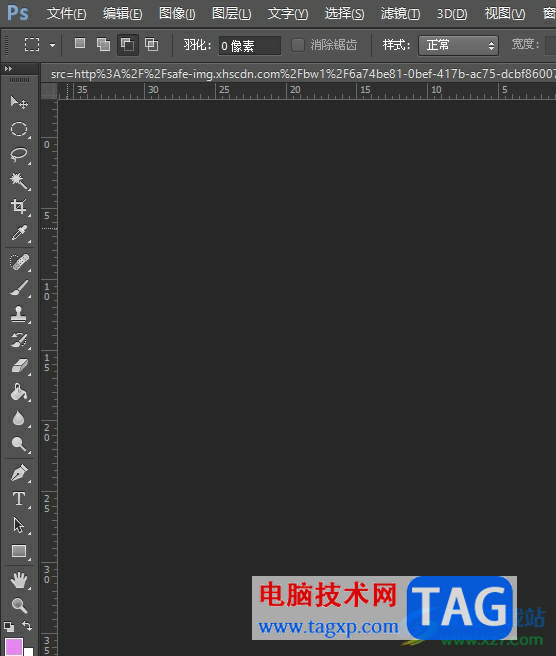
1.用户在电脑上打开photoshop软件,并来到页面上点击文件选项,接着在弹出来的下拉框中选择打开选项
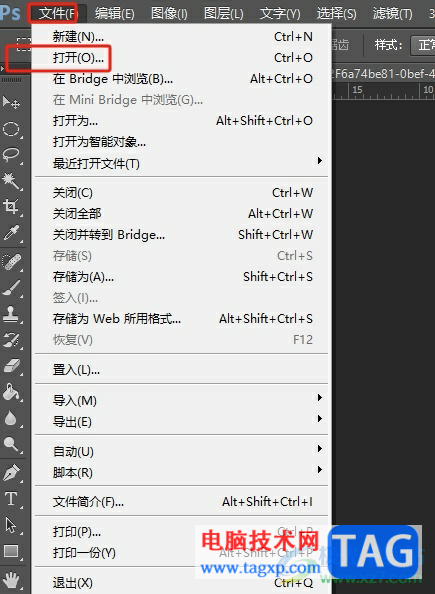
2.在打开的文件夹窗口中,用户选择其中的图片后按下打开按钮
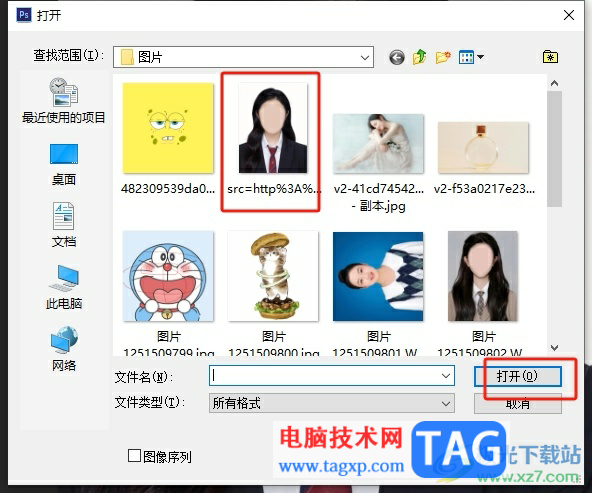
3.这时进入到图片的编辑页面上,用户需要点击菜单栏上的图像选项,在弹出来的下拉选项卡中选择图像大小选项
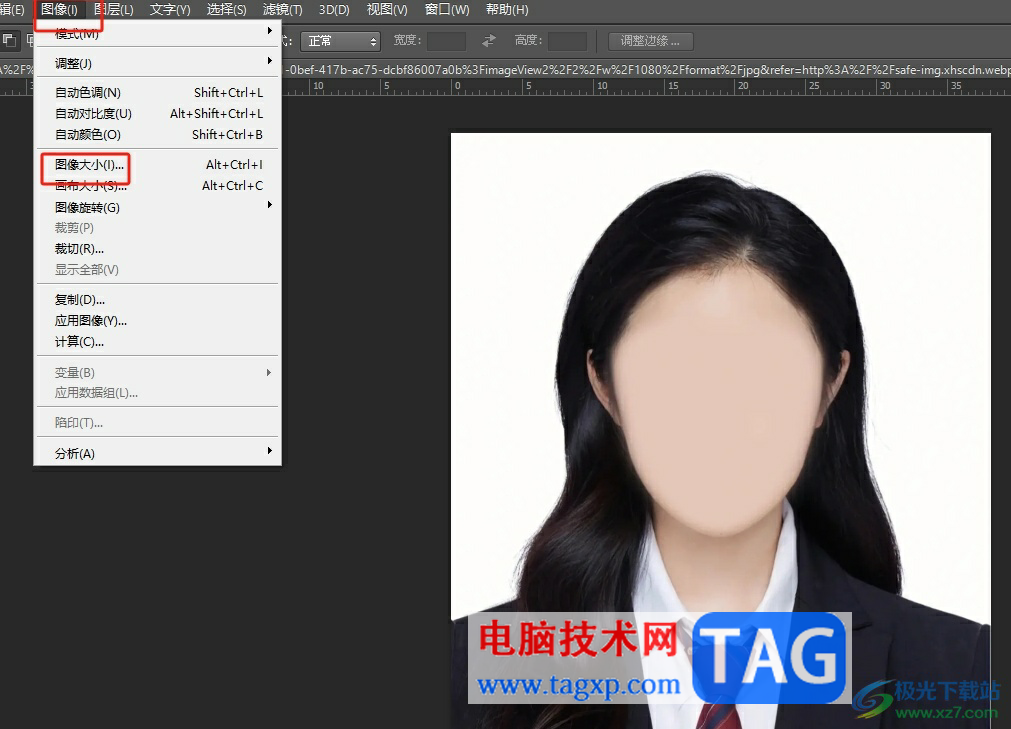
4.进入到图像大小窗口中,用户直接将其中的像素大小进行调整,可以看到出现的大小变化提示
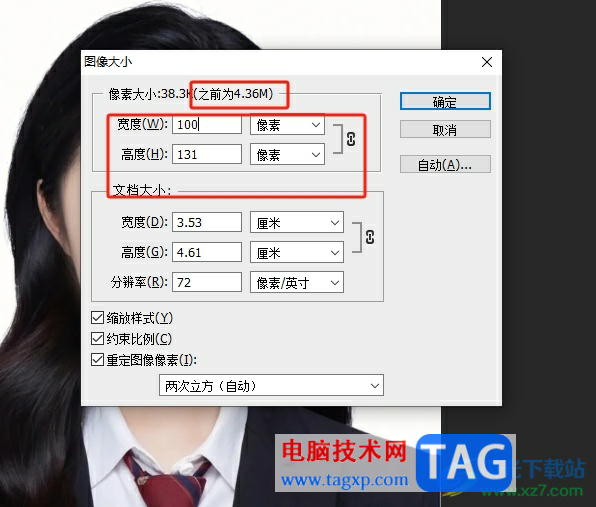
5.用户想要图片按照比例缩放的话,可以勾选下方的约束比例选项,最后按下确定按钮即可
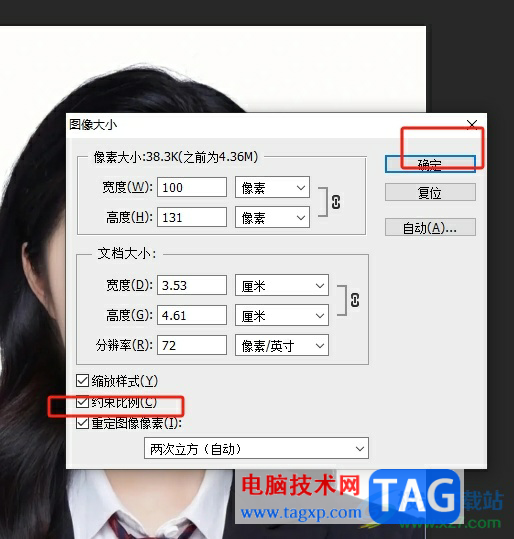
6.完成上述操作后,用户需要按下ctrl+shift+s快捷键来打开另存为窗口,设置好保存路径和文件名后按下保存按钮即可解决问题
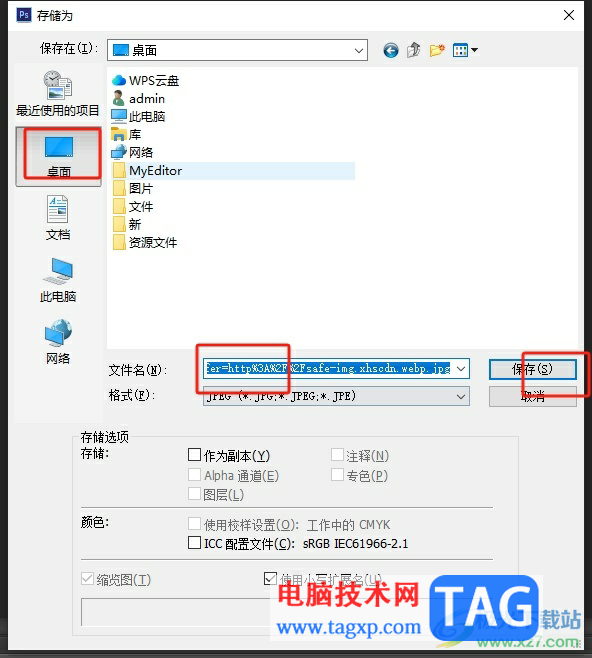
用户在使用photoshop软件时,可以对现有的图片进行无损缩小,只需打开图像大小窗口,接着对其中的像素大小进行设置即可解决问题,方法简单易懂,因此感兴趣的用户可以跟着小编的教程操作试试看,一定可以成功做到无损缩小图片的。
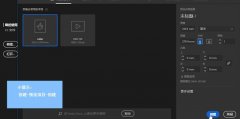 ai如何使用网格-ai使用网格建立封套扭曲
ai如何使用网格-ai使用网格建立封套扭曲
各位伙伴们,你们在操作ai过程里晓得使用网格建立封套扭曲的......
阅读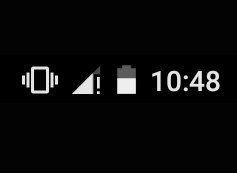 Android 5.0网络信号图标感叹号怎么办?
Android 5.0网络信号图标感叹号怎么办?
在升级Android 5.0之后网络信号图标出现感叹号这让小编十分的郁......
阅读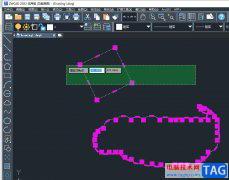 中望cad批量导入多张pdf的教程
中望cad批量导入多张pdf的教程
中望cad是一款热门的二维cad平台软件,它凭借良好的运行速度和......
阅读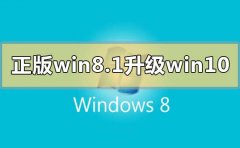 正版win8.1如何升级更新win10系统
正版win8.1如何升级更新win10系统
如果我们想为自己电脑安装的win8系统进行升级更新的话,小编觉......
阅读 win7家庭普通版在哪下载
win7家庭普通版在哪下载
win7以其稳定性和良好的兼容性一直深受大家的喜爱,但是很多小......
阅读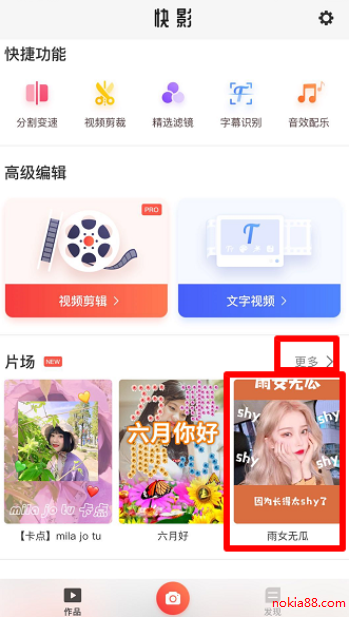 抖音雨女无瓜视频拍摄方
抖音雨女无瓜视频拍摄方 M1 Ultra 显卡性能不如 RTX
M1 Ultra 显卡性能不如 RTX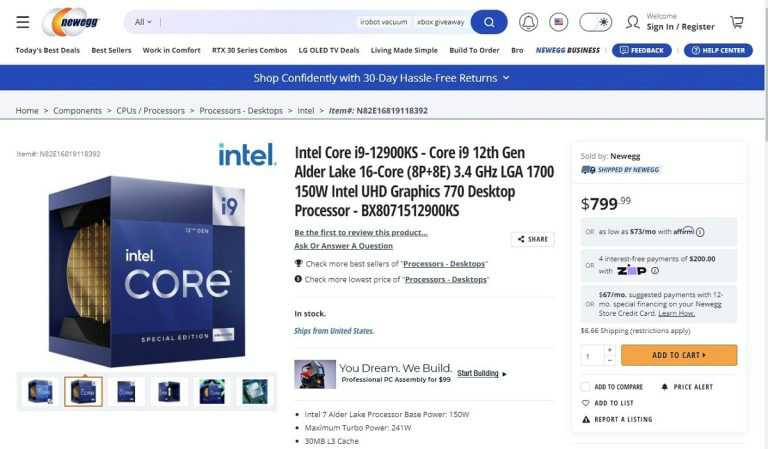 Intel Core i9-12900KS 在美国
Intel Core i9-12900KS 在美国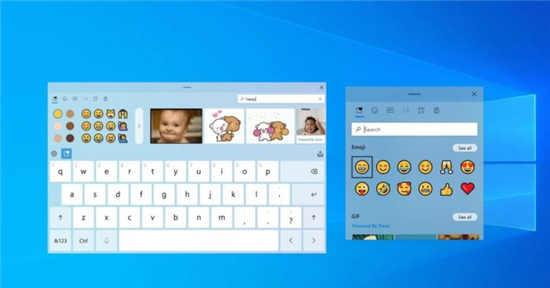 仔细研究Win10 21h1的新剪贴
仔细研究Win10 21h1的新剪贴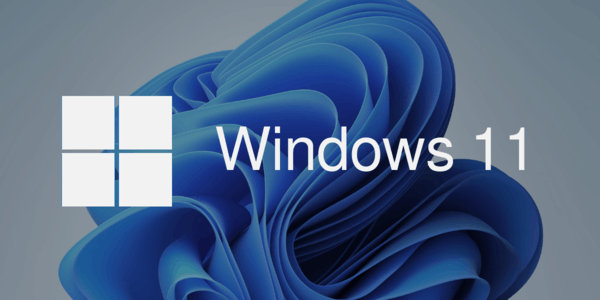 Android App Store 出现在 Win
Android App Store 出现在 Win 我们首先看一下Windows 10的
我们首先看一下Windows 10的 我们的电脑如果感染了病
我们的电脑如果感染了病 上网安全知识,安全使用
上网安全知识,安全使用 跑跑卡丁车手游电音巨猩
跑跑卡丁车手游电音巨猩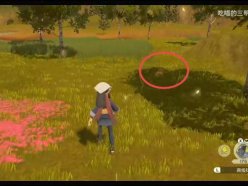 宝可梦传说阿尔宙斯伊布
宝可梦传说阿尔宙斯伊布 鬼谷八荒血瞳之阵事件机
鬼谷八荒血瞳之阵事件机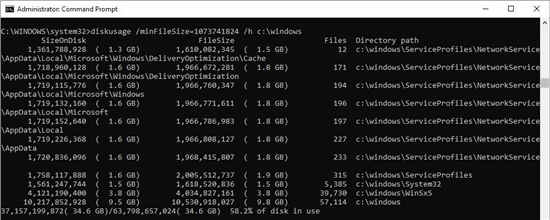 微软正在为Windows10开发一
微软正在为Windows10开发一 铭鑫r7 240显卡驱动装不上
铭鑫r7 240显卡驱动装不上 硕方打印机色带怎么更换
硕方打印机色带怎么更换 如何在路由器或接入点上
如何在路由器或接入点上 win7如何更改复制粘贴快捷
win7如何更改复制粘贴快捷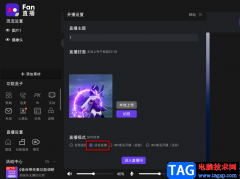 fan直播伴侣开启语音直播
fan直播伴侣开启语音直播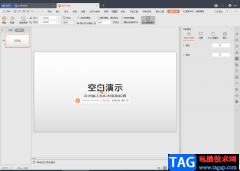 WPS演示中取消导入的背景
WPS演示中取消导入的背景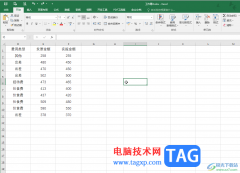 Excel表格的数据透视表分类
Excel表格的数据透视表分类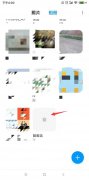 手机相机里的照片误删怎
手机相机里的照片误删怎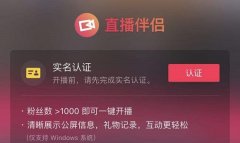 直播伴侣支持win11吗详情
直播伴侣支持win11吗详情 D-Link(DIR-605L)无线路由器
D-Link(DIR-605L)无线路由器 Wi-Fi显示未连接,但是In
Wi-Fi显示未连接,但是In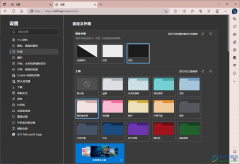
edge浏览器是很多小伙伴都比较喜欢的一款浏览器,这款软件可以让用户有一个非常好的体验,这款浏览器的功能十分的强大,兼容性和稳定性是很多浏览器不可比拟的,因此才会吸引非常多的...
次阅读
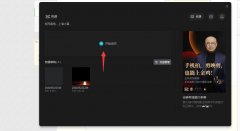
在使用剪映的时候,想给字幕添加变色动画,该如何进行操作呢?今天小编就带大家来共同学习剪映颜色逐字覆盖动画的制作方法,希望可以帮助到有需要的小伙伴哦,下面就是详细完整的操作...
次阅读
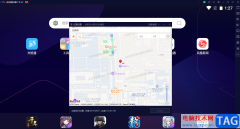
夜神模拟器是一款极好的安卓模拟器,我们目前使用最多的安卓模拟器就是逍遥模拟器、雷电模拟器以及夜神模拟器,这三款模拟器的功能大致相同,因此你在操作的过程中,也不会觉得很困难...
次阅读
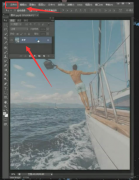
ps的自动色调功能可以帮助图片提高照片亮度,那么怎么设置自动色调呢?今天小编就和大家分享一下ps图片设置自动色调的方法,希望对大家有用哦。...
次阅读
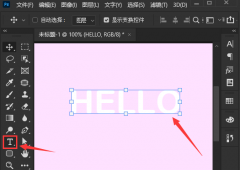
越来越多的朋友喜欢使用ps这款软件了,那么在使用过程中,若想将字体设计成流动字效果,该怎么制作呢?感兴趣的朋友可以跟着小编一起来看看哦。...
次阅读
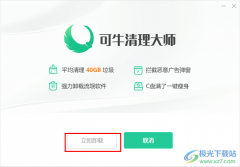
可牛清理大师是很多小伙伴都在使用的一款电脑垃圾清理软件,但因为其中的很多功能都需要付费成为会员才能使用,所以很多小伙伴想要将其直接卸载。普通的右键单击软件,然后点击卸载选...
次阅读
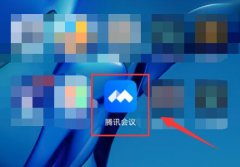
在平时的工作中,我们经常会使用到腾讯会议软件进行开会,那么有的朋友收到邀请链接后,该怎么在app中打开呢?接下来小编就将具体的操作方法分享如下哦。...
次阅读
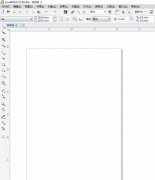
CorelDRAW是一款是一款专业的平面设计软件,那么在CorelDRAW中手绘线条该如何快速闭合曲线的呢?下面就是小编带来CorelDRAW中快速手绘闭合曲线的方法,还不会操作的朋友不要错过哦。...
次阅读

sai是一款数字绘画软件,它为用户提供了高效且易于使用的数字绘画工具,可以支持用户前来完成手绘、彩稿或是线稿等作品的创作,所以sai软件吸引了许多绘画爱好者前来下载使用,当用户在...
次阅读

使用PS怎样做一个动感酷炫水人照片呢?想必有的网友还不太了解的,为此,今日小编带来的这篇文章就为大伙分享了PS合成一个动感酷炫水人街舞照片的详细教程,一起来看看吧。...
次阅读
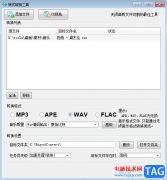
酷狗音乐是大家是一款强大的音乐播放软件,目前很多小伙伴的手机上和电脑上都有下载安装该播放软件,并且在酷狗音乐中提供的歌曲资源也是相当丰富的,可以随意的播放和下载自己喜欢的...
次阅读

很多小伙伴都喜欢使用PotPlayer播放器,因为PotPlayer中的功能十分的丰富,并且操作简单。在PotPlayer中,我们可以根据自己的需求对播放器进行各种设置,还可以使用PotPlayer中的功能解决视频播放...
次阅读
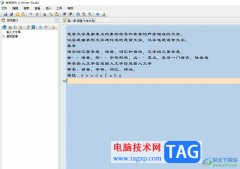
吉吉写作是一款非常实用、靠谱的免费写作软件,它有着非常强大的功能,让用户享受到了不错的使用体验,而且能够提供用户高效便捷的创作环境,让用户快速提高写作效率,因此吉吉写作软...
次阅读
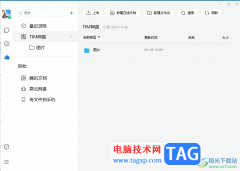
tim是一款多功能办公社交软件,支持qq和微信登录,用户除了用来主打轻聊以外,还可以用来办公,例如tim软件支持多人在线协作编辑word、excel等不同文件,让用户轻松完成重要的工作事务,因...
次阅读
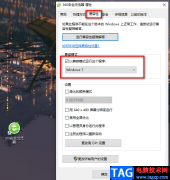
很多小伙伴都喜欢将360安全浏览器作为自己的默认浏览器,因为在360安全浏览器足够安全,能够为我们的网购安全保驾护航,它采用了先进的恶意网址拦截技术,可以自动拦截挂马、欺诈、网银...
次阅读