谷歌浏览器是一款非常受欢迎的软件,很多小伙伴在需要访问各种官方网站时都会首选使用该软件。通常情况下我们在网页中保存图片时,都不能保存为笔记常用的JPG格式,那小伙伴们知道电脑版谷歌浏览器中截图该如何将网页图片保存为JPG格式吗,其实操作方法是非常简单的,只需要进行几个非常简单的操作步骤就可以了,小伙伴们可以打开自己的软件后跟着下面的图文步骤一起动手操作起来。如果小伙伴们还没有该软件,可以在文末处下载。接下来,小编就来和小伙伴们分享具体的操作步骤了,有需要或者是有兴趣了解的小伙伴们快来和小编一起往下看看吧!
第一步:在键盘上按Windows+R键,输入regedit并确定;
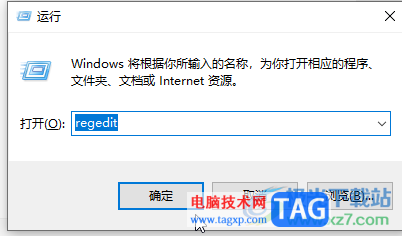
第二步:在打开的 窗口中点击“HKEY_CLASSES_ROOT”左侧的箭头图标展开;
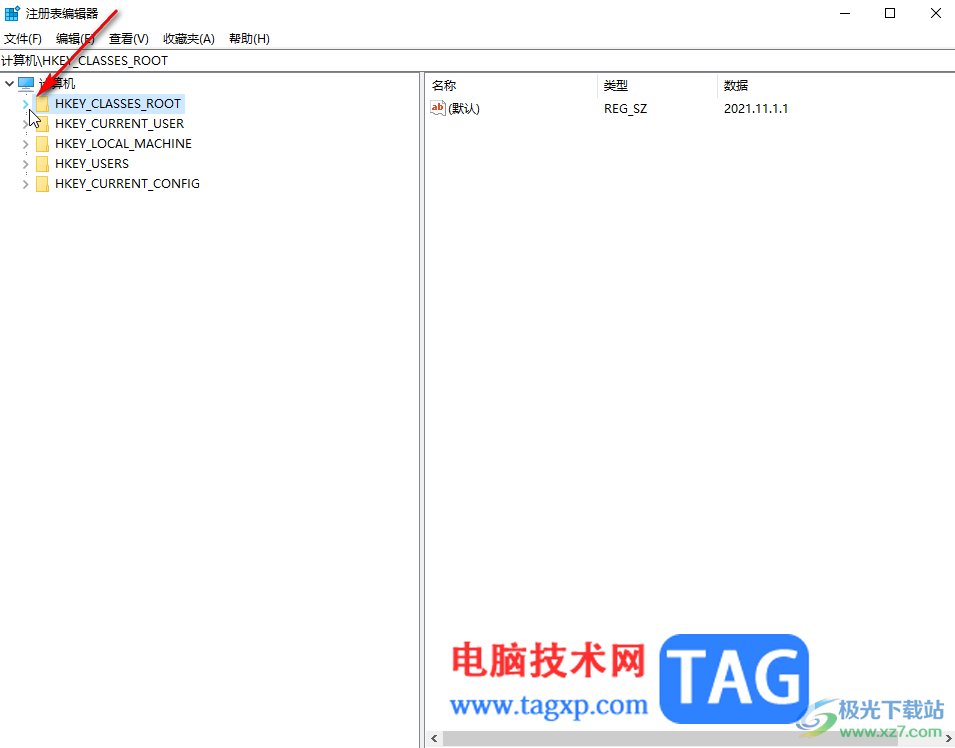
第三步:然后根据字母升序,依次找到并点击展开MIME——DATABASE——Content type;
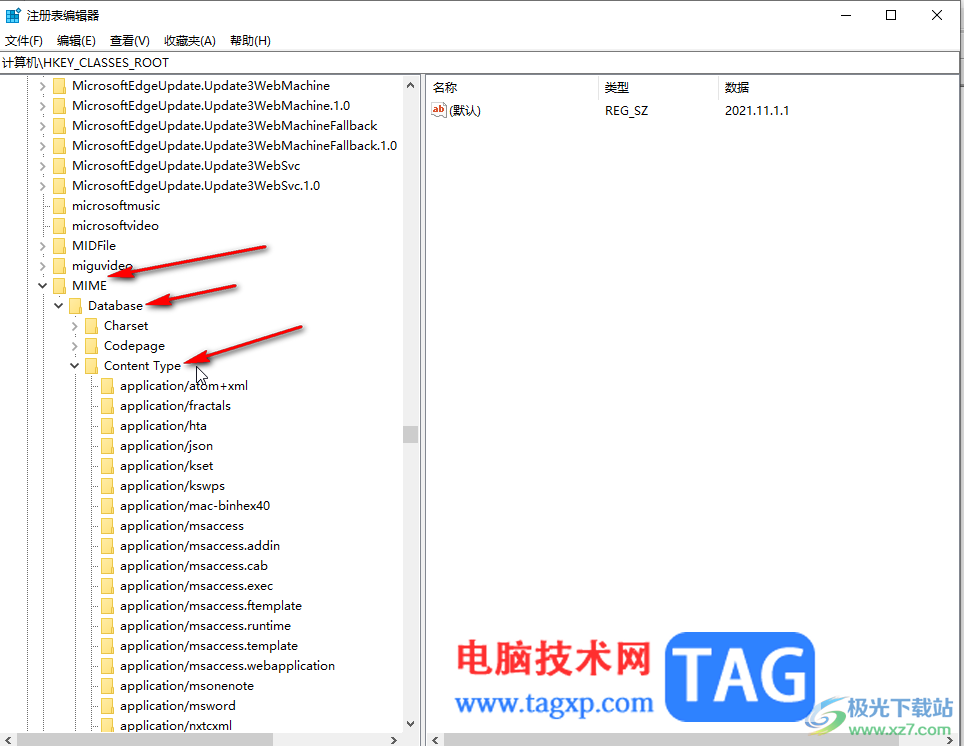
第四步:接着找到image/jpeg,在右侧右键点击“extension”;
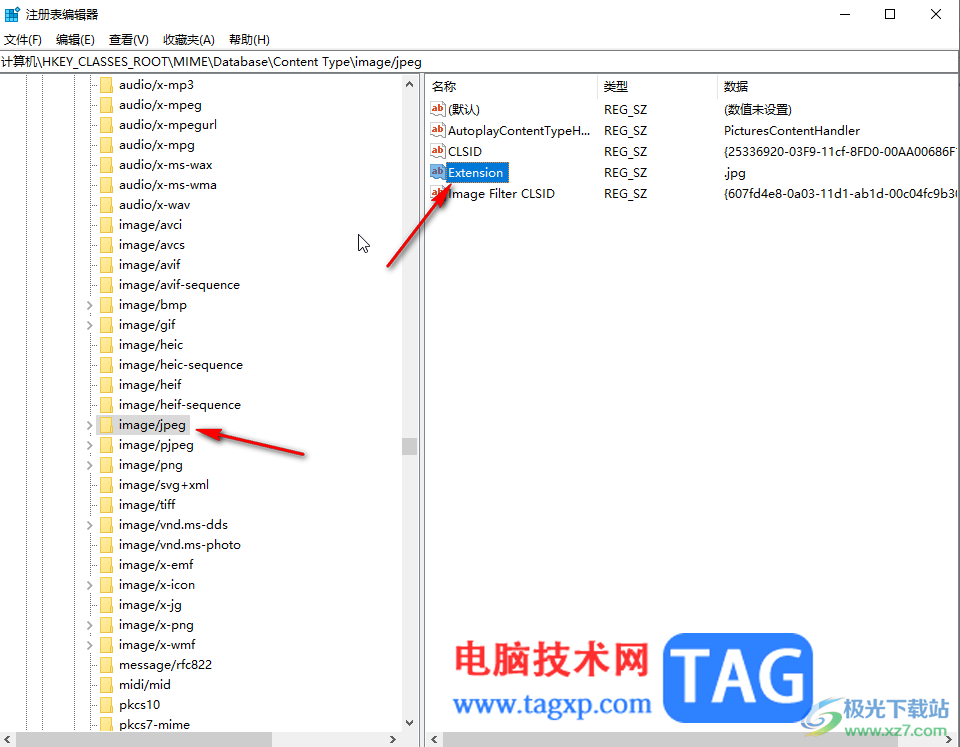
第五步:在弹出的窗口中选择修改,然后在打开的窗口中输入jpg格式并确定,后续就可以保存为JPG格式的图片了。
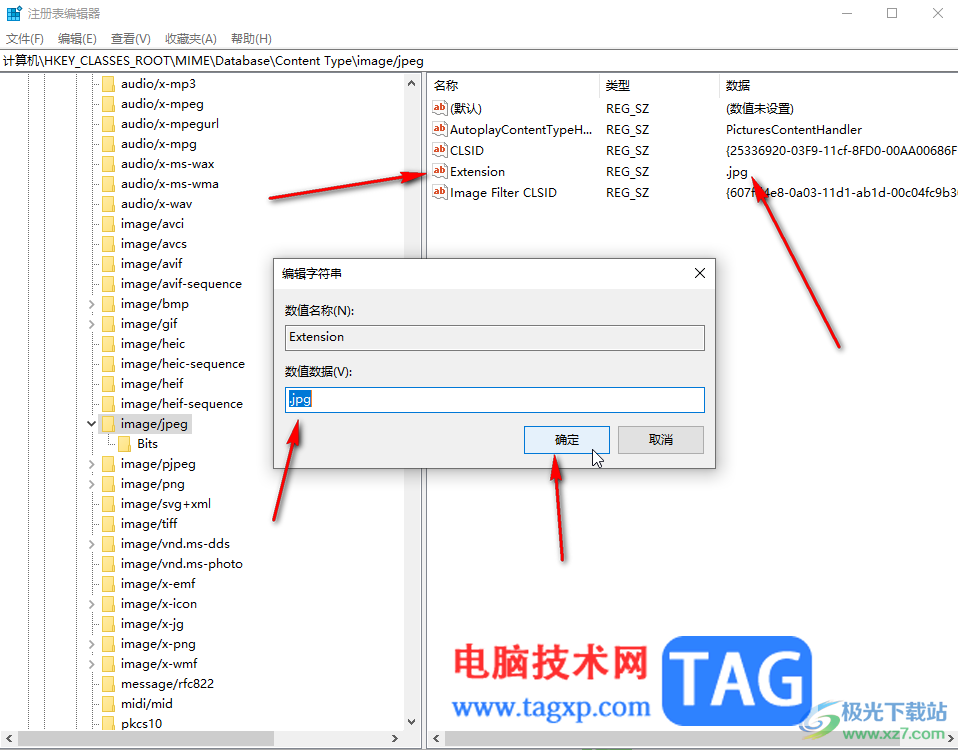
以上就是电脑版谷歌浏览器在网页中保存JPG格式图片的方法教程的全部内容了。上面的步骤操作起来都是非常简单的,小伙伴们可以打开自己的软件后跟着下面的图文步骤一起动手操作起来。
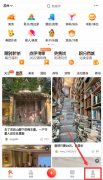 大众点评怎么删除评论
大众点评怎么删除评论
大众点评怎样删除自己写的店铺评价呢?我们在大众点评写完的评......
阅读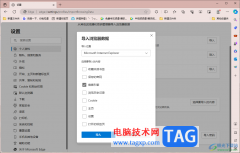 edge浏览器导入ie浏览器的搜索引擎的方法
edge浏览器导入ie浏览器的搜索引擎的方法
edge浏览器是提供给我们最便利的浏览器,其中可以使用到的插件......
阅读 WPS excel设置并排比较两个表格的方法
WPS excel设置并排比较两个表格的方法
WPS这款软件是我们平时常常在使用的一款编辑软件,其中使用......
阅读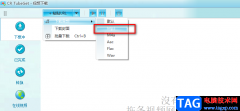 CR TubeGet将视频下载为MP3格式的方法
CR TubeGet将视频下载为MP3格式的方法
CRTubeGet是一款非常方便实用的视频下载软件,它可以免费下载抖......
阅读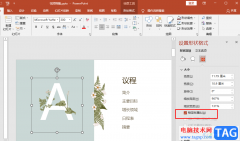 PPT设置锁定纵横比的方法
PPT设置锁定纵横比的方法
很多小伙伴在选择演示文稿的编辑程序的时候都会优先选择PPT,......
阅读 AMD将于5月10日推出RX 695
AMD将于5月10日推出RX 695 Niantic 收购 AR 开发平台
Niantic 收购 AR 开发平台 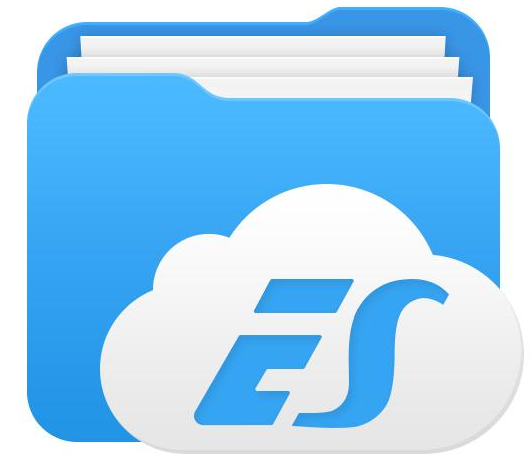 QQ悄悄话怎么查是谁?QQ悄悄
QQ悄悄话怎么查是谁?QQ悄悄 Windows 10:来自 CU 中 SSU 集
Windows 10:来自 CU 中 SSU 集![KB5003698 [手动下载] Window](http://www.tagxp.com/uploads/allimg/c211105/163611305092120-2Z35.jpg) KB5003698 [手动下载] Window
KB5003698 [手动下载] Window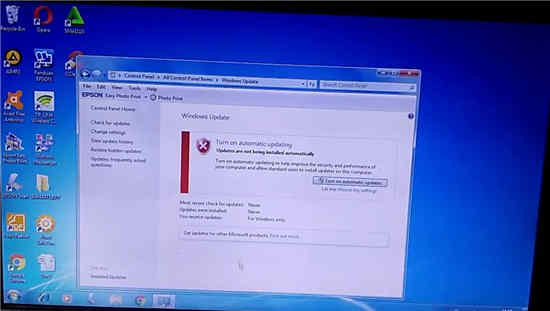 2021年1月版累积更新适用于
2021年1月版累积更新适用于 云闪付怎么解绑银行卡?云
云闪付怎么解绑银行卡?云 大家普遍对网络安全的七
大家普遍对网络安全的七 艾尔登法环碎星将军打法
艾尔登法环碎星将军打法 《糖豆人终极淘汰赛》蜂
《糖豆人终极淘汰赛》蜂 妄想山海龙马什么时候出
妄想山海龙马什么时候出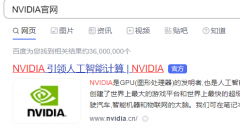 铭瑄NVIDIA显卡驱动怎么安
铭瑄NVIDIA显卡驱动怎么安 PCIe4.0和PCIe3.0固态硬盘日常
PCIe4.0和PCIe3.0固态硬盘日常 Win7纯净版系统解决使命召
Win7纯净版系统解决使命召 windows无法连接到systemeve
windows无法连接到systemeve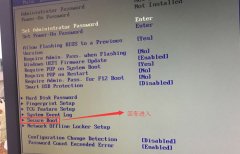 联想扬天 M6201C 台式电脑
联想扬天 M6201C 台式电脑 小米13开启内存扩展功能
小米13开启内存扩展功能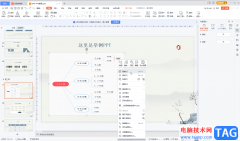 PPT中粘贴时实现大小不变
PPT中粘贴时实现大小不变 PPT图片设置为菱形形状的
PPT图片设置为菱形形状的 iPhone13快速截图的教程
iPhone13快速截图的教程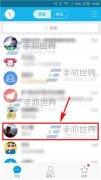 手机QQ语音消息变声方法
手机QQ语音消息变声方法 路由器设置无线桥接后不
路由器设置无线桥接后不 melogin.cn无线路由器怎么设
melogin.cn无线路由器怎么设
影音先锋是一款非常好用视频播放软件,在其中播放视频时我们还可以根据自己的实际需要适当调整播放参数,比如我们可以设置播放比例,音频语言等等,所以很多小伙伴都在使用这款软件。...
次阅读
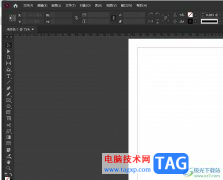
InDesign是一款专业的桌面出版软件,它主要用于设计和制作出版物,例如用户可以用来制作出杂志、报纸、书籍或是海报等多种出版物,而且它具有着强大的排版功能,可以创建复杂的多页文档...
次阅读

emeditor是一款强大的文本编辑软件,它可以让用户快速简单的完成文本或是代码的编写,为用户提供了功能齐全的编辑平台,例如用户可以无限撤销与重做,还可以自定义工具栏户或是处理16t...
次阅读

相信有用户对小米手机有所了解,这款手机以超高的性能和低廉的价格被用户熟知,因此吸引了不少用户前来选择购买小米手机,当用户在使用这款手机时,还可以感受到其中的优势,让用户享...
次阅读
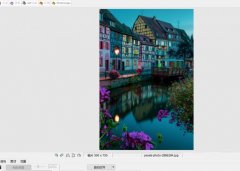
我们在使用PhotoScape的过程中,如果想要加深图片色彩,该怎么制作呢?接下来小编就和大家分享一下PhotoScape加深图片色彩方法哦,有需要的朋友赶快来了解了解吧。...
次阅读
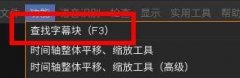
最近有很多在咨询小编arctime怎么查找字幕块?那么针对这个问题,小编就为大家带来了关于arctime查找字幕块的方法哦,大家一起来看看吧。...
次阅读

手机中强大的功能给用户带来了许多的方便,让用户可以通过手机来解决大部分的事务,例如用户在手机中充值缴费、处理公事、线上支付等,因此手机已经是每个用户必不可少的设备了,部分...
次阅读
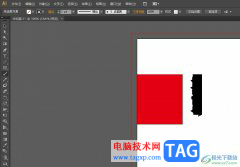
illustrator是一款很好用的矢量图形处理软件,它可以用来制作印刷出版、海报书籍排版、多媒体图像处理或是互联网页面制作等,为用户带来了许多的便利和好处,并且深受用户的喜爱,当用户...
次阅读
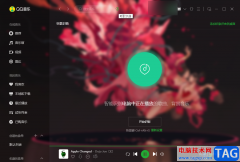
QQ音乐是很多小伙伴都在使用的一款音乐软件,在这款软件中,我们可以听到海量高音质音乐,还可以将自己喜欢的歌曲进行下载并转换为MP3格式。很多小伙伴在日常生活中可能会听到一些好听...
次阅读
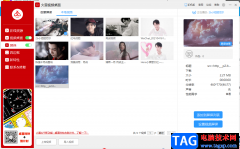
火萤视频桌面软件有着非常丰富的壁纸动画,当你想要将自己喜欢的明星壁纸、风景图或者动物图等设置成锁屏壁纸,你可以通过搜索功能进行操作,这款软件有海量的壁纸可以选择,将自己喜...
次阅读
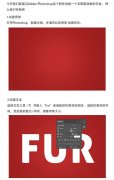
小伙伴们你们知道怎样用PS制作毛绒绒的文字呢?今天小编很乐意与大家分享用PS制作毛绒绒的文字详细过程,感兴趣的可以来了解了解哦。...
次阅读
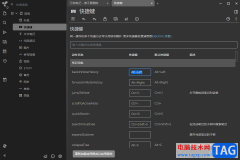
TriliumNotes是一款可以编辑笔记内容的小能手,可以编辑代码笔记、文字笔记以及设置密码等操作,而且在该软件中还可以进行设置和修改相应的快捷键,当你进入到操作页面之后,我们可以通过...
次阅读

很多朋友使用blender却还不会进行上色的操作,为此,下面小编就提供关于blender进行上色的操作方法,希望对你们有所帮助哦。...
次阅读
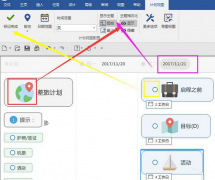
如何使用MindManager制作计划视图呢?想不有的朋友还不太清楚,那么今天小编就将MindManager制作计划视图方法分享给大家哦,还不太清楚的朋友可以来学习一下哦。...
次阅读
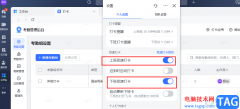
很多小伙伴都在使用飞书软件,每天的上班以及下班打卡都需要在飞书中完成。很多小伙伴经常会忘记打卡,补卡手续又十分麻烦,为了避免忘记打卡情况的发生,我们可以选择开启飞书中的极...
次阅读