当你需要快速的整理文件资料以及登录一些正式的官网的时候,那么就需要启用win10电脑进行相关的操作,一般电脑都是有相应的电脑用户名来管理的,而电脑用户名一般都是该电脑自动命名的,如果你想要更改一下该电脑的用户名,那么我们就可以进入到计算机的管理页面中,找到本地用户和组这个选项,将我们的用户选项点击打开就可以查看到电脑中保存的用户名了,根据自己的需求进行重命名即可,下方是关于如何使用win10电脑重命名用户的具体操作方法,如果你需要的情况下可以看看方法教程,希望对大家有所帮助。
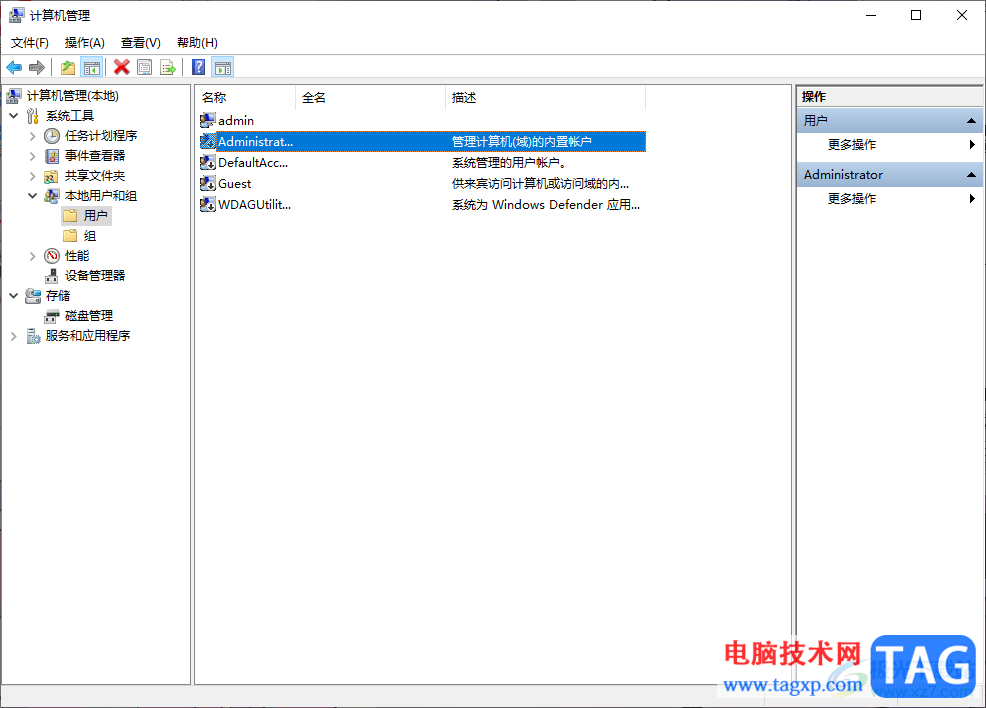
1.首先,我们需要进入到win10电脑桌面上,将桌面上的此电脑图标进行右键点击一下,找到其中的【管理】这个选项。
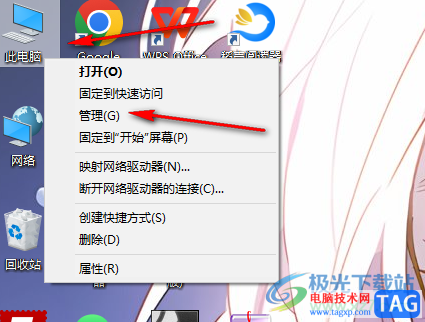
2.将管理选项进行点击之后,就会进入到计算机的管理页面中,将左侧的【本地用户和组】这个选项卡点击展开。
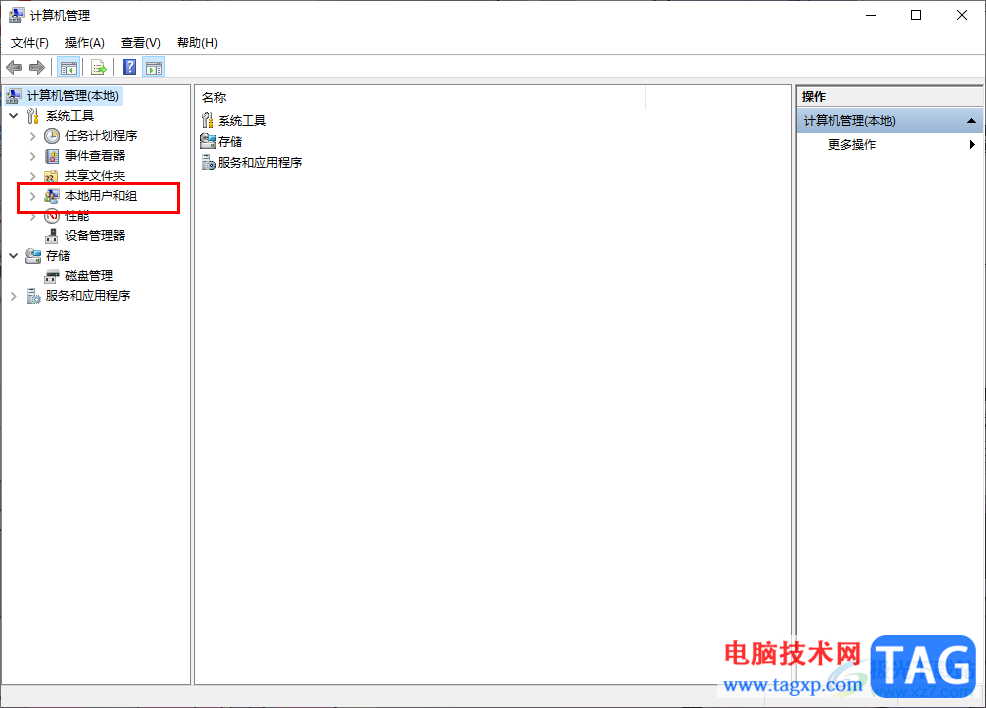
3.这时,我们就可以在页面的右侧位置找到【用户】这个选项,将该用户选项用鼠标左键双击打开。
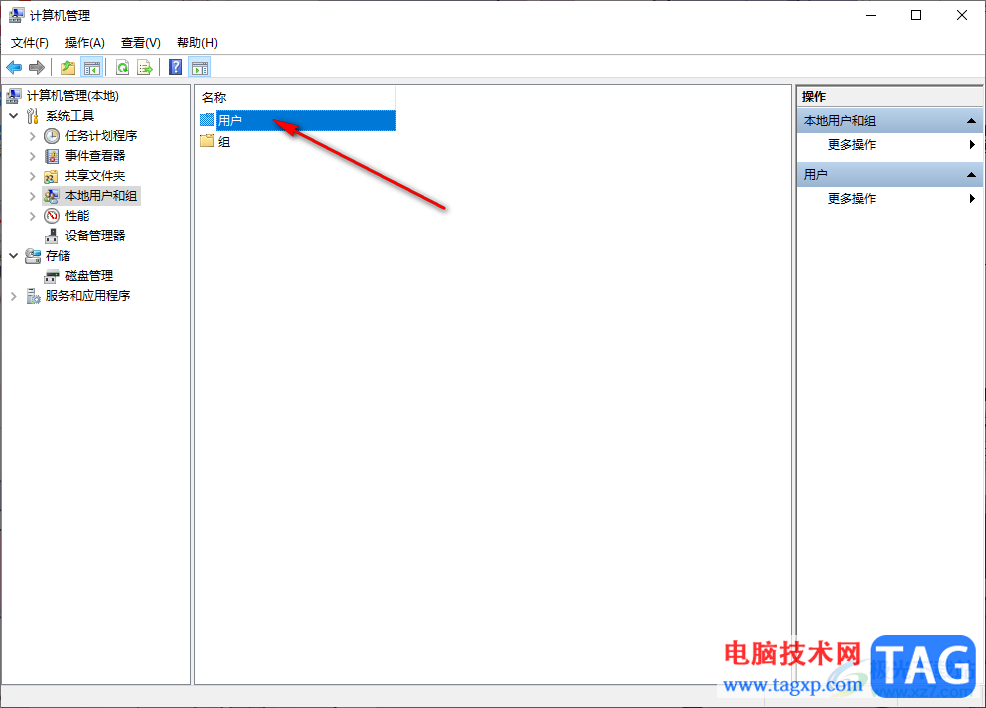
4.那么就会查看到新打开的页面中存在的用户名,我们可以将需要更改用户名的用户进行右键点击,选择【重命名】选项即可。
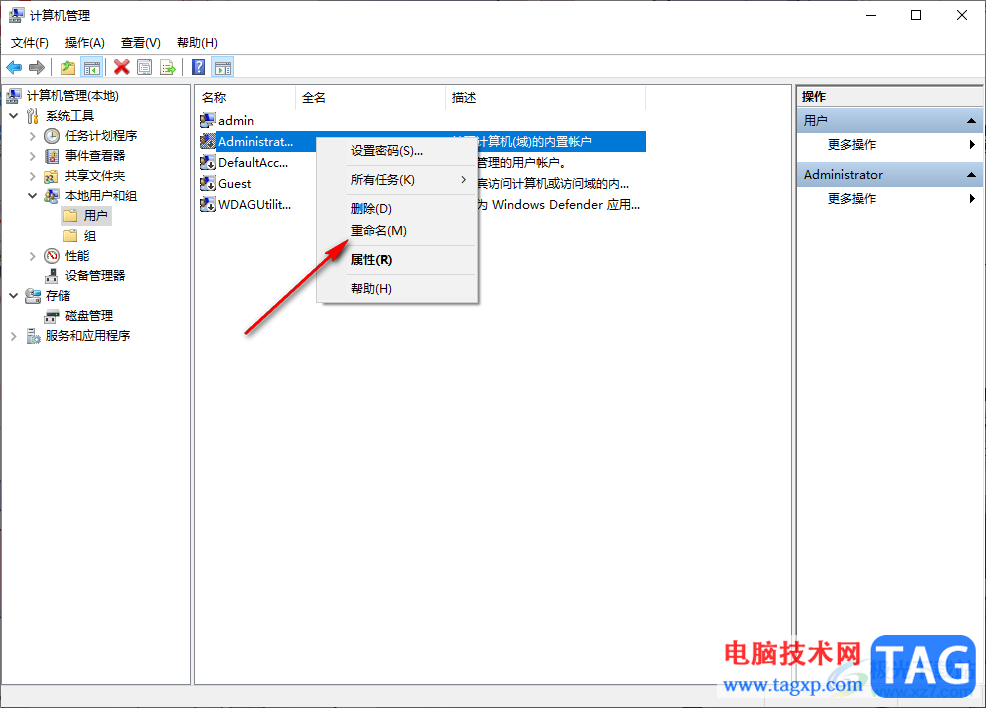
5.随后你就可以直接在编辑框中进行修改用户名就好了,如图所示。
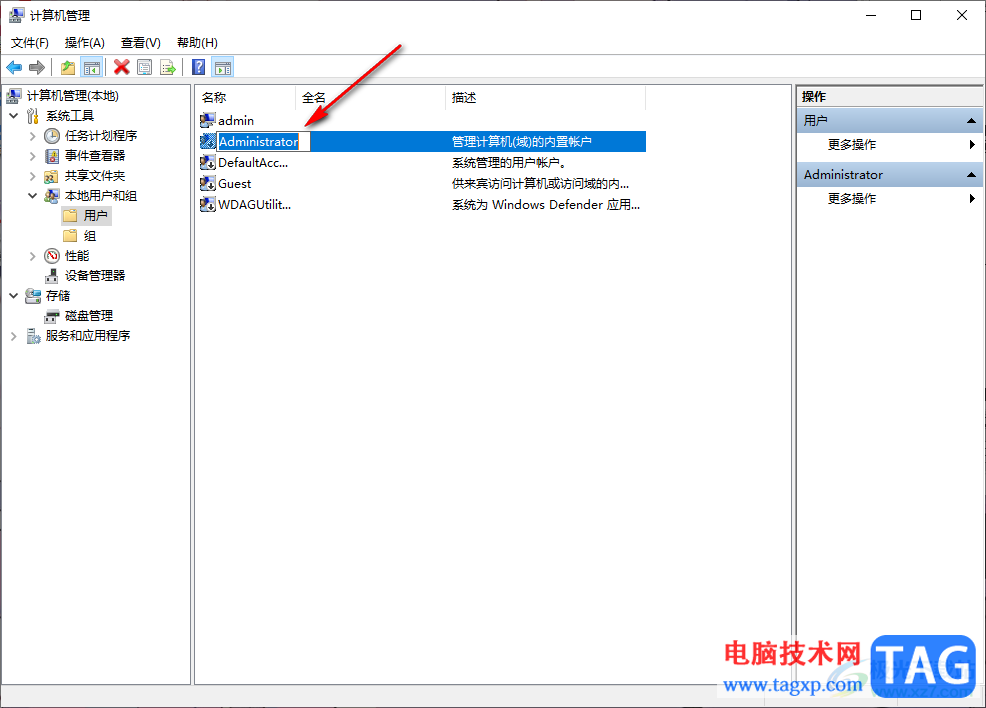
以上就是关于如何使用win10重命名用户名的具体操作方法,当你想要将自己电脑用户的名字进行重命名,那么就需要找到本地用户和组这个选项,将该选项功能打开之后就可以在用户功能下进行重命名设置了,感兴趣的话可以操作试试。
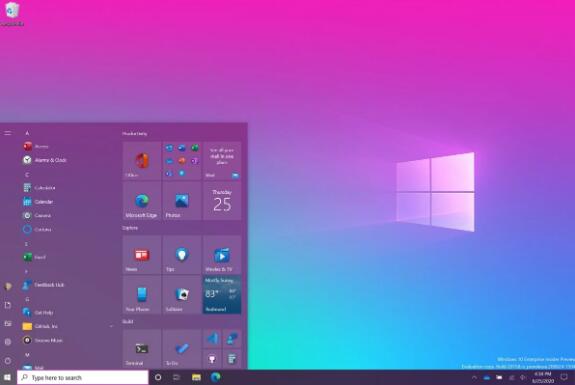 微软发布了Windows10 Build 20236给开发者频道
微软发布了Windows10 Build 20236给开发者频道
微软今天宣布发布Windows10 Insider Preview Build 20236,面向开发者渠道......
阅读 win10用不了endnote解决方法
win10用不了endnote解决方法
学生在电脑上完成论文等学业作业时常会需要使用EndNote,而很多......
阅读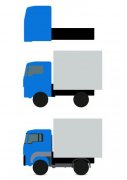 教你用PS鼠绘矢量风格的小货车图标-PS教
教你用PS鼠绘矢量风格的小货车图标-PS教
小伙伴们你们知道 如何用PS鼠绘矢量风格的小货车图标呢?今天小......
阅读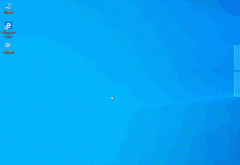 win10文件管理打不开解决方法
win10文件管理打不开解决方法
很多用户们在使用win10系统的时候,会碰到一种情况,那就是w......
阅读 《原神》2.8版本up池是什么?2.8版本up池介
《原神》2.8版本up池是什么?2.8版本up池介
在近期的官方前瞻直播中正式公布了2.8版本的角色up池,很多小......
阅读 2022央视春晚主持人是哪几
2022央视春晚主持人是哪几 华为发布 MateBook E 和 Mat
华为发布 MateBook E 和 Mat 抖音群聊邀请好友方法图
抖音群聊邀请好友方法图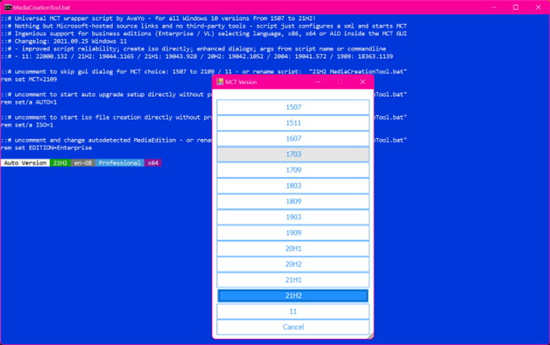 Windows 11 Build 22468.1000 与设
Windows 11 Build 22468.1000 与设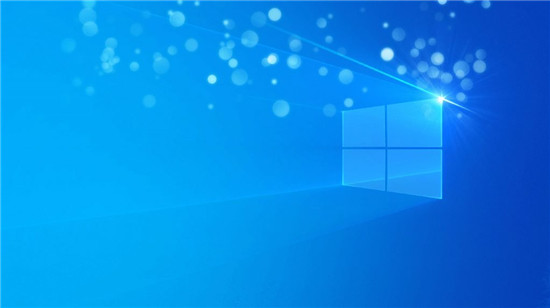 苹果表示完全有可能在支
苹果表示完全有可能在支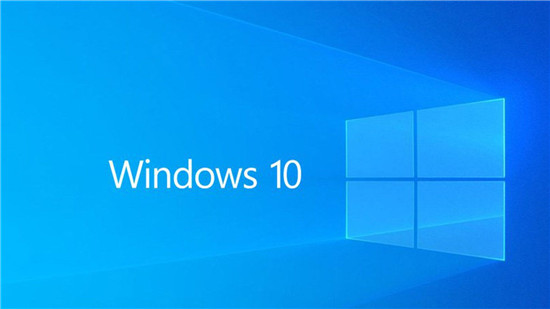 微软即将修复Windows10网站
微软即将修复Windows10网站 亲身讲述QQ中奖防骗案例
亲身讲述QQ中奖防骗案例 我们的电脑如果感染了病
我们的电脑如果感染了病 幽灵线东京好友能联机吗
幽灵线东京好友能联机吗 超级机器人大战30DLC机体什
超级机器人大战30DLC机体什 阴阳师帝释天双烬御灵1
阴阳师帝释天双烬御灵1 国内卖几百国外要上千 智
国内卖几百国外要上千 智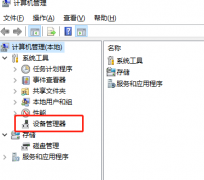 盈通rx580怎么更新驱动
盈通rx580怎么更新驱动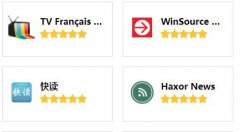 功能最全的五款浏览器
功能最全的五款浏览器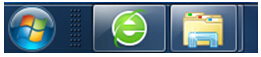 Win7系统在任务栏添加我的
Win7系统在任务栏添加我的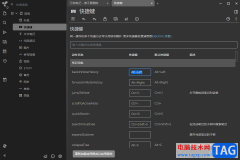 Trilium Notes修改快捷键的方
Trilium Notes修改快捷键的方 win10锁屏壁纸保存方法
win10锁屏壁纸保存方法 怎样给word文档加密的方法
怎样给word文档加密的方法 WPS Word设置空行不显示行号
WPS Word设置空行不显示行号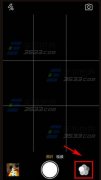 OPPO R7Plus延时拍照怎么开启
OPPO R7Plus延时拍照怎么开启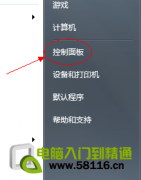 win7如何关闭屏幕保护,
win7如何关闭屏幕保护,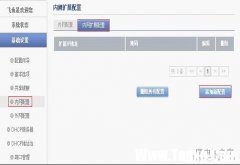 飞鱼星路由器设置内网扩
飞鱼星路由器设置内网扩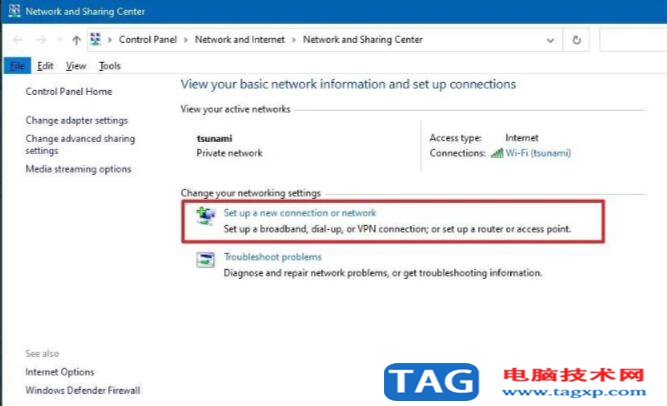 如何使用win10专业版控制面
如何使用win10专业版控制面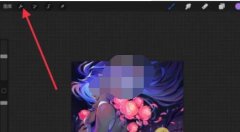
对于新手小伙伴来说,使用procreate制作好图片之后,不知道如何导出psd方法,为此,今日小编带来的这篇文章就为大伙分享了procreate导出psd的方法,一起来看看吧。...
次阅读
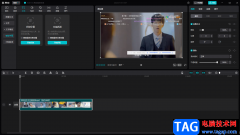
剪映是非常受欢迎的一款视频制作软件,通过剪映制作出来的视频非常的有画面感,再加上给视频添加一些好听的音乐,更加渲染了视频的一个完成度,从而得到一个非常好的制作视频的体验,...
次阅读
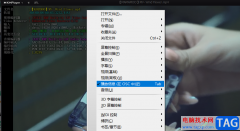
KMPlayer是很多小伙伴都在使用的一款影音播放器,在这款播放器软件中,我们可以播放多种格式的视频以及音频文档。还可以随时查看视频的播放信息,查看视频播放时占用的CPU占用率、帧率以...
次阅读
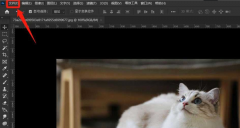
在使用ps软件的过程中,若想切换条件模式,该怎么操作呢?接下来小编就将ps切换条件模式的操作方法和大家讲解一下哦,内容如下。...
次阅读
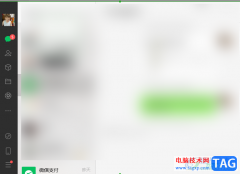
微信是一款热门的智能终端提供即时通讯服务的免费软件,现在它是大部分设备上必备的一款应用程序,为用户提供聊天、朋友圈、公众平台、微信小程序等功能,并且还会用户提供了生活缴费...
次阅读
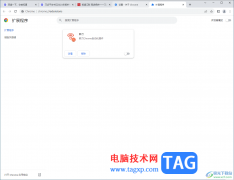
googlechrome浏览器是一个强大的浏览器,在该浏览器中可以操作很多有用的插件程序进行使用,且该浏览器的安全性和性能都是很好的,提供给大家非常便利的服务功能,大家在操作该浏览器的时...
次阅读
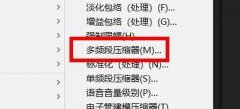
在使用audition录音后,如何处理人声呢?这时肯定要使用到音频插件中的压缩器,怎么使用Audition压缩器?今天小编就分享了关于Audition多频段压缩器的操作技巧,有需要的朋友一起来看看吧!...
次阅读
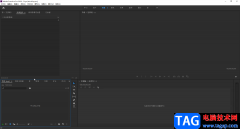
Adobepremiere是一款非常专业好用的视频剪辑软件,在其中我们可以完成各种专业化的视频剪辑操作。如果我们需要在Adobepremiere中为视频设置曝光过度效果,小伙伴们知道具体该如何进行操作吗,...
次阅读
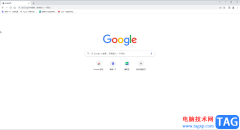
很多小伙伴在需要访问网页时,都会选择使用谷歌浏览器这款软件,在谷歌浏览器中我们有时候会需要适当调整页面缩放比例,比如页面中的文字较小时,我们就可以适当放大缩放比例,方便查...
次阅读
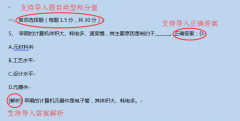
老师在使用雨课堂的时候,经常会需要导入一些PPT课件或试卷,那么究竟是怎么批量导入文件的呢?下面小编就为大家带来了雨课堂批量导入文件方法哦,希望对大家有用哦。...
次阅读

小米手机是部分用户坚持使用的一款移动设备,在这款手机中有着不少的优势,除了用户熟知的高性价比之外,还有着不错的硬件配置和最好用的MIUI系统,总的来说小米手机受到了用户的喜欢...
次阅读
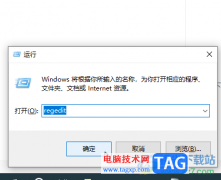
谷歌浏览器是一款非常好用的软件,该软件性能非常文档,并且没有各种广告打扰,很多小伙伴都在使用。如果我们在安装电脑版谷歌浏览器时,出现0xa0430721报错,小伙伴们知道具体该如何解...
次阅读
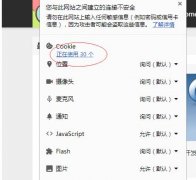
很多朋友还不熟悉谷歌浏览器(Google Chrome),入手过程里也不会查看cookie的值,为此,下面小编就讲解了谷歌浏览器(Google Chrome)查看cookie的值的操作方法,希望对你们有所帮助哦。...
次阅读

PotPlayer应该是大家都不太陌生的一款播放器软件,在该播放器中可以通过进行设置相应的参数来调节播放的内容,比如当你需要将视频进行上下或者左右翻转播放,那么就可以在视频的功能下进...
次阅读

一键录屏大师可以帮助小伙伴们录制出自己想要的画面,该软件支持录制屏幕、游戏、摄像头以及声音等多种录制模式,一般我们使用录屏大师录制屏幕的情况比较多,比如你想要将自己操作的...
次阅读