photoshop作为一款图像处理软件,被用户应用在图像处理、图形设计、数字绘画和照片修饰等领域中,其中丰富的编修和绘图工具,可以有效地进行图片编辑和创作,因此photoshop软件拥有着大量的用户群体,当用户在使用photoshop软件时,发现打开的图片文件上自带文字,用户想要对文字进行修改,却不知道怎么来操作实现,其实这个问题是很好解决的,用户直接利用其中的修复画笔工具和内容识别填充功能来进行设置即可,成功将图片上的原有文字去除后,利用文本工具来输入新文字即可,那么接下来就让小编来向大家分享一下photoshop修改图片上自带文字的方法教程吧,希望用户能够喜欢。
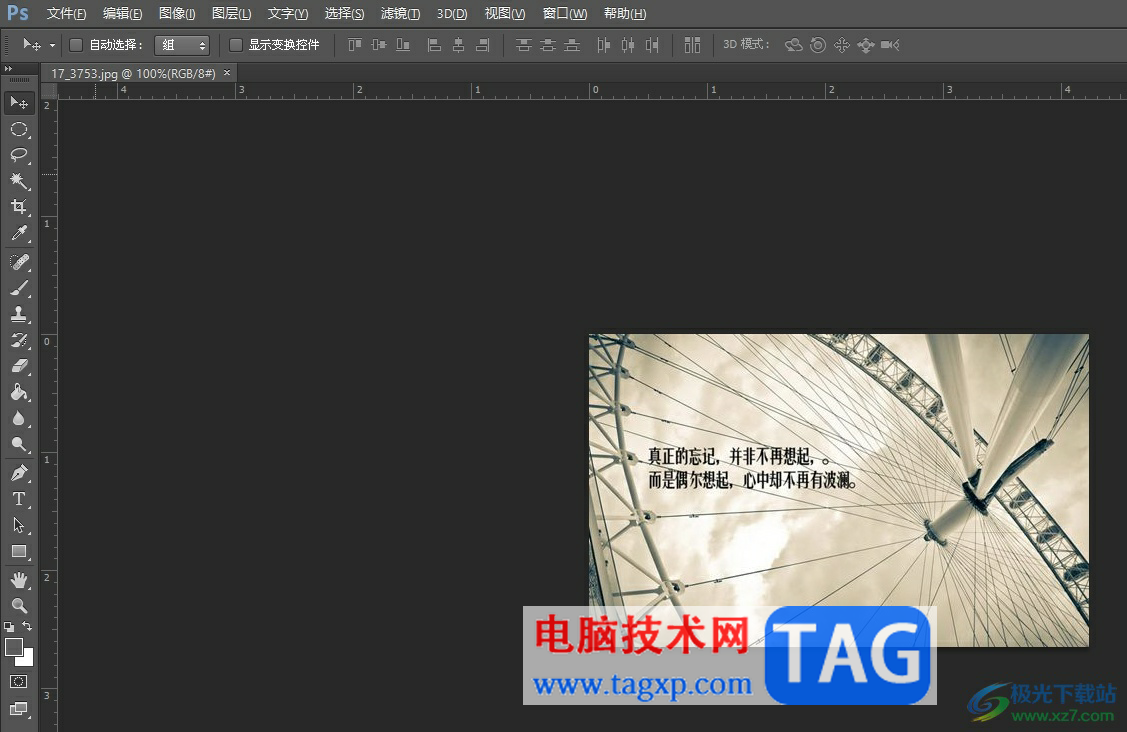
1.用户打开photoshop软件,并来到页面上可以看到打开的图片自带的文字信息

2.接着需要用户在左侧的工具栏中右键点击污点修复画笔工具图标,弹出右键菜单,选择其中的修复画笔工具选项
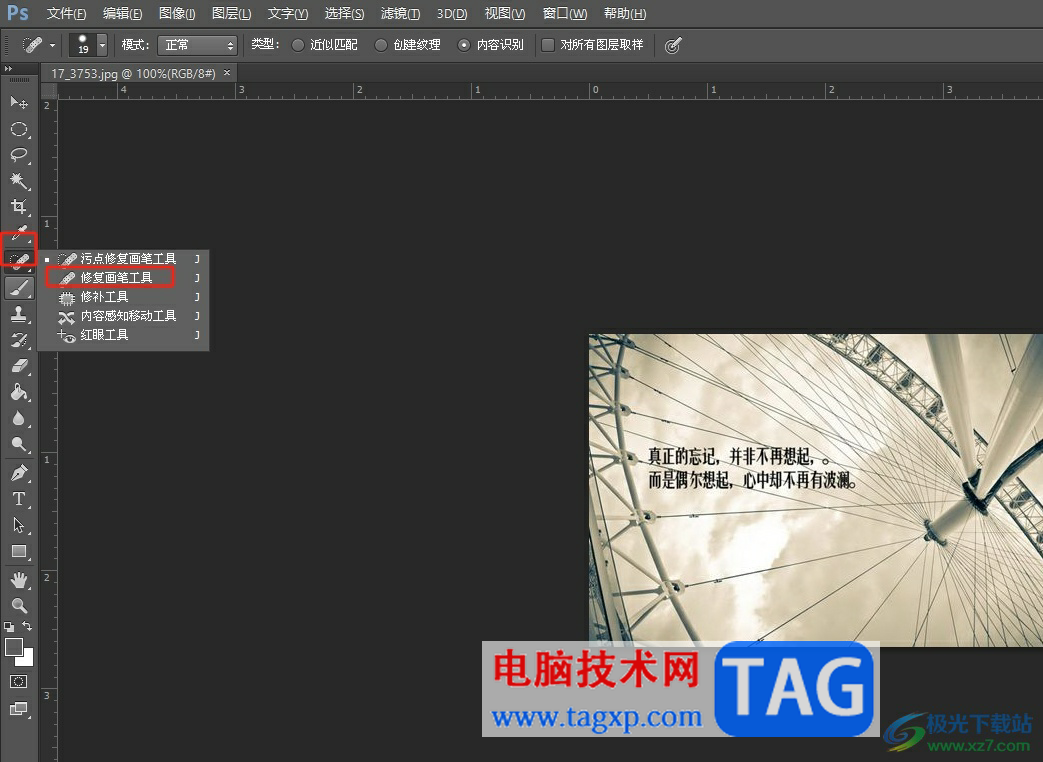
3.这时需要用户按下alt键位来单击需要修改的文字附件的位置取样,然后直接在文字上涂抹让文字消失即可

4.随后用户继续在工具栏中点击文本工具,并在图片上输入文字信息就可以完成修改

5.或者用户在工具栏中找到矩形选框工具,在图片上框选出需要修改的文字
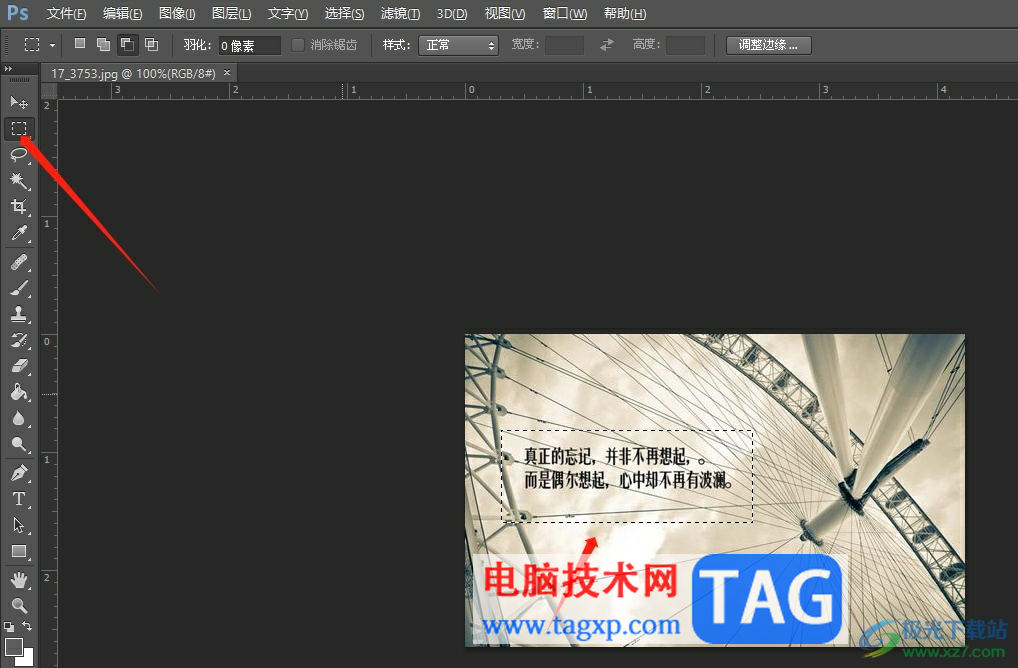
6.然后点击菜单栏中的编辑选项,在弹出来的下拉框中选择填充选项
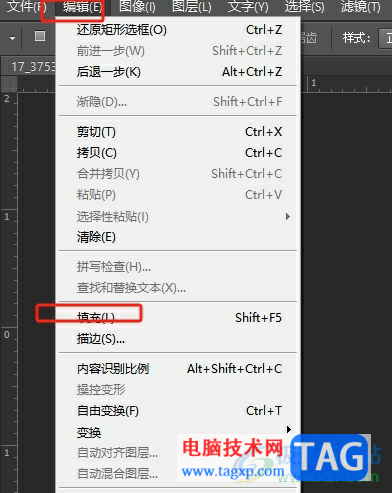
7.进入到填充窗口中,用户设置使用选项为内容填充并按下确定按钮
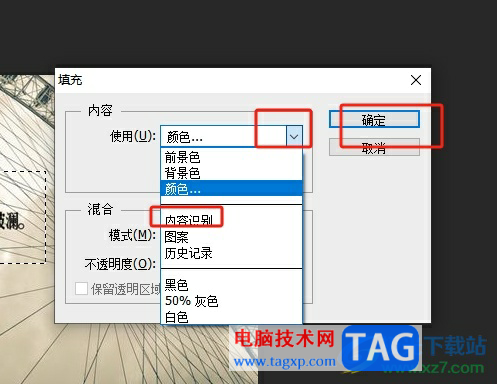
8.如图所示,可以软件会自动识别并填充选区内的内容,覆盖原有的文字,随后用户使用文本工具输入新文字即可

用户在使用photoshop软件打开图片后,会发现图片上自带的文字信息,用户需要将图片上的文字修改,就可以利用修复画笔工具或是内容识别填充功能来进行设置即可,方法简单易懂,因此感兴趣的用户可以跟着小编的教程操作试试看,简单操作几个步骤即可解决问题。
 Word文档打印稿纸的方法
Word文档打印稿纸的方法
很多小伙伴在对文字文档进行编辑时都会选择使用Word程序,因为......
阅读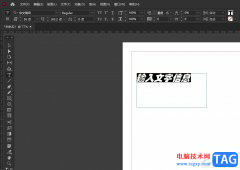 InDesign给文字描边的教程
InDesign给文字描边的教程
InDesign是一款非常强大的排版软件,它主要用于设计和排版各种......
阅读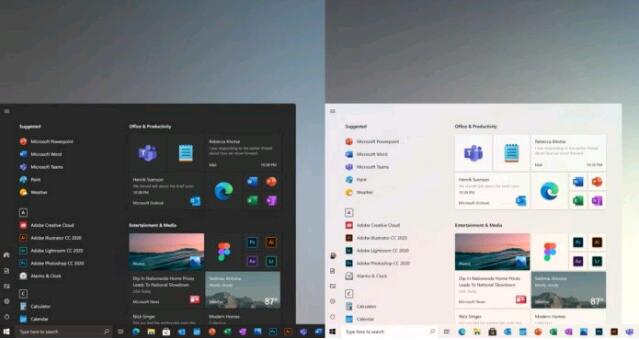 微软:Win10 20H2更新过程将“非常快”
微软:Win10 20H2更新过程将“非常快”
微软:Win10 20H2更新过程将非常快 在2018年受到了不小的反响之后......
阅读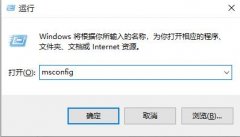 windows hello闪退解决方法
windows hello闪退解决方法
windows hello可以帮助用户们在电脑上录入指纹,可以保护用户的安......
阅读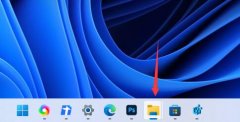 win11任务栏不折叠设置教程
win11任务栏不折叠设置教程
很多用户在使用win11系统的时候,发现任务栏内容折叠了,使用......
阅读 Android 14 预计明年推出,内
Android 14 预计明年推出,内 ATT称准备于美国这些城市
ATT称准备于美国这些城市 为什么叫谷爱凌青蛙公主
为什么叫谷爱凌青蛙公主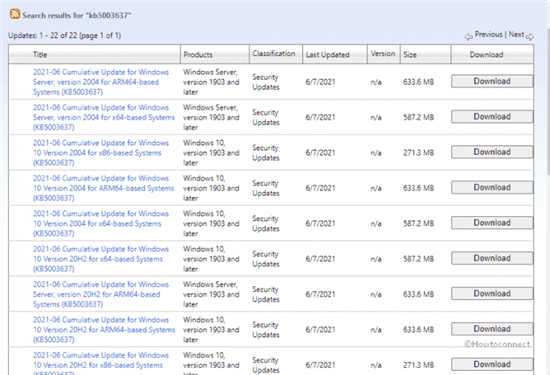 适用于Windows10 201H1、20H2和
适用于Windows10 201H1、20H2和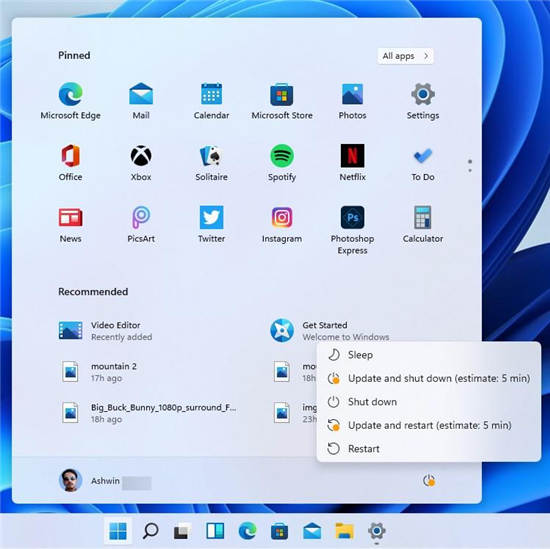 你的PC不支持Windows11?看看
你的PC不支持Windows11?看看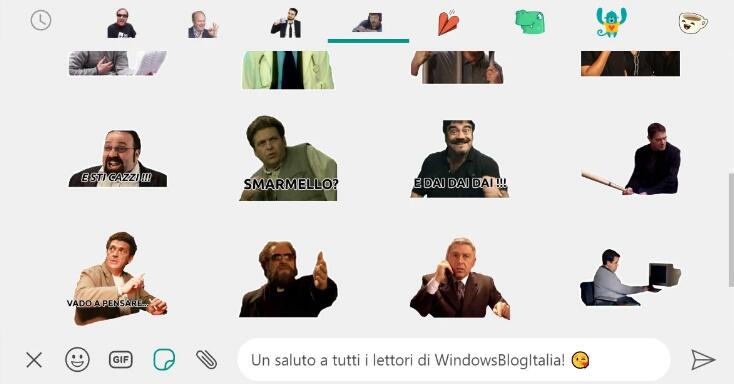 Windows10的WhatsApp桌面更新了
Windows10的WhatsApp桌面更新了 大家如果了解情况,从而
大家如果了解情况,从而 需要了解的网银用户安全
需要了解的网银用户安全 《茶杯头》dlc圣遗物怎么
《茶杯头》dlc圣遗物怎么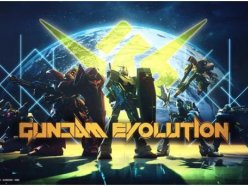 高达进化什么时候出 今年
高达进化什么时候出 今年 dazz相机安卓不能拍照吗
dazz相机安卓不能拍照吗 GTXTitanX显卡性能详细评测
GTXTitanX显卡性能详细评测 希捷发布 20TB SkyHawk AI 硬盘
希捷发布 20TB SkyHawk AI 硬盘 rtf文件打开教程
rtf文件打开教程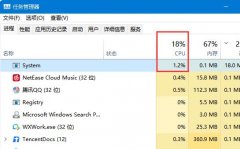 system占用cpu过高原因
system占用cpu过高原因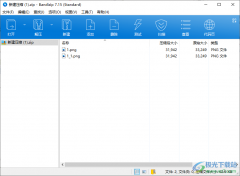 bandizip添加文件到当前压缩
bandizip添加文件到当前压缩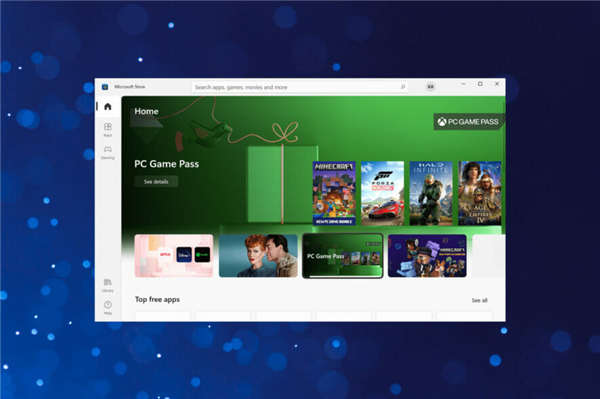 0x8000ffff是什么错误?如何
0x8000ffff是什么错误?如何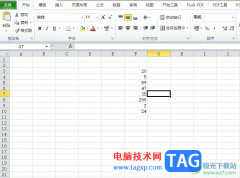 excel将大于10的数字用红
excel将大于10的数字用红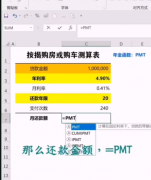 excel中使用pmt年金函数-e
excel中使用pmt年金函数-e OPPO N3怎么开启个人热点
OPPO N3怎么开启个人热点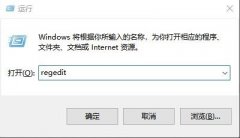 win10清理无效注册表
win10清理无效注册表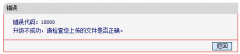 Mercury水星路由器升级失败
Mercury水星路由器升级失败 电脑上使用TP-LINK安防系统
电脑上使用TP-LINK安防系统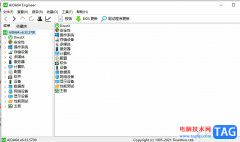
aida64是一款功能强大的电脑诊断、故障排除、性能测试和基准评估软件,它可以深入测量和报告电脑系统和网络部件,以及软硬件配置等,所以它成为了大部分用户的装机必备和超频测试时的必...
次阅读

向日葵远程控制软件是众所周知的一款软件,其中提供的功能和操作界面都是非常受到大家喜欢和欢迎的,一般我们在进行控制远程电脑的时候,在连接电脑的过程中需要进行验证码的输入,而...
次阅读
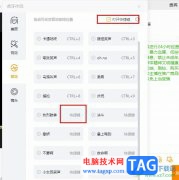
很多小伙伴都喜欢使用虎牙直播软件观看直播或是自己进行直播,因为在虎牙软件中我们直接点击开播选项,就能进入直播设置页面,在该页面中我们可以设置直播的内容,还可以在直播过程中...
次阅读

微信电脑版是我们操作电脑必须要进行登录的一款软件,电脑微信登录的好友可以直接使用微信截图快捷键alt+a进行截图,以及平时需要发送文件给微信好友时,可以随时发送,并且还可以直接...
次阅读
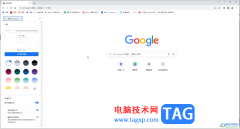
谷歌浏览器是一款非常好用的浏览器软件,很多小伙伴都在使用。如果我们需要在电脑版谷歌浏览器中创建网页快捷方式,小伙伴们知道具体该如何进行操作吗,其实操作方法是非常简单的,只...
次阅读
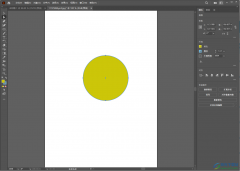
在Illustrator中进行图形的绘制是常有的事,而当我们通过Illustrator进行图形的绘制的时候,想要给图形填充一个自己喜欢的颜色的话,那么怎么填充呢,一般我们在Illustrator中绘制图形的时候,图...
次阅读

光影魔术手是一款非常好用的软件,其中的功能非常丰富,操作也非常简单,很多小伙伴都在使用。如果我们需要在光影魔术手中为图片添加箭头等标注符号,小伙伴们知道具体该如何进行操作...
次阅读
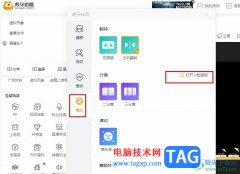
很多小伙伴在使用虎牙直播软件的过程中经常会遇到各种各样的问题,例如在直播的过程中,有的小伙伴可能会出现人在移动时,镜头对焦错误,导致人像模糊的情况,为了解决这种问题,我们...
次阅读
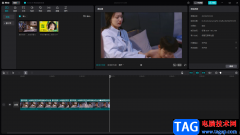
剪映这款视频剪辑软件被非常多的小伙伴用来制作短视频以及一些有趣的视频作品,这款软件是一款功能多样化的视频制作工具,并且支持将各种各样的格式的视频添加到剪映中进行制作,并且...
次阅读

SonyVegasPro是一款非常好用的软件,很多小伙伴都在使用。如果我们在SonyVegasPro中剪辑视频时,想要将视频和音频分离开,比如将视频的原声分离出来后进行删除,方便添加新的背景音乐,小伙伴...
次阅读
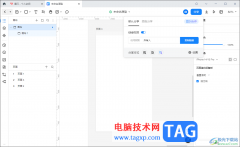
墨刀是一款实用的制作原型的软件,在该软件中可以自由的制作属于自己的原型内容,当你通过墨刀进行编辑的过程中还可以邀请自己的好友进行制作,在墨刀中提供团队协作功能,你可以创建...
次阅读
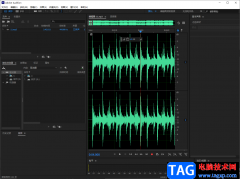
AdobeAudition是大家都比较喜欢使用的一款音频制作软件,这款软件由于专业性非常的高,于是被非常多专业人士来使用,AdobeAudition提供的功能选项是非常丰富的,你可以根据自己的一个需求进行...
次阅读
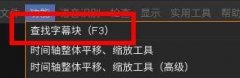
最近有很多在咨询小编arctime怎么查找字幕块?那么针对这个问题,小编就为大家带来了关于arctime查找字幕块的方法哦,大家一起来看看吧。...
次阅读

谷歌浏览器是一款非常好用的软件,很多小伙伴需要访问网页时都会选择使用该软件。在其中我们可以轻松访问各种官方网站,同时还不会被广告弹窗打扰。如果我们希望将谷歌浏览器设置为中...
次阅读
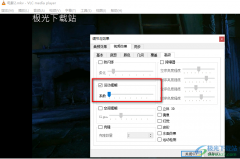
VLCmediaplayer是一款功能丰富的影音播放器,在这款播放器中,我们可以根据自己的喜好对视频进行画面清晰度、亮度或是色彩的调整,还可以倍速播放视频。在VLCmediaplayer中,我们可以使用录制...
次阅读