PS,也就是Adobe
photoshop,是很多小伙伴们都在使用的一款图片处理软件,该软件功能非常强大,操作也比较简单,因此很多小伙伴在需要编辑和处理图片时都会首先选择使用该软件。在编辑和处理各种图片时我们经常会需要对图片的大小进行编辑,如果我们需要在Adobe
Photoshop这款软件中放大或者缩小图片,小伙伴们知道具体该如何进行操作吗,其实操作方法是非常简单的。我们只需要借助Adobe
Photoshop中的“自由变换”功能就可以轻松进行想要的调整了。我们导入图片后,按Ctrl+T键进入自由变换状态就可以根据需要自行调整了。接下来,小编就来和小伙伴们分享具体的操作步骤了,有需要或者是有兴趣了解的小伙伴快来和小编一起往下看看吧!
第一步:打开PS,将需要处理的图片拖入到软件界面中,或者按Ctrl+O键导入图片,也可以点击“文件”按钮后点击“打开”按钮导入图片,或者在界面中双击一下导入图片;
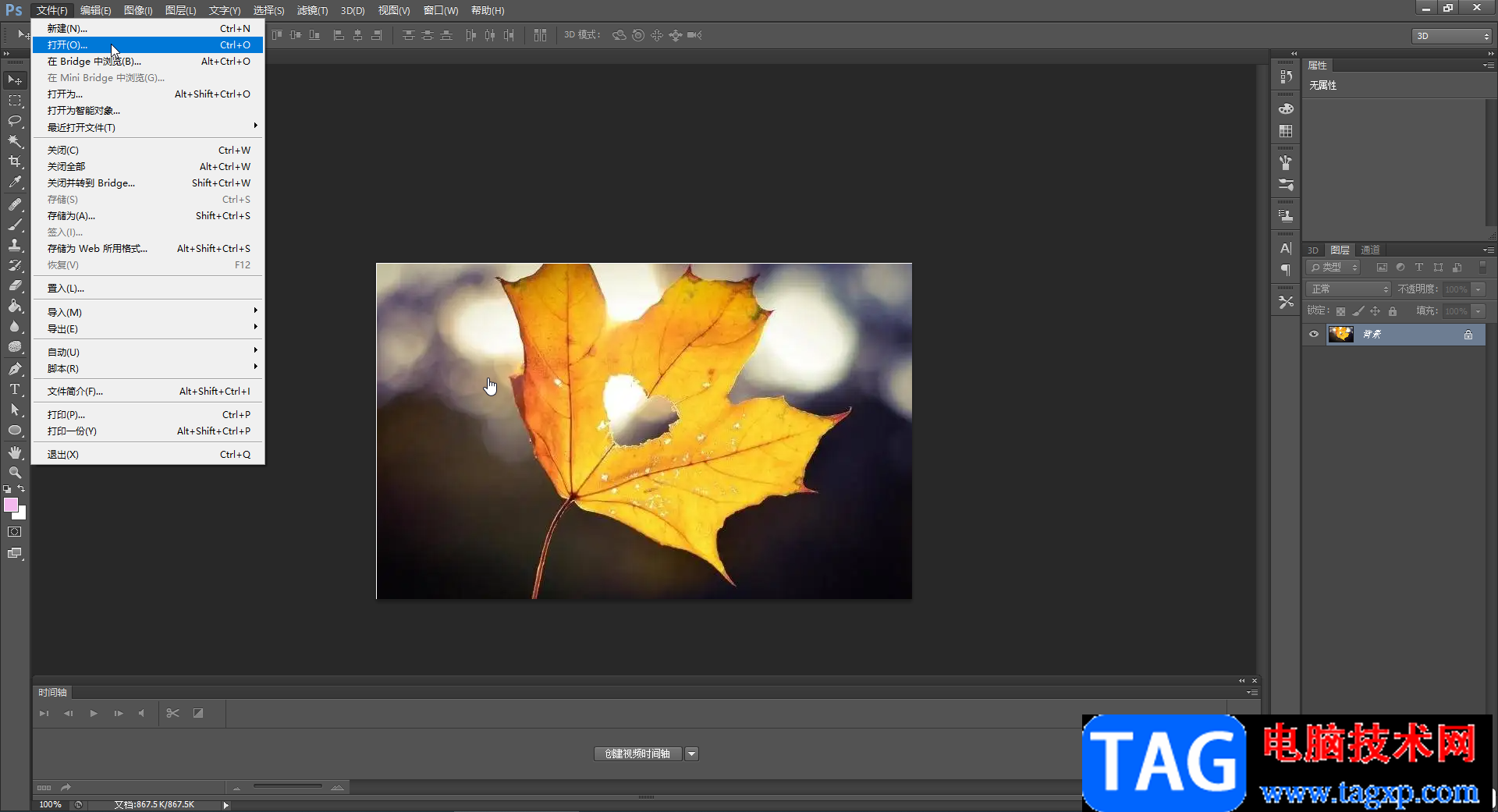
第二步:接着在“编辑”选项卡中点击“自由变换”按钮,也可以使用Ctrl+T键,如果“自由变换”按钮是灰色的不可使用状态,可以先在界面右侧右键点击图层后在子选项中点击“转为智能图形”就可以使用了;
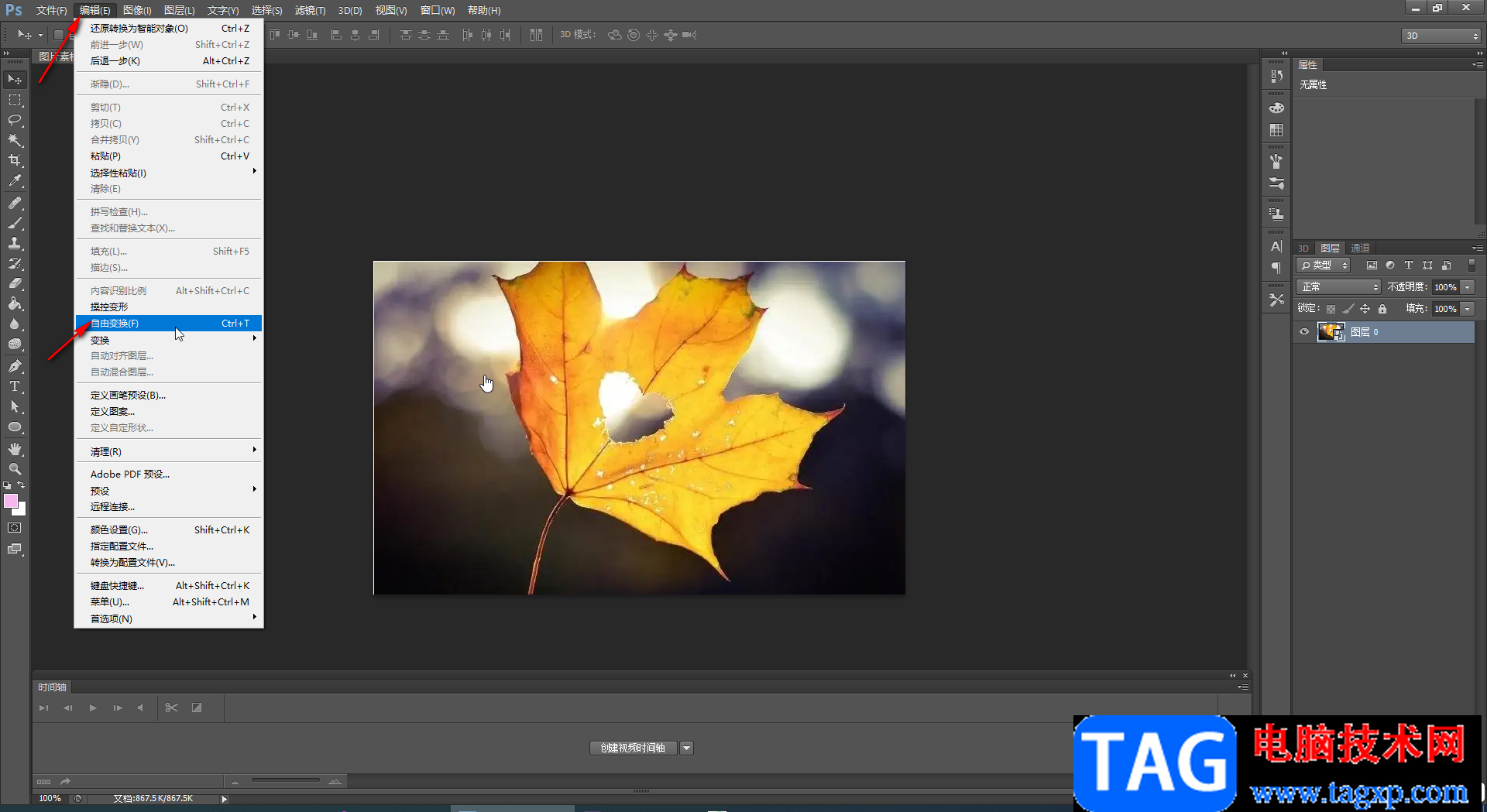
第三步:进入自由变换状态后,可以看到图片周围出现了八个锚点,我们可以拖动调整图片的大小;
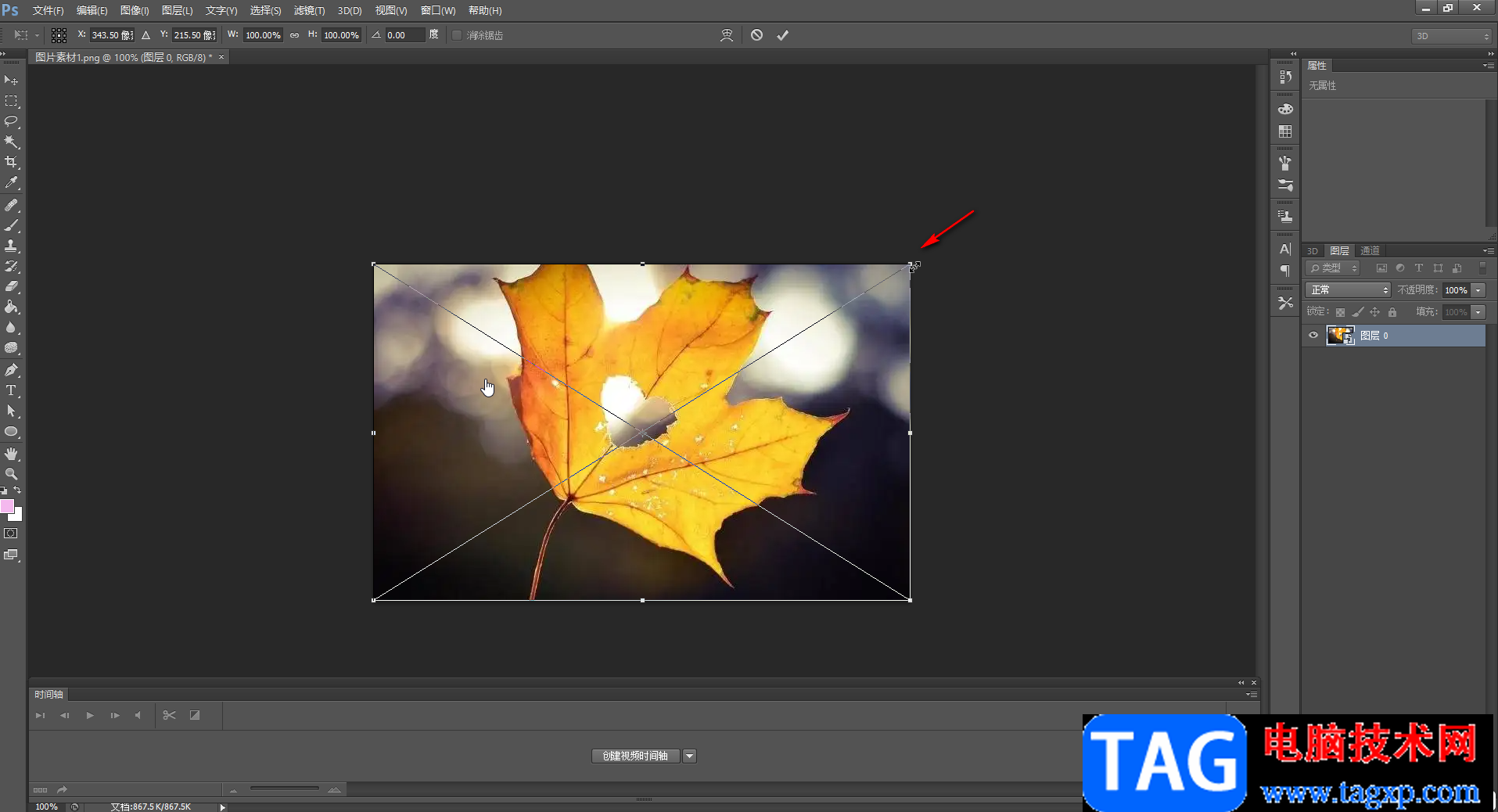
第四步:向图片内侧拖动可以缩小图片;
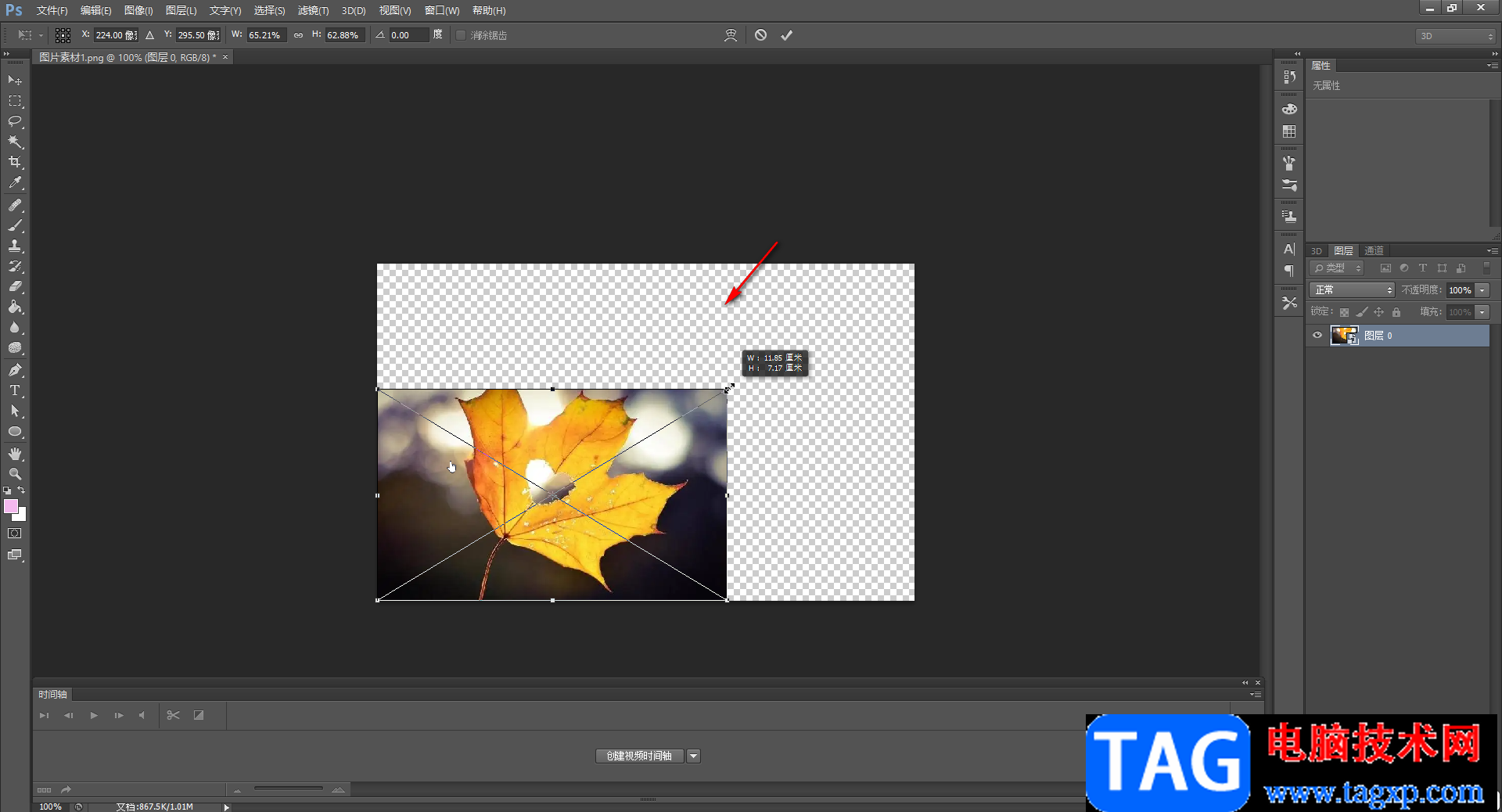
第五步:向图片外侧拖动可以放大图片,在拖动时可以按住shift键,这样可以实现等比例的放大或者缩小;
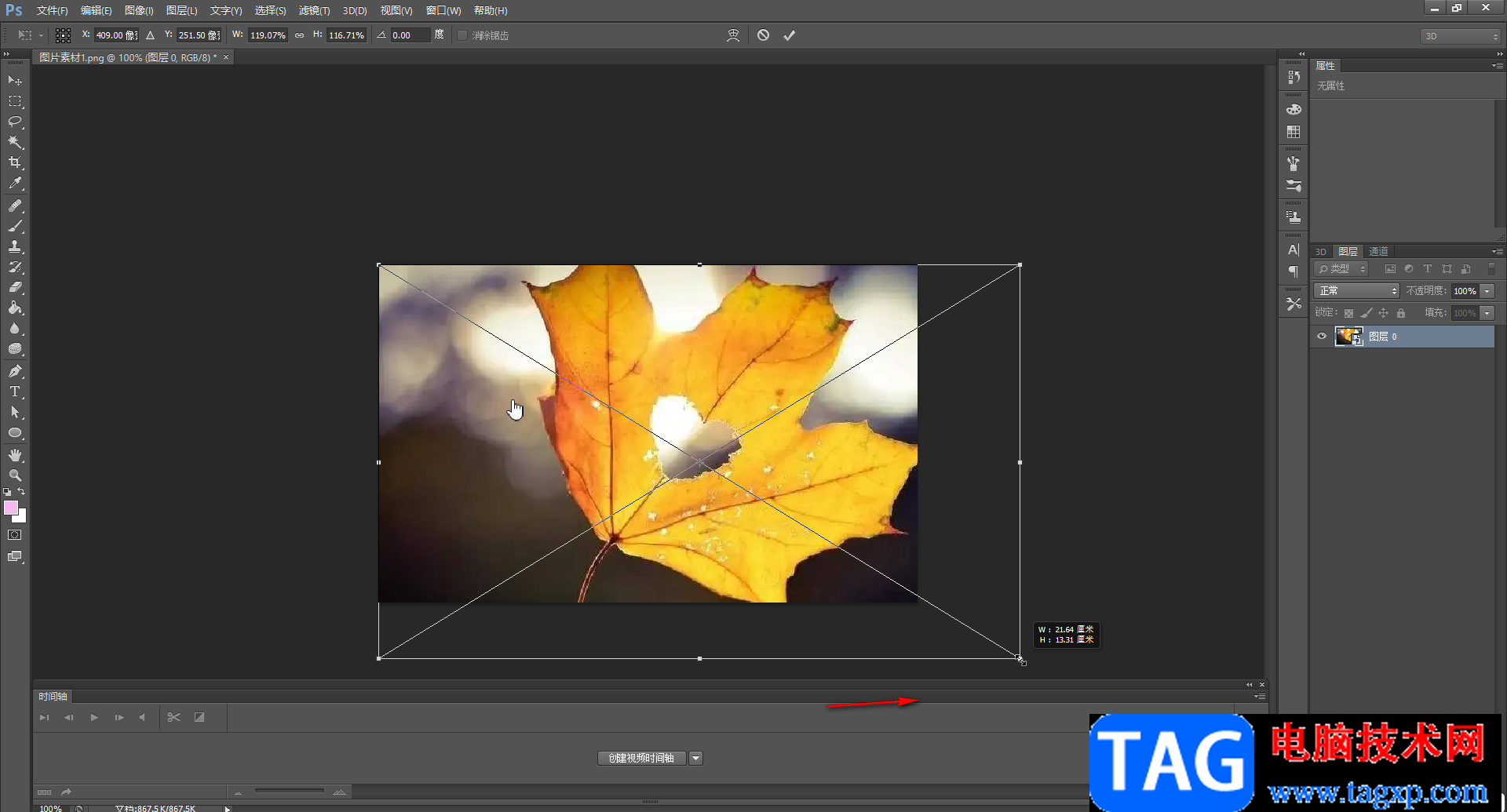
第六步:调整到想要的大小后,按enter键进行确认,或者点击界面上方的√图标进行确认就可以了。
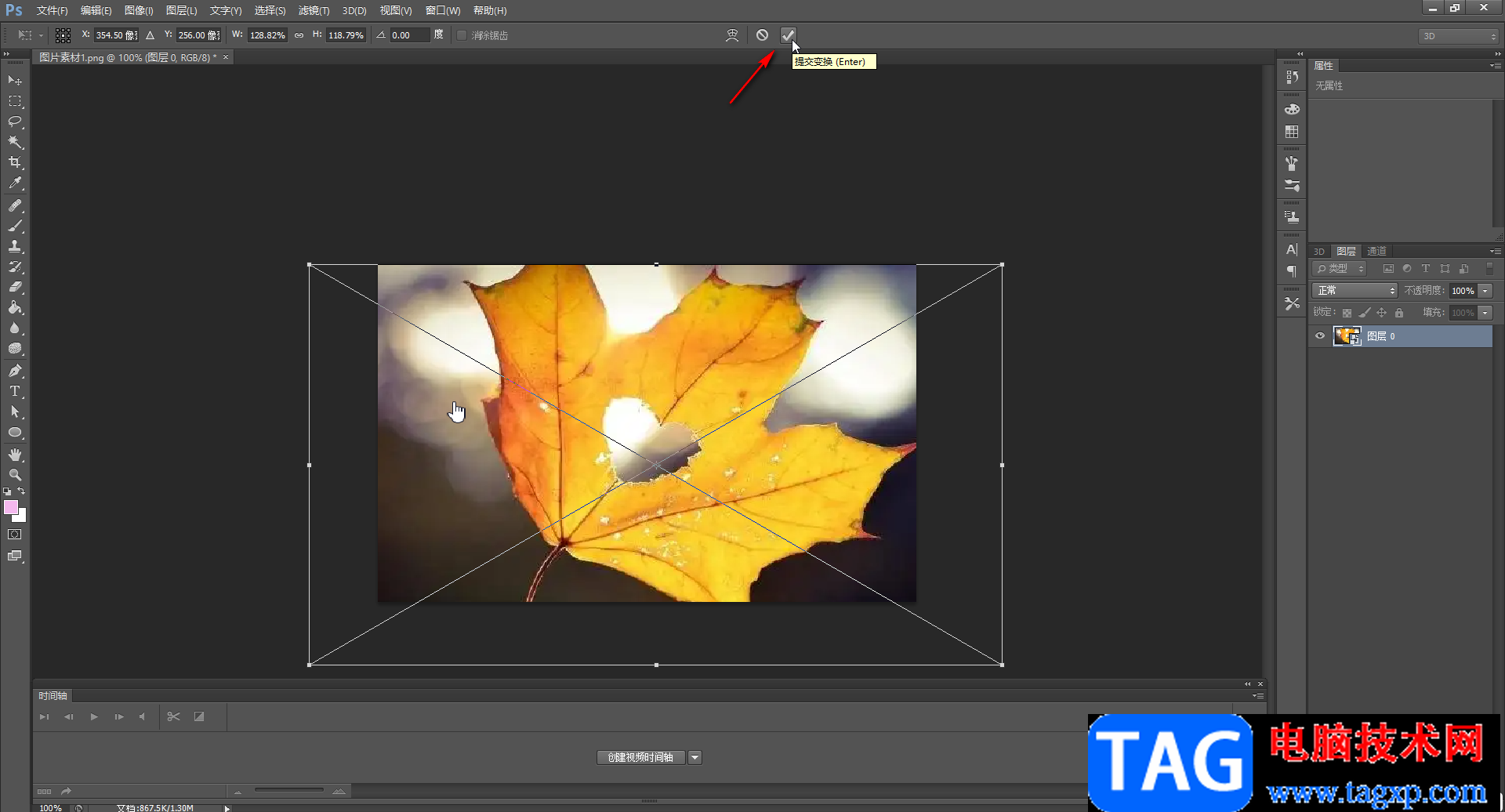
以上就是Adobe Photoshop中放大或者缩小图片的方法教程的全部内容了。完成图片的编辑后,可以按Ctrl+shift+S键进行保存,在保存时可以设置想要的图片格式,设置图片保存的位置,设置是否压缩图片等等,小伙伴们可以按需进行操作。
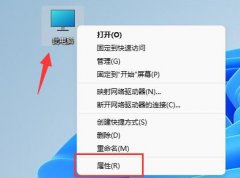 win11字体模糊不清解决方法
win11字体模糊不清解决方法
有的朋友在更新完win11系统后,发现自己的win11字体模糊不清,使......
阅读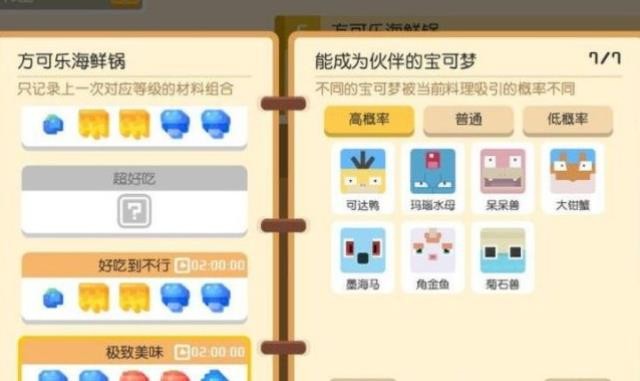 宝可梦大探险胖丁气球怎么得?
宝可梦大探险胖丁气球怎么得?
宝可梦大探险胖丁气球有什么用胖丁气球怎么获得游戏中有着各......
阅读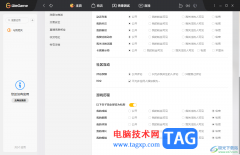 WeGame设置隐私查询权限的方法
WeGame设置隐私查询权限的方法
WeGame游戏软件是非常好用的,大家可以通过该游戏软件下载自己......
阅读 win7更改适配器设置是空白的解决方法
win7更改适配器设置是空白的解决方法
win7系统中,我们可以通过更改网络适配器设置的方法更改网络属......
阅读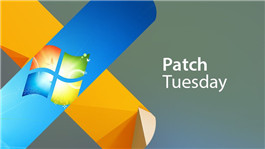 Windows10 1909和1809的KB5000808,KB5000822更新已
Windows10 1909和1809的KB5000808,KB5000822更新已
在2021年3月win10补丁程序星期二,该技术巨头将提供适用于不同......
阅读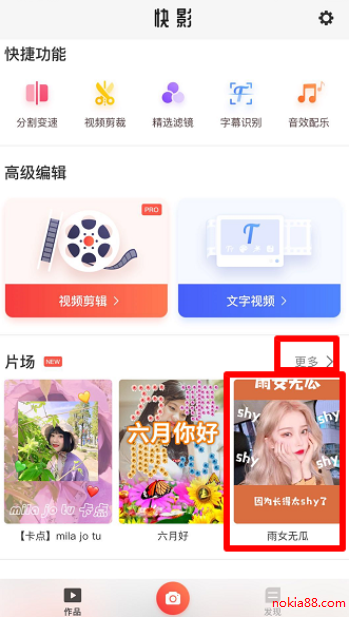 抖音雨女无瓜视频拍摄方
抖音雨女无瓜视频拍摄方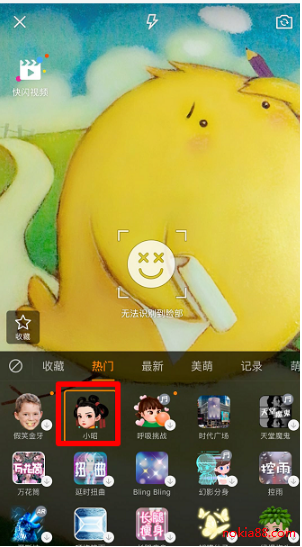 抖音小昭特效视频制作方
抖音小昭特效视频制作方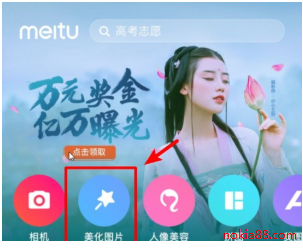 抖音一个人牵狗图片制作
抖音一个人牵狗图片制作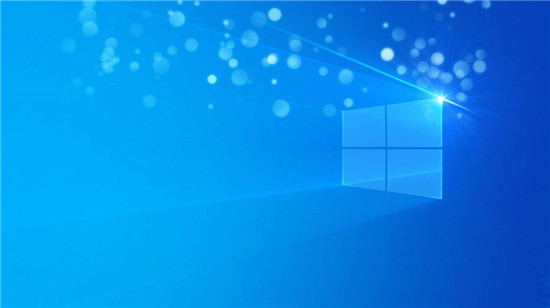 win10 VERSION 1703KB4565499(操
win10 VERSION 1703KB4565499(操 微软发布了Windows10 2009 B
微软发布了Windows10 2009 B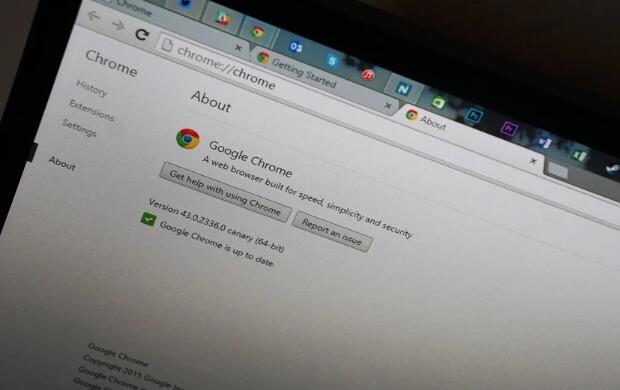 微软如何使Chrome成为更好
微软如何使Chrome成为更好 大家如果了解情况,从而
大家如果了解情况,从而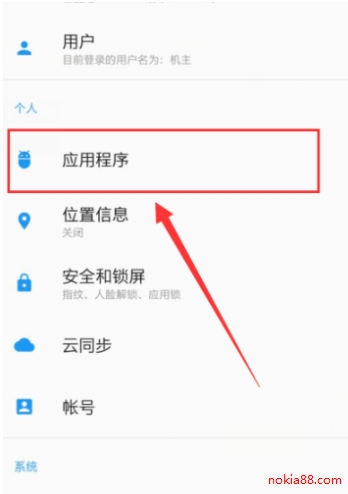 哔哩哔哩全区广播关闭方
哔哩哔哩全区广播关闭方 《饥荒联机版》真眼守卫
《饥荒联机版》真眼守卫 《原神》3.0新角色汇总
《原神》3.0新角色汇总  《迷失》stray斗篷给谁?斗
《迷失》stray斗篷给谁?斗 即将步入快车道 人工智能
即将步入快车道 人工智能 永远不要嫌弃电视太大,
永远不要嫌弃电视太大, 独立显卡、核心显卡和集
独立显卡、核心显卡和集 vga线接法图解
vga线接法图解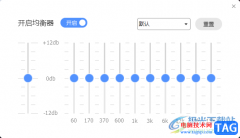 电脑版酷狗音乐启用均衡
电脑版酷狗音乐启用均衡 Google Chrome设置为中文界面
Google Chrome设置为中文界面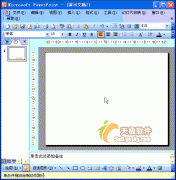 ppt动画教程:定义动画路
ppt动画教程:定义动画路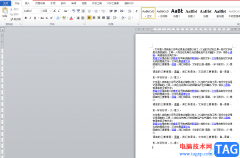 word文档转换为html网页的教
word文档转换为html网页的教 win10重装系统后不能上网了
win10重装系统后不能上网了 声音被禁用怎么解决
声音被禁用怎么解决 飞鱼星路由器桥接设置教
飞鱼星路由器桥接设置教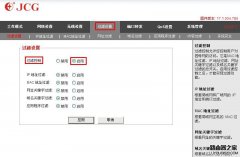 路由器防火墙过滤设置
路由器防火墙过滤设置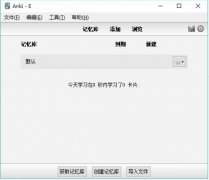
为了保护文件的安全,在使用Anki软件的时候,我们经常会设置密码,那么究竟是怎么设置文件密码的呢?其实很简单,现在小编就为大家带来了具体的设置方法哦。...
次阅读

Dreamweaver这款软件通常被大家叫做DW软件,该软件对于编写代码是十分友好的,平时当你在使用该软件进行代码的编写的时候,我们会通过新建站点来创建和编写自己需要的一个代码文件,于是...
次阅读
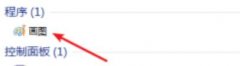
有的网友还不会使用win7画图工具来截图,为此,下文小编就提供了使用win7画图工具截图的操作方法,希望对你们有所帮助哦。...
次阅读
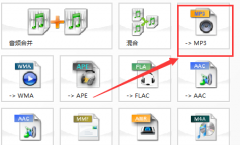
大家知道吗?格式工厂不仅可以转换格式,而且还可以剪辑音乐哦,那么究竟是如何剪辑音乐的呢?下面小编就为大家带来的格式工厂剪辑音乐的方法哦,希望可以帮助大家更好的使用这款软件哦...
次阅读
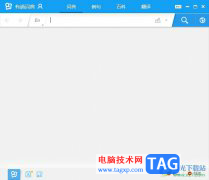
有道词典是全能免费的语言翻译软件,它有着多种语言模式和非常的标准的发音功能,能够满足用户的外语学习需求,因此有道词典软件收获了不少用户的喜欢,当用户在使用有道词典时,可以...
次阅读

光影魔术手是一款非常好用的图片处理软件,其中的操作非常简单,很多小伙伴都在使用。如果我们想要在电脑版光影魔术手中去除图片中的物体,小伙伴们知道具体该如何进行操作吗,其实操...
次阅读
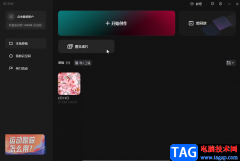
在剪辑视频时,我们有时候可能会缺乏素材,这种情况下我们就可以使用剪映这款视频剪辑软件中的“图文成片”功能快速解决问题了。使用剪映中的“图文成片”功能剪辑视频时,我们只需要...
次阅读
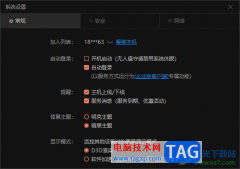
向日葵远程控制是一款强大且实用的软件,当你有需要的时候,就可以使用向日葵远程控制进行控制电脑传输文件以及操作被控电脑等,而我们在使用向日葵远程控制的第一次时,都会需要进行...
次阅读

迅捷PDF编辑器提供了非常简洁的操作页面,大家可以通过这样的办公软件对PDF文档进行详细的编辑,在处理PDF文件的过程当中,对PDF文件的页面大小需要调整,那么就需要通过调整页面尺寸大小...
次阅读
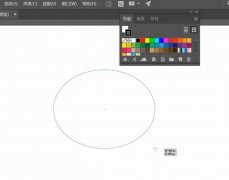
相信很多人都会使用到ai软件来绘制自己喜欢的图案,但是你们知道ai填充颜色的操作吗?下文小编就为你们带来了ai填充颜色的操作方法哦。希望可以帮助到有需要的朋友!...
次阅读
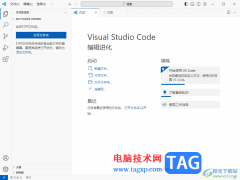
当我们在电脑中安装好了visualstudiocode开发工具之后,打开编辑器页面一般都是黑色页面显示的,让人看着十分的高级,但是有的小伙伴觉得黑色的主题颜色让人看起来十分的压抑,想要重新更...
次阅读

GeoGebra几何画板是一款非常好用的软件,其中的功能非常丰富,很多小伙伴都在使用。如果我们想要在GeoGebra几何画板中放大或者缩小图形,小伙伴们知道具体该如何进行操作吗,其实操作方法...
次阅读
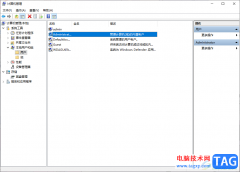
当你需要快速的整理文件资料以及登录一些正式的官网的时候,那么就需要启用win10电脑进行相关的操作,一般电脑都是有相应的电脑用户名来管理的,而电脑用户名一般都是该电脑自动命名的...
次阅读
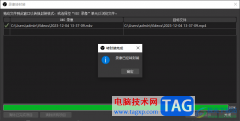
OBSStudio是大家常常在使用的录屏软件,通过这款录屏软件可以很好的帮助大家进行录制操作,其中当你通过OBSStudio进行录制的视频的格式是mkv的时候,那么我们可以将录制的视频进行封装格式的...
次阅读

钉钉是很多小伙伴在日常办公中都离不开的一款软件,在这款软件中,我们除了可以完成日常考勤打卡之外,还可以在钉钉中进行文档创建以及编辑,有的小伙伴喜欢将钉钉切换为个人版,然后...
次阅读