作为一款在线实时协作的白板文件,小画桌软件在任何时间、任何地点任何场景都可以进行,帮助用户高效完成工作,并且创作的过程也更加的自由,再加上小画桌的操作界面是简单易用的,让用户只需摸索几遍即可轻松上手使用,因此小画桌软件受到了不少用户的喜欢,当用户在使用小画桌软件时,想要在白板页面上导入本地文件,却不知道怎么来操作,其实这个问题用户直接在工具栏中点击上传文件选项,接着在各类文件中选择本地文件即可打开文件夹窗口来选择导入文件,那么接下来就让小编来向大家分享一下小画桌在线白板导入文件到白板的方法教程吧,希望用户能够从中获取到有用的经验。
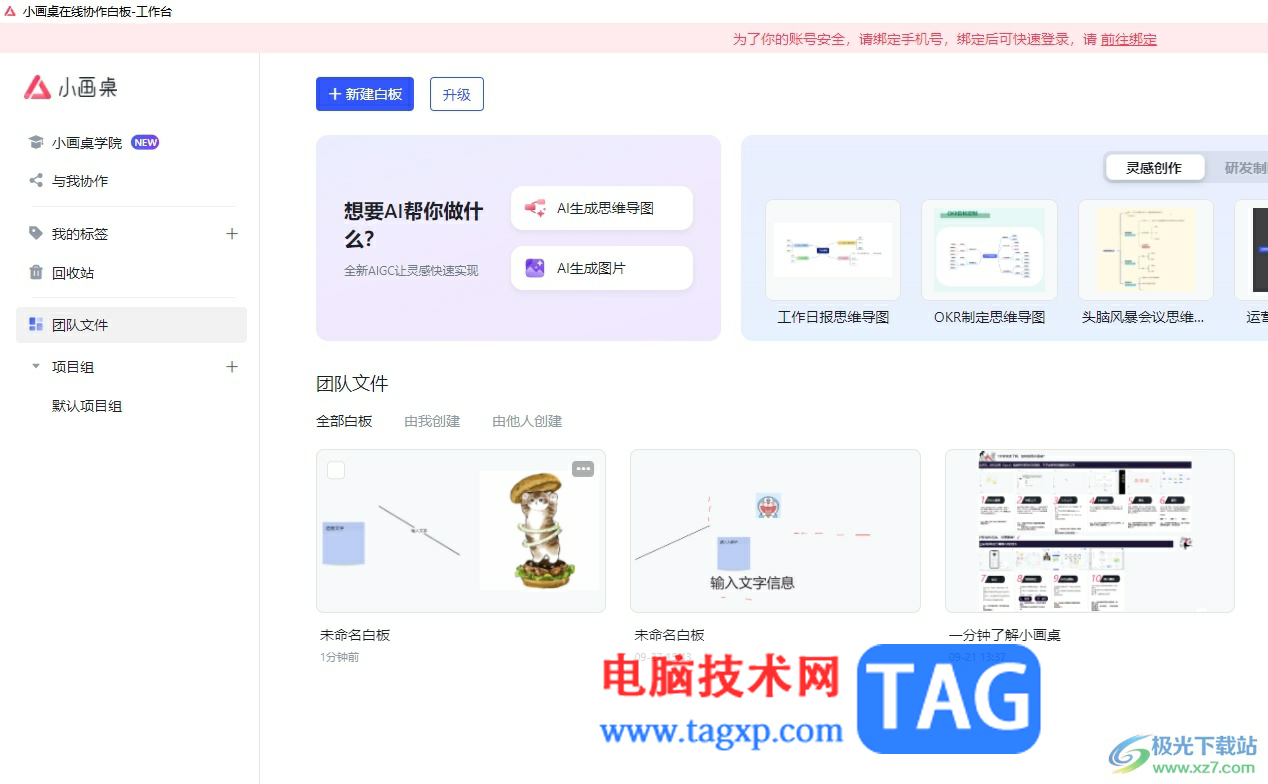
1.打开小画桌软件,并来到主页上,用户需要在团队文件板块中选择需要编辑的白板文件
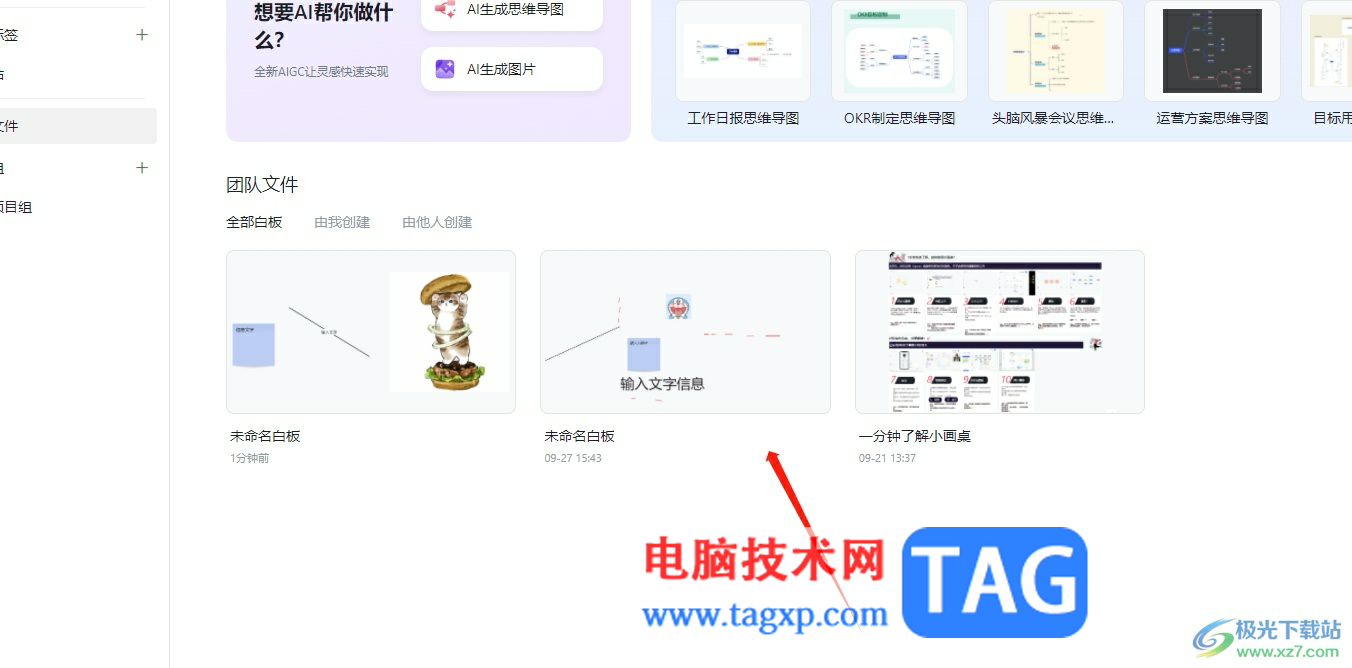
2.这时进入到白板文件的编辑页面上,用户在左侧的工具栏中找到并点击上传文件图标
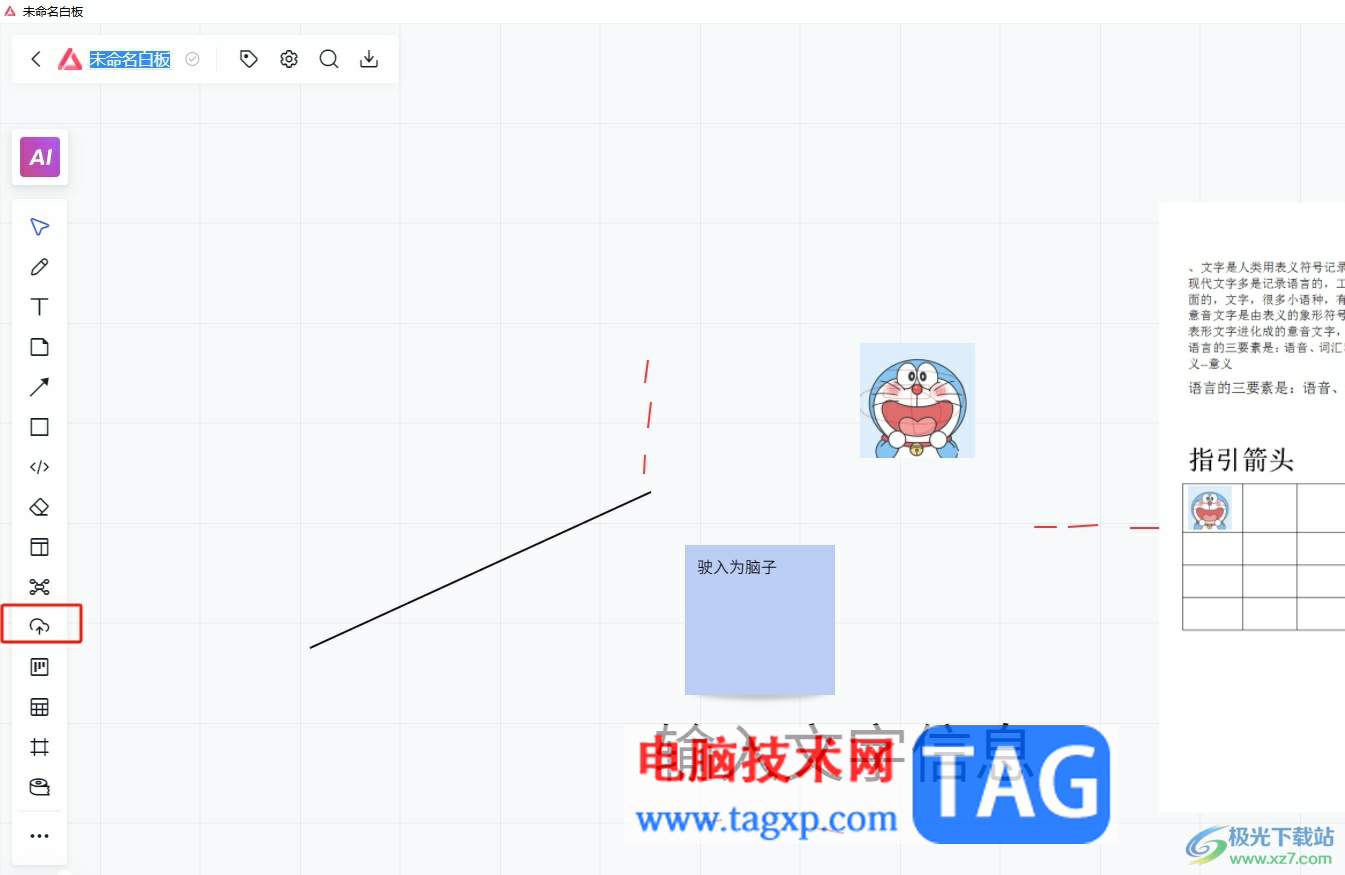
3.接着可以看到弹出来的选项卡,用户选择其中的本地文件选项
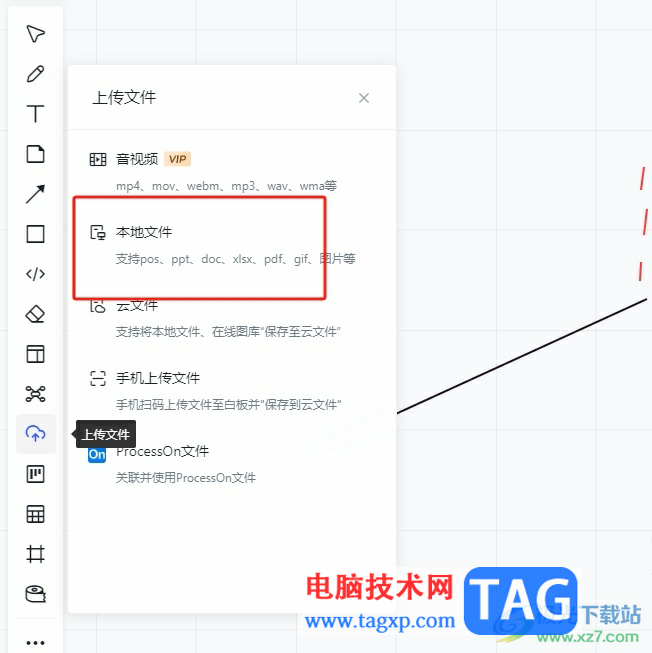
4.进入到文件夹窗口中,用户选中需要导入的文件后按下打开按钮
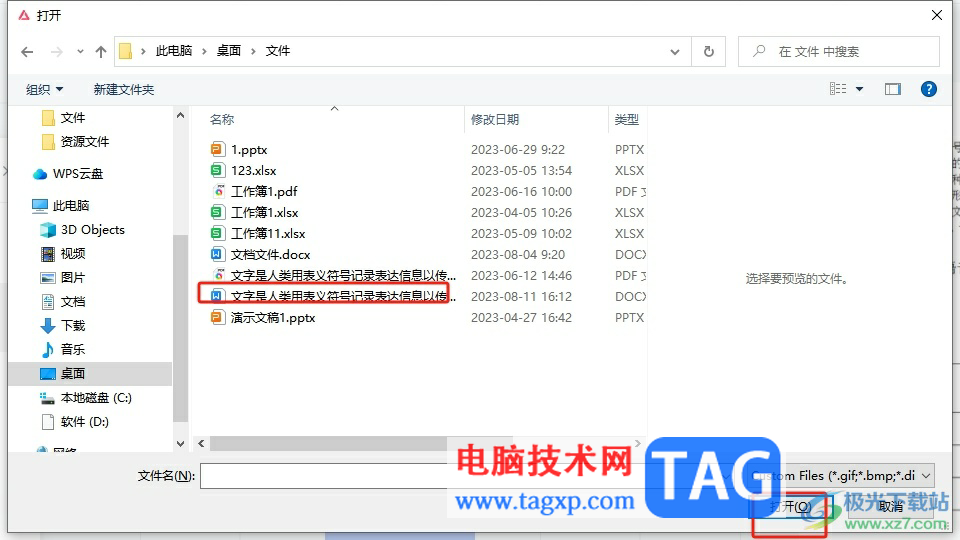
5.此时用户耐心等待一会儿,就会发现当前的页面上成功导入文件了,只不过是以图片的形式呈现
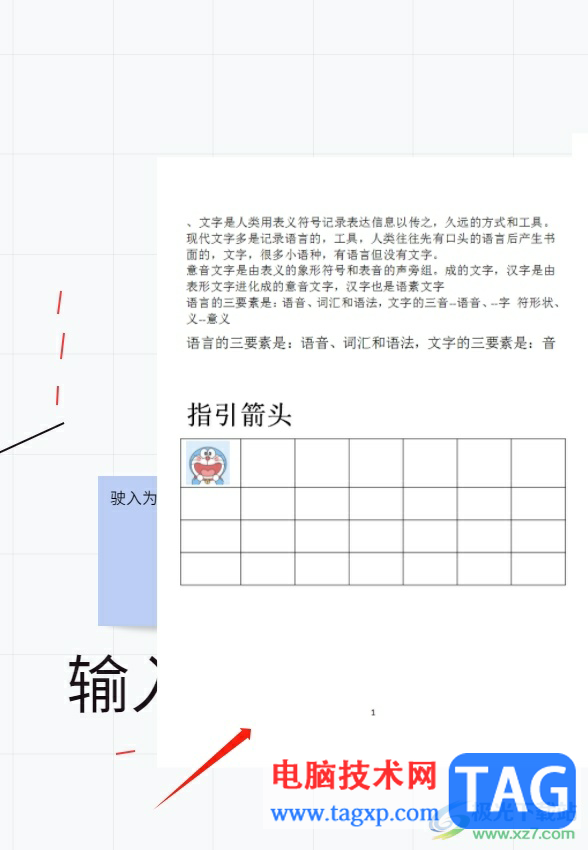
以上就是小编对用户提出问题整理出来的方法步骤,用户从中知道了大致的操作过程为点击上传文件——本地文件——选择文件——打开这几步,方法是很简单的,所以有遇到同样问题的用户就可以跟着小编的教程操作试试看,一定可以成功导入文件到白板中的。
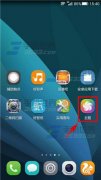 华为P8更换字体方法
华为P8更换字体方法
华为P8字体更换方法。更换手机字体,让手机屏幕看起来更有个......
阅读 肯德基dimoo联名盲盒怎么买
肯德基dimoo联名盲盒怎么买
肯德基dimoo联名盲盒怎么买,肯德基dimoo怎么买?盲盒哪里买?肯......
阅读 炉石传说沉没之城骗尘卡组怎么搭配-炉石
炉石传说沉没之城骗尘卡组怎么搭配-炉石
炉石传说沉没之城骗尘卡组怎么搭配呢?想必很多朋友都很想知道......
阅读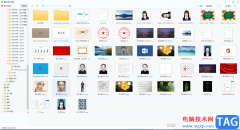 2345看图王一次性为多种图片添加文字水印
2345看图王一次性为多种图片添加文字水印
2345看图王是一款非常好用的看图软件,同时我们还可以使用该软......
阅读 微软用启动声音 slo-fi remix 戏弄 Windows 1
微软用启动声音 slo-fi remix 戏弄 Windows 1
bull; Microsoft 发布了 Windows 95、Windows XP 和 Windows 7 的 Windows 启动声......
阅读 索尼最快将于本周公布其
索尼最快将于本周公布其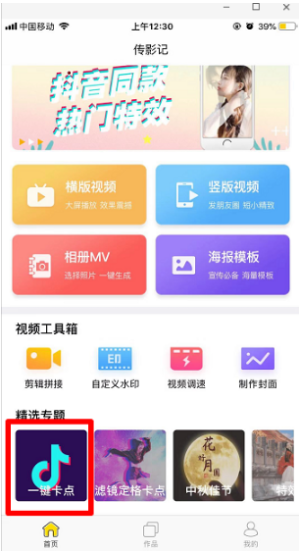 抖音窝窝头一块钱四个嘿
抖音窝窝头一块钱四个嘿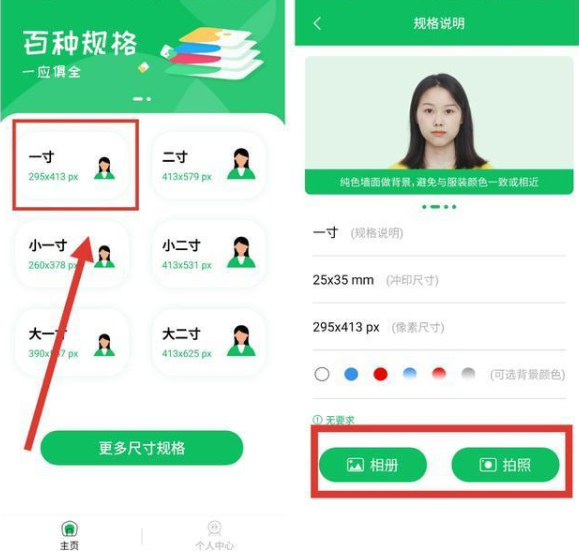 去照相馆拍证件照太麻烦
去照相馆拍证件照太麻烦 Windows10专业版的最新功能
Windows10专业版的最新功能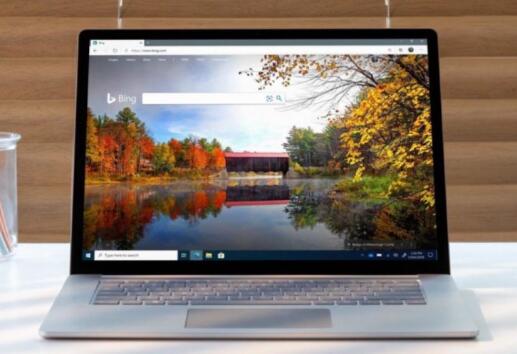 Windows10设置应用程序开始
Windows10设置应用程序开始 第一次看到适用于 Window
第一次看到适用于 Window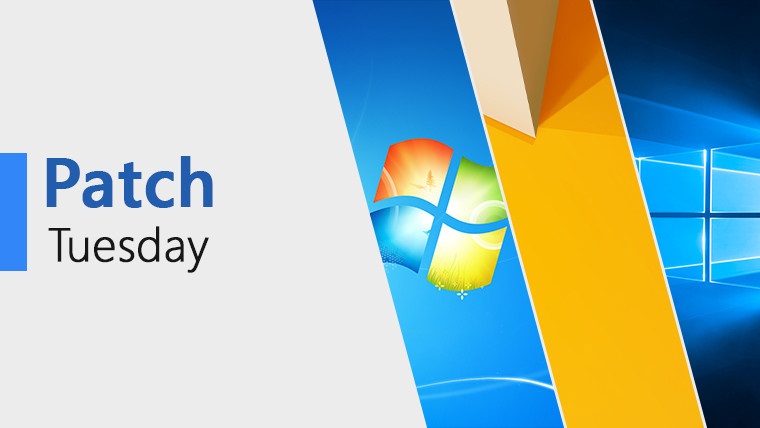 Win10 21H1、20H2和2004安全更
Win10 21H1、20H2和2004安全更 云闪付怎么解绑银行卡?云
云闪付怎么解绑银行卡?云 原神匣里日月适合谁
原神匣里日月适合谁 完美世界诸神之战职业选
完美世界诸神之战职业选 心悦俱乐部怎么看自己充
心悦俱乐部怎么看自己充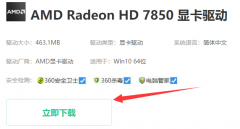 祺祥hd7850驱动怎么装
祺祥hd7850驱动怎么装 索泰显卡sn码查询
索泰显卡sn码查询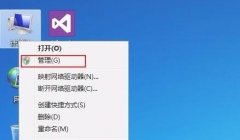 0x00006d9解决方法
0x00006d9解决方法 格志打印机打印不了怎么
格志打印机打印不了怎么 win7系统键盘快捷键如何使
win7系统键盘快捷键如何使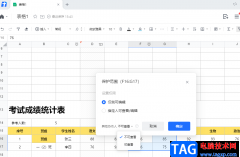 腾讯文档隐藏自己的填写
腾讯文档隐藏自己的填写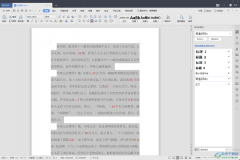 WPS word文档文字超出页边距
WPS word文档文字超出页边距 Word文档解除只读模式的方
Word文档解除只读模式的方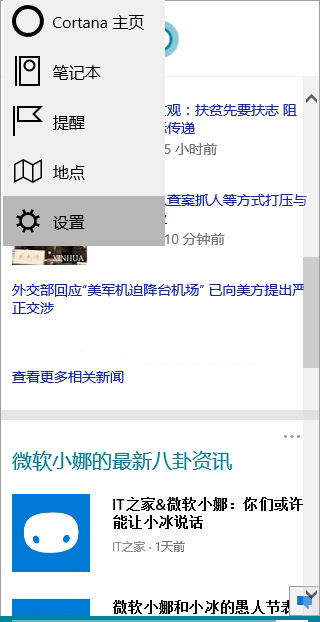 Windows10系统禁用Cortana(小娜
Windows10系统禁用Cortana(小娜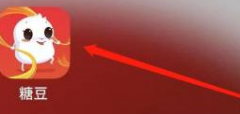 糖豆广场舞怎样更换头像
糖豆广场舞怎样更换头像 如何设置SOHO路由器接入到
如何设置SOHO路由器接入到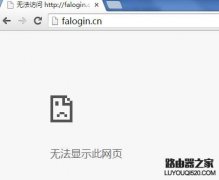 迅捷路由器无法登陆falo
迅捷路由器无法登陆falo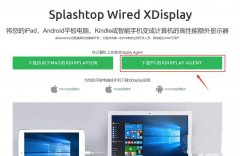
近日有一些小伙伴咨询小编关于win10系统怎么投屏到ipad呢?下面就为大家带来了ipad作为win10扩展屏的方法,有需要的小伙伴可以来了解了解哦。...
次阅读
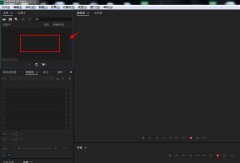
AU音频怎么加空间回声特效呢?下面是小编介绍audition回声音效的制作方法,有需要的小伙伴一起来下文看看吧,希望可以帮助到大家!...
次阅读
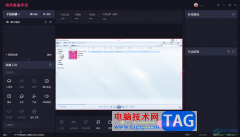
快手直播伴侣被大家广泛使用,进行直播的小伙伴越来越多,对直播软件的筛选是非常重要的,如果你常常使用快手进行发布视频,那么你可以直接通过快手直播伴侣进行直播就好了,大家在直...
次阅读
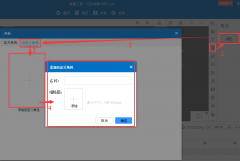
听说在万彩动画大师中还可以自定义角色,各位伙伴们知道怎么操作的吗?此篇文章就为你们带来了万彩动画大师自定义角色的详细操作步骤。...
次阅读
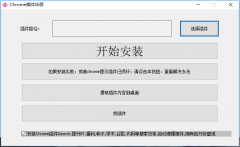
小伙伴们你们知道电脑怎么安装油猴插件呢?今天小编很乐意与大家分享谷歌浏览器油猴插件安装教程,感兴趣的可以来了解了解哦。...
次阅读
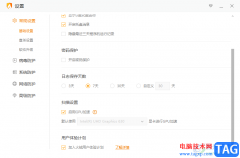
火绒安全软件是一款提供电脑安全防护的软件,这款软件有着非常强大的维护系统功能,并且这款软件不像其他的安全软件界面那般花里胡哨,火绒安全软件的操作界面非常的清新,操作的功能...
次阅读
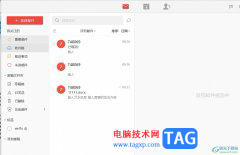
用户在日常的工作中都会选择使用阿里邮箱来解决重要的邮件接收,阿里邮箱是一款专业的办公协同工具,为用户提供了高效便捷的邮件管理服务,除此之外,还提供了联系人管理、日历和任务...
次阅读

一提到小米手机相信有许多的用户会联想到性价比,因为这款手机就是以性价比著称的,其中超高的性能和较低的价格吸引了不少的用户,让用户很是喜欢,当用户使用小米手机时,通常会对个...
次阅读
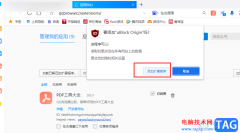
很多小伙伴在使用QQ浏览器的过程中经常会被各种网站中的广告所打扰到,广告在网站页面中会影响我们的正常浏览,想要关掉这些网页中的广告或是弹窗,我们需要在浏览器中安装插件,在...
次阅读
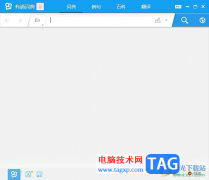
有道词典是一款免费的中英文翻译软件,为用户带来了多语种翻译功能,还有着屏幕取词划词翻译功能,让用户能够从中收获到大量的生词释义并熟练掌握,所以有道词典软件是许多英语学习者...
次阅读
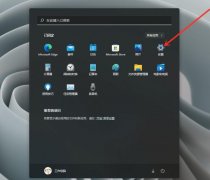
不少新手win11用户都在问小编关于输入法怎么最小化的呢?打开高级键盘设置,取消勾选使用桌面语言栏即可,希望可以帮助到有需要的小伙伴哦,下面就是详细完整的操作步骤。...
次阅读
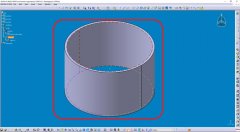
有的新手朋友使用Catia时,想为零件模型加上颜色,却不了解相关的操作,那话说Catia零件模型如何添加颜色呢?下面小编就讲解Catia零件模型添加颜色的图文步骤,希望可以帮助到你们。...
次阅读
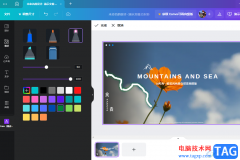
很多小伙伴都喜欢使用Canva可画软件来进行设计,因为Canva可画中的功能十分的丰富,还有海量的素材可供我们进行使用,能够让我们的创作过程更加简单快捷。在使用Canva可画的过程中,有的小...
次阅读
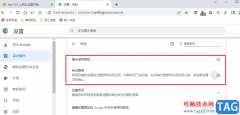
很多小伙伴都喜欢将百分浏览器设置为自己的默认浏览器,因为百分浏览器中的功能十分的丰富并且操作简单,在使用百分浏览器的过程中,很多小伙伴都会发现自己在输入密码时,浏览器会自...
次阅读

一些网友表示还不太清楚c4d怎么快速批量复制多个角锥的相关操作,而本节就介绍了c4d角锥复制阵列的方法,还不了解的朋友就跟着小编学习一下吧,希望对你们有所帮助。...
次阅读