photoshop是一款图像处理软件,为用户带来了强大的编辑和创作功能,让用户能够对图片或是海报进行简单的编辑与制作,总之photoshop软件是目前最流行的平面图像处理软件,当用户在使用photoshop软件来处理图片时,在页面上置入图片后,可以看到当前的图片的四个角是直角,用户想要将其变成圆角,却不知道怎么来操作实现,其实这个问题是很好解决的,用户直接利用工具栏中的圆角矩形工具,接着在路径条件下框选出图片并按下选区按钮,随后在弹出来的窗口中将羽化半径设置为0即可解决问题,那么接下来就让小编来向大家分享一下photoshop把图片的角变成圆角的方法教程吧。
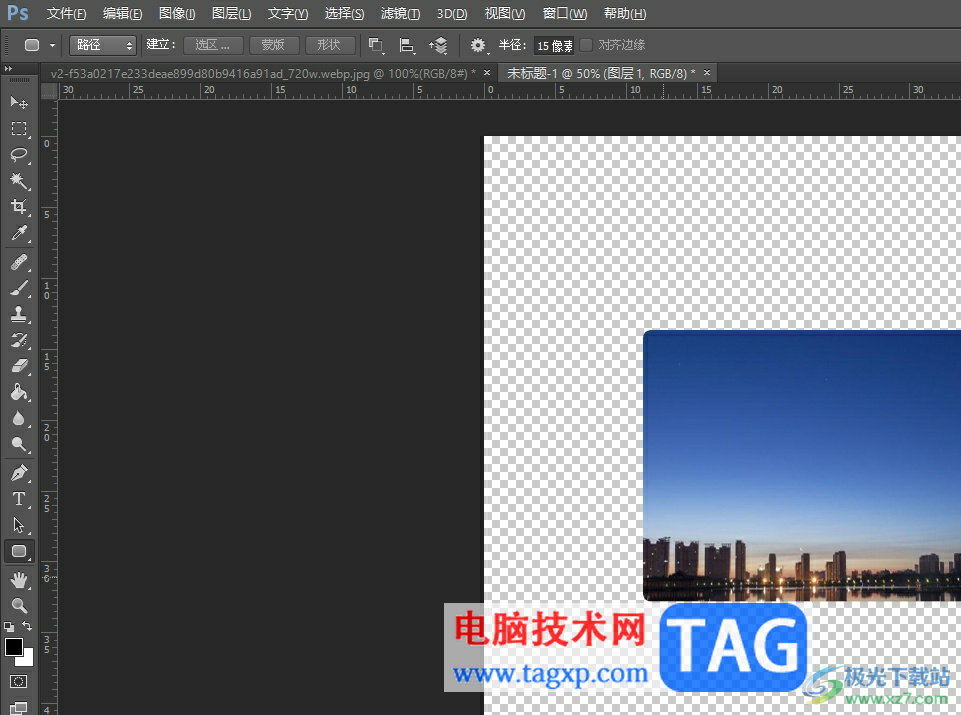
1.用户在电脑上打开photoshop软件,并在菜单栏中点击文件选项,弹出下拉框选择新建选项
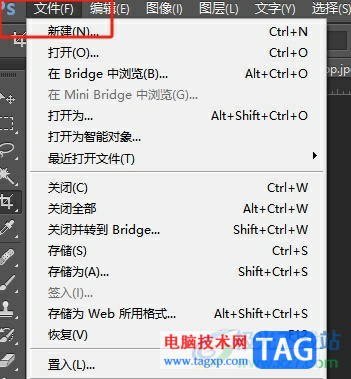
2.在打开的新建窗口中,用户设置好高度和宽度后按下创建按钮
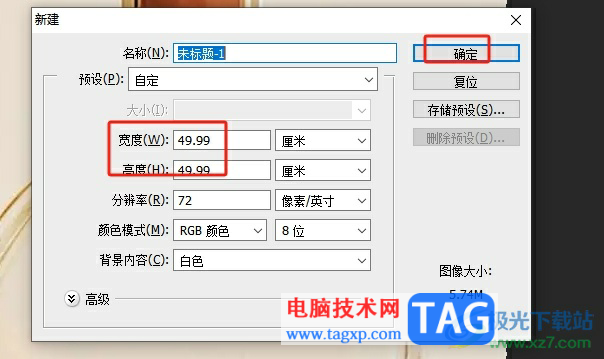
3.接着继续在菜单栏中点击文件,在弹出来的下拉框中选择置入选项
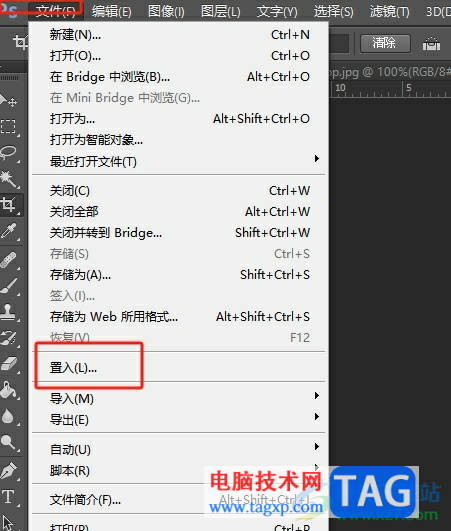
4.进入到置入文件夹窗口中,用户选择喜欢的图片后按下打开按钮即可
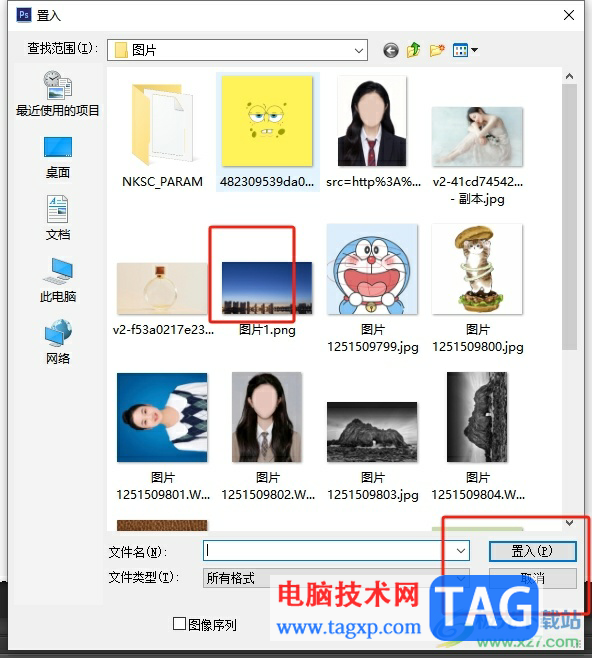
5.将图片放置在页面后,用户在左侧的工具栏中点击圆角矩形工具

6.接着在上方的菜单栏中点击形状选项的下拉箭头,弹出下拉选项卡选择其中的路径选项
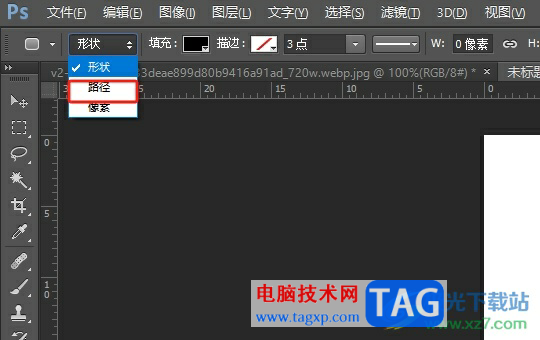
7.随后用户在沿着图片边缘创建一个圆角矩形,并单击上方的选取按钮
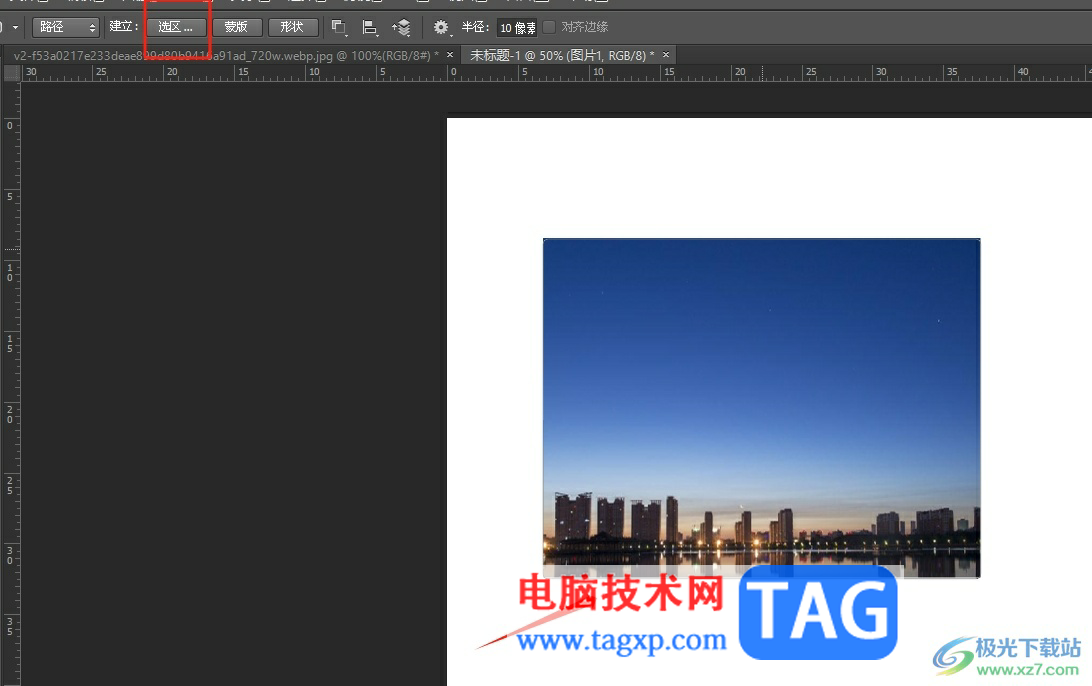
8.弹出新建选区窗口后,用户将其中的羽化半径设置为0并按下确定按钮
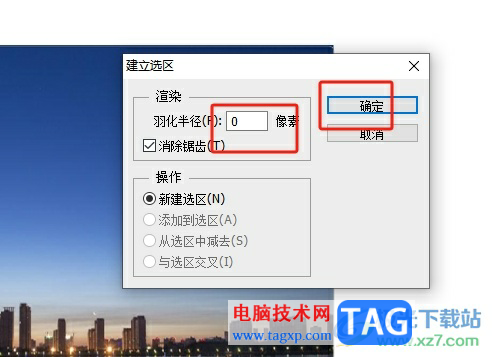
9.最后按下ctrl+j复制圆角矩形选取,并关闭背景图层即可发现图片的角变成了圆角

以上就是小编对用户提出问题整理出来的方法步骤,用户从中知道了大致的操作过程为置入图片——圆角矩形工具——路径——选取——羽化半径设置为0——复制选区这几步,方法简单易懂,因此感兴趣的用户可以跟着小编的教程操作试试看。
 win11添加游客用户教程
win11添加游客用户教程
如果我们要和其他用户远程连线,可以单独为他们设置一个远程......
阅读 switch游戏机自带什么游戏 switch内置都有哪
switch游戏机自带什么游戏 switch内置都有哪
switc游戏机有没有自带的游戏,内置的游戏都有哪些?准备买swi......
阅读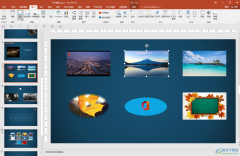 PPT把图片裁剪成任意想要的形状的方法教
PPT把图片裁剪成任意想要的形状的方法教
PowerPoint演示文稿是一款我们都比较熟悉的办公软件,在其中我们......
阅读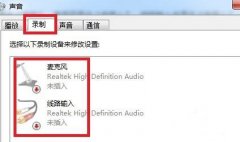 扬声器显示未接入电脑win7
扬声器显示未接入电脑win7
如果我们在win7上连接音响或耳机后,发现没有声音,检查设备时......
阅读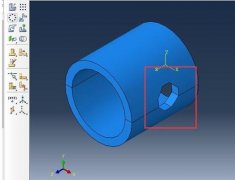 Abaqus在曲面上面打孔的操作教程分享
Abaqus在曲面上面打孔的操作教程分享
使用Abaqus软件过程里,有的朋友表示还不会在曲面上面打孔,而......
阅读 抖音怎么拍摄4cm手腕测量
抖音怎么拍摄4cm手腕测量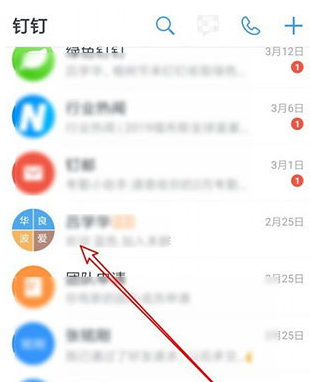 钉钉如何取消群组管理员
钉钉如何取消群组管理员 AMD将于5月10日推出RX 695
AMD将于5月10日推出RX 695 微软宣布推出5款新的支持
微软宣布推出5款新的支持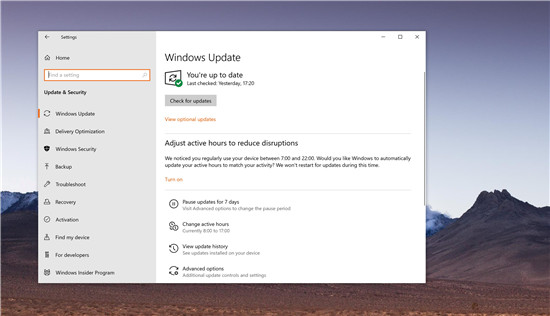 微软将再六个月发布Wind
微软将再六个月发布Wind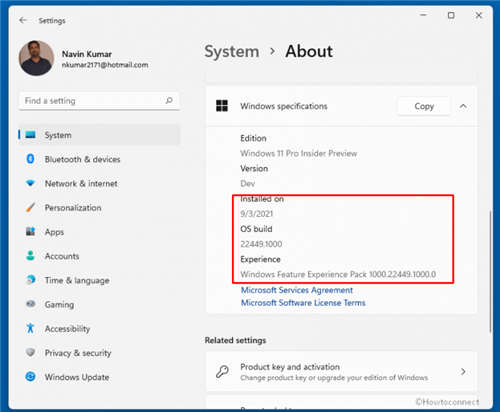 Windows 11 版本 22449.1000 RS
Windows 11 版本 22449.1000 RS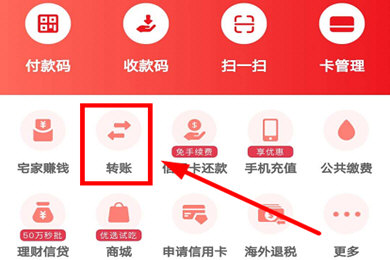 云闪付要怎么查询交易记
云闪付要怎么查询交易记 亲身讲述QQ中奖防骗案例
亲身讲述QQ中奖防骗案例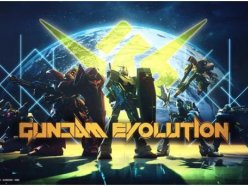 高达进化什么时候出 今年
高达进化什么时候出 今年 艾尔登法环野兽祭祀怎么
艾尔登法环野兽祭祀怎么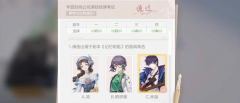 绝对演绎静物与动物模仿
绝对演绎静物与动物模仿 梅捷NVIDIA显卡为什么这么
梅捷NVIDIA显卡为什么这么 盈通5700xt游戏高手怎么样
盈通5700xt游戏高手怎么样 可以翻译网页浏览器推荐
可以翻译网页浏览器推荐 电脑开机按F8出现的启动菜
电脑开机按F8出现的启动菜 GeoGebra将图形进行对称变换
GeoGebra将图形进行对称变换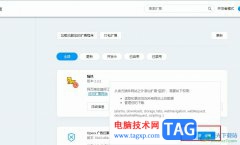 欧朋浏览器安装外部插件
欧朋浏览器安装外部插件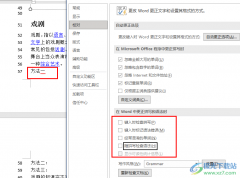 Word去掉红色波浪线的方法
Word去掉红色波浪线的方法 Word文档使用标尺调整对齐
Word文档使用标尺调整对齐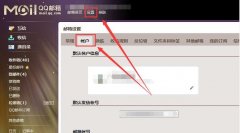 win10邮箱账户设置过期解决
win10邮箱账户设置过期解决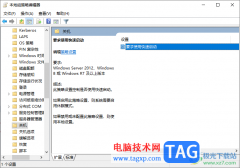 Win10更新后开机变得很慢的
Win10更新后开机变得很慢的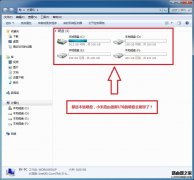 小米路由器如何设置硬盘
小米路由器如何设置硬盘 路由器上网方式如何选择
路由器上网方式如何选择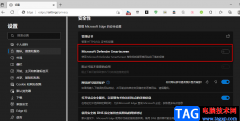
Edge浏览器是很多小伙伴都在使用的一款便捷浏览器,它具有超高的安全性,并且无广告的设计深受广大用户的喜爱,除了浏览器本身的功能之外,Edge浏览器还提供各种插件,允许我们通过安装...
次阅读

小伙伴们你们知道PS如何制作踩在荷叶上小狐狸插画呢?今天小编很乐意与大家分享PS给踩在荷叶上小狐狸制作水泥纹理插画教程感兴趣的可以来了解了解哦。...
次阅读

PowerPoint演示文稿是一款非常好用的软件,很多小伙伴都在使用。如果我们需要在电脑版WPS演示文稿中将文字弯曲变成弧形,小伙伴们知道具体该如何进行操作吗,其实操作方法是非常简单的,...
次阅读
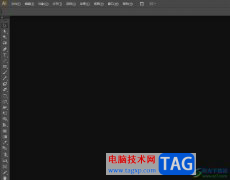
illustrator简称为ai,是一款功能强大的矢量图形处理工具,可以很好的满足平面设计的各种需求,用户一般会用在插画绘制、印刷出版、海报设计、书籍排版等多种领域中,为用户带来了不错的...
次阅读

苹果手机作为手机界中发展最好的移动设备,给用户带来了不错的使用体验,并且吸引了大量的用户前来使用,当用户在使用这款手机时,就会发现其中的性能和运行速度是很不错的,还可以让...
次阅读
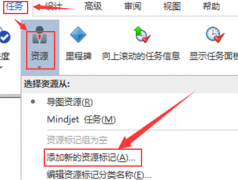
最近有很多朋友在咨询小编MindManager可不可以添加资源标记?该如何添加资源标记?那么今天小编就为大家带来了MindManager添加资源标记方法,希望可以帮助大家解决难题哦。...
次阅读
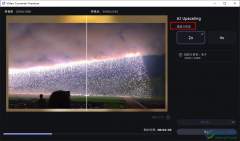
movavivideoconverter软件是一款很多小伙伴都在使用的格式转换软件,它支持超过180种不同的媒体格式之间进行转换,还支持从视频中提取音轨、视频剪辑等操作,使用起来十分的方便。在使用mov...
次阅读
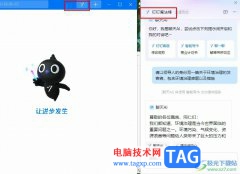
很多小伙伴在日常办公中经常会需要编写发言稿,当我们想要快速的得到一篇发言稿时,我们可以先使用AI功能快速编辑出一篇发言稿,然后再按照自己的需求进行内容修改。在钉钉中,我们也...
次阅读

PotPlayer播放器是一款非常受欢迎的影音播放器,因为在PotPlayer软件中,我们不仅可以播放格式格式的视频,还可以对视频中的音画不同步进行改善或是调整视频画质进行调整,功能十分的丰富。...
次阅读
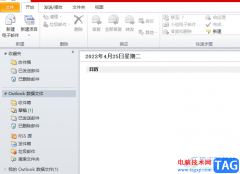
outlook软件相信是许多用户很熟悉的一款邮件处理软件,在这款软件中可以看到有收发电子邮件、管理联系人信息、分配任务等多种功能,能够很好的满足用户的需求,因此outlook软件是许多用户...
次阅读
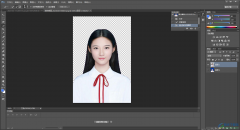
Photoshop是一款抠图和美化图片功能十分强大的编辑软件,有时候我们需要使用Photoshop进行图片的一个背景处理,比如将图片的背景设置成透明色,那么怎么操作呢,当我们想要更改图片的背景为...
次阅读
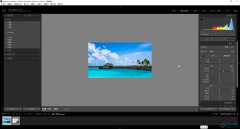
Adobelightroom是一款非常好用的图片批量处理软件,在其中我们可以对图片进行各种参数的调整编辑,如果后续我们对修改的图片不满意,希望恢复图片的原始状态,小伙伴们知道具体该如何进行...
次阅读
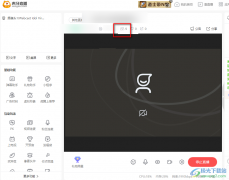
很多小伙伴在虎牙直播软件中开始直播的时候都想要知道自己直播间的人气情况,其实在我们结束直播之后虎牙会出现一个弹框,提示我们本场直播的人气情况,当我们想要实时查看自己直播过...
次阅读
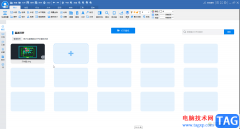
CAD迷你看图是很多小伙伴都在使用的一款软件,在其中有一个“图块统计”功能,使用该功能我们可以快速统计图纸中某图块的个数,如果有需要我们还可以只统计某个区域的图块格式,统计信...
次阅读
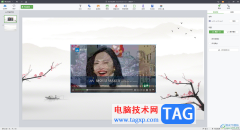
希沃白板5是专门用来制作课件的软件,一些教师就会通过该软件进行课件的制作,在制作的时候,会需要进行视频素材的添加,将视频素材添加到幻灯片中,可以对视频进行设置播放次数,或...
次阅读