轻闪PDF是一款非常专业的pdf编辑软件,为用户提供了强大且丰富的功能,例如用户可以用来编辑、阅读、转换或是合并pdf文件,为用户带来了不错的使用体验,因此轻闪PDF吸引了不少的用户前来下载使用,当用户在使用轻闪PDF软件时,想要将其中的pdf文档转换成jpg图片格式,可是用户不知道怎么来操作实现,便问到具体的解决方法,其实这个问题用户可以利用其中的pdf转换工具,接着在打开的窗口中,用户添加文件或选择输出格式jpg选项,接着设置好输出目录后按下打开按钮即可解决问题,详细的操作过程是怎样的呢,接下来就让小编来向大家分享一下轻闪PDF将pdf文档转成jpg图片格式的方法教程吧。
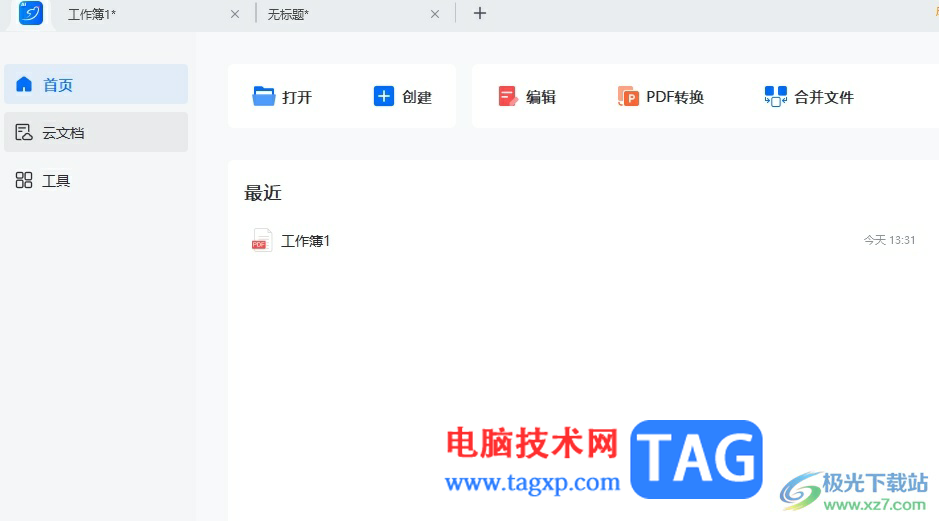
1.用户在电脑上打开轻闪PDF软件,并来到主页上点击上方的pdf转换选项
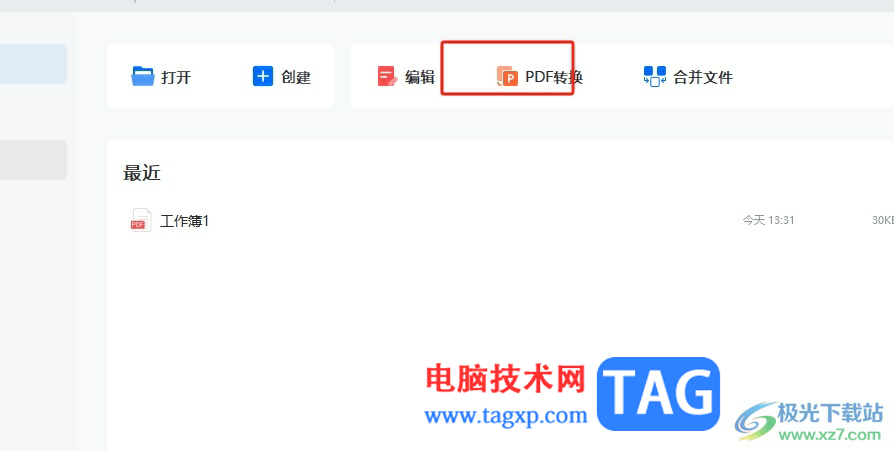
2.进入到打开文件窗口中,用户选择自己需要的pdf文件后按下打开按钮
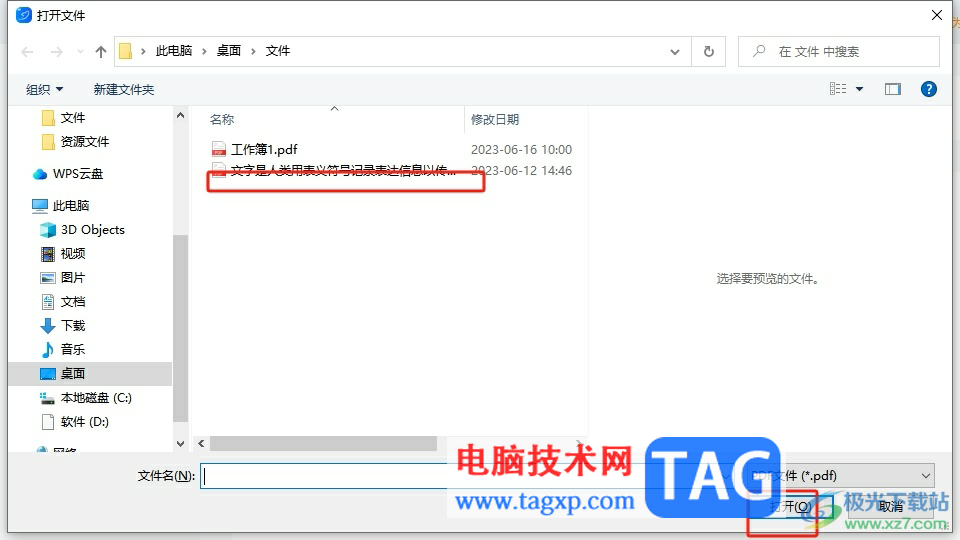
3.接着进入到批量处理窗口中,用户点击下方输出格式的下拉箭头
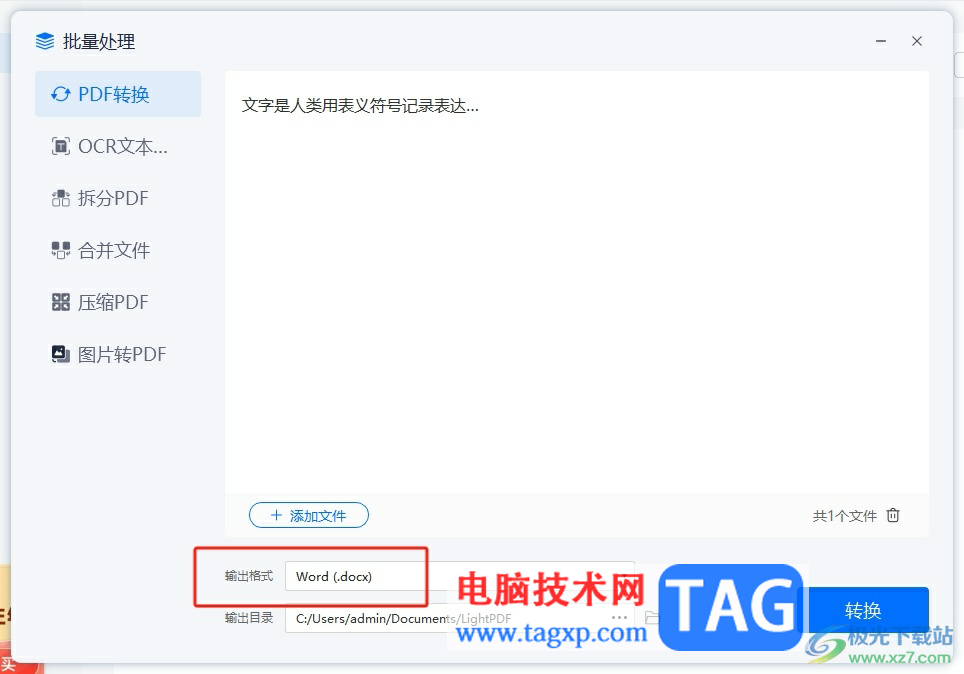
4.在弹出来的下拉框中,用户选择底部的图片(.jpg)选项
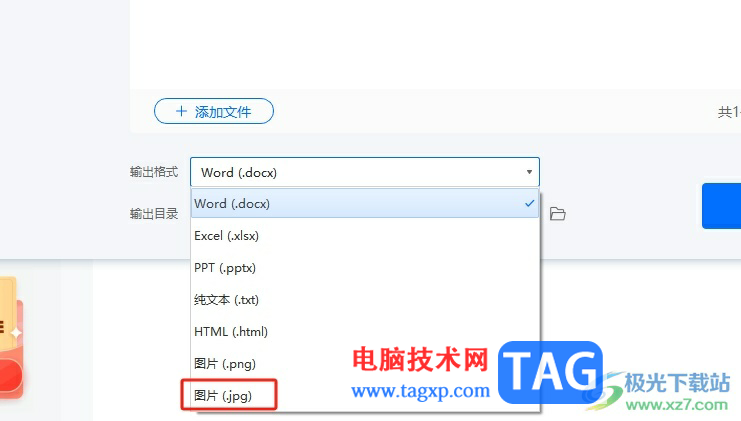
5.这时用户对输出目录进行设置,在打开的选择文件夹窗口中,用户设置好保存路径后按下选择文件夹按钮即可设置成功
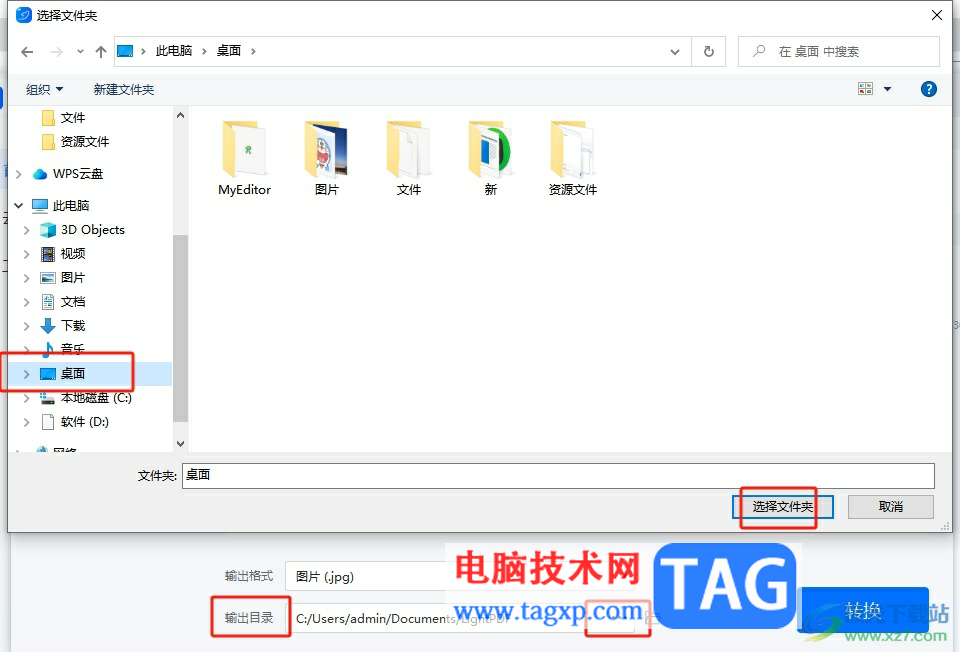
6.随后回到批量处理窗口中,用户直接按下右下角的转换按钮即可解决问题
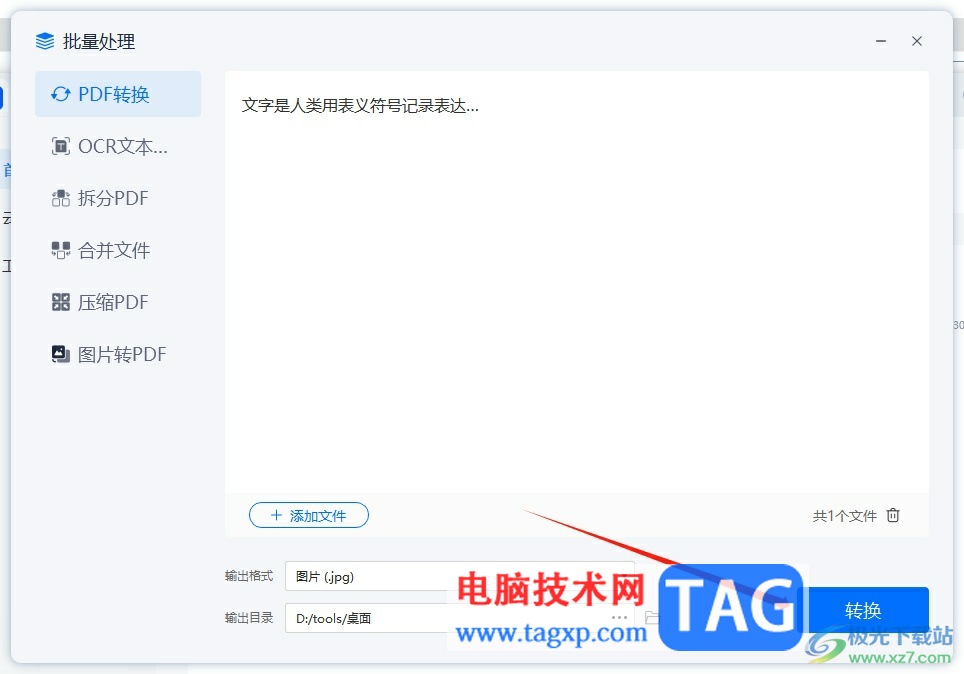
7.完成转换后,软件会自动打开文件夹窗口,可以看到成功导出为jpg格式的图片
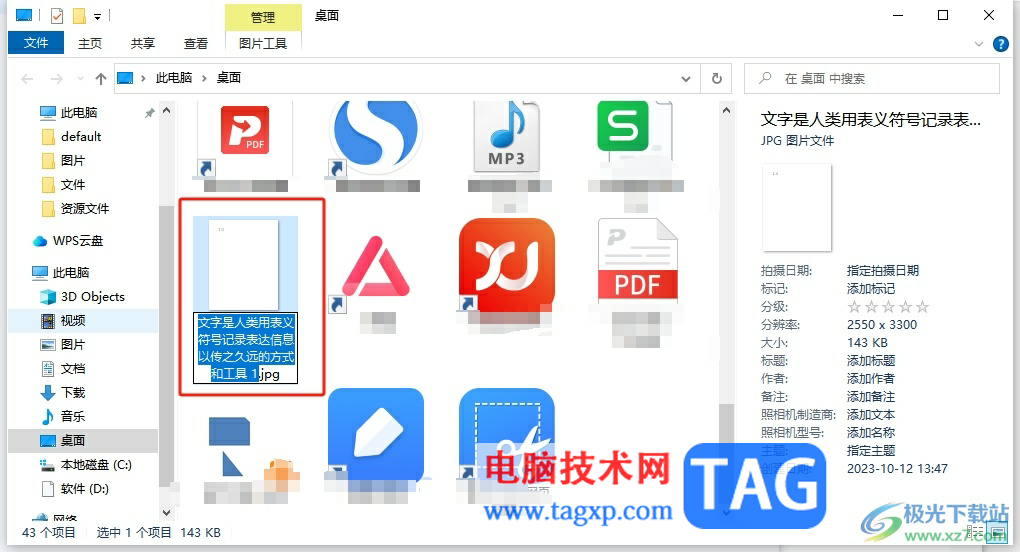
用户在接收到pdf文件上,想要将其以jpg图片格式分享给他人,就可以在轻闪PDF软件中利用pdf转换工具来解决,只需将其中的输出格式设置为jpg格式即可解决问题,详细的操作过程小编已经整理出来了,感兴趣的用户可以跟着小编的教程操作试试看。
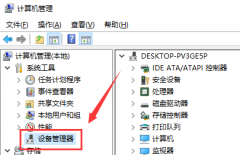 win7声卡驱动安装教程
win7声卡驱动安装教程
很多小伙伴打开电脑的时候,发现没有声音,这个时候可能是声......
阅读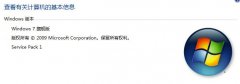 AutoCAD2006安装不了怎么办-AutoCAD2006安装不
AutoCAD2006安装不了怎么办-AutoCAD2006安装不
有的朋友在安装AutoCAD2006时,出现无法安装的情况,该怎么办呢......
阅读 《光遇》水手短胡如何获取-《光遇》水手
《光遇》水手短胡如何获取-《光遇》水手
想必有很多小伙伴都很好奇《光遇》水手短胡如何获取?那么感兴......
阅读 苹果13开启单声道的教程
苹果13开启单声道的教程
相信大部分用户在购买手机时,脑海的第一反应就是选择苹果手......
阅读 摩托罗拉edge s30支持nfc吗
摩托罗拉edge s30支持nfc吗
现在很多手机都支持nfc功能,能大大提高用户在使用卡券时的便......
阅读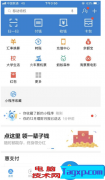 支付宝新版本如约到来,
支付宝新版本如约到来, 孤泳者谁写的
孤泳者谁写的 滴滴出行如何设置紧急联
滴滴出行如何设置紧急联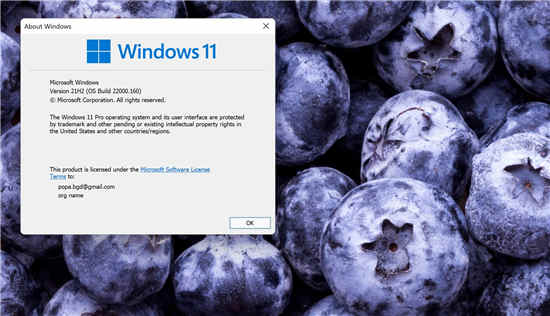 微软发布新的 Windows 11 测
微软发布新的 Windows 11 测 Win10 Insider Build 20270(FE_
Win10 Insider Build 20270(FE_ 您现在可以在 Xbox Series
您现在可以在 Xbox Series  大家普遍对网络安全的七
大家普遍对网络安全的七 MX150相当于什么显卡?MX
MX150相当于什么显卡?MX 鬼谷八荒道心有什么用 道
鬼谷八荒道心有什么用 道 艾尔登法环白屏解决方法
艾尔登法环白屏解决方法 艾尔登法环猎犬步伐伤害
艾尔登法环猎犬步伐伤害 华硕、微星、技嘉、影驰
华硕、微星、技嘉、影驰 索泰显卡等级划分
索泰显卡等级划分 RX 6800 XT评测跑分参数介绍
RX 6800 XT评测跑分参数介绍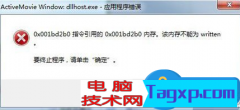 开机后弹出dllhost.exe应用程
开机后弹出dllhost.exe应用程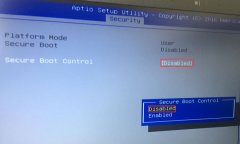 P302UV华硕13.3寸笔记本重装
P302UV华硕13.3寸笔记本重装 win7补丁kb2670838怎么卸载
win7补丁kb2670838怎么卸载 ppt怎么转换成word文档
ppt怎么转换成word文档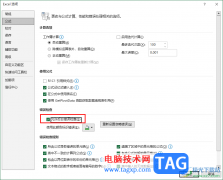 Excel开启错误数据提示的方
Excel开启错误数据提示的方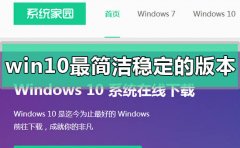 win10最简洁稳定流畅的版本
win10最简洁稳定流畅的版本 windows10家庭版系统怎么安
windows10家庭版系统怎么安 tplink监控小区安防监控解
tplink监控小区安防监控解 怎样连接和设置光猫和路
怎样连接和设置光猫和路
在Adobepremiere这款软件中剪辑视频时,我们可以适当添加一些背景音乐,这样可以得到一个更好的整体视频效果。如果我们在视频中添加了多段音频,就可以为音频设置一定的过渡效果,使音频...
次阅读
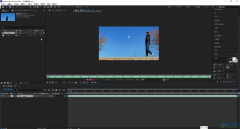
Adobeaftereffects是ae的全称,这是一款专业用于制作视频特效的软件,比如我们经常看到的各种新闻片头,各种电影特效等等都可以在该软件中进行编辑和制作。如果我们需要在Adobeaftereffects中添加...
次阅读
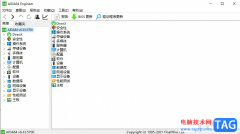
aida64是一款测试软硬件系统信息的工具,它可以详细的显示出电脑的各个方面的信息,能够让用户一手掌握自己电脑的具体的情况,而且它还为用户提供了压力测试、协助超频以及传感器检测等...
次阅读
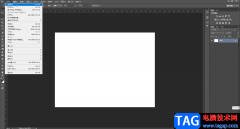
在AdobePhotoshop这款软件中我们可以进行各种图片编辑和处理,如果有需要我们还可以在其中绘制各种想要的形状。如果我们需要在AdobePhotoshop中绘制箭头形状,小伙伴们知道具体该如何进行操作...
次阅读

如何使用photoshop把模糊照片变清晰呢?可能有很多小伙伴还不太清楚,那么今天小编就为大家带来了具体的操作方法,有需要的小伙伴可以来学习一下哦。...
次阅读
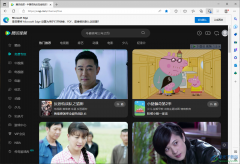
edge浏览器是我们平时非常喜欢的一款浏览器软件,我们通过该浏览器可以进行网页视频的浏览和下载,有的时候我们需要在edge浏览器中下载一些网页视频,但是发现这些视频需要有VIP会员才能...
次阅读

PS,也就是AdobePhotoshop,是很多小伙伴们都在使用的一款图片处理软件,该软件功能非常强大,操作也比较简单,因此很多小伙伴在需要编辑和处理图片时都会首先选择使用该软件。在编辑和处...
次阅读
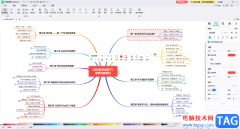
亿图脑图mindmaster是一款非常好用的软件,很多小伙伴在需要编辑和制作思维导图时都会选择使用该软件。在亿图脑图mindmaster中如果我们希望为内容添加注释信息,小伙伴们知道具体该如何进行...
次阅读
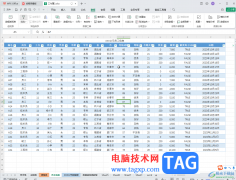
WPS表格是一款非常好用的软件,其中的功能非常强大,可以满足各种数据处理需求,很多小伙伴都在使用。如果我们想要在电脑版WPS表格中取消筛选箭头,小伙伴们知道具体该如何进行操作吗,...
次阅读
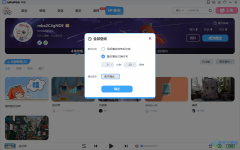
upupoo动态壁纸是一款非常丰富的桌面壁纸软件,该软件提供非常丰富的壁纸资源,不管是什么类型的壁纸都是可以通过upupoo动态壁纸来设置的,由于upupoo动态壁纸中提供的壁纸资源是很多的,并...
次阅读
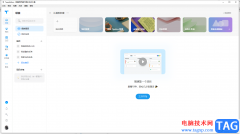
teambition是超多用户推荐使用的办公软件工具,这款软件不仅有着清晰简洁的操作界面,还有着强大实用的功能,比如有着项目管理、账目记录、日程安排等功能,总的来说teambition操作起来十分...
次阅读
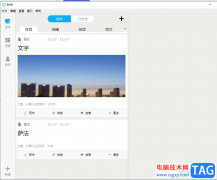
秒书是一款专门为内容创作者打造的一款低门槛的高效写作、智能排版工具,也可以看作是类似于word的离线写作工具,让用户可以通过秒书软件来创作文章、小说或是日记等内容,为用户带来...
次阅读
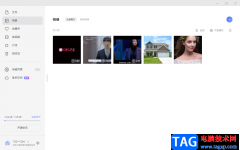
阿里云盘是一款非常好用的备份文件的软件,我们可以将一些重要的文件添加到该云盘中进行存放,阿里云盘中的存放量还是比较大的,你可以将图片、视频、文档等内容添加到阿里云盘进行备...
次阅读

已经安装了Adobe Premiere pro 2020,但不知道怎样使用吗?下面小编就和大家一起分享关于Adobe Premiere pro 2020的使用方法,有需要的朋友可以来看看这篇文章哦,相信通过学习本篇教程,会帮助到大家...
次阅读
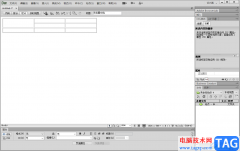
Dreamweaver是一款十分专业的网页设计软件,我们在设计的过程中难免需要插入表格的情况,我们会在表格中进行文字内容的编写,有些时候还需要进行单元格的一个合并设置,比如你在设计的过...
次阅读