indesign是一款出版和页面设计软件,让用户可以用来创作出精美的平面,其中强大实用的功能,让用户可以制作出杂志、报纸、书籍以及海报等作品,总之InDesign软件可以帮助用户很好完成版面设计或是桌面出版,当用户在使用InDesign软件来创作时,根据自己的需求来插入图片后,用户想要将画布外的图片隐藏起来,只显示画布里的内容,却不知道怎么来操作实现,其实这个问题是很好解决的,用户直接在菜单栏中点击屏幕模式选项,然后将其设置为出血模预览模式或是辅助信息区就可以了,详细的操作过程是怎样的呢,接下来就让小编来向大家分享一下InDesign插入图片后将画布外的图片隐藏起来的方法教程吧,希望用户能够喜欢。
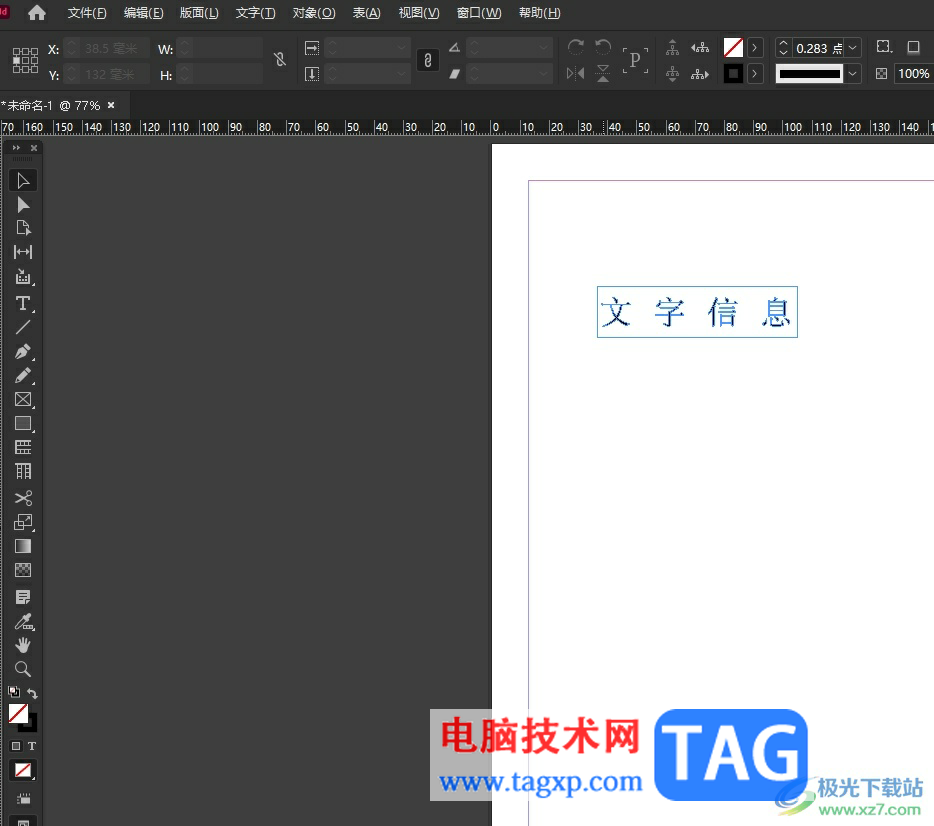
1.用户在电脑上打开InDesign软件,并来到编辑页面上来进行设置
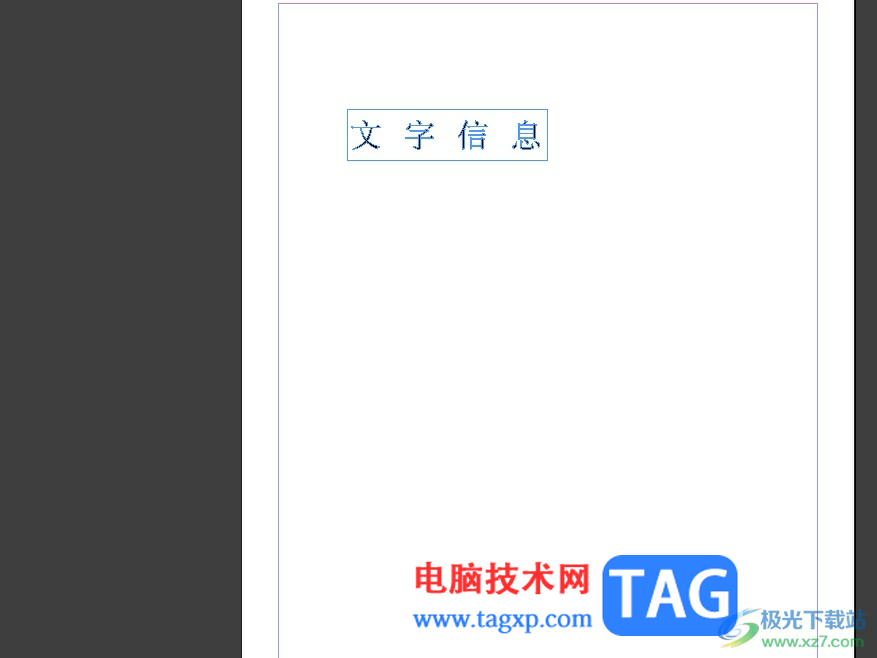
2.在菜单栏中点击文件选项,将会显示出下拉选项卡,用户点击置入选项
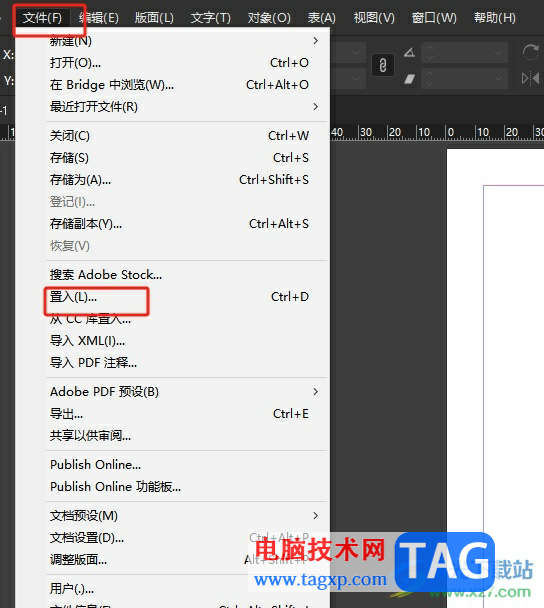
3.在打开的文件夹窗口中,用户选择好图片后按下打开按钮
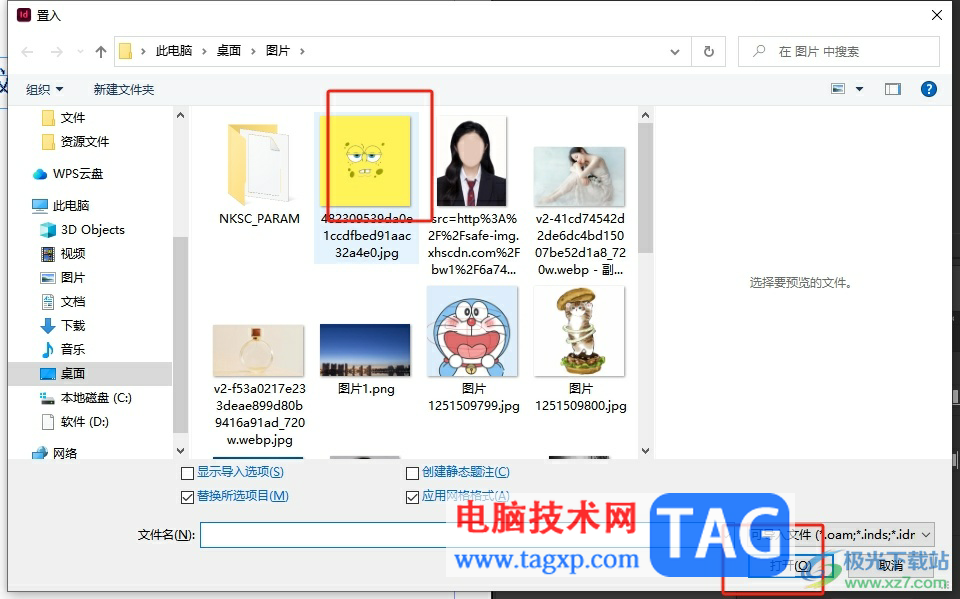
3.如图所示,当前放置在画布外的部分图片区域是显示出来的
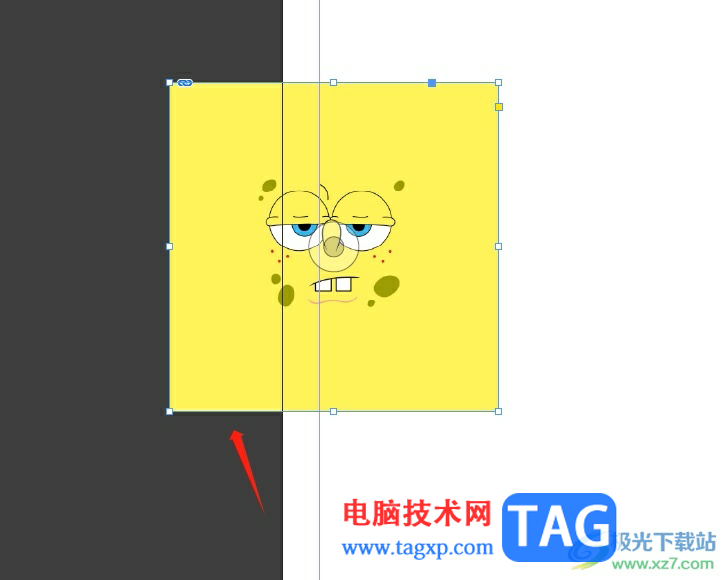
4.用户想要将画布外的图片隐藏,就需要点击工具栏最后的屏幕模式选项,在弹出来的下拉框中,选择出血、预览或是辅助信息区选项即可
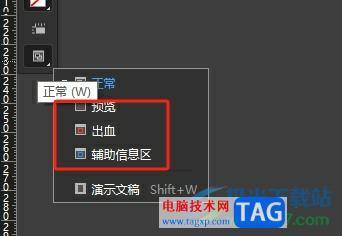
5.或者在上方的菜单栏中点击视图选项,弹出下拉选项卡后用户点击屏幕模式选项
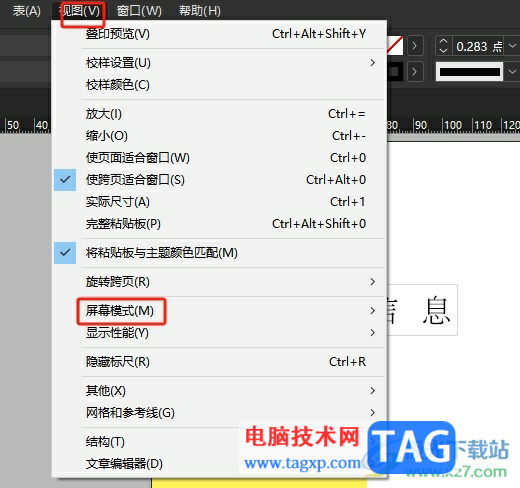
6.将会在右侧显示出相关功能选项,用户除了正常选项不选以外,其余选项都可以选择
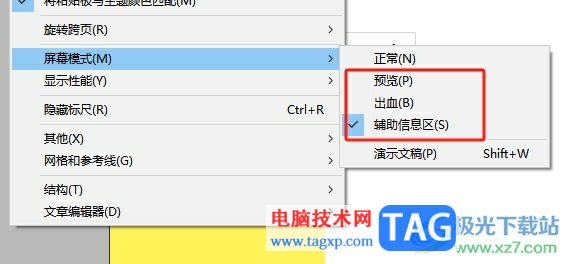
7.设置完成后,用户就会发现当前显示在画布外的图片已经被隐藏起来了
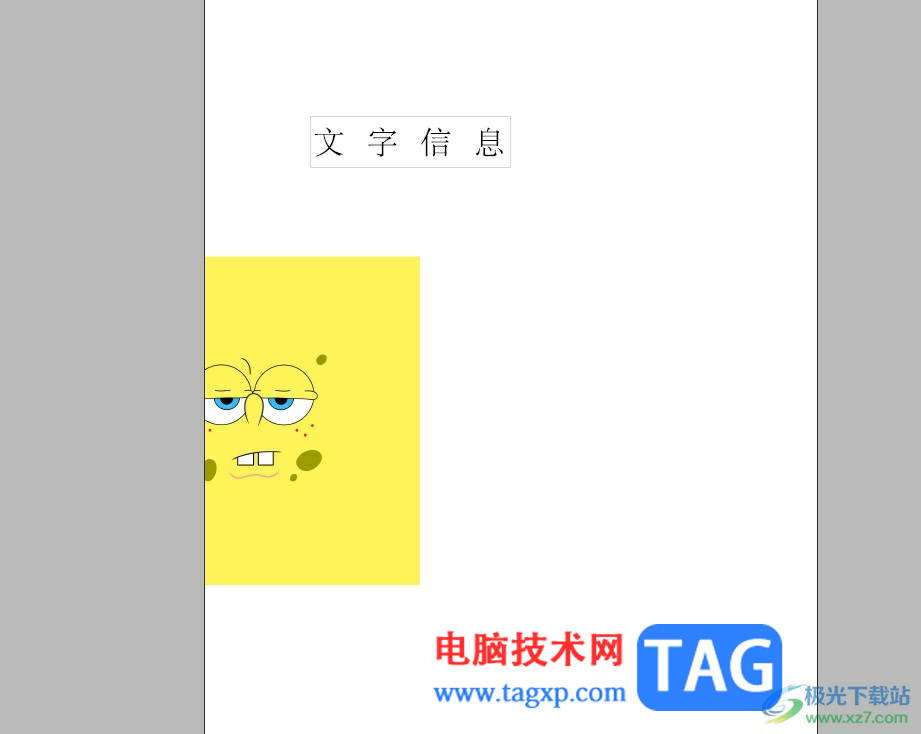
以上就是小编对用户提出问题整理出来的方法步骤,用户从中知道了大致的操作过程为点击视图——屏幕模式——选择除正常选项外的其它选项这几步,方法简单易懂,因此感兴趣的用户可以跟着小编的教程操作试试看,一定可以解决好大家的问题的。
 我的门派匠心阁怎么玩-我的门派匠心阁玩
我的门派匠心阁怎么玩-我的门派匠心阁玩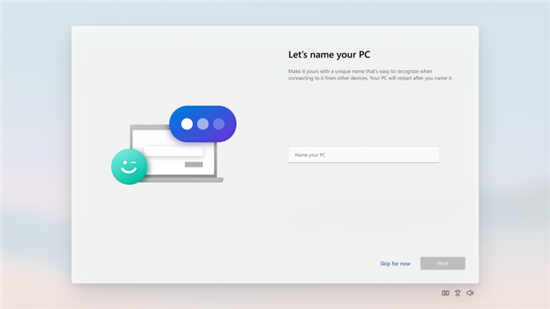 Windows 11 Insider Preview Build 22000.160 版本正式
Windows 11 Insider Preview Build 22000.160 版本正式 两台无线路由器怎么连接设置增加wifi覆盖
两台无线路由器怎么连接设置增加wifi覆盖 华为手机隐私空间怎么打开
华为手机隐私空间怎么打开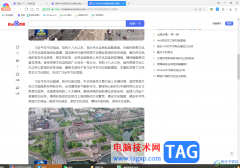 360极速浏览器将网页缩小显示的方法
360极速浏览器将网页缩小显示的方法
一般电脑上都是会安装360极速浏览器的,在360极速浏览器中进行......
阅读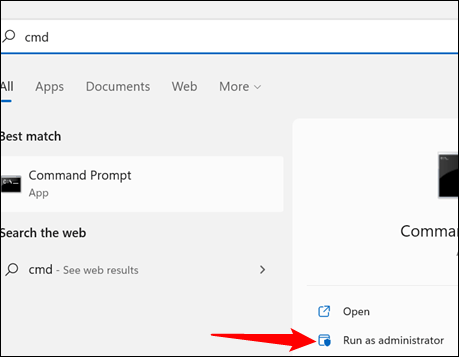 如何(以及为什么)在Windows上执行netsh
如何(以及为什么)在Windows上执行netsh
如何(以及为什么)在Windows上执行netsh winsock重置 您的互联网连接......
阅读 摩拜端5节食材贴纸怎么收集 摩拜单车端
摩拜端5节食材贴纸怎么收集 摩拜单车端
摩拜端5节食材贴纸怎么收集?摩拜单车推出了端5节食材贴纸收......
阅读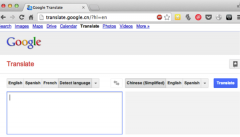 Mac怎么使用 Chrome 地址栏进行翻译
Mac怎么使用 Chrome 地址栏进行翻译
Mac怎么使用 Chrome 地址栏进行翻译?怎么才能方便快捷的在你办......
阅读 win10专业版和家庭版区别介绍
win10专业版和家庭版区别介绍
win10系统自更新之后推出了很多的不同版本能够让大家进行使用......
阅读 电脑腾讯会议进入后怎么
电脑腾讯会议进入后怎么 Nvidia和AMD显卡价格下降低
Nvidia和AMD显卡价格下降低 抖音滚筒洗衣机是什么意
抖音滚筒洗衣机是什么意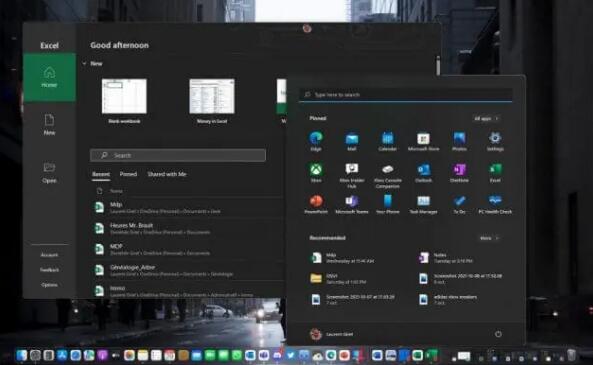 在带有 Parallels Desktop 的
在带有 Parallels Desktop 的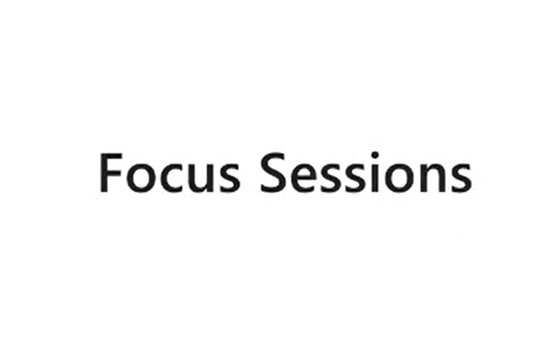 Windows 11 的新“Focus Sessi
Windows 11 的新“Focus Sessi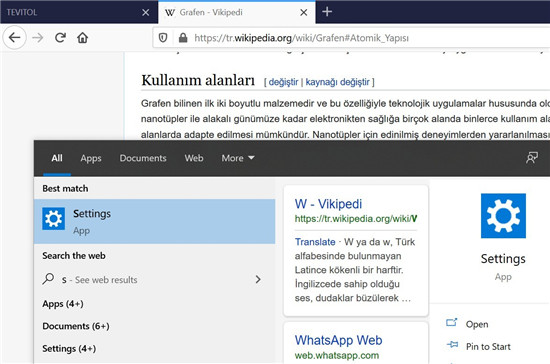 Win10 2004搜索功能再次疯狂
Win10 2004搜索功能再次疯狂 哔哩哔哩小电视免流卡套
哔哩哔哩小电视免流卡套 现状调查笔记本电脑摄像
现状调查笔记本电脑摄像 光遇5.1复刻先祖位置在哪
光遇5.1复刻先祖位置在哪 Switch光明之响龙奏回音金
Switch光明之响龙奏回音金 妄想山海夜刹在哪?
妄想山海夜刹在哪?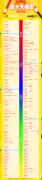 显卡天梯图片2021
显卡天梯图片2021 笔记本显卡排行榜
笔记本显卡排行榜 惠普打印机怎么连接电脑
惠普打印机怎么连接电脑 电脑死机自动生成错误文
电脑死机自动生成错误文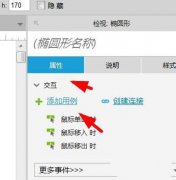 Axure怎么设置元件文字长度
Axure怎么设置元件文字长度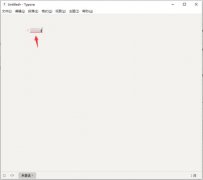 Typora怎么生成目录-Typora生
Typora怎么生成目录-Typora生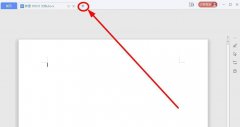 wps怎么免费下载房屋租赁
wps怎么免费下载房屋租赁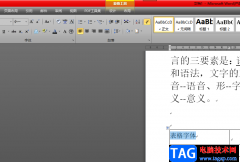 word文档设置表格字体靠
word文档设置表格字体靠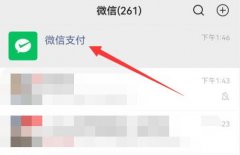 微信提现免手续费教程
微信提现免手续费教程 查找我的iphone怎么关闭 查
查找我的iphone怎么关闭 查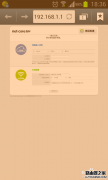 磊科路由器如何修改信号
磊科路由器如何修改信号 tp-link最新路由器设置方法
tp-link最新路由器设置方法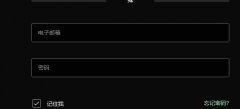
有非常多的朋友都准备入手epic游戏平台了,那么入手后该怎么注册呢?还不太清楚的朋友就赶快来看看本篇教程吧,具体的方法如下介绍哦。...
次阅读
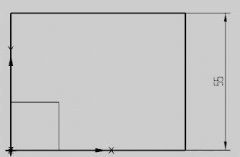
如何使用UG NX12.0将尺寸标注的数字更改为文本呢?那么小编就和各位朋友一起分享关于UG NX12.0将尺寸标注的数字更改为文本的方法,还不太清楚的朋友可以来看看哦,希望可以帮助大家更好的了...
次阅读
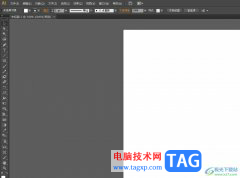
illustrator是一款应用于出版、多媒体和在线图像的工业标准矢量插画软件,作为一看非常优秀的矢量图形处理工具,illustrator软件被广泛应用在印刷出版、海报书籍排版、专业插画等领域中,因...
次阅读
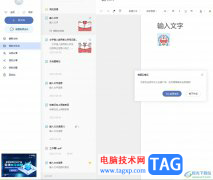
有道云笔记是一款个人与团队的线上资料库,简单来说是一款简单的信息记录工具,它支持多平台使用,让用户可以在电脑上或是手机上来使用,还具备着ai工具来帮助用户进行内容创作、润色...
次阅读
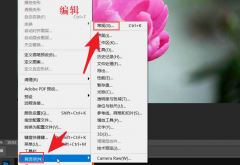
我们在使用ps进行图形处理的时候,该怎么添加3D模型呢?在这里小编就和大家讲解一下ps添加3D模型的操作方法哦,大家一起来看看吧。...
次阅读

大部分的绘画爱好者都会选择在sai软件中来完成图画的创作,因为sai软件中有着丰富的笔刷工具,而且绘画时的响应速度非常快,能够为用户带来了不错的绘画体验,所以sai软件吸引了不少的用...
次阅读

酷狗音乐盒音乐怎么下载?酷狗音乐盒如何下载歌曲?酷狗音乐盒怎么能免费下载歌曲?...
次阅读

有些新手伙伴入手格式工厂软件不久,对设置输出码率和大小的操作还存在疑惑,那么格式工厂如何设置输出码率和大小呢?今天小编就讲解格式工厂设置输出码率和大小的操作方法哦,希望能...
次阅读
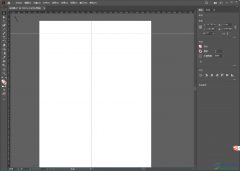
Adobeillustrator这款软件可以帮助小伙伴们进行各种图形的编辑,你可以通过该软件绘制自己需要的图形图案等元素,在绘制的过程中可能就需要通过参考线功能进行标记操作,比如你想要自己设...
次阅读

中望cad是一款国产的二维cad软件平台,它有着友好易用的界面,用户操作起来也更加容易上手,这样就可以帮助用户简单顺畅的完成图纸的绘制,因此中望cad软件成为了许多建筑行业或是设计行...
次阅读
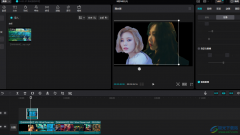
很多小伙伴都喜欢使用剪映来剪辑视频,因为剪映中的功能十分的丰富,并且支持我们对视频进行贴纸、特效以及转场的添加。在剪映中,除了给视频添加内容,我们还可以快速给视频进行人像...
次阅读
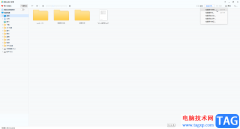
2345看图王是很多小伙伴都在使用的一款软件,在其中我们可以进行各种批量处理,比如我们可以一次性为多张图片重命名,一次性为多种图片添加水印等等。如果我们希望使用2345看图王批量压...
次阅读
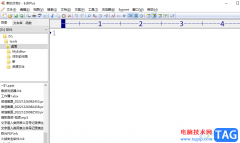
editplus中的强大功能让有用户享受到了许多的便利,也因此吸引了不少的用户前来使用,例如editplus向用户提供了多个工作窗口,不用切换到桌面,就可以在工作区域中打开多个文档,以及支持...
次阅读
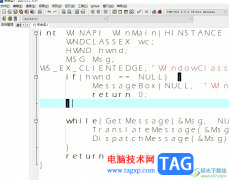
devc++是一个功能强大的免费的集成开发环境,它可以帮助用户轻松完成c语言编程工作,而且许多著名的软件都是由它编写而成的,因此devc++软件吸引了不少用户的注意,当用户在devc++软件中编...
次阅读
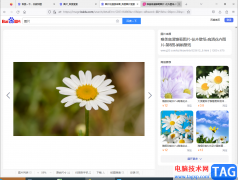
火狐浏览器(Firefox)是一款十分受到小伙们欢迎的浏览器软件,使用这款浏览器的小伙伴占比很高,是很出色的一款浏览器,不过大家在使用的过程中难免会遇到各种各样的问题,比如我们会...
次阅读