win10是我们平时使用十分频繁操作系统,当我们需要需要进行工作文件的整理的时候,就会通过Win10电脑进行操作,这样可以方便自己用大屏幕进行查看和操作内容,而有的小伙伴想要将电脑中的高对比度功能启用,那么在哪里启用呢,其实我们可以进入到Win10设置窗口中进行启用高对比度功能就好了,当你将该功能启用之后,那么我们的操作页面中的文字颜色、背景颜色等都是会发生一系列的变化,下方是关于如何使用win10系统设置高对比度的具体操作方法,如果你需要的情况下可以看看方法教程,希望对大家有所帮助。
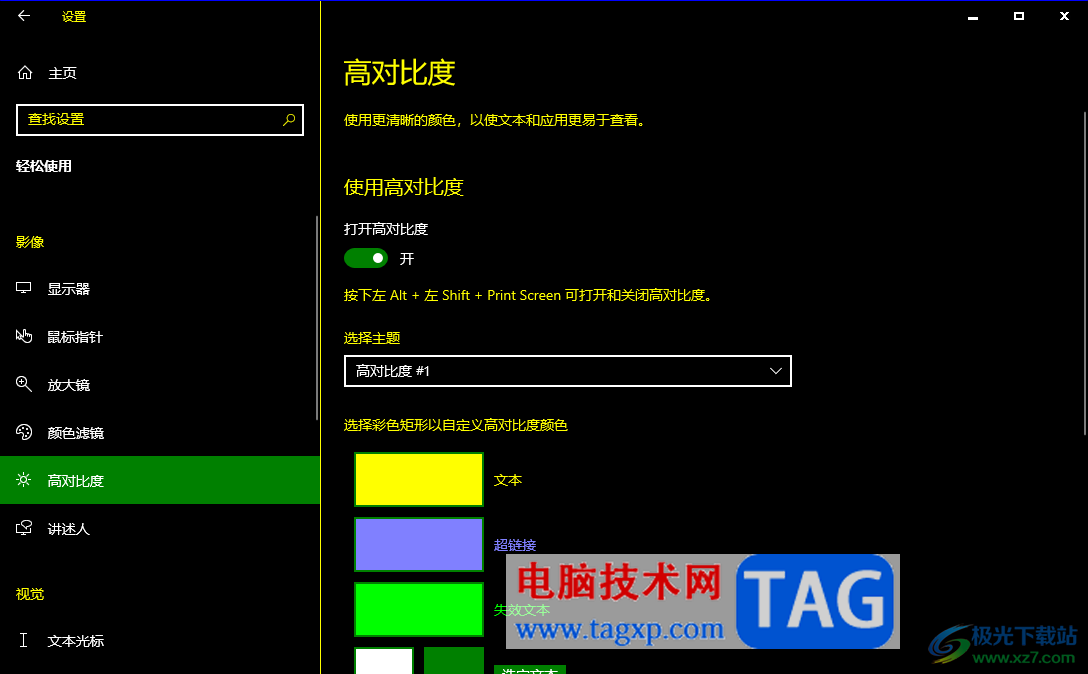
1.将开始菜单窗口点击打开,选择齿轮状的【设置】选项进入。
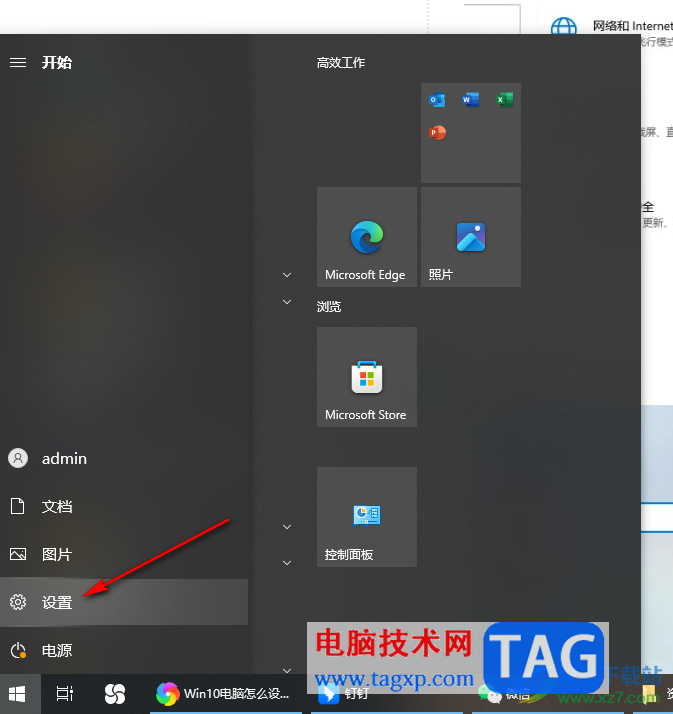
2.随后即可进入到系统设置的窗口中,我们需要在该窗口中将【个性化】功能选项点击进入。
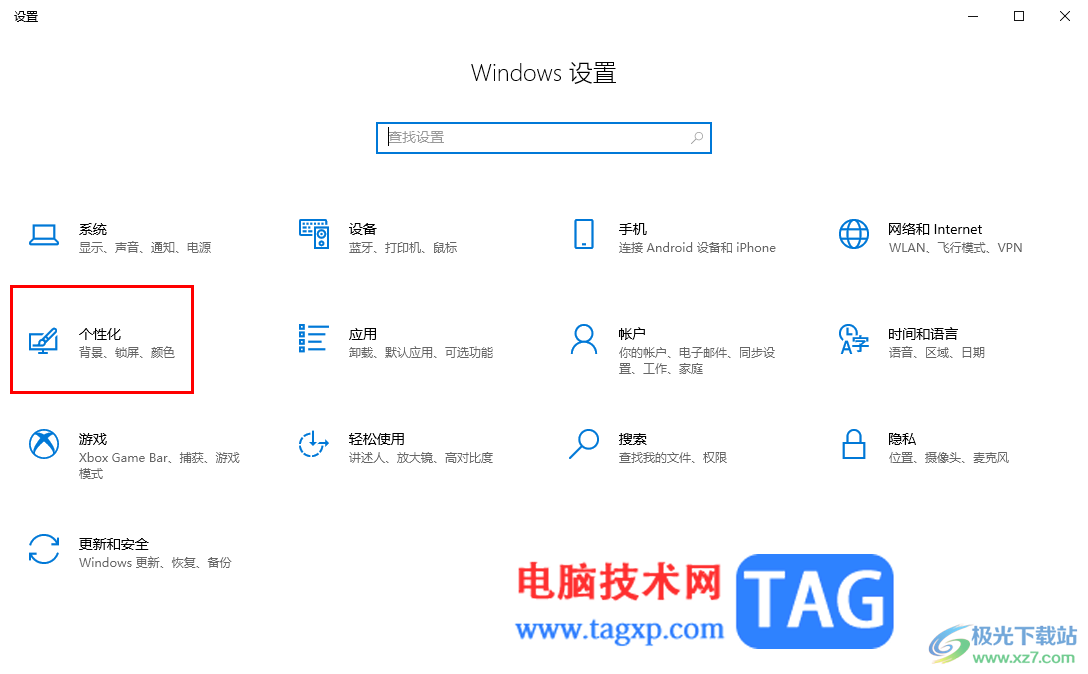
3.进入到页面之后,用鼠标滚动右侧页面,找到【高对比度设置】功能选项点击一下,进入到设置窗口中。
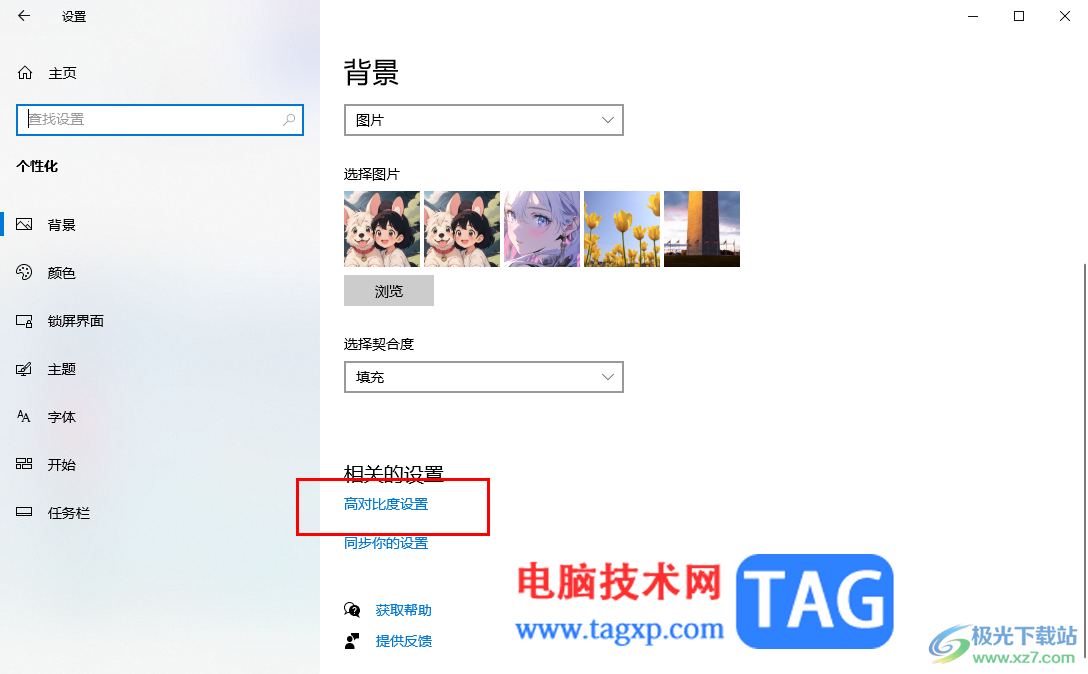
4.进入之后,可以看到页面上有【打开高对比度】功能,我们需要将【打开高对比度】下方的开关按钮点击启用。
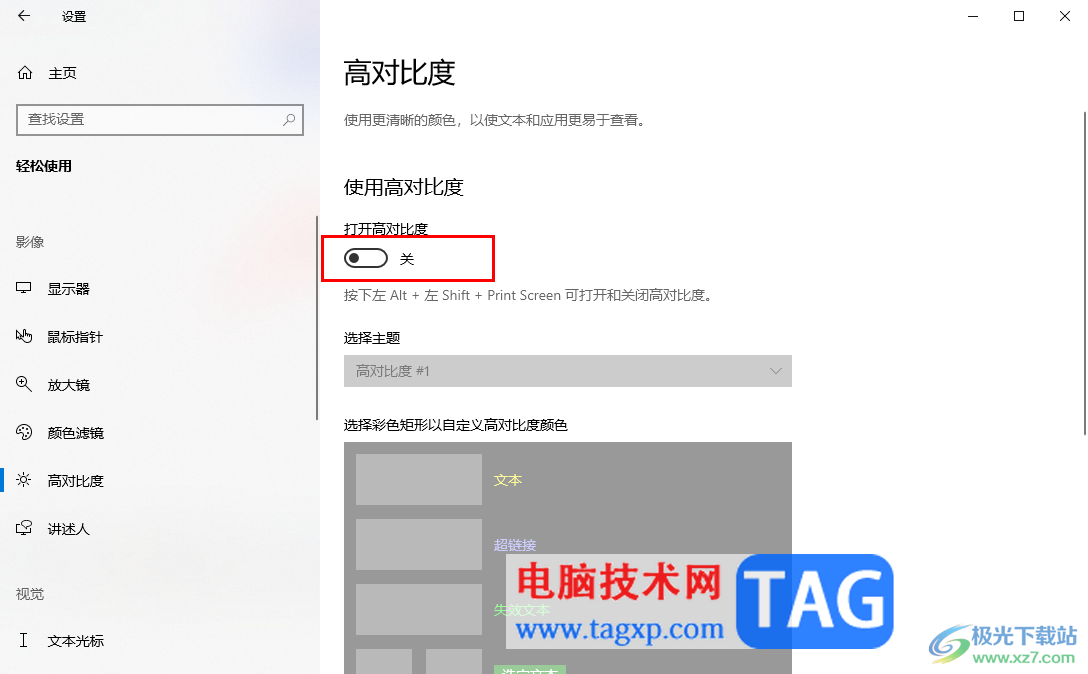
5.启用之后你可以看到页面上的文字颜色、开关按钮的颜色以及导航栏中的功能选项卡,以及操作页面的背景颜色等,都是有相应的变化的,如图所示。
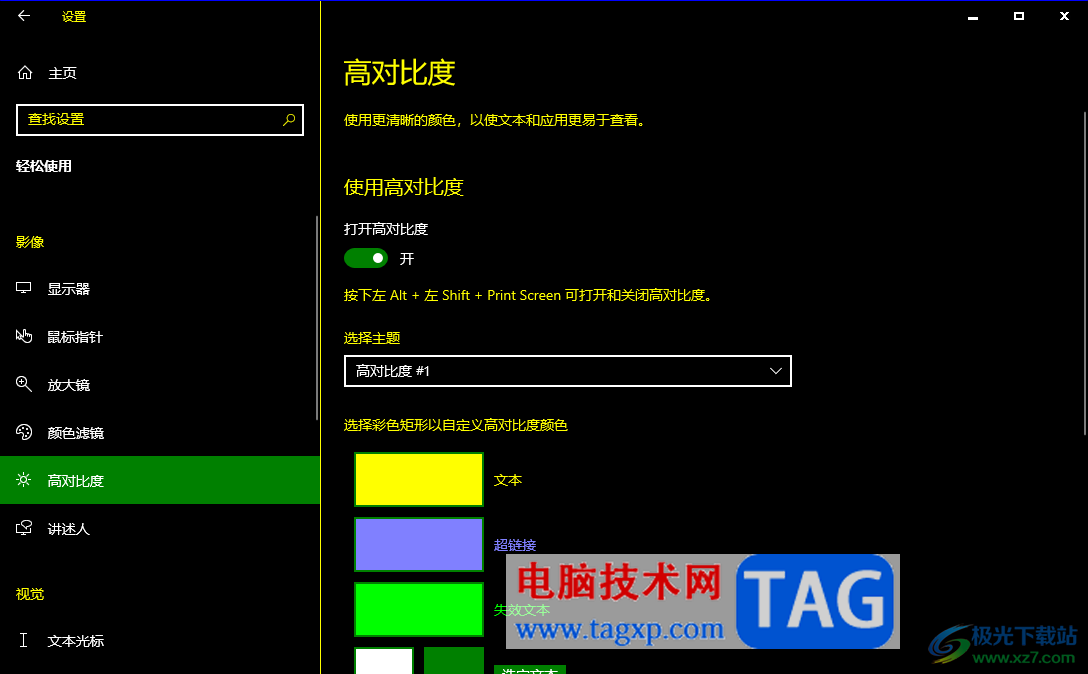
6.如果你想要重新更改成其他的颜色,那么就可以将【选择主题】的下拉按钮点击打开就可以进行选择了,如果不需要使用高对比度功能的话,就将其点击关闭使用就好了。
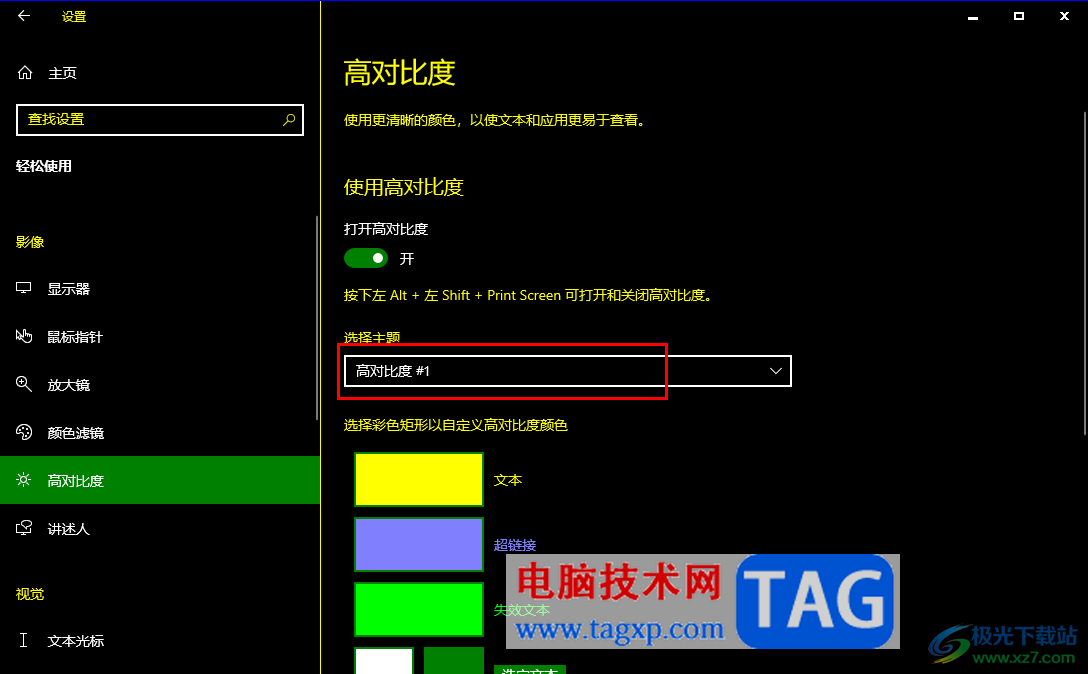
以上就是关于如何使用Win10设置高对比度的具体操作方法,如果你想要让自己的电脑操作页面和文字呈现出其他的颜色,让文字、背景主题以及功能选项等有着鲜明的对比效果,就可以将高对比功能启用即可,感兴趣的话可以操作试试。
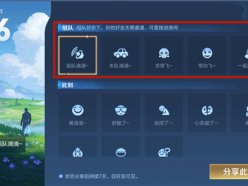 王者荣耀没邀请好友怎么进房间来的 好友
王者荣耀没邀请好友怎么进房间来的 好友
王者荣耀没邀请好友怎么进房间来的?最近王者荣耀又推出了一......
阅读 WPS Word中设置其中一个页面的背景的方法
WPS Word中设置其中一个页面的背景的方法
我们在使用WPS的时候,会需要进行各种资料文档的编辑设置,而......
阅读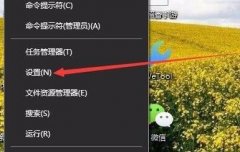 鼠标指针换图案win10教程
鼠标指针换图案win10教程
很多朋友数十年如一日地使用win10默认的鼠标图案,但是不知道......
阅读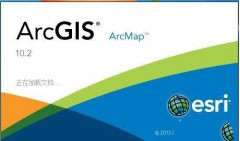 arcgis怎样去掉黑边-arcgis影像黑边处理技巧
arcgis怎样去掉黑边-arcgis影像黑边处理技巧
在arcgis软件的时候,默认下载的遥感影像四周有黑边,想要去掉......
阅读 微软原版win10系统下载
微软原版win10系统下载
自2020年1月14日开始,微软宣布正式停止对win7系统的支持,那么......
阅读 谷爱凌北京冬奥会比赛项
谷爱凌北京冬奥会比赛项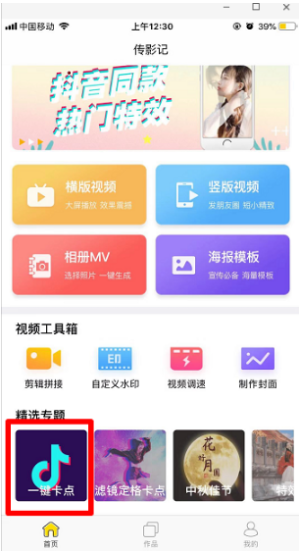 抖音窝窝头一块钱四个嘿
抖音窝窝头一块钱四个嘿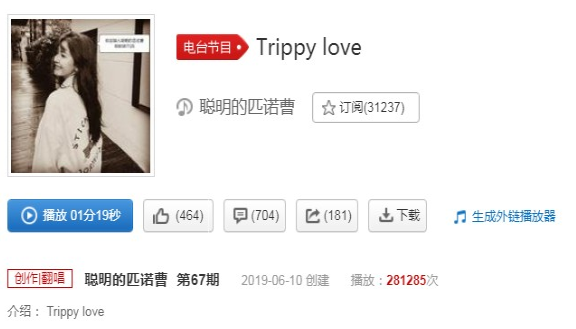 抖音咳咳哪吒是什么歌?
抖音咳咳哪吒是什么歌?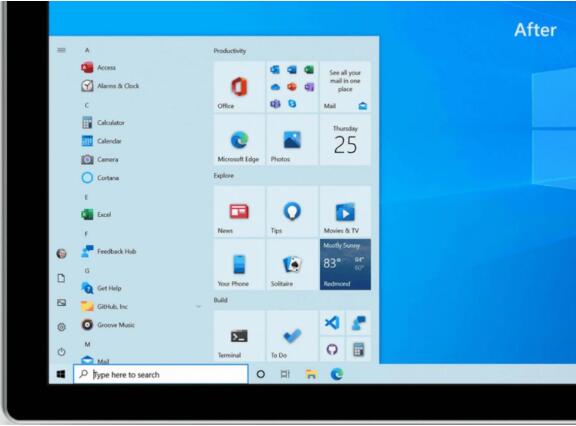 微软发布了Windows10Build20
微软发布了Windows10Build20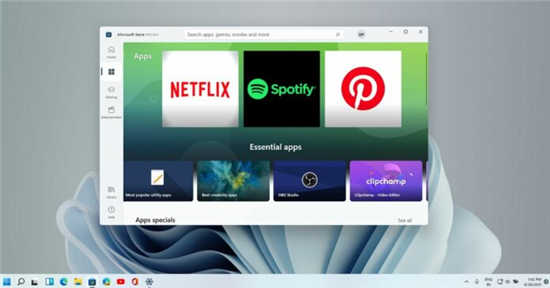 Windows11 上的 Microsoft Stor
Windows11 上的 Microsoft Stor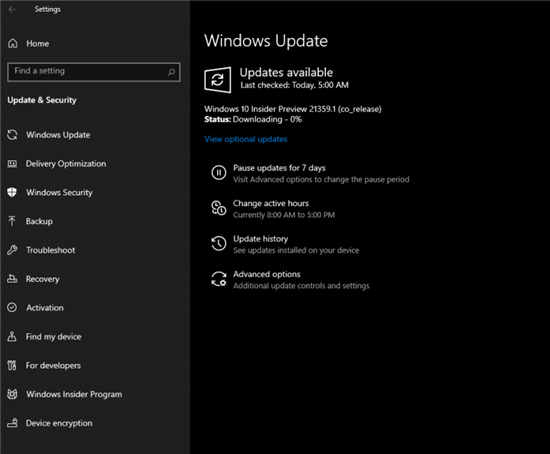 Windows10内部版本21359:推出
Windows10内部版本21359:推出 对计算机病毒的定义是什
对计算机病毒的定义是什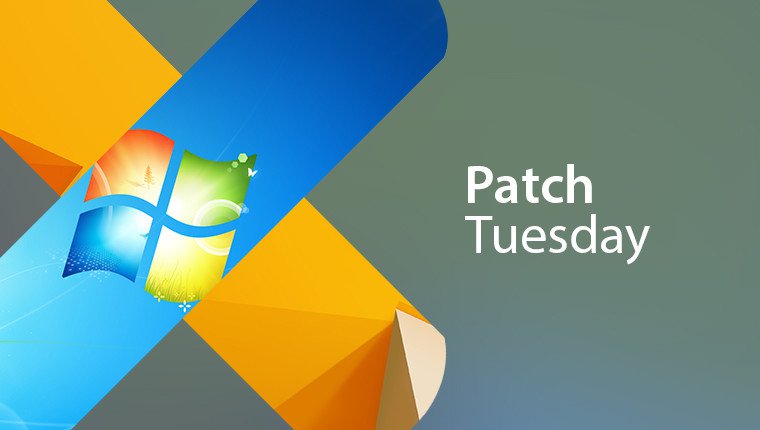 Windows 10零日漏洞利用:尽
Windows 10零日漏洞利用:尽 Switch光明格斗刀锋对决反
Switch光明格斗刀锋对决反 仙剑奇侠传7魁予怎么打
仙剑奇侠传7魁予怎么打 邪恶冥刻隐藏剧情怎么触
邪恶冥刻隐藏剧情怎么触 磐镭NVIDIA显卡能买吗
磐镭NVIDIA显卡能买吗 R9285显卡详细评测介绍
R9285显卡详细评测介绍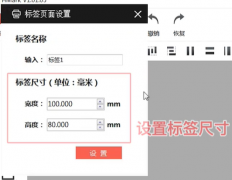 汉印打印机如何打印标签
汉印打印机如何打印标签 XP系统下移动硬盘(GPT分区
XP系统下移动硬盘(GPT分区 电脑版影音先锋旋转视频
电脑版影音先锋旋转视频 win7网络出现黄三角感叹号
win7网络出现黄三角感叹号 WPS excel恢复未保存文件的
WPS excel恢复未保存文件的 WPS Word快速删除两段之间空
WPS Word快速删除两段之间空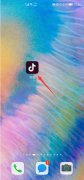 抖音的免密支付哪里关闭
抖音的免密支付哪里关闭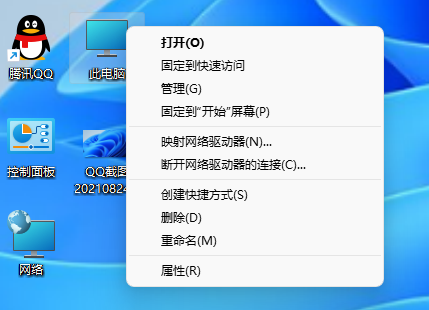 win11更新并关机怎么取消此
win11更新并关机怎么取消此 如何在Win10专业版上为Wi
如何在Win10专业版上为Wi![[WVR/WAR系列] 微信公众号强](http://www.tagxp.com/uploads/allimg/c170705/14c25QBV640-16008_lit.png) [WVR/WAR系列] 微信公众号强
[WVR/WAR系列] 微信公众号强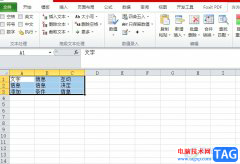
方方格子是一款应用在excel软件中的插件工具,它的出现可以有效增强excel软件中的功能,提高用户的工作效率,并且还为用户带来了批量录入、删除工具、合并转换、重复值工具或是数据对比...
次阅读
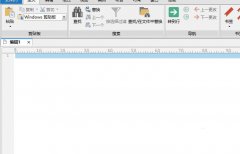
近日有一些小伙伴咨询小编关于UltraEdit怎么设置高亮整行呢?下面就为大家带来了UltraEdit高亮整行的技巧方法,有需要的小伙伴可以来了解了解哦。...
次阅读

CAD迷你画图是一款非常好用的绘图软件,在其中我们可以点击切换到“家装,弱电,园林”等栏中进行详细的绘图操作。如果我们需要在CAD迷你画图中绘制直线,小伙伴们知道具体该如何进行操...
次阅读
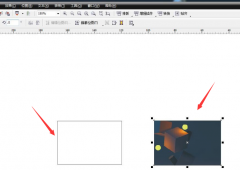
还不知道CDR图框怎么居中剪裁吗?今日小编就介绍了CDR图框居中剪裁教程哦,相信通过学习本篇教程,大家对CDR软件一定会有更多的了解的。...
次阅读

手机的种类逐渐变得丰富起来,给用户带来了许多的选择权利,用户在选择手机时,会根据性价比、存储空间、个人使用习惯等因素来考虑,其中的小米手机是部分用户会选择使用的,一说到小...
次阅读

在使用雨课堂的过程中,若想打印PDF文件,该怎么操作呢?接下来小编就为大家带来了雨课堂打印PDF文件的操作方法哦,还不太清楚的朋友赶快快来学习一下吧。...
次阅读
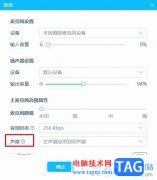
很多小伙伴在哔哩哔哩中进行直播时都会使用哔哩哔哩直播姬来进行操作,因为哔哩哔哩直播姬中的功能更加的丰富,并且便于操作与管理。在使用哔哩哔哩直播姬软件进行直播的过程中,有的...
次阅读
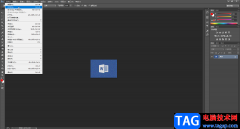
在我们比较熟悉的Word,Excel,PPT等软件中进行办公时我们可以根据自己的实际需要设置视图比例。如果有需要,在AdobePhotoshop这款图片处理软件中我们也可以放大或缩小视图,比如有时候我们需...
次阅读

在使用光盘刻录大师的过程中,若想合并多段音频,该怎么操作呢?接下来小编就将光盘刻录大师合并多段音频方法分享给大家哦,有需要的朋友不要错过哦。...
次阅读
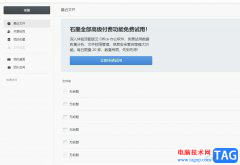
作为一款轻便简洁的云端文档存储制作工具,它能够很好的满足用户日常办公协同与文档处理需求,并且近一步提升了用户的办事效率,在石墨文档软件中不仅支持多种文件编辑,还支持划词评...
次阅读

很多小伙伴喜欢将电影资源保存在网盘中,不占用内存,还能随时进行观看。在钉钉中,当我们想要观看视频时,我们可以选择切换到个人版,然后在云盘中就能直接打开视频进行观看,有的小...
次阅读
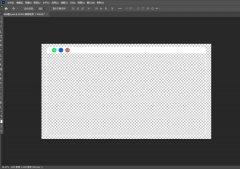
对于刚接触ps2021这款软件的朋友来说,可能还不知道ps2021如何新建透明图层?接下来小编就和大家分享一下ps2021新建透明图层方法哦,大家不要错过哦。...
次阅读
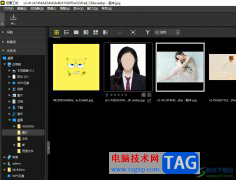
尼康工坊是一款专门为尼康相机用户设计的修图软件,用户可以体验对于照片的全方位编辑,并且操作也是很直观的,用户从中获得了很好的使用体验,当用户在使用尼康工坊软件来编辑照片时...
次阅读
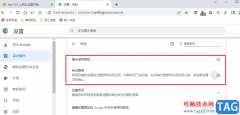
很多小伙伴都喜欢将百分浏览器设置为自己的默认浏览器,因为百分浏览器中的功能十分的丰富并且操作简单,在使用百分浏览器的过程中,很多小伙伴都会发现自己在输入密码时,浏览器会自...
次阅读
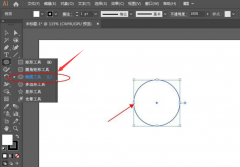
如何使用ai绘制套环图形呢?想必有的小伙伴还不太清楚,那么今天小编就为大家带来了ai绘制套环图形教程哦,还不太清楚的朋友可以来学习学习哦。...
次阅读