很多小伙伴在使用Chrome浏览器的过程中想要在浏览器中安装插件来扩展浏览器的功能,但却发现应用商店无法打开,想要将自己下载好的插件安装到Chrome浏览器中,又会遇到浏览器提示“Google已将插件标记为恶意扩展程序并已阻止系统安装它”。如果我们想要解决插件被标记为恶意程序的问题,我们需要进入Chrome浏览器的隐私与安全设置页面,然后点击打开安全选项,接着将安全模式暂时关闭,安装好插件之后再重新开启即可。有的小伙伴可能不清楚具体的操作方法,接下来小编就来和大家分享一下谷歌浏览器安装插件失败并提示恶意程序的解决方法。
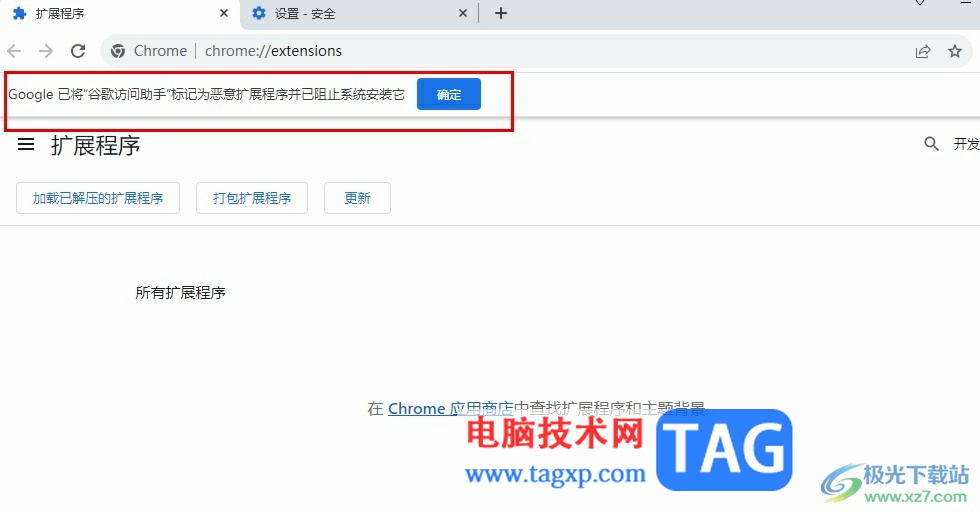
1、第一步,我们进入谷歌浏览器的扩展程序页面,然后将开发者模式开启,接着将插件文件直接拖入谷歌浏览器中
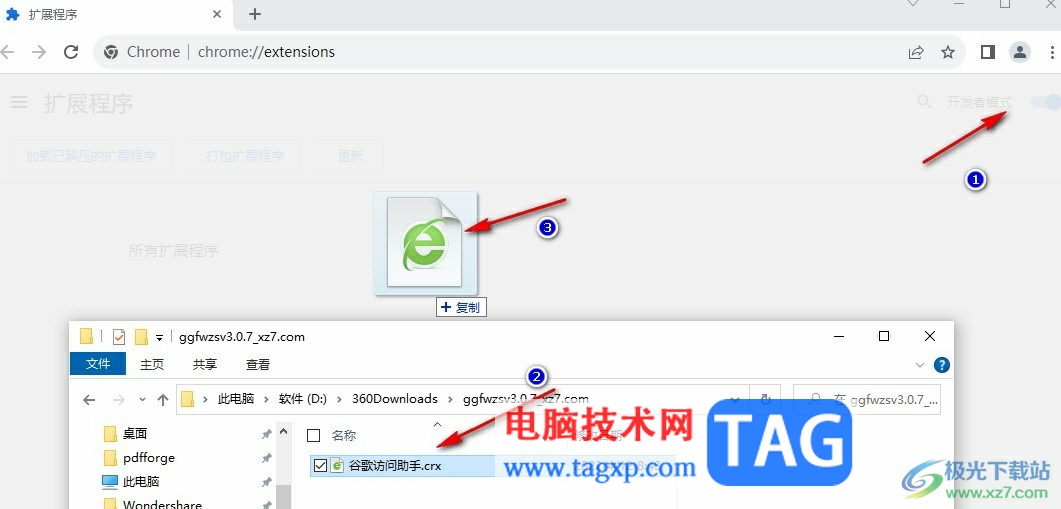
2、第二步,这时谷歌浏览器左上角会显示Google已将该插件标记为恶意扩展程序并已阻止系统安装它
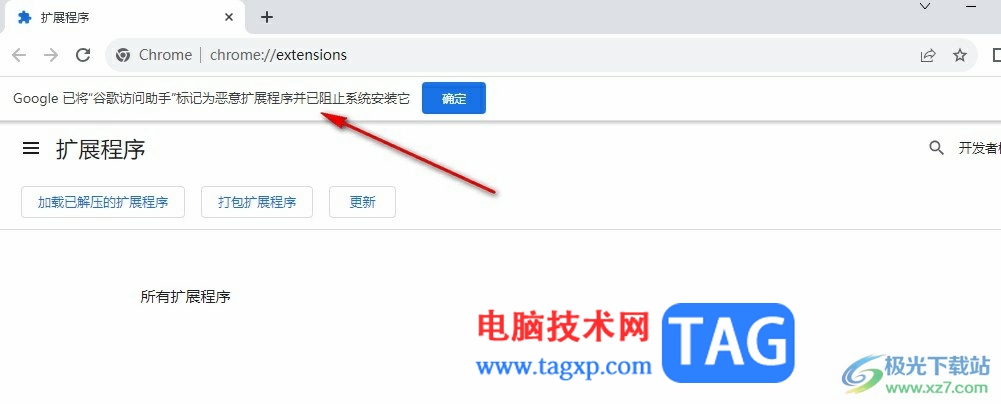
3、第三步,这时我们点击页面右上角的三个竖点图标,然后在下拉列表中打开设置选项
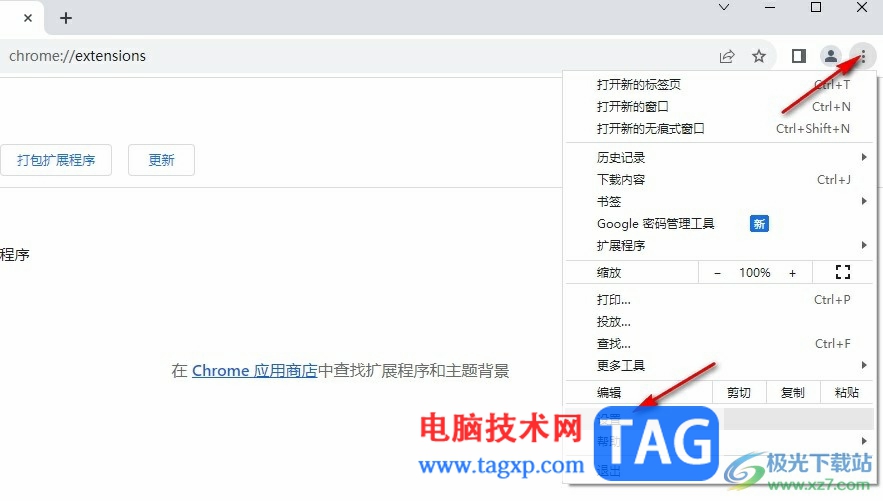
4、第四步,进入谷歌的设置页面之后,我们在隐私和安全页面中点击打开安全选项
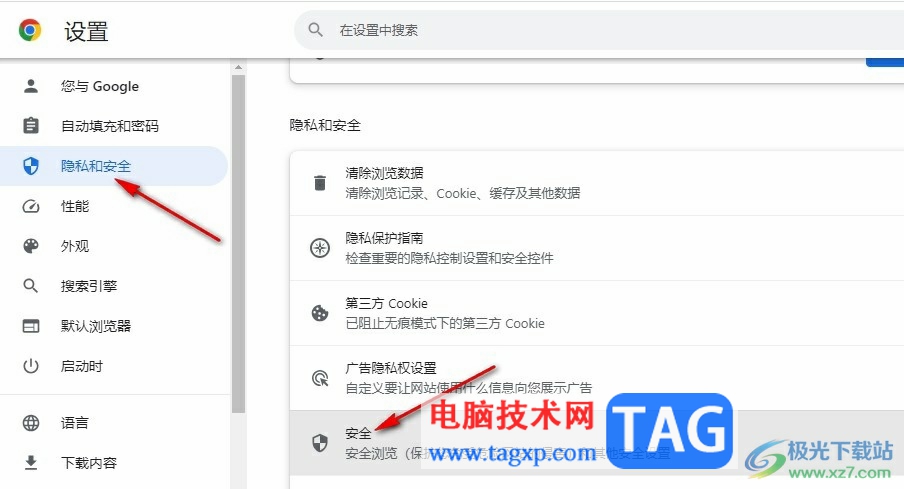
5、第五步,进入安全设置页面之后,我们直接点击“不保护”选项,然后在弹框中点击“关闭”选项,暂时将安全模式关闭,接着我们重复第一步操作就能成功安装插件了,安装好插件之后再重新打开安全模式即可
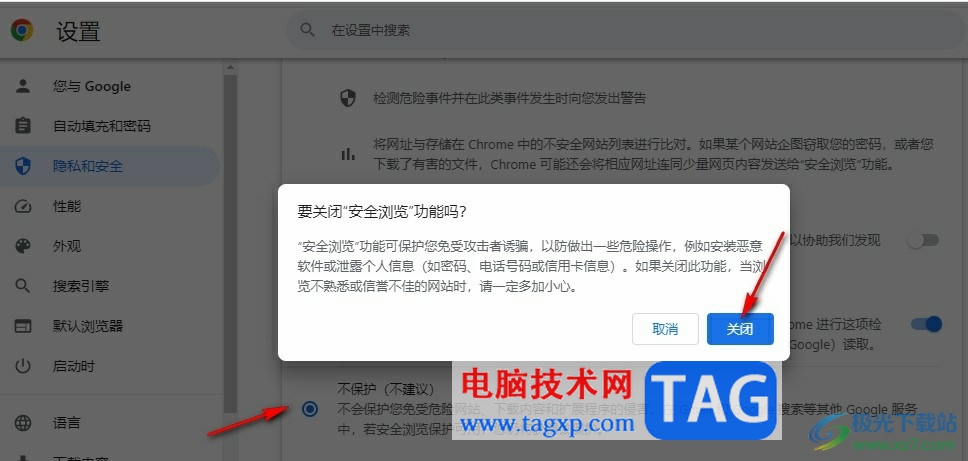
以上就是小编整理总结出的关于谷歌浏览器安装插件失败并提示恶意程序的解决方法,我们进入Chrome浏览器的隐私与安全页面,然后在该页面中点击打开安全选项,接着在安全设置页面中将安全模式关闭,这时就能正常安装插件了,感兴趣的小伙伴快去试试吧。
 Excel表格插入和使用切片器的方法教程
Excel表格插入和使用切片器的方法教程
Excel表格是很多小伙伴都在使用的一款办公软件,在其中我们可......
阅读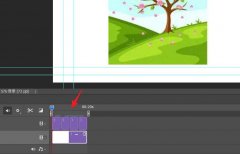 ps2021怎么放大时间轴-ps2021时间轴放大显示
ps2021怎么放大时间轴-ps2021时间轴放大显示
一些网友表示还不太清楚ps2021怎么放大时间轴的相关操作,而本......
阅读 Win10如何重置网络?
Win10如何重置网络?
Win10如何重置网络?Win10重置网络的命令操作方法,相信不少网友......
阅读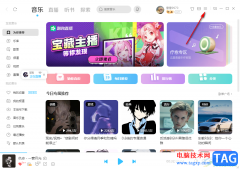 电脑版酷狗音乐快速整理桌面文件的方法
电脑版酷狗音乐快速整理桌面文件的方法
酷狗音乐电脑版提供的功能实在是太实用了,该软件的主要功能......
阅读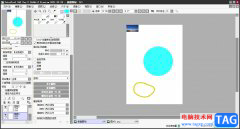 sai缩小指定区域的教程
sai缩小指定区域的教程
sai是一款不错的绘画入门软件,它的界面是很简洁整齐的,让用......
阅读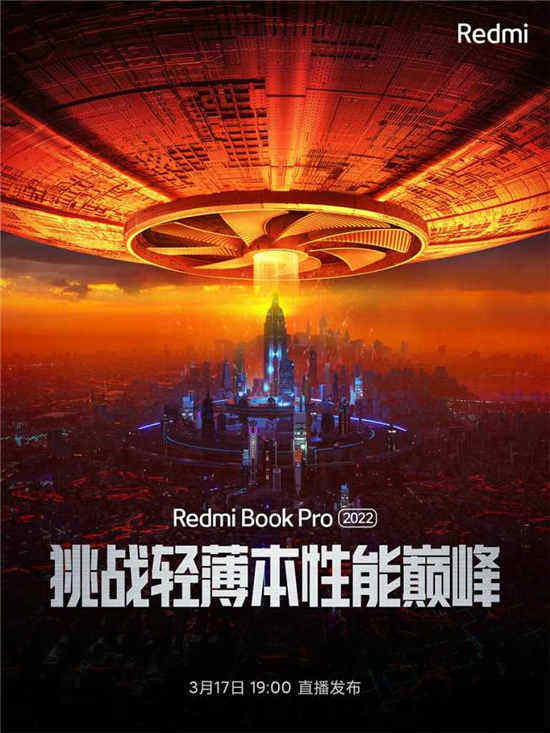 RedmiBook Pro 2022 将于 3 月
RedmiBook Pro 2022 将于 3 月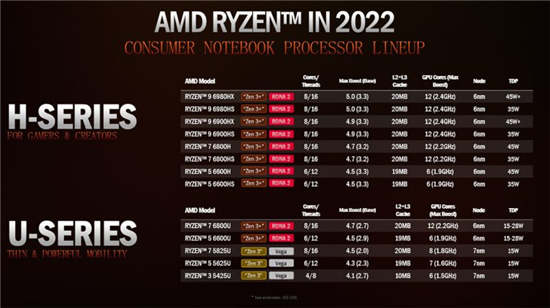 AMD Ryzen Threadripper Pro 5000
AMD Ryzen Threadripper Pro 5000 手机上如何玩吃鸡?《小
手机上如何玩吃鸡?《小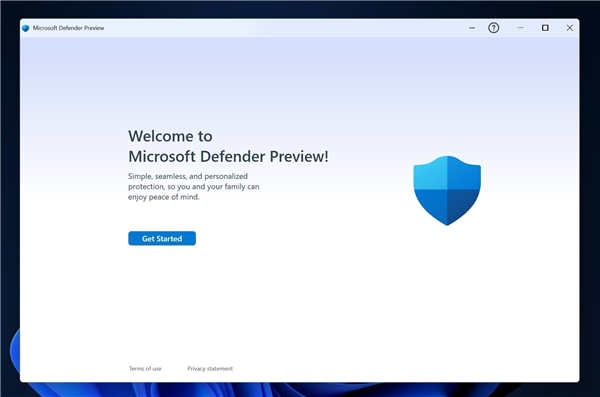 win11内部人士很快就会获得
win11内部人士很快就会获得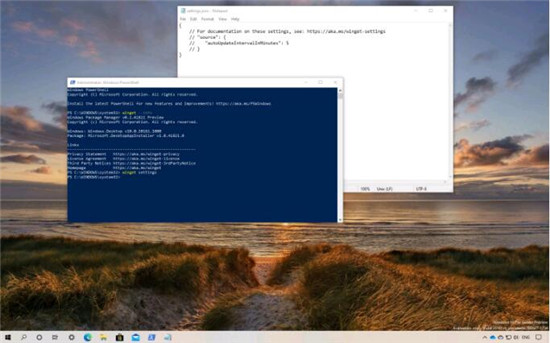 Windows软件包管理器版本
Windows软件包管理器版本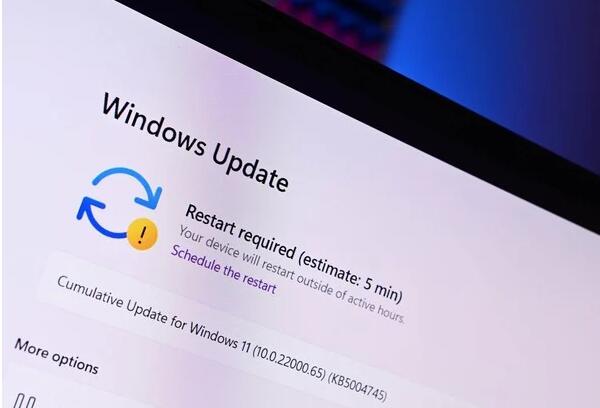 最新民意调查显示,超过
最新民意调查显示,超过 网络高速发展的今天,这
网络高速发展的今天,这 计算机病毒的常见特性
计算机病毒的常见特性 模拟人生3秘籍大全 全综合
模拟人生3秘籍大全 全综合 孤胆枪手秘籍大全 无限武
孤胆枪手秘籍大全 无限武 《AI梦境档案涅槃肇始》白
《AI梦境档案涅槃肇始》白 磐镭AMD显卡驱动怎么更新
磐镭AMD显卡驱动怎么更新 磐镭NVIDIA显卡能买吗
磐镭NVIDIA显卡能买吗 无法删除文件提示无法读
无法删除文件提示无法读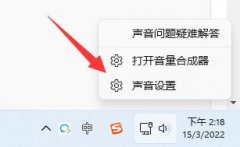 电脑麦克风对方听不到声
电脑麦克风对方听不到声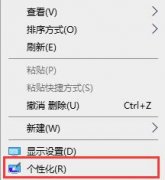 win7图标异常修复方法
win7图标异常修复方法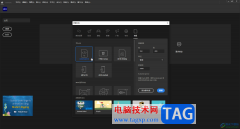 An制作出三维效果的球体的
An制作出三维效果的球体的 WPS PPT快速更换图表类型的
WPS PPT快速更换图表类型的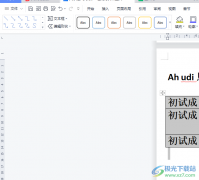 wps打开word文档发现表格出
wps打开word文档发现表格出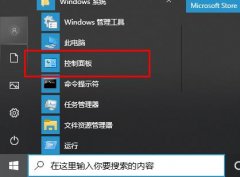 win10帝国时代3无法启动解
win10帝国时代3无法启动解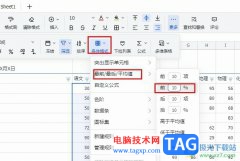 飞书表格快速标识出前1
飞书表格快速标识出前1 小米路由器UPnP功能怎么设
小米路由器UPnP功能怎么设 华为荣耀路由器设置教程
华为荣耀路由器设置教程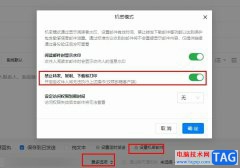
钉钉是很多小伙伴都在使用的一款移动办公软件,在这款软件中,我们可以使用各种工具来提高自己的办公效率。有的小伙伴在使用钉钉进行邮件编辑时不想让收件人下载或是转发该邮件,这时...
次阅读
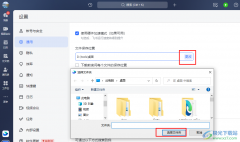
飞书软件是很多小伙伴都在使用的一款办公软件。在这款办公软件中,我们不仅可以开启线上视频,将语音一键转换为文字、上传自己的文档到云文档页面中进行分享,还可以修改文件的保存路...
次阅读
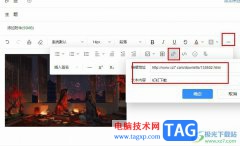
很多小伙伴在使用钉钉邮箱编辑新邮件时,经常会需要在邮件中插入各种内容,例如图片、表格、表情包等。有的小伙伴想要在邮件中插入链接,但又不知道链接工具该在哪里找到。其实很简单...
次阅读

亲们或许不知道InDesign在置入多张图像时可以指定行数和列数的,启动InDesign并新建一个空白文档,按Ctrl+D从打开的对话框中选择多张图像置入,今天小编就讲解InDesign图片批量排版将指定行数和...
次阅读
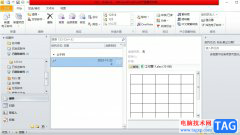
outlook是一款集通信、日程、任务管理与一体的应用程序,也是微软办公软件套装的组件之一,它拥有齐全的功能来帮助用户实现电子邮件的收发、联系人的管理以及日程的安排等,为用户带来...
次阅读
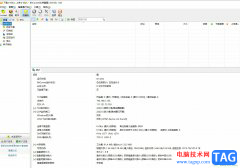
作为一款非常优质的下载工具,用户可以直接使用bitcomet软件来下载自动想要的资源,或者简单轻松的输入自己的下载链接地址就可以直接下载,而且用户会发现软件的下载速度是非常快速的,...
次阅读
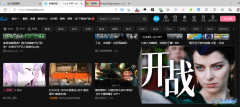
很多小伙伴在浏览网站时,有时可能会想要查看视频的封面或是用大图的方式查看图片。这些想法我们只需要安装一个浮图秀插件就都可以实现。在Edge浏览器中安装好浮图秀插件之后,我们任...
次阅读
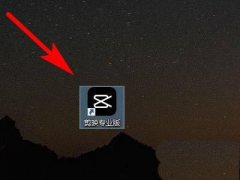
近日有一些小伙伴咨询小编关于剪映windows版怎么修改字幕的颜色呢?下面就为大家带来了剪映windows版修改字幕的颜色的具体方法,有需要的小伙伴可以来了解了解哦。...
次阅读
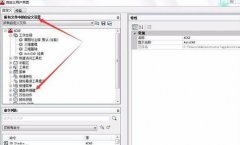
AutoCAD2018这款绘图软件吸引了不少伙伴,那么若想入手过程里快速操作,快捷键自定义如何设置呢?下面为大家分享AutoCAD2018快捷键自定义设置教程,一起往下看吧!...
次阅读
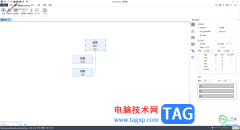
OrgCharting可以制作组织结构图,平时你需要将一些部门的管理人员的身份以及所涉及的任务进行梳理清楚,那么就可以通过OrgCharting进行制作一个结构图来展示,你可以自定义为添加的结构图进...
次阅读
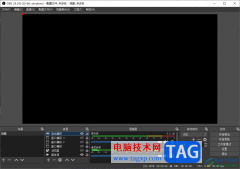
OBSStudio提供给大家十分重要的录制功能,且录制的方式是多种多种的,其中提供了显示器捕获、窗口捕获以及游戏捕获等录制类型,有的小伙伴喜欢玩电脑游戏,想要在电脑中将运行的游戏内容...
次阅读
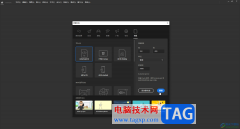
Adobeanimate是一款非常好用的软件,其中的功能非常丰富,很多小伙伴都在使用。如果我们想要在Adobeanimate中输入竖排文字,小伙伴们知道具体该如何进行操作吗,其实操作方法是非常简单的,只...
次阅读
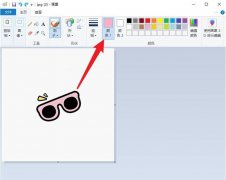
画图工具是大家平时非常常用的一款修改图片软件,一些网友表示还不太清楚画图工具怎么修改图片底色的相关操作,而本节就介绍了画图工具填充图片背景色的技巧,还不了解的朋友就跟着小...
次阅读
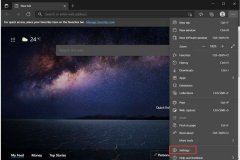
在最新的win11系统中Edge浏览器很快就要增添一个性能模式,可以带来性能方面的改进,那么在Windows11如何打开Edge效率模式呢?下面是小编介绍Win11开启Edge效率模式的方法,有需要的小伙伴一起来...
次阅读
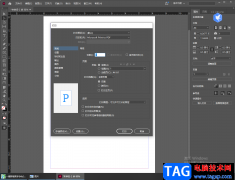
当我们在使用InDesign设计好了自己需要的作品之后,你可以将作品进行保存在电脑中,此外,你也可以将制作好的作品进行打印出来,你可以将作品打印成网格的形式,那么打印出来的作品就会...
次阅读