小画桌是一款在线实时协作的白板工具,不仅支持语言通话、演讲模式,还支持远程会议、头脑风暴或是在线培训等场景中来使用,因此小画桌软件吸引了大量的用户前来使用,当用户在小画桌软件中编辑白板文件时,想要在白板上导入相关文件,却不知道怎么来操作实现,这时用户应该怎么来操作实现呢,其实这个问题是很好解决的,用户直接在编辑页面上找到其中的上传文件功能,接着在打开的本地文件窗口中选择自己喜欢的文件并按下打开按钮即可解问题,详细的操作过程是怎样的呢,接下来就让小编来向大家分享一下小画桌导入文件的方法教程吧,希望用户能够从中获取到有用的经验。
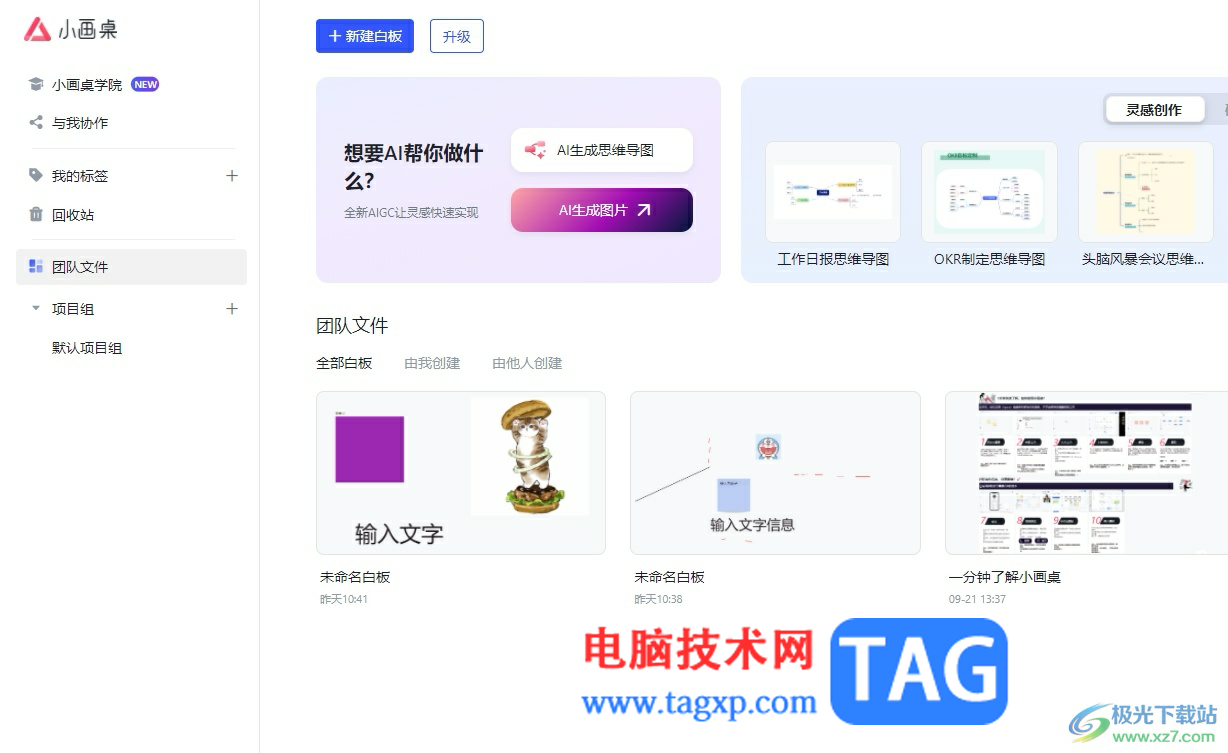
1.用户在电脑上打开小画桌软件,并来到主页上选择自己需要编辑的白板文件
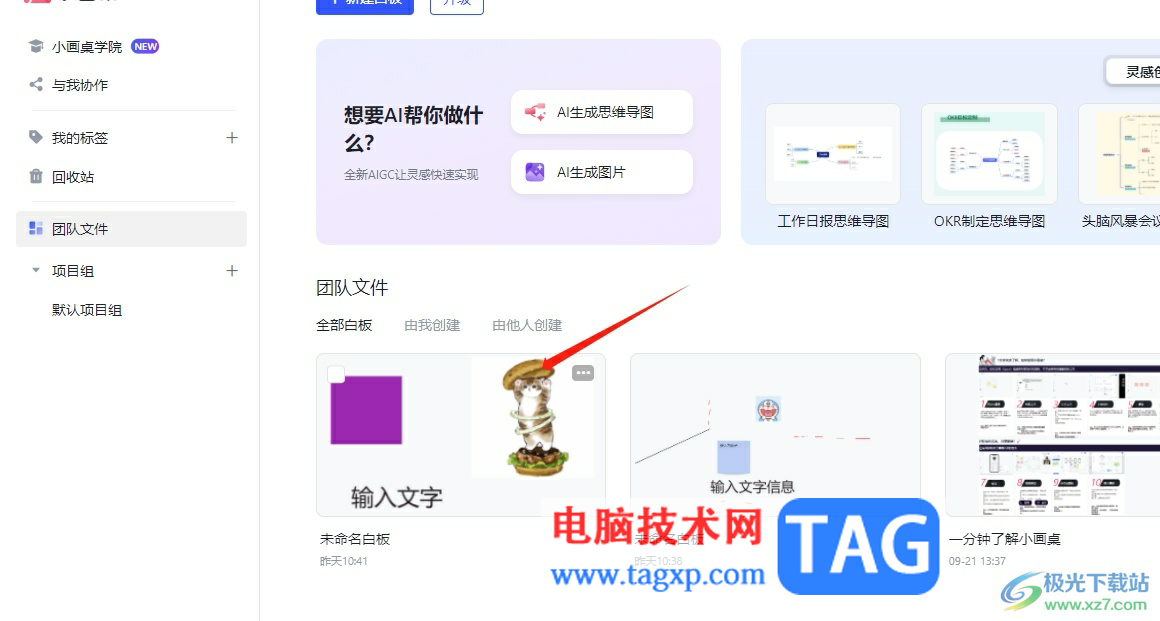
2.接着进入到编辑页面上,用户在左侧的工具栏中点击上传文件图标
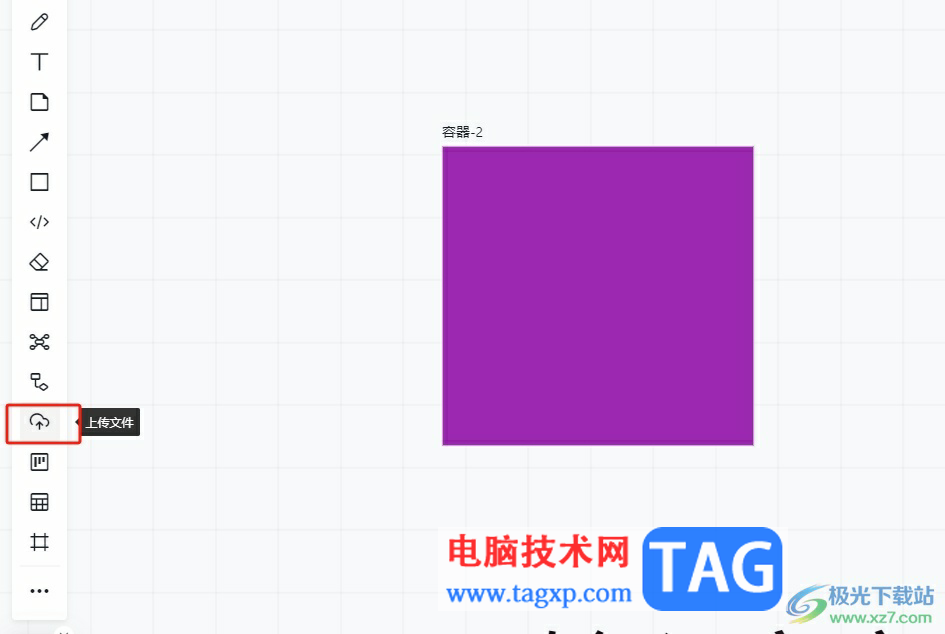
3.将会在右侧弹出相关的选项卡,用户选择其中的本地文件选项,将会进入到新窗口
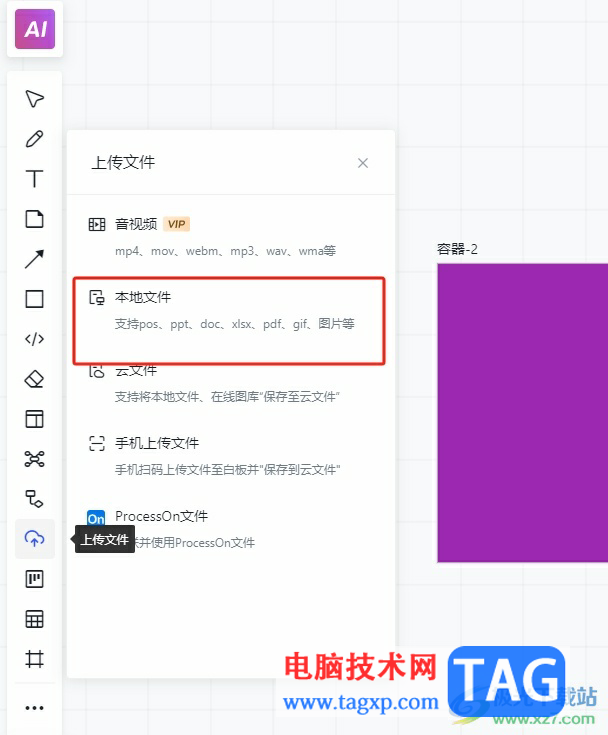
4.在打开的文件夹窗口中,用户选择其中的文件后按下打开按钮
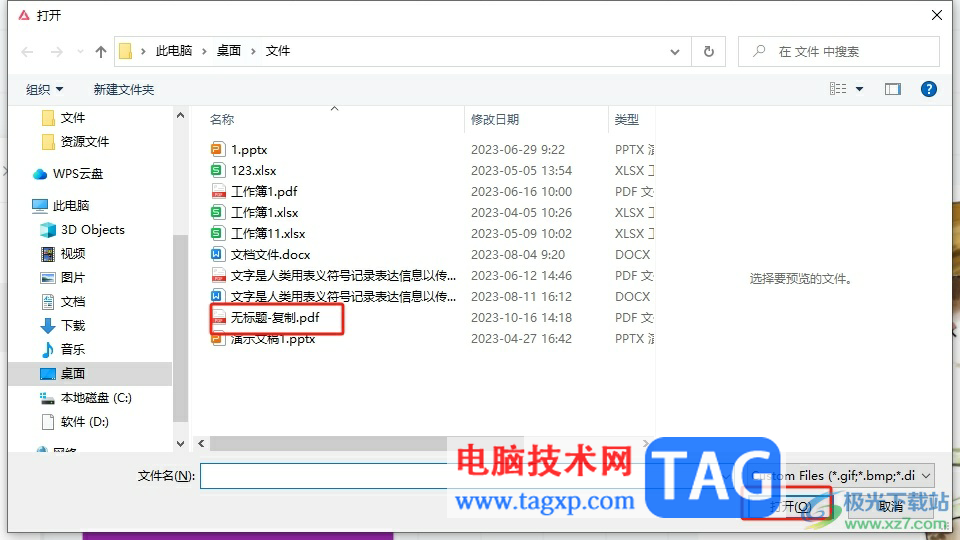
5.如图所示,用户可以看到当前的文件成功以图片的形式导入到白板上
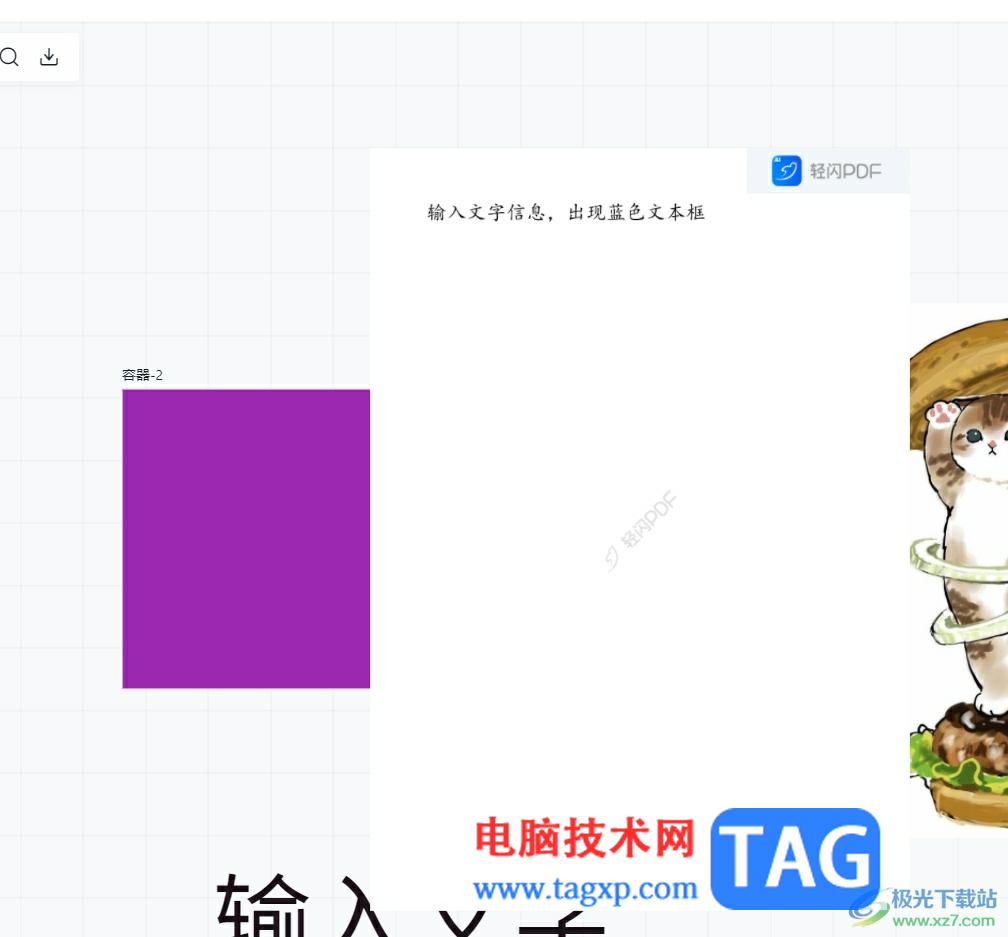
以上就是小编对用户提出问题整理出来的方法步骤,用户从中知道了大致的操作过程为点击白板文件——点击上传文件——本地文件——选择文件——打开这几步,导入文件后,文件会以图片的形式显示出来,因此感兴趣的用户可以跟着小编的教程操作试试看。
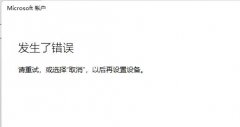 win11微软账户登录不上解决方法
win11微软账户登录不上解决方法
我们在使用win11系统时,需要登录微软账户才可以同步edge浏览器......
阅读 windows10无故自动关机
windows10无故自动关机
win10系统是被广泛应用的一款优秀系统,强大的工作能力是win1......
阅读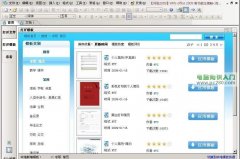 用WPS Office在线模板制作个人简历
用WPS Office在线模板制作个人简历
人在职场,制作和填写简历可谓家常便饭。但是,千篇一律的简......
阅读 中望CAD2023中快速新建图层的方法
中望CAD2023中快速新建图层的方法
中望CAD软件被很多小伙伴使用,这款软件的专业性是毋庸置疑的......
阅读 WPS Word文档进行答复批注的方法
WPS Word文档进行答复批注的方法
大家常常在进行文字编辑的过程中,会对一些文字进行批注的添......
阅读 镜双城电视剧全集高清免
镜双城电视剧全集高清免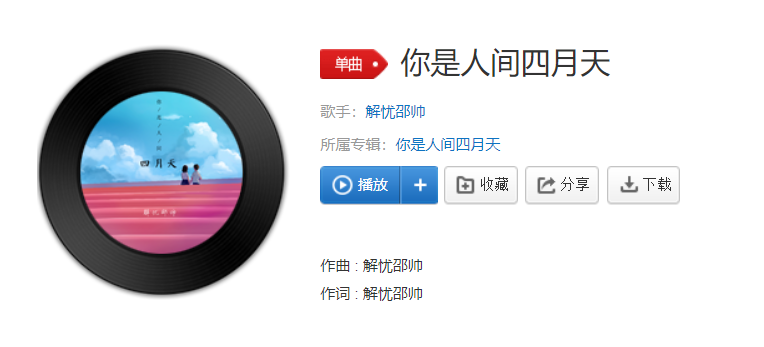 抖音愿你在我看不到的地
抖音愿你在我看不到的地 AMD EPYC(霄龙)热那亚处理
AMD EPYC(霄龙)热那亚处理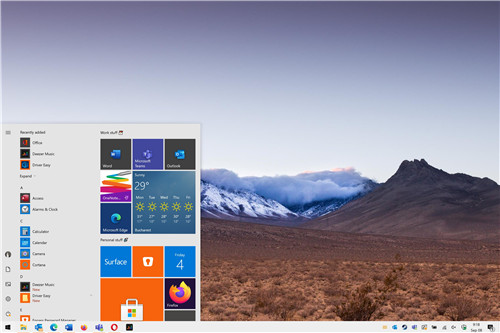 新的Windows10 1903和2004累积
新的Windows10 1903和2004累积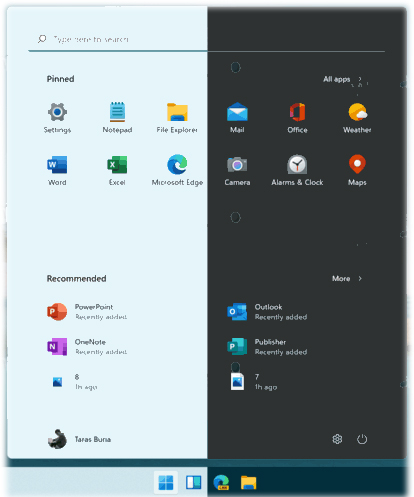 微软确认所有的Windows11
微软确认所有的Windows11  Windows11 家庭设置可让您跳
Windows11 家庭设置可让您跳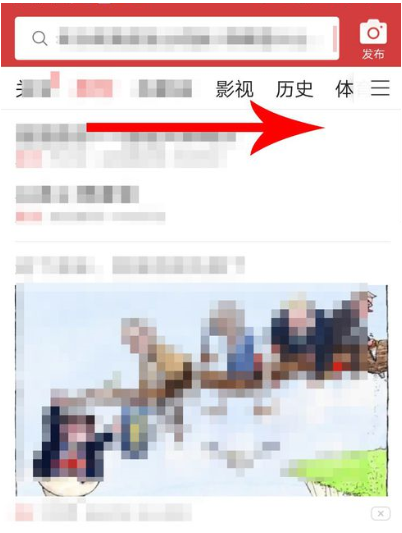 今日头条查看足球比赛图
今日头条查看足球比赛图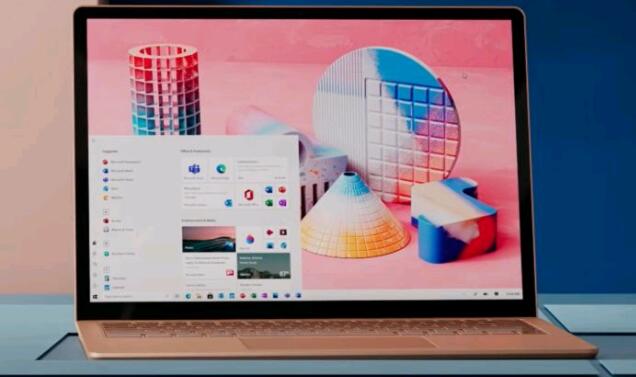 新漏洞表明Windows10已设置
新漏洞表明Windows10已设置 航海王热血航线6-3鱼人帝
航海王热血航线6-3鱼人帝 模拟人生4秘籍大全 超全详
模拟人生4秘籍大全 超全详 超级机器人大战30原创角色
超级机器人大战30原创角色 耕升显卡sn码怎么看生产日
耕升显卡sn码怎么看生产日 磐镭AMD显卡能买吗
磐镭AMD显卡能买吗 笔记本电池的正确使用方
笔记本电池的正确使用方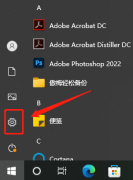 oki打印机端口怎么选择
oki打印机端口怎么选择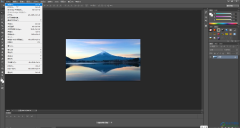 PS把图片放在新建图层里的
PS把图片放在新建图层里的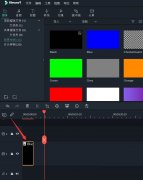 万兴喵影如何做透视字幕
万兴喵影如何做透视字幕 Excel五分钟校对学生考试成
Excel五分钟校对学生考试成 wps word文档表格设置文字上
wps word文档表格设置文字上 小米6开发版卡刷包下载地
小米6开发版卡刷包下载地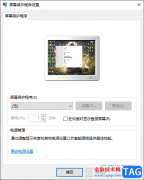 win10取消屏幕保护的方法
win10取消屏幕保护的方法 争夺LTE的Wi-Fi频段可能很快
争夺LTE的Wi-Fi频段可能很快 为什么输入192.168.1.1出现
为什么输入192.168.1.1出现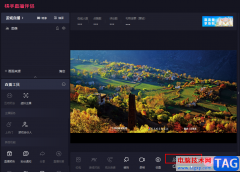
快手是很多小伙伴都很喜欢的一款短视频软件,当我们想要在这款软件中进行直播时,我们需要用到它配套的直播软件,也就是快手直播伴侣。在快手直播伴侣中我们可以设置直播间的画面,调...
次阅读
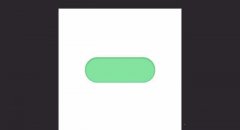
近日有一些小伙伴咨询小编关于ps怎么设计配色干净扁平化按钮呢?下面就为大家带来了ps按钮矢量图的设计方法,有需要的小伙伴可以来了解了解哦。...
次阅读

非常多的朋友都在使用C4D这款3D设计软件,在使用C4D过程中,若想将材质球添加烟雾效果,该怎么操作呢?我今天小编就为大家带来了关于C4D材质球添加烟雾效果的教程,具体如下。...
次阅读

小鸟壁纸提供了海量的壁纸资源,你可以设置静态壁纸,也可以设置动态壁纸,还可以设置锁屏,这款软件提供的壁纸资源非常的好看,且非常符合我们大众的审美,并且提供的壁纸的类型也是...
次阅读
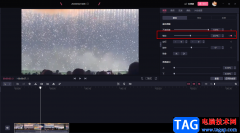
很多小伙伴都喜欢使用必剪软件,因为必剪中的功能十分的丰富,我们可以免费使用其中的各种素材以及模板,还可以利用必剪中的功能对视频做出各类我们需要的特效,例如视频的放大或缩小...
次阅读
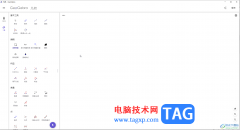
GeoGebra几何画板是一款非常专业,非常好用的数学绘图软件,很多小伙伴每天都在使用。如果我们想要在GeoGebra几何画板中导入本地图片,小伙伴们知道具体该如何进行操作吗,其实操作方法是...
次阅读
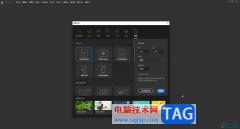
Adobeanimate是一款非常好用的软件,很多小伙伴都在使用。如果我们想要在Adobeanimate中使用多角星形工具绘制图形,小伙伴们知道具体该如何进行操作吗,其实操作方法是非常简单的,只需要进行...
次阅读

还不会将方正小标宋简体下载到电脑上的方法吗?那么今天小编就和大家一起分享方正小标宋简体下载到电脑上的方法,还不会的朋友可以来看看这篇文章哦,相信通过本篇教程的学习,可帮助...
次阅读
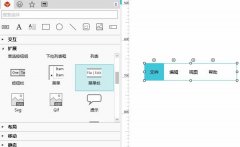
怎么使用mockplus的菜单栏组件呢?其实很简单,下面小编就和大家一起分享mockplus菜单栏组件的使用教程,有需要的朋友可以拉埃看看这篇文章哦,希望可以对大家有所帮助。...
次阅读

很多小伙伴在使用电脑的时候,为了提高我们的工作效率,都喜欢使用各种快捷键来完成操作,在使用Edge浏览器的时候,“Alt+Tab”就是我们经常使用的一个快捷键,它可以帮助我们快速的完成...
次阅读

一提到手机,用户脑海的第一反应就是苹果手机,这款手机一直有着很高的名气,受到了许多用户的喜欢与追捧,并且每次新款手机开售当天,都会有许多用户前来抢购,因此苹果手机成为了许...
次阅读
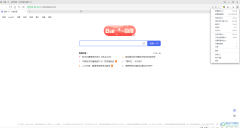
360极速浏览器是众多浏览器中最受欢迎的一款之一,在360浏览器中我们有时候下载PDF文件的时候,会自动进行打开,如果我们不希望360极速浏览器下载PDF文件后直接打开,小伙伴们知道具体该如...
次阅读
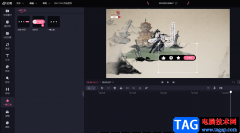
很多小伙伴之所以喜欢使用必剪,就是因为必剪这款软件使用起来十分的方便,我们在必剪中不仅可以直接使用B站近期的热梗爆梗,还可以直接添加一键三连,方便让观众直接点赞或收藏投币...
次阅读
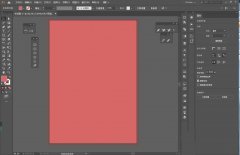
使用AI是用户导出图片的时候已经勾选使用画板了,但是会发现导出的图比画板大,不知道是怎么回事,该如何处理解决,本章节就主要介绍了ai导出图片比画板大的解决办法,还不了解的朋友...
次阅读
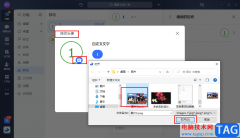
飞书是一款先进的企业协作与管理平台,在这款平台中,我们可以开启音视频会议、创建日历或是文档,还可以处理人事上的事项,例如招聘、外出、请假或是调休等。在使用飞书的过程中,我...
次阅读