作为一款专业的矢量绘图软件,illustrator软件被广泛应用在广告设计、包装设计等领域中,其中强大且实用的功能,可以帮助用户建立出令人印象深刻的图像,因此illustrator软件吸引了不少的用户前来下载使用,当用户在使用illustrator软件时,有时需要利用钢笔工具来画出圆滑的曲线,却不知道怎么来操作实现,其实这个问题是很好解决的,用户首先设置好钢笔工具的描边,接着在页面上点击并拖动鼠标左键即可画出圆滑的曲线,详细的操作过程是怎样的呢,接下来就让小编来向大家分享一下illustrator钢笔工具画出圆滑曲线的方法教程吧,希望用户能够从中获取到有用的经验。
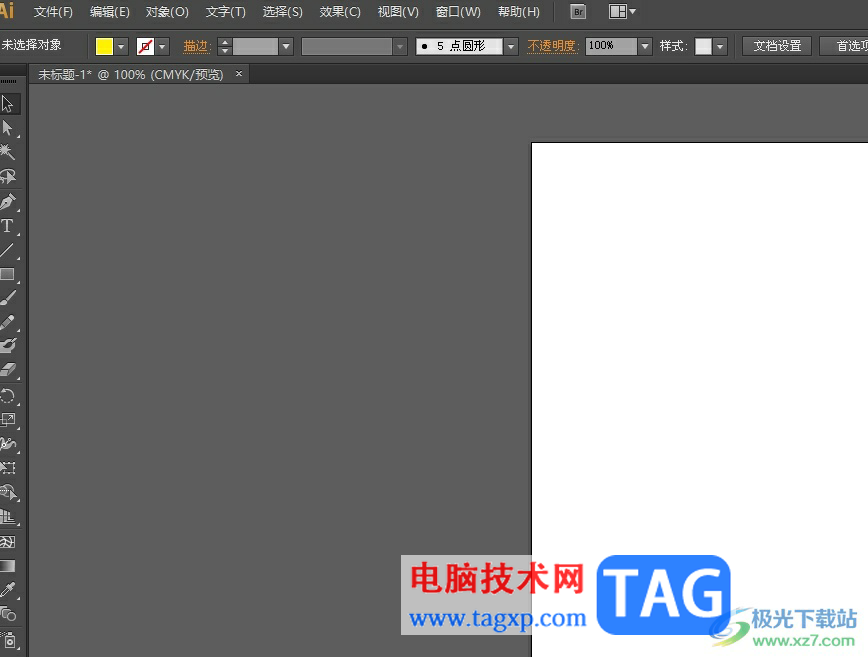
1.用户在电脑上打开illustrator软件,并来到编辑页面上来进行设置
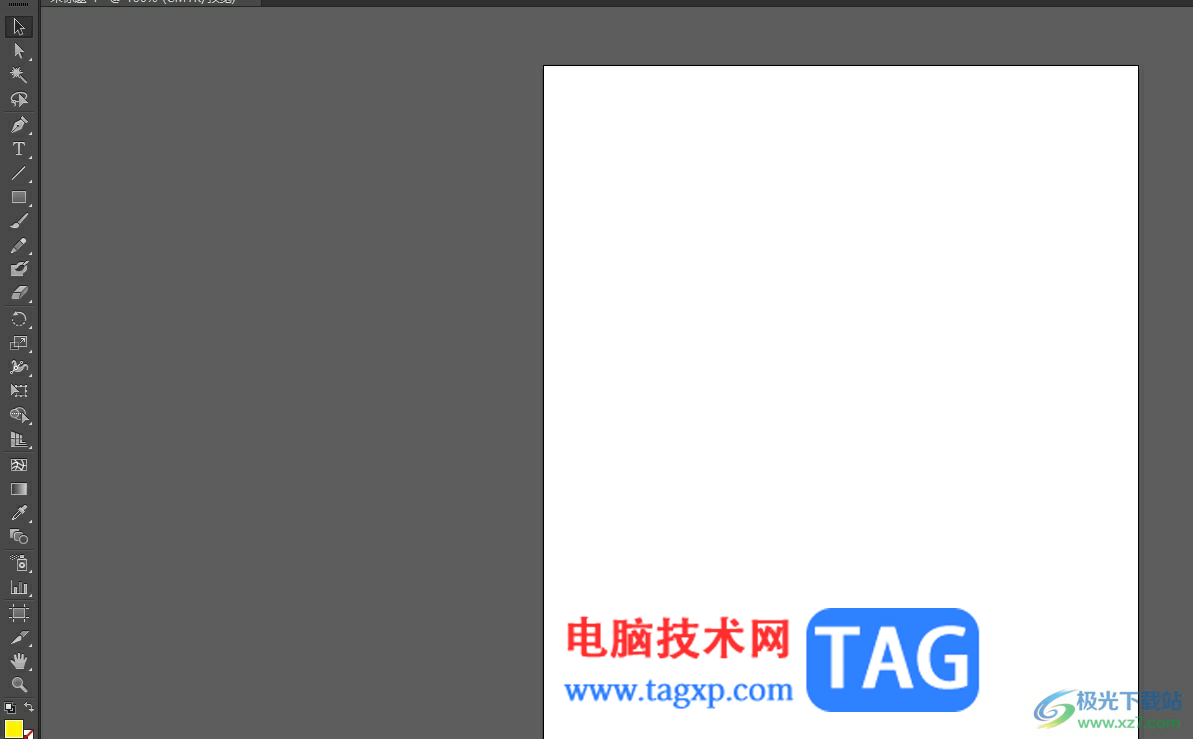
2.接着在页面左侧的工具栏中点击钢笔工具选项,然后在上方的工具栏中设置合适的描边大小
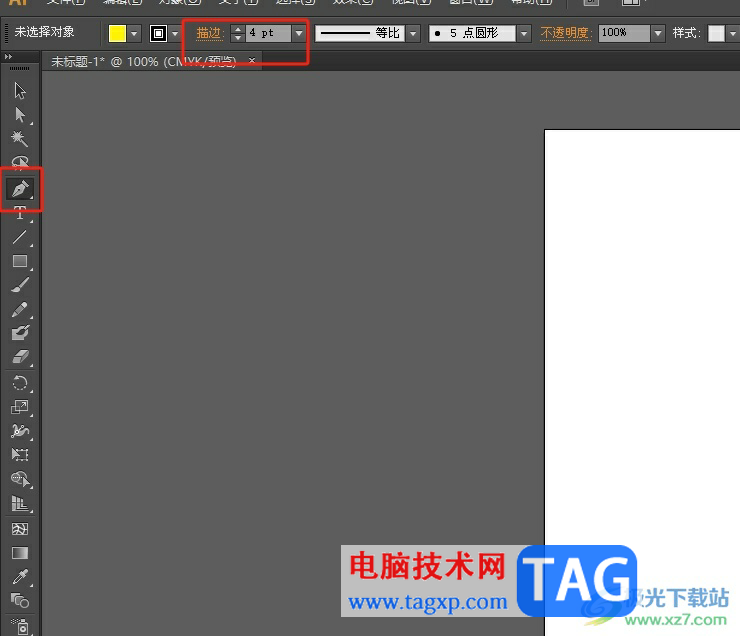
3.这时用户在编辑页面上用鼠标左键单击,将会创建出一个锚点
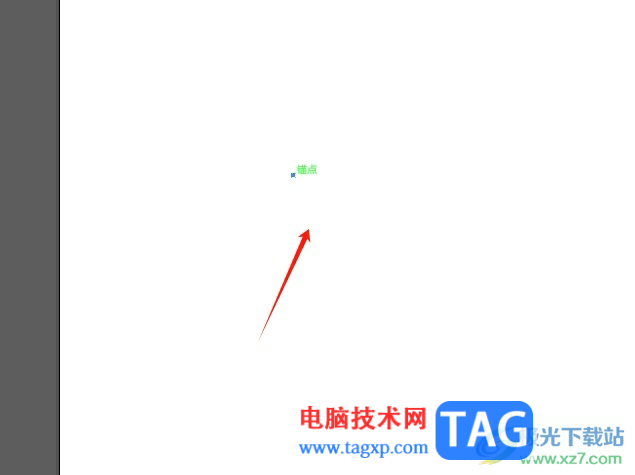
4.这时用户按住鼠标左键不松手并进行拖动,继续添加锚点就可以绘制出曲线的弧度,效果如图所示
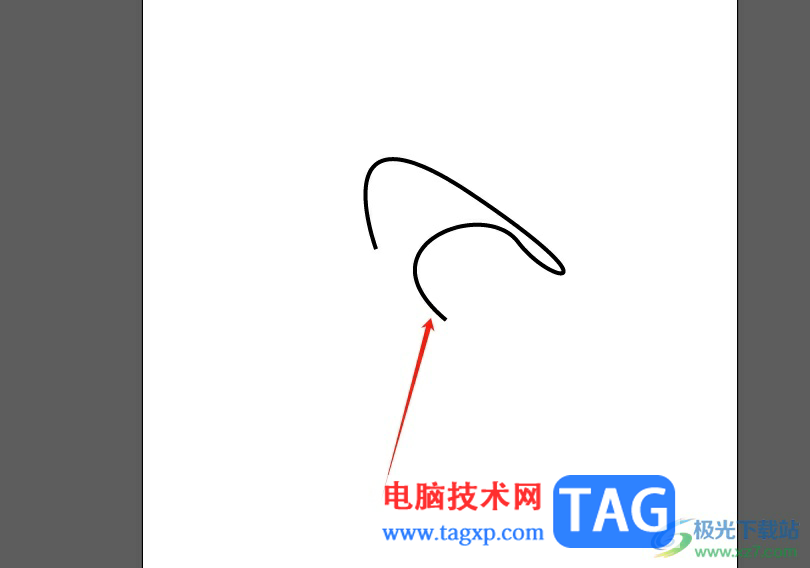
以上就是小编对用户提出问题整理出来的方法步骤,用户从中知道了大致的操作过程为点击钢笔工具——设置描边——画出描点——拖动鼠标画出曲线这几步,方法简单易懂,因此感兴趣的用户可以跟着小编的教程操作试试看,一定可以解决好这个问题的。
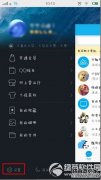 了解密码破解原理,确保QQ相册安全
了解密码破解原理,确保QQ相册安全
破解QQ相册者大多是通过各种系统和设置漏洞,获得管理员密码......
阅读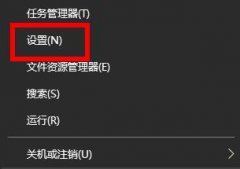 win10开机强制进入安全模式步骤
win10开机强制进入安全模式步骤
当我们win10系统的电脑出现问题重启的时候一直卡着不动了,很......
阅读 王者荣耀限时点券和点券能一起用吗 两者
王者荣耀限时点券和点券能一起用吗 两者
王者荣耀限时点券和点券能一起用吗?相信很多玩家都知道王者......
阅读 数据蛙录屏软件设置录屏计划的方法
数据蛙录屏软件设置录屏计划的方法
很多小伙伴都喜欢使用数据蛙录屏软件,因为在数据蛙录屏软件......
阅读 苹果13设置关机定位的教程
苹果13设置关机定位的教程
手机已经是用户当下必不可少的移动设备了,手机的出现让用户......
阅读 拼多多怎么关闭好友申请
拼多多怎么关闭好友申请 高通和 ESL Gaming 联合举办
高通和 ESL Gaming 联合举办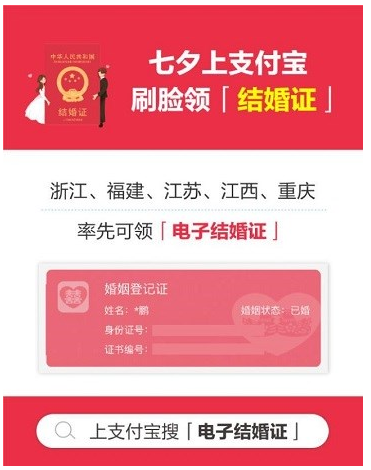 支付宝电子结婚证怎么领
支付宝电子结婚证怎么领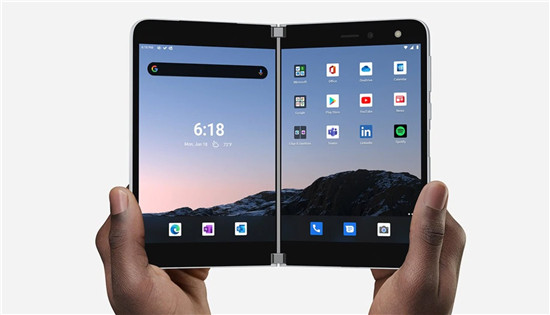 可折叠的iPhone将与微软的
可折叠的iPhone将与微软的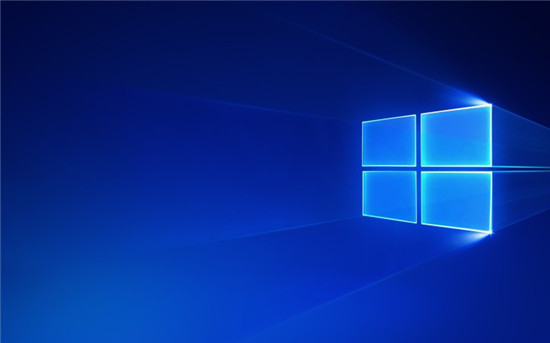 微软宣布Windows10版本21H1具
微软宣布Windows10版本21H1具 Windows10X:以下是最佳的新
Windows10X:以下是最佳的新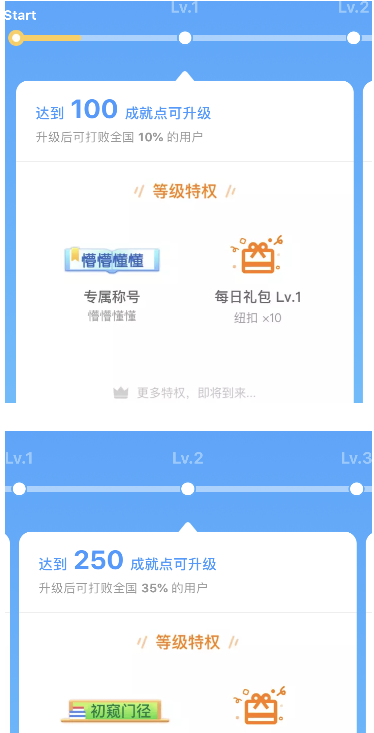 淘宝人生成就点数赚取方
淘宝人生成就点数赚取方 谷歌公布最新Windows10提权
谷歌公布最新Windows10提权 原神雾海纪行第二天攻略
原神雾海纪行第二天攻略 《火焰纹章无双风花雪月
《火焰纹章无双风花雪月 虚无之印黑屏闪退解决方
虚无之印黑屏闪退解决方 技嘉主板支持win11的名单介
技嘉主板支持win11的名单介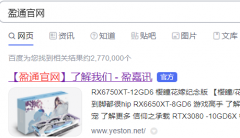 盈通3060驱动怎么搜索
盈通3060驱动怎么搜索 机箱噪音大怎么办,机箱
机箱噪音大怎么办,机箱 电脑公司xp系统应用程序错
电脑公司xp系统应用程序错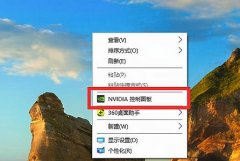 win7fps优化教程
win7fps优化教程 Photoshop设置浮雕效果的
Photoshop设置浮雕效果的 Excel表格做斜线和输入对角
Excel表格做斜线和输入对角 word论文封面下划线对齐
word论文封面下划线对齐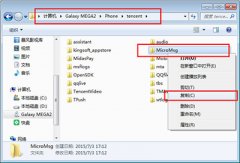 安卓手机的微信聊天记录
安卓手机的微信聊天记录 提高安卓手机运行速度的
提高安卓手机运行速度的 无线路由器选择
无线路由器选择 飞鱼星路由器恢复出厂设
飞鱼星路由器恢复出厂设
arcgis是地理信息行业必不可少的软件,?在使用arcgi的时候,如何裁剪影像tif呢?亲们或许不知道详细操作,那么今天小编就讲解arcgis裁剪影像tif流程哦,希望能够帮助到大家呢。...
次阅读
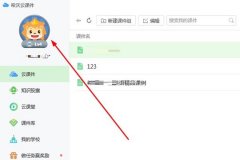
最近有很多朋友表示看自己的希沃白板中头像时间长了,审美疲劳了,想要重新更换头像,该怎么操作呢?下面小编就将具体的操作方法分享如下哦。...
次阅读

devc++是一款非常实用的免费编程工具,许多著名的软件都是由它编写而成的,而且它集合了编辑器、调试器、编译器和格式整理器等多种自由软件,即使是新手用户也可以顺利完成编写工作,所...
次阅读
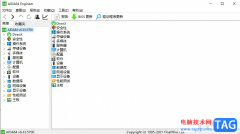
aida64是一款测试软硬件系统信息的工具,它可以详细的显示出电脑的各个方面的信息,能够让用户一手掌握自己电脑的具体的情况,而且它还为用户提供了压力测试、协助超频以及传感器检测等...
次阅读
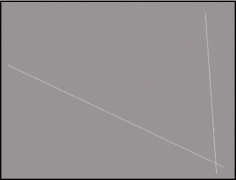
近日有一些小伙伴咨询小编关于CDR怎样利用混合工具制作3D外观曲面呢?下面就为大家带来了CDR利用混合工具制作3D外观曲面的具体方法,有需要的小伙伴可以来了解了解哦。...
次阅读

许多伙伴表示还不会使用火狐浏览器,不过没关系,下面笔者就提供了火狐浏览器的使用方法内容,希望有需要的朋友都来共同学习哦。...
次阅读
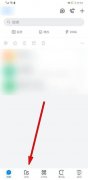
钉钉是阿里巴巴推出一款办公软件,现在不少上班族都在使用该软件,近日有一些小伙伴咨询小编关于钉钉文件夹访问权限怎么收回呢?下面就为大家带来了钉钉删除某人文件夹访问权限的技巧...
次阅读
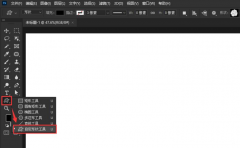
ps怎么绘制金色小鹿呢?想必有的小伙伴还不太清楚,那么今天笔者就和大家分享一下关于ps绘制金色小鹿的教程,感兴趣的小伙伴不要错过哦。...
次阅读
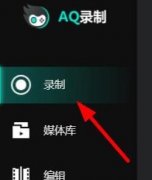
AQ录制是现在很多人喜欢用的录音录像软件之一,那么在使用时,若想打开自动生成游戏高光,应该如何操作呢?本次就给大家介绍AQ录制打开自动生成游戏高光的方法,快来看看吧。...
次阅读
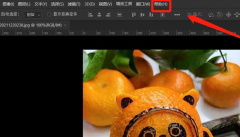
对于刚入手ps软件的用户来说,可能还不知道ps怎么打开用户指南?那么在这里小编就向大家讲解一下关于ps打开用户指南的方法哦,大家一起来看看吧。...
次阅读
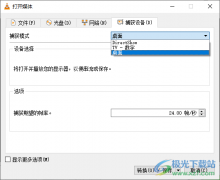
很多小伙伴都喜欢使用VLCmediaplayer播放器,因为这款播放器中的功能十分的丰富,我们可以在VLCmediaplayer中观看自己本地保存的视频,还可以对视频进行格式的转换,当我们想要录制教程时,同...
次阅读
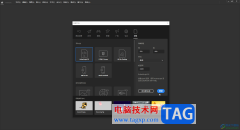
Adobeanimate是一款非常好用的动画类软件,其中的功能非常丰富且强大,很多小伙伴都在使用。如果我们想要在Adobeanimate中调整文字大小,小伙伴们知道具体该如何进行操作吗,其实操作方法是非...
次阅读
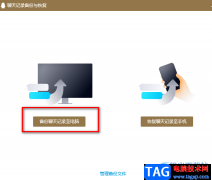
很多小伙伴都习惯了使用QQ与自己的好友进行联系,在QQ中我们可以快速的传输文件、表情或是视频,还可以和好友进行视频通话或是语音通话,十分的方便。有的小伙伴又保存聊天记录的习惯...
次阅读
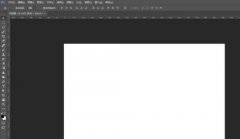
亲们想知道PS怎么快速做墨水图案的操作吗?下面就是小编整理的PS快速做墨水图案的教程方法,赶紧来看看吧,希望能帮助到大家哦!...
次阅读

devc++怎么创建C++项目,相信很多小伙伴都想要知道该问题的答案,其实这款软件相对于其他的一些编辑代码的软件来看,devc++的功能简便了许多,且操作操作界面不会看起来很复杂,作为初学者...
次阅读