有的小伙伴常常会通过win10电脑来操作一些文件资料,其中我们想要查看电脑中存放的文件,那么就需要进入到此电脑中进行查看,一般此电脑图标会显示在电脑桌面上,那么当你想要进入到计算机管理页面的时候,就可以直接双击此电脑图标即可进入,但是最近有小伙伴发现,此电脑图标在电脑中是没有显示出来的,那么该如何将其显示出来的,我们可以进入到个性化设置中,找到桌面图标设置功能即可进行相关操作,下方是关于如何使用win10恢复此电脑图标的具体操作方法,如果你需要的情况下可以看看方法教程,希望对大家有所帮助。
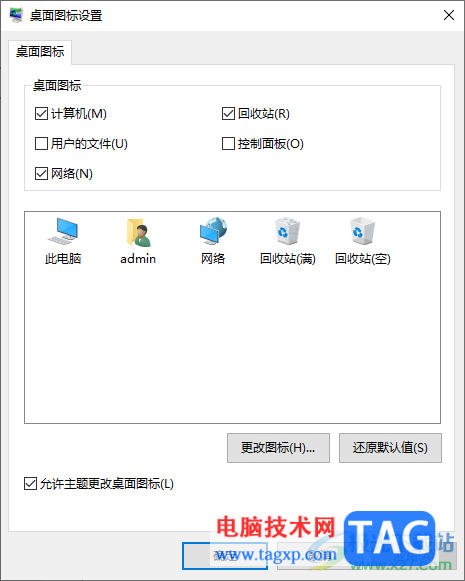
1.首先,我们需要在电脑桌面上进行右键点击,选择【个性化】选项。
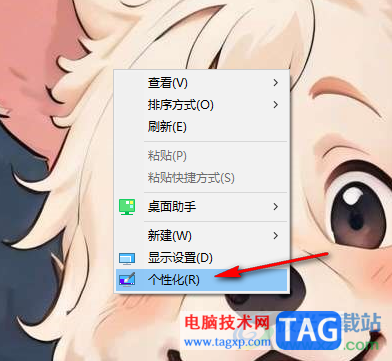
2.这时,就可以打开一个个性化的设置窗口,在左侧的位置将【主题】选项进行点击。

3.随后我们需要在打开的页面右侧滚动页面,找到其中的【桌面图标设置】选项,需要点击该选项进入到页面中。
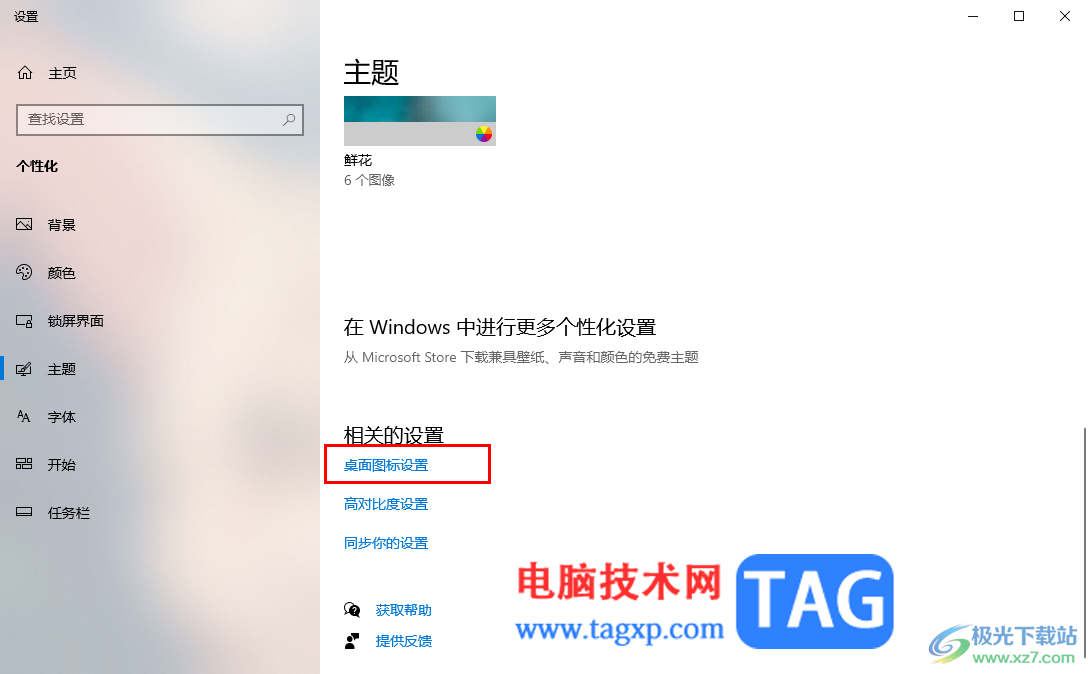
4.在打开的页面上我们将【计算机】选项进行点击勾选上,之后点击右下角的应用和确定按钮就可以了。
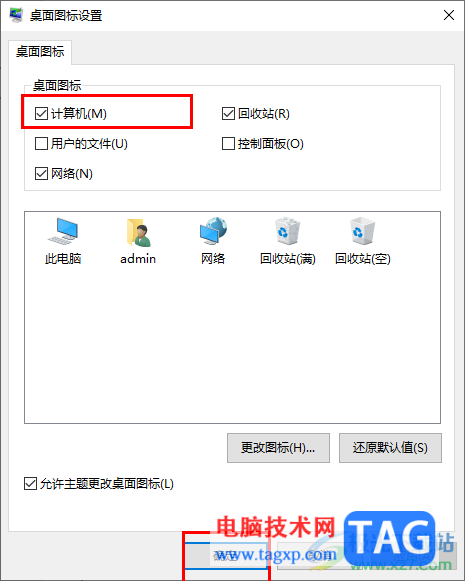
5.那么我们返回到操作页面中,就可以查看到桌面上的此电脑图标是已经显示出来了,如图所示。
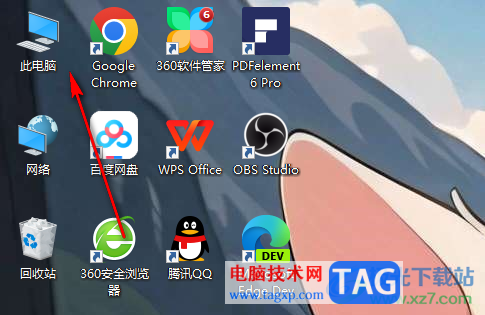
以上就是关于如何使用win10此电脑图标不显示的具体解决方法,当你想要在操作电脑的过程中,不小心将桌面图标隐藏了起来,那么就可以进入到桌面图标设置的窗口中将其启用就好了,感兴趣的话可以操作试试。
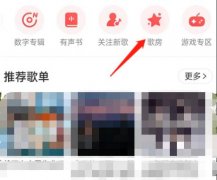 网易云音乐怎么开启耳返模式-网易云音乐
网易云音乐怎么开启耳返模式-网易云音乐
我们在使用网易云音乐进行K歌的时候,怎么开启耳返模式呢?今......
阅读 excel表格复制粘贴数字变成井号的解决教
excel表格复制粘贴数字变成井号的解决教
excel软件是许多用户很喜欢使用的一款办公软件,让用户可以用......
阅读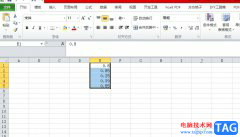 excel将小数转换为百分比的教程
excel将小数转换为百分比的教程
相信大家在遇到表格文件的编辑问题时,都会选择在excel软件中......
阅读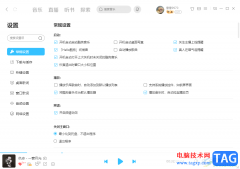 电脑版酷狗音乐关闭Hello酷狗问候音的方
电脑版酷狗音乐关闭Hello酷狗问候音的方
酷狗音乐是一款可以为大家带来非常好听的音乐资源的音乐播放......
阅读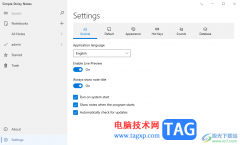 Simple Sticky Notes更改系统语言的方法
Simple Sticky Notes更改系统语言的方法
SimpleStickyNotes是一款可以在电脑中进行编辑便签的软件,大家可......
阅读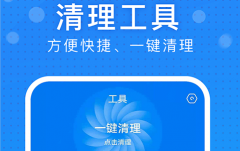 极速wifi大师怎么样
极速wifi大师怎么样 微软暂停在俄罗斯销售新
微软暂停在俄罗斯销售新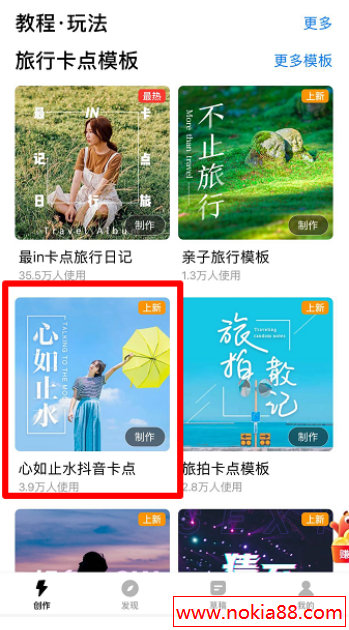 抖音心如止水卡点视频制
抖音心如止水卡点视频制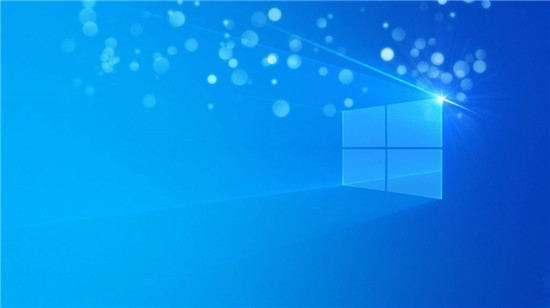 Windows10 Insider Preview内部版
Windows10 Insider Preview内部版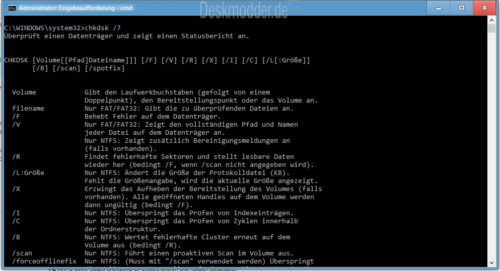 Windows 10:chkdsk可能在某些
Windows 10:chkdsk可能在某些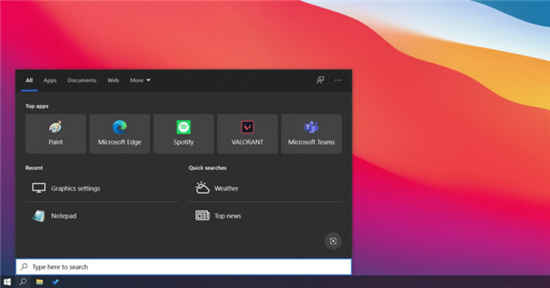 微软将通过新的插件管理
微软将通过新的插件管理 你的QQ王者账号有什么礼品
你的QQ王者账号有什么礼品 腾讯QQ无故冻结账号是什么
腾讯QQ无故冻结账号是什么 《死亡微笑1+2》配置要求
《死亡微笑1+2》配置要求 《王者荣耀》公布孙策“
《王者荣耀》公布孙策“ 原神心海抽卡有哪些玄学
原神心海抽卡有哪些玄学 撼讯显卡支持个人送保吗
撼讯显卡支持个人送保吗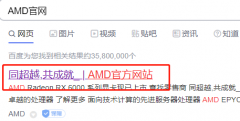 铭瑄AMD显卡驱动怎么安装
铭瑄AMD显卡驱动怎么安装 惠普136w打印机加碳粉
惠普136w打印机加碳粉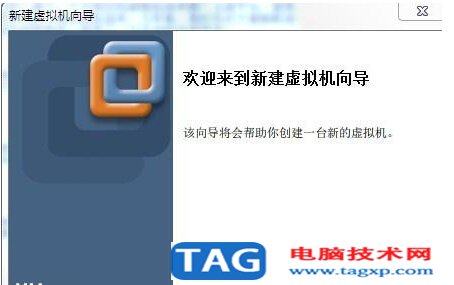 Win7系统下wap密码破解有技
Win7系统下wap密码破解有技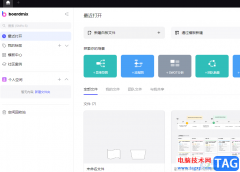 boardmix白板在图形中插入超
boardmix白板在图形中插入超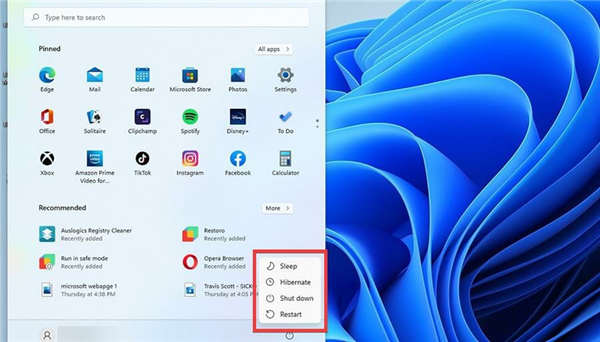 睡眠模式和休眠模式有什
睡眠模式和休眠模式有什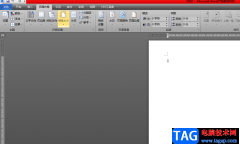 word文档设置一行一行横线
word文档设置一行一行横线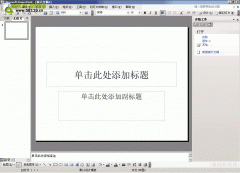 PPT幻灯片基础入门01-认识
PPT幻灯片基础入门01-认识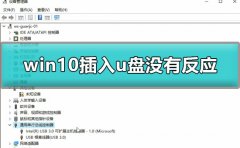 win10插u盘没有反应怎么办
win10插u盘没有反应怎么办 kb4523205更新了什么
kb4523205更新了什么 JCG无线路由器WDS设置
JCG无线路由器WDS设置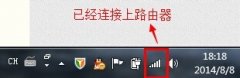 怎么更改无线路由器密码
怎么更改无线路由器密码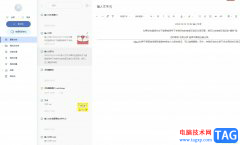
有道云笔记是一款个人与团队的线上资料库软件,它支持多种附件格式,方便用户在笔记中插入扩展内容文件,还支持增量式同步,方便实现笔记的管理和编辑,所以有道云笔记软件吸引了不少...
次阅读

VMware(虚拟机)如何彻底卸载呢?今天小编就为大伙讲解VMware(虚拟机)彻底卸载的操作步骤,有需要的朋友一起来看看吧,相信会有帮助哦。...
次阅读

如何使用arctime修改字幕呢?可能有的朋友还不太了解,那么今天小编就和大家分享一下arctime修改字幕的方法哦,还不太了解的朋友赶快来学习一下哦。...
次阅读
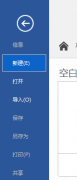
非常多的朋友都在使用MindManager这款软件,那么大家知道MindManager如何制作对比图吗?下面小编就和大家分享一下MindManager制作对比图方法哦,大家不要错过哦。...
次阅读
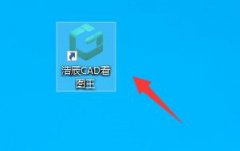
最近有朋友反映,自己在使用浩辰CAD看图王的过程中,遇到了文件无法打印这种情况,该怎么办呢?下面小编就为大家带来了浩辰CAD看图王文件无法打印解决办法哦,希望可以帮助到大家哦。...
次阅读
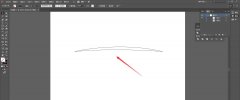
使用Adobe Illustrator小伙伴们你们知道在ai怎么设计AGRO标志呢?今天小编很乐意与大家分享ai画AGRO图标logo的技巧,感兴趣的可以来了解了解哦。...
次阅读
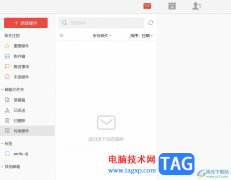
阿里邮箱是一款全功能的邮件收发软件,为用户提供了便捷的邮件收发、管理和搜索功能,让用户可以更加便捷高效的对电子邮件进行处理,因此许多的用户在日常的工作中都会选择阿里邮箱来...
次阅读

pattaizer是一款简单的马赛克图片制作软件,可以帮助用户为图片添加一个自己需要的马赛克效果,以帮助用户达到保护图片隐私或掩盖瑕疵的目的,再加上pattaizer软件为用户提供了多种填充方式...
次阅读
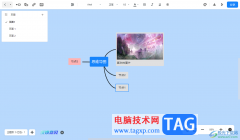
墨刀是一款集原型设计、协作、思维导图、流程图等多种工具一起的软件,这款软件被大家广泛使用,特别是一些喜欢制作简约的思维导图内容的时候,那么就可以通过墨刀进行制作,当而在制...
次阅读
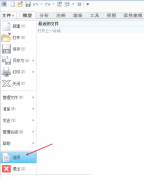
小伙伴们你们知道Creo快捷键怎么设置呢?今天小编很乐意与大家分享Creo映射快捷键的设置方法,感兴趣的可以来了解了解哦。...
次阅读
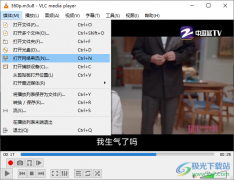
vlcmediaplayer播放器是一款功能丰富并且操作简单的影音播放器,在这款播放器中,我们不仅可以观看自己保存在电脑中的视频以及音频文件,还可以通过输入直播源来观看实时的电视直播,实现...
次阅读

最近有很多朋友在咨询小编steam怎么查看交易链接?那么针对这个问题,小编今天就和大家分享一下steam查看交易链接方法哦,希望可以帮助到有需要的朋友哦。...
次阅读
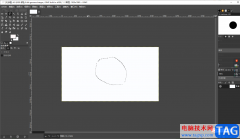
gimp软件是专门制作图片的图像处理软件,我们可以通过该软件将我们自己喜欢的图片进行编辑和制作,比如自己在浏览某些网页的时候,看到某一张或者多张好看的图片,于是就会将这些好看...
次阅读
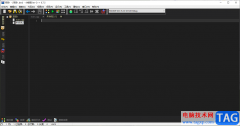
devc++作为一款功能十分强大的集成开源工具,为我们的小伙伴提供了非常方便的编辑代码的功能,当你需要进行代码的编辑的时候,那么就可以通过该软件进行新建项目以及头文件进行代码的编...
次阅读

小伙伴们你们知道ps淘宝平铺白底图怎么弄呢?今天小编很乐意与大家分享ps抠图制作白底图的技巧,感兴趣的可以来了解了解哦。...
次阅读