Adobe Acrobat成为我们非常喜欢的一款PDF文件编辑软件,在该软件中进行PDF文件编辑的过程中,会进行相关注释的添加,比如你可以添加文本注释,或者是添加高亮文字,以及进行其他的注释等,而在Adobe Acrobat中提供了一个小结注释,如果你想要将PDF文件中添加的注释进行小结,那么就可以在注释的下拉选项中找到小结注释功能进行相关的操作设置即可,下方是关于如何使用Adobe Acrobat进行小结注释的具体操作方法,如果你需要的情况下可以看看方法教程,希望对大家有所帮助。
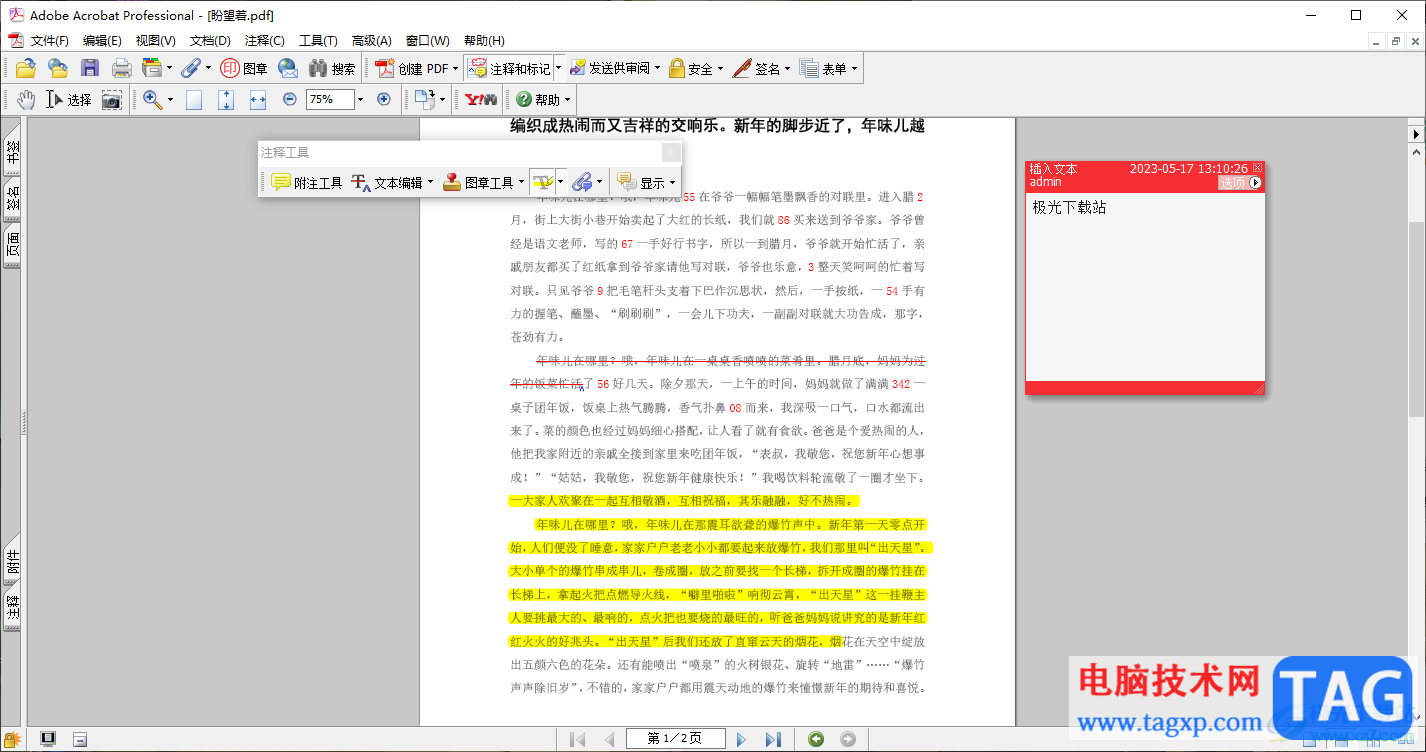
1.首先,我们需要将页面左侧上方的【文件】选项进行点击,再点击下拉选项中的【打开】选项。
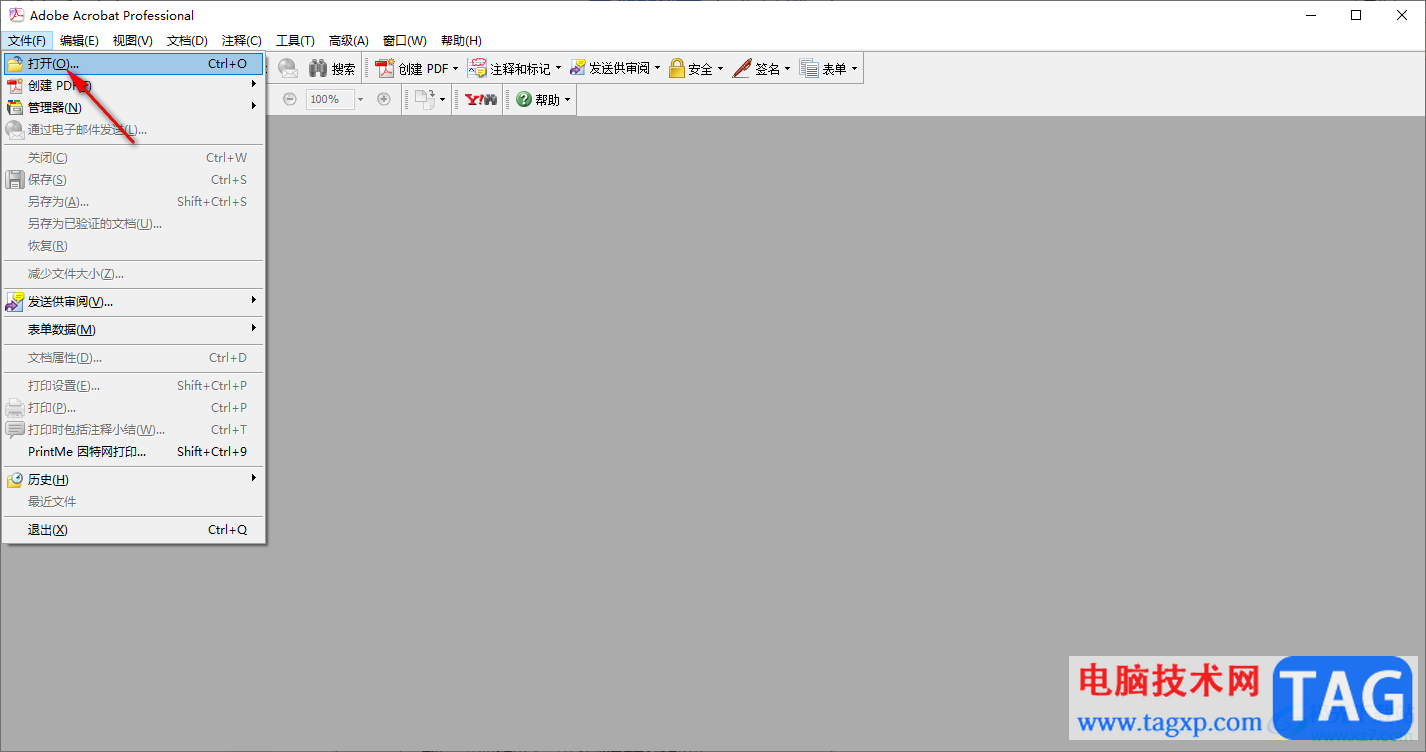
2.这时你可以查看到在打开的文件选项窗口中,找到需要导入的PDF文件,我们需要将其导入进来。
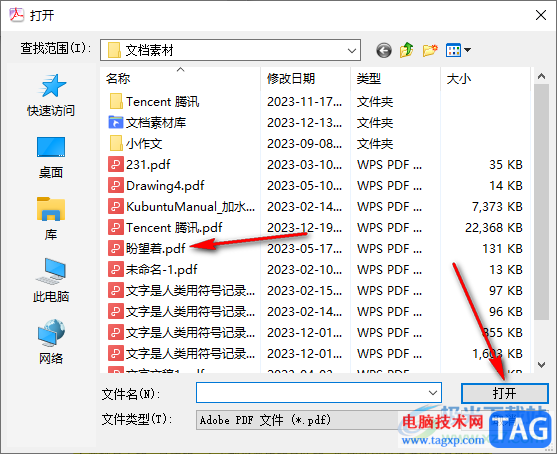
3.这时在打开的窗口页面上,你可以看到页面上有我们添加的相关注释,如图所示。
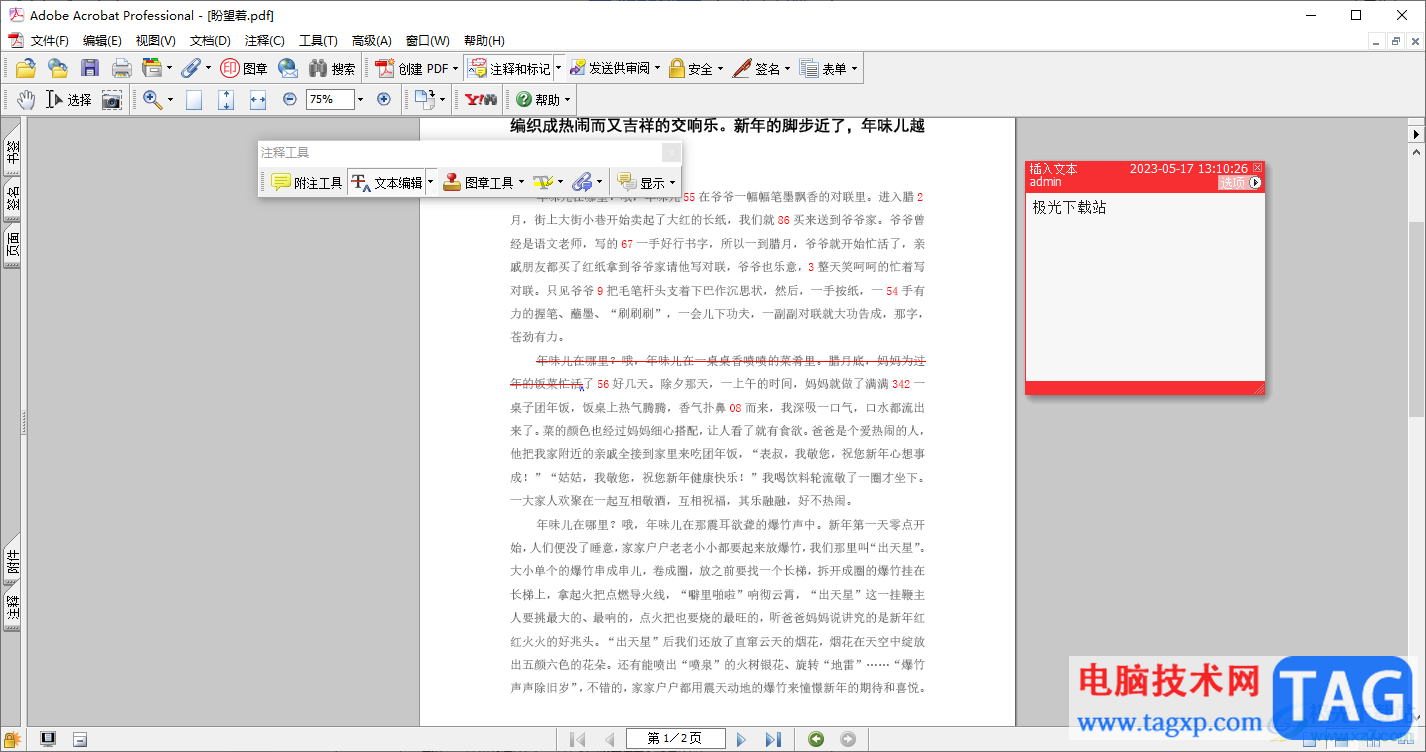
4.想要进行小结注释,那么就可以点击页面顶部的【注释】选项卡,将其下拉选项中的【小结注释】选项进行点击一下。
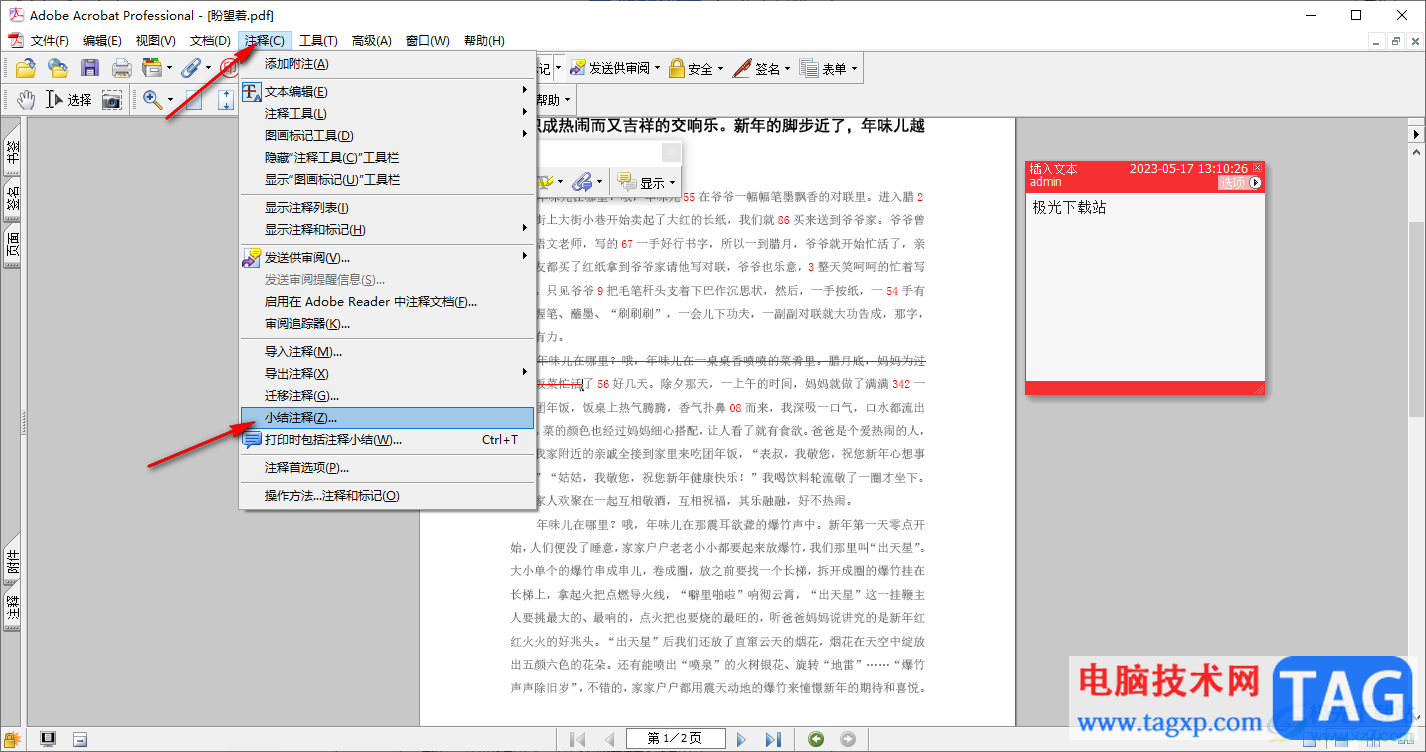
5.随后,就会在页面上弹出一个小结选项窗口,你可以将【所有注释】选项勾选上,之后点击确定按钮即可。
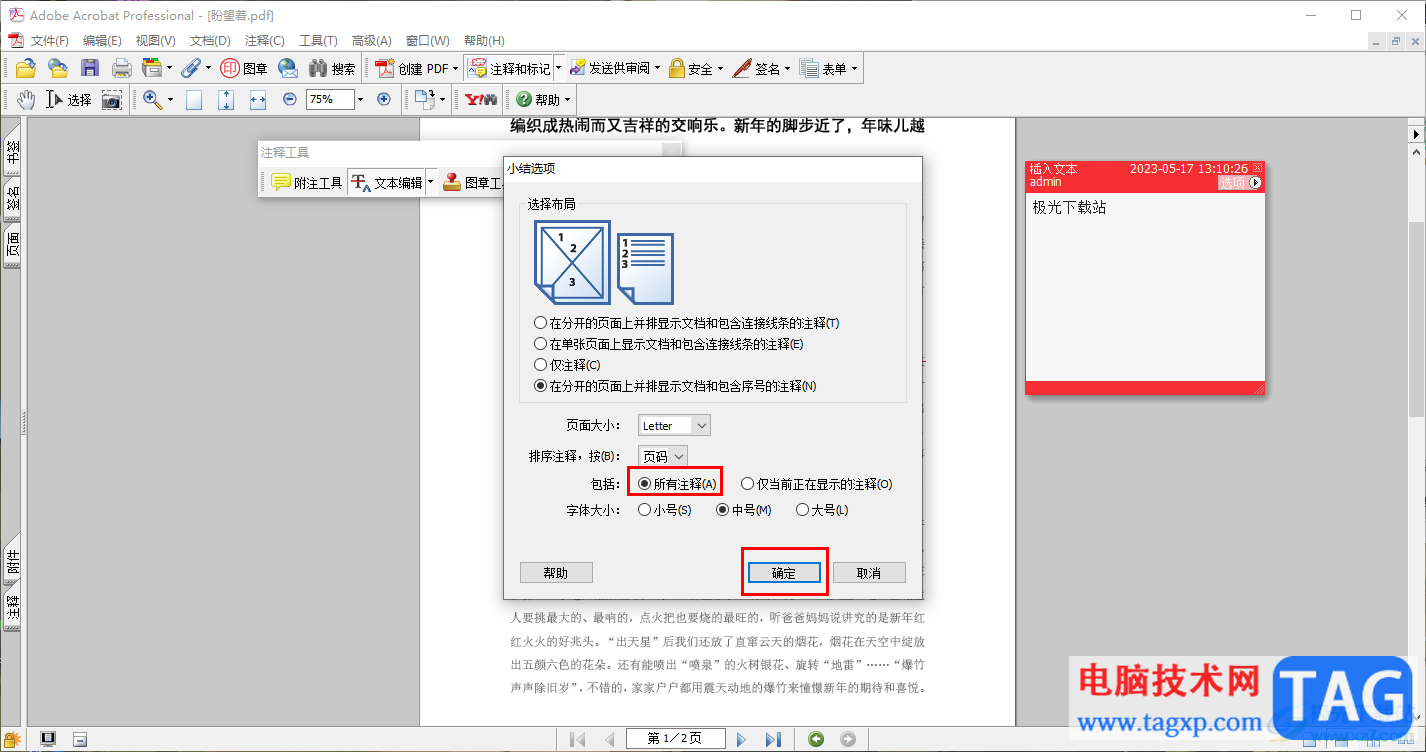
以上就是关于如何使用Adobe Acrobat进行小结注释的具体操作方法,我们在使用Adobe Acrobat的过程中,想要将其中添加的注释进行小结,那么就可以在注释选项卡找到小结注释功能进行设置即可,感兴趣的话可以操作试试。
 Switch极速俱乐部无限2金手指代码作弊码大
Switch极速俱乐部无限2金手指代码作弊码大
本金手指只支持switch版本的极速俱乐部无限2使用,本金手指支持......
阅读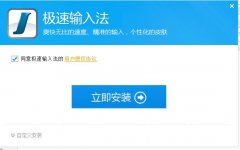 极速输入法怎么下载安装-极速输入法下载
极速输入法怎么下载安装-极速输入法下载
还不会在电脑上下载安装极速输入法吗??那么还不会的朋友赶紧......
阅读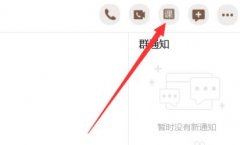 qq群课堂怎么分享屏幕
qq群课堂怎么分享屏幕
qq群课堂里面有个分享屏幕的功能,具体要怎样打开使用呢,下......
阅读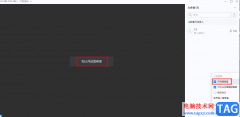 华为云welink开启等候室的方法
华为云welink开启等候室的方法
很多小伙伴在日常的学习或是工作中经常会接触到的一个软件就......
阅读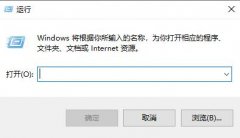 win10自定义开机启动项
win10自定义开机启动项
win10系统是一款非常值得使用的优秀系统!各种各样的功能都可......
阅读 iPhone 8 Plus手机电池爆炸:
iPhone 8 Plus手机电池爆炸: M1 Ultra 显卡性能不如 RTX
M1 Ultra 显卡性能不如 RTX 电脑腾讯会议进入后怎么
电脑腾讯会议进入后怎么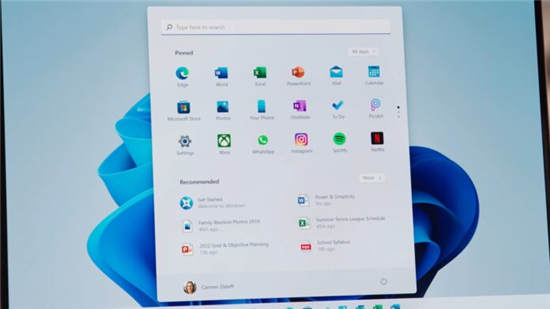 微软解释windows11的新开始
微软解释windows11的新开始 Windows10 20H2更新达到商业预
Windows10 20H2更新达到商业预 微软谈Windows11要求、更新
微软谈Windows11要求、更新 锐捷云桌面:基于应用场
锐捷云桌面:基于应用场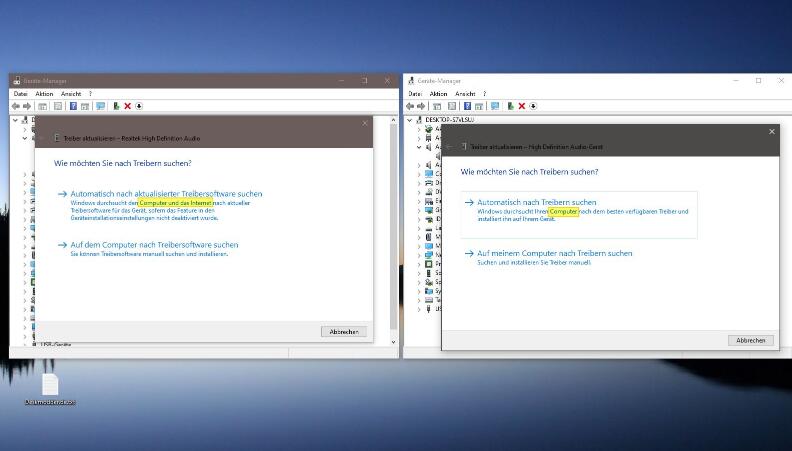 Win10 2004:通过设备管理器
Win10 2004:通过设备管理器 哈利波特魔法觉醒偷听尼
哈利波特魔法觉醒偷听尼 斗罗大陆武魂觉醒纷争挽
斗罗大陆武魂觉醒纷争挽 《原神》深泥奇谭最后一
《原神》深泥奇谭最后一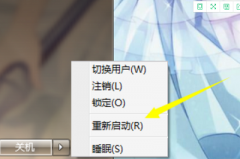 华硕主板如何恢复出厂设
华硕主板如何恢复出厂设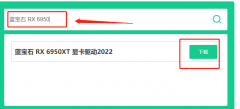 蓝宝石显卡驱动怎么下载
蓝宝石显卡驱动怎么下载 硬盘结构基础知识
硬盘结构基础知识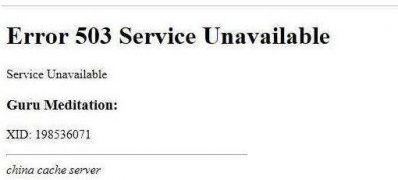 Win7纯净版系统网页错误
Win7纯净版系统网页错误 photoshop将圆分成四等分的
photoshop将圆分成四等分的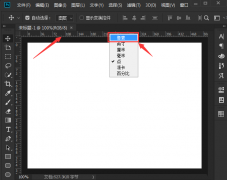 ps怎么绘制像素参考线-p
ps怎么绘制像素参考线-p Word文档拆分表格的方法教
Word文档拆分表格的方法教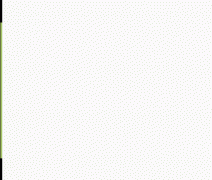 Word入门动画教程:设置字
Word入门动画教程:设置字 用Mac做热点的方法
用Mac做热点的方法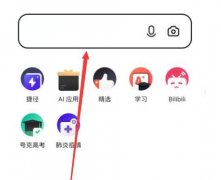 夸克怎么进入阅读模式看
夸克怎么进入阅读模式看 Wi-Fi无法在Windows 10上自动
Wi-Fi无法在Windows 10上自动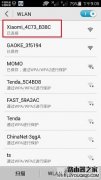 手机打不开192.168.31.1怎么
手机打不开192.168.31.1怎么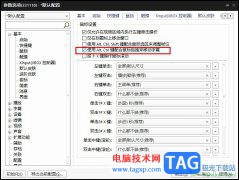
很多小伙伴在使用PotPlayer播放器的过程中经常会使用字幕功能,给视频添加字幕,对于添加的字幕,我们有时候可能会遇到字幕位置发生偏移的情况,为了调整字幕的位置,我们需要右键单击视...
次阅读
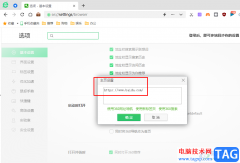
很多小伙伴在使用360安全浏览器的过程中,经常会被主页的广告所影响。360安全浏览器默认的主页无法完全屏蔽掉游戏弹窗,不过我们可以选择直接修改360安全浏览器的主页,将主页修改为自己...
次阅读

完美解码软件有着非常多的设置功能,可以让我们很方便的播放音视频,这款软件中的功能和potplayer播放器中的功能基本相同,并且该软件就是以potplayer播放器进行操作的,当一些小伙伴想要将...
次阅读
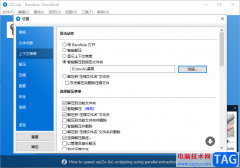
bandizip是一款非常方便小伙伴进行压缩文件的压缩软件,该软件中提供的功能十分的实用,并且可以帮助我们进行自动解压操作,并且可以设置解压的文件到指定的文件夹中,那么解压之后的文...
次阅读

刚入手Lumion6.0的朋友可能不清楚更新模型的操作,今天小编就讲解Lumion6.0更新模型的操作内容,相信大家通过学习,在以后的操作中一定会得心应手。...
次阅读

PowerPoint演示文稿是一款非常好用的软件,很多小伙伴都在使用,如果我们在电脑版WPS演示文稿中复制文字内容后,发现粘贴时变成了图片格式,导致后续无法正常进行编辑处理,小伙伴们知道...
次阅读
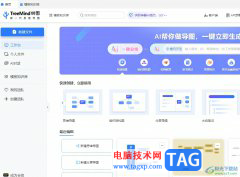
TreeMind树图是一款在线思维导图工具,其中最具特色的功能就是开启的ai功能,能够让用户实现一句话生成详实的思维导图,因此TreeMind树图深受用户的喜爱,当用户在使用的过程中,可以利用其...
次阅读

中望cad是许多用户很喜欢使用的一款国产cad软件,它为用户提供了强大的图纸浏览、批注、绘图、标注或是编辑等功能,满足用户绘制需求的同时,还可以有效提升用户的编辑效率,因此中望...
次阅读
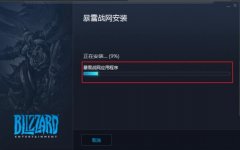
暴雪战网如何更改国际服呢,该怎样操作呢?那么小编今天就和大家一起分享暴雪战网改国际服的操作方法,还不会的朋友可以来看看这篇文章哦,希望通过本篇教程的学习,可以帮助到大家。...
次阅读
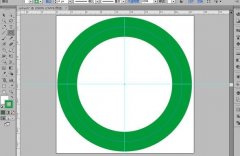
许多亲们还不熟悉ai删除图形一部分的操作,而下文就提供了ai删除图形一部分的操作教程,希望对你们有所帮助哦。...
次阅读
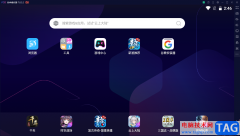
夜神模拟器和雷电模拟器功能是差不多的,这两款模拟器目前是非常受大家喜欢的,可以将大家手机上的app通过夜神模拟器进行下载安装,那么我们就可以在电脑上运行我们的app软件了,比如安...
次阅读
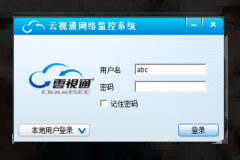
怎么对云视通系统进行设置呢?那么今天小编就和大家一起分享云视通系统设置的操作方法,相信通过本篇教程的学习,可以帮助到大家。...
次阅读
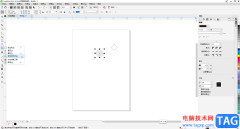
CorelDRAW是一款广受欢迎的办公软件,主要用于平面设计。如果我们在CorelDRAW中绘制形状后,希望适当调整大小,同时保证是按比例进行缩放的,不会导致形状变形,小伙伴们知道具体该如何进行...
次阅读

如何安装origin 2019beta1,具体有哪些步骤呢?那么今天小编就和大家一起分享origin 2019beta1的安装教程,还不会的朋友可以来学习一下哦,希望通过本篇教程的学习,能够帮助到大家。...
次阅读
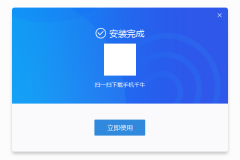
淘宝卖家版如何登录呢?其实很简单,下面小编就和大家一起分享淘宝卖家版的登陆方法,还不会的朋友可以来看看哦,希望通过本篇教程的学习,可以帮助到各位朋友。...
次阅读