说起Adobe photoshop,adobe premiere,Adobe illustrator等软件,相信小伙伴们都比较熟悉,但是提到Adobe
indesign,小伙伴们可能不太熟悉,其实该软件简称为Id,这也是Adobe公司众多软件中的一款,主要用于各种印刷品的排版编辑操作。在Adobe
InDesign中进行编辑时如果我们需要导入图片,小伙伴们知道该如何进行操作吗,其实操作方法非常简单,和Adobe公司的其他系列软件的操作是相似的。我们只需要在“文件”选项卡中点击“置入”按钮后就可以在打开的窗口中浏览查找想要导入的图片了,双击一下或者点击“打开”按钮就可以轻松进行导入了。接下来,小编就来和小伙伴们分享具体的操作步骤了,有需要或者是有兴趣了解的小伙伴们快来和小编一起往下看看吧!
第一步:双击打开Adobe InDesign进入主页;
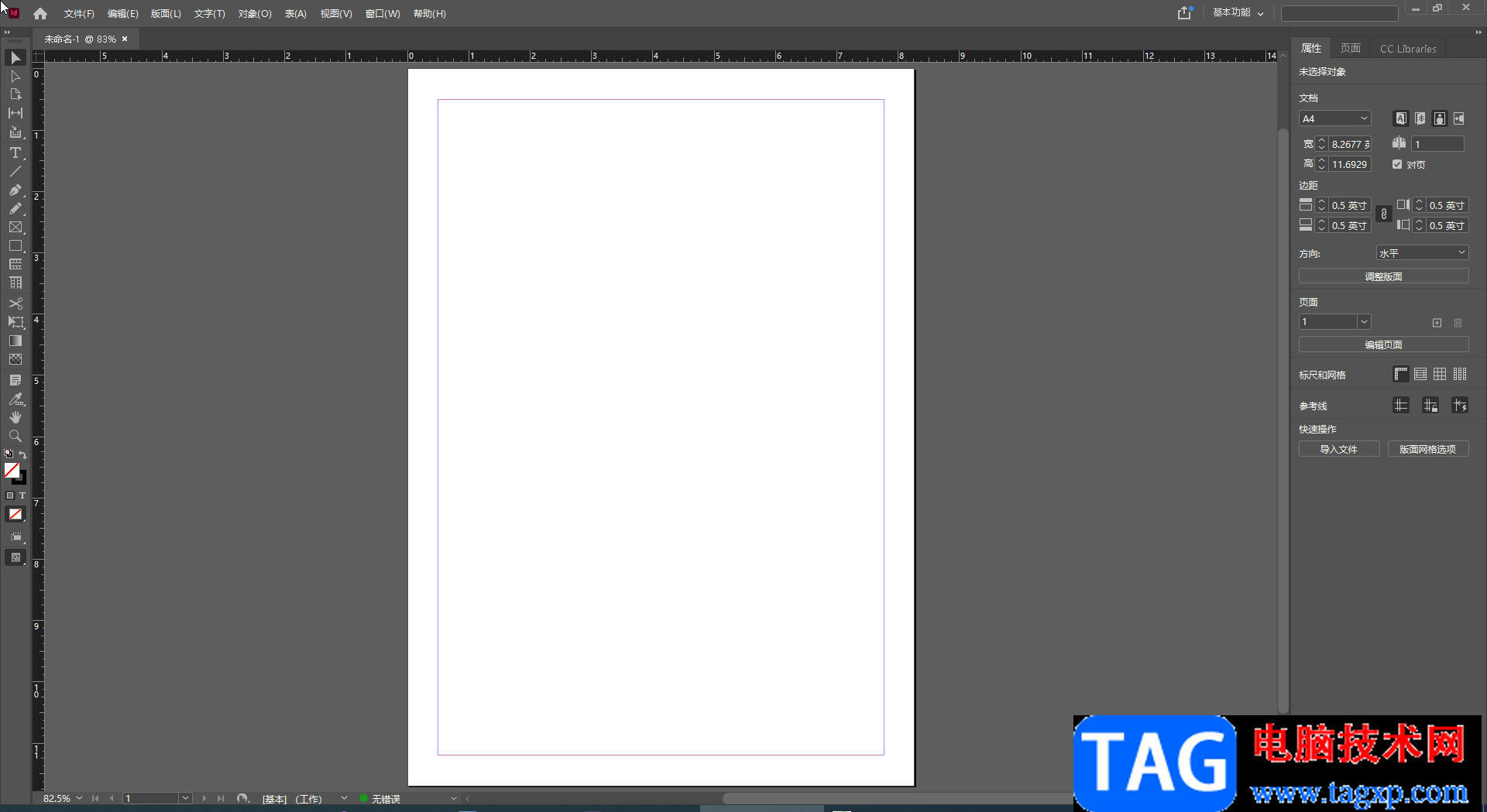
第二步:在主页左上方点击“文件”按钮,在展开的子选项中点击“置入”按钮,可以看到快捷键是“Ctrl+D”,后续可以看直接按下Ctrl+D键打开窗口;
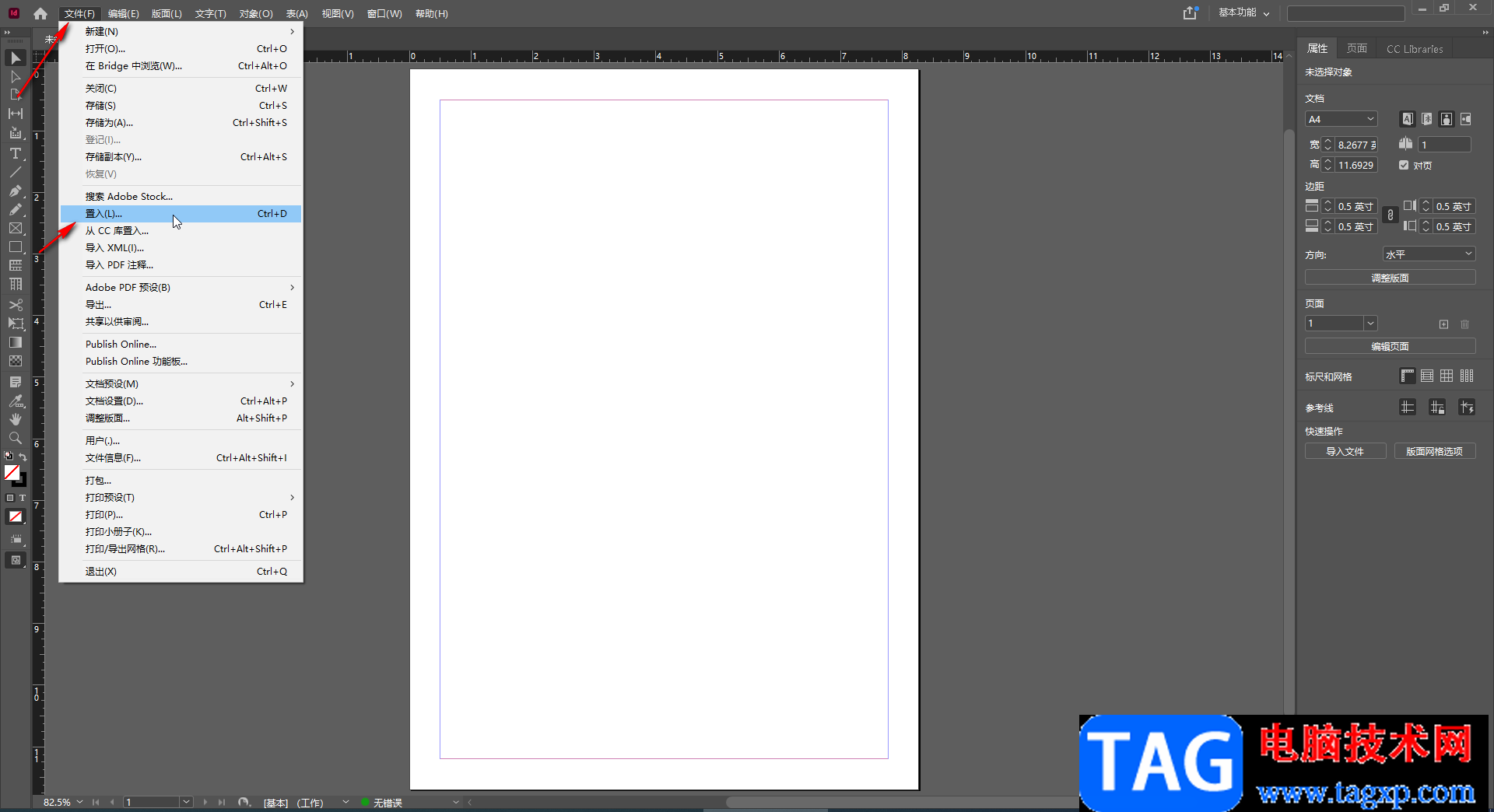
第三步:在打开的窗口中浏览找到想要进行导入的图片,双击一下,或者点击选中后点击“打开”按钮;
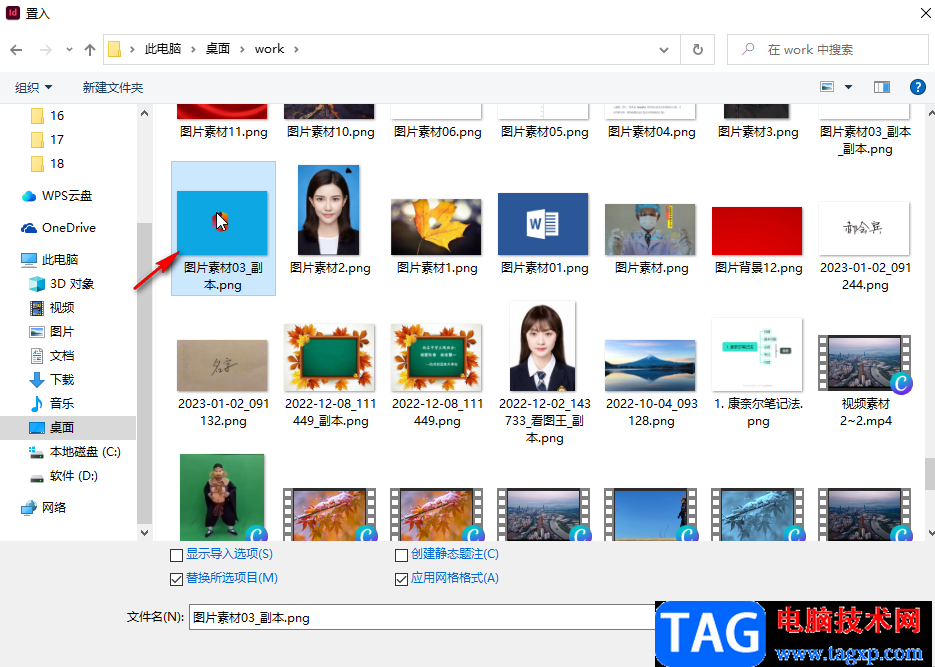
第四步:然后在在界面中点击一下就可以轻松将图片导入了;
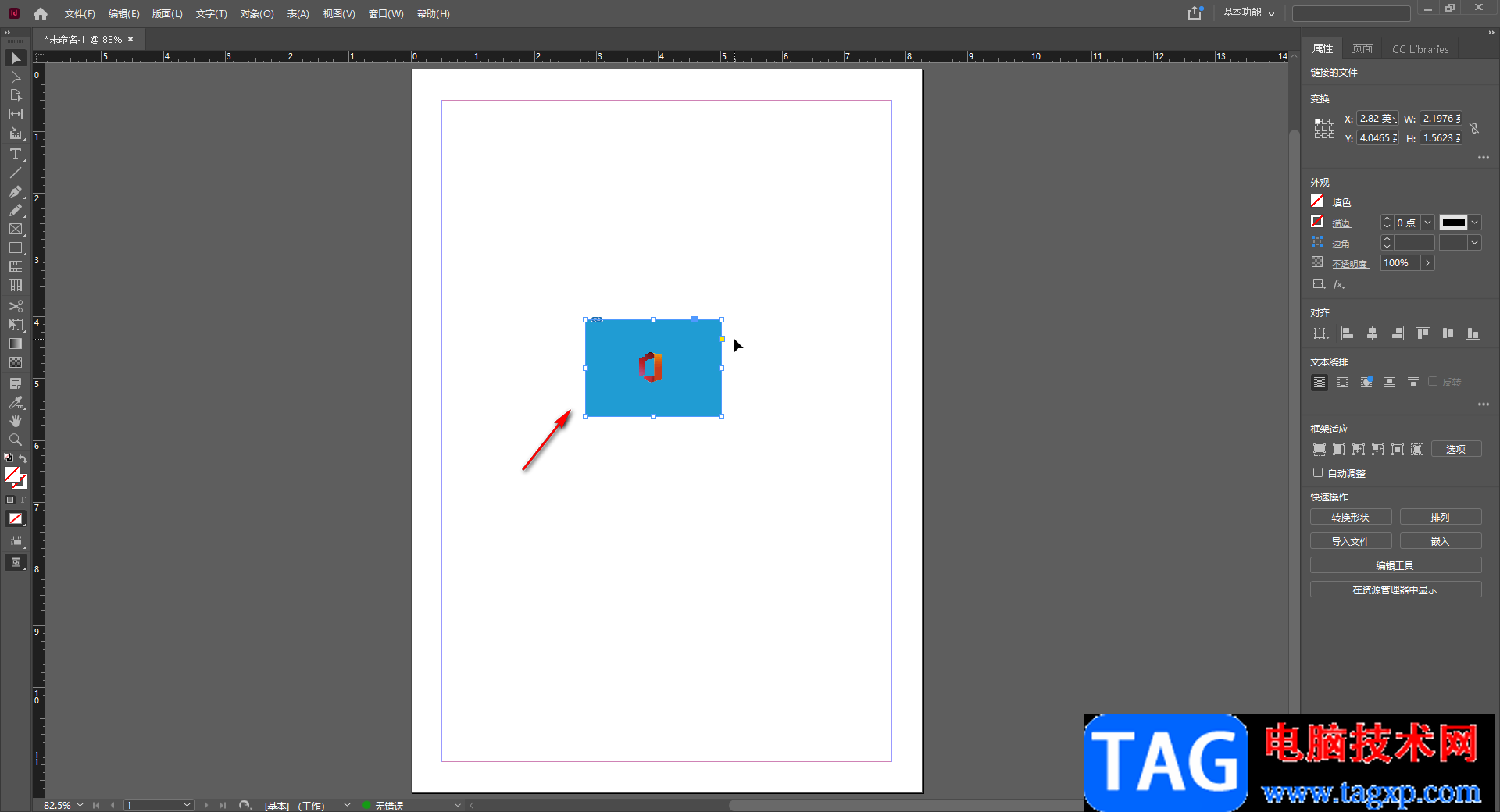
第五步:导入后我们可以在界面左侧使用各种工具对图片进行编辑,比如我们可以使用铅笔工具在其中进行绘制;
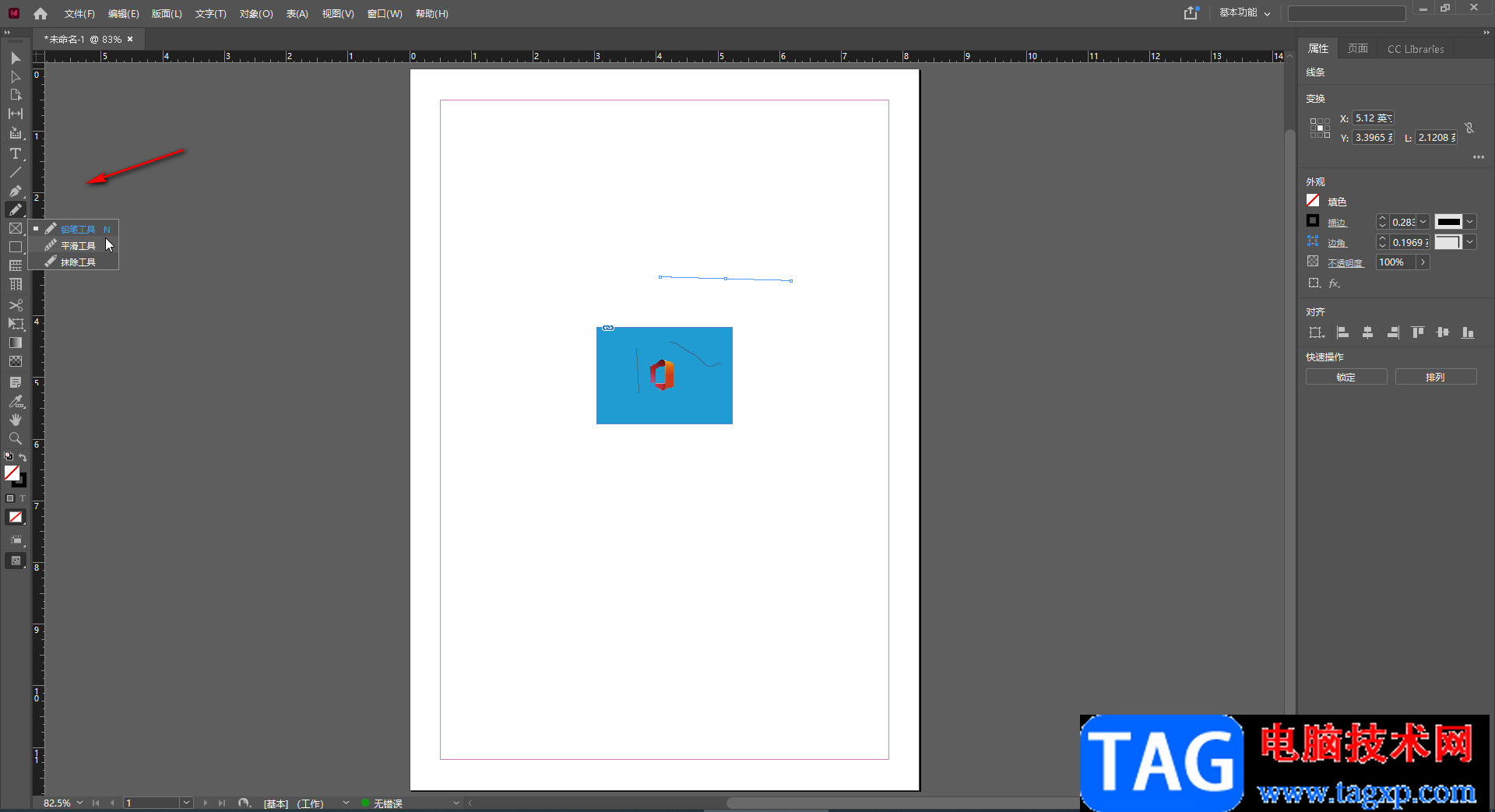
第六步:完成自己的编辑和设计后,可以按Ctrl+E键,或者点击“文件”按钮后点击“导出”按钮将图片导出保存。
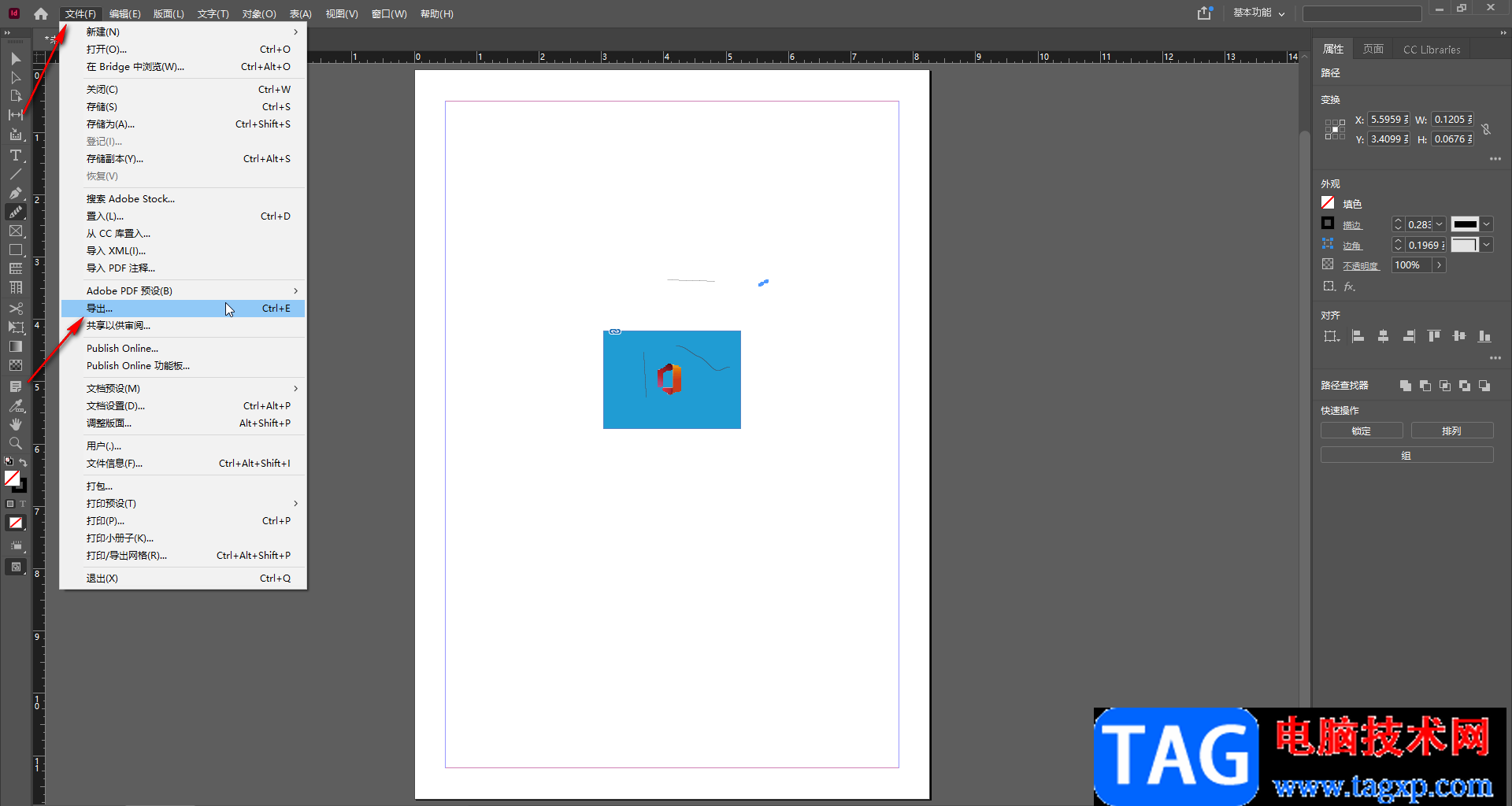
以上就是Adobe InDesign中导入图片的方法教程的全部内容了。在导出图片时,我们可以将其保存为PDF,JPG,PNG,xml等格式,小伙伴们可以根据自己的实际需要进行选择和保存。
 Adobe Dreamweaver中设置文字水平居中的方法
Adobe Dreamweaver中设置文字水平居中的方法
AdobeDreamweaver是很多小伙伴都在使用的一款网页代码编辑软件。我......
阅读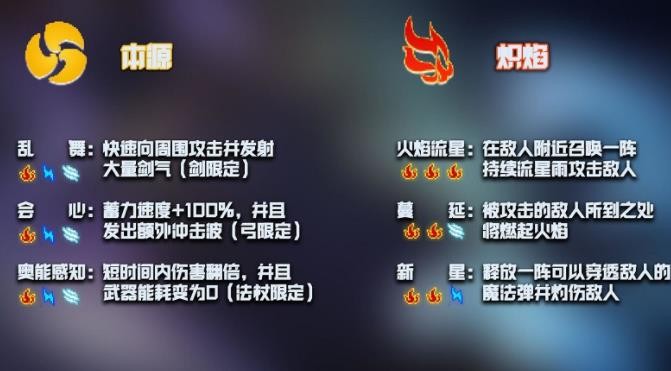 元气骑士古大陆的神器神威有哪些?
元气骑士古大陆的神器神威有哪些?
元气骑士古大陆的神器神威有哪些古大陆的神器12个神威技能是......
阅读 《怪物猎人崛起》怎么买?曙光购买教程
《怪物猎人崛起》怎么买?曙光购买教程
故事发生在炎火村,一个风箱炼铁盛行的山明水秀之乡。大量怪......
阅读 为什么叫谷爱凌青蛙公主
为什么叫谷爱凌青蛙公主
为什么叫谷爱凌青蛙公主,为什么叫谷爱凌青蛙公主?作为中国新......
阅读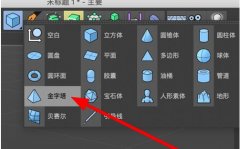 C4D怎么制作金字塔-C4D制作金字塔的具体方
C4D怎么制作金字塔-C4D制作金字塔的具体方
越来越多的朋友在使用C4D这款软件,那么如果我们想要使用C4D制......
阅读 抖音想你爱你留不住你亲
抖音想你爱你留不住你亲 索尼宣布收购 Haven Studio
索尼宣布收购 Haven Studio 英伟达收购数据存储解决
英伟达收购数据存储解决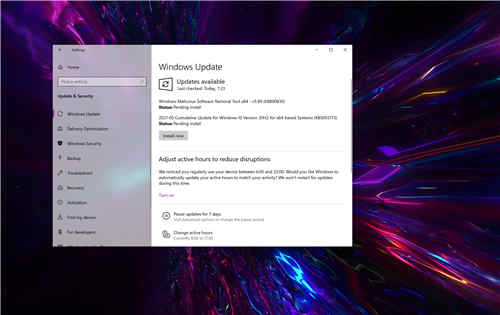 Windows 10X再次推迟,因为现
Windows 10X再次推迟,因为现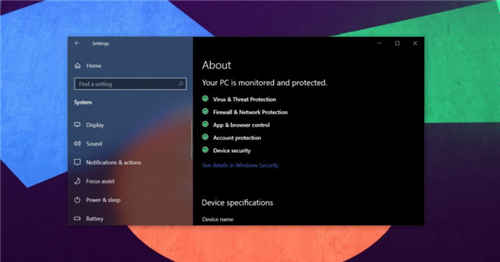 Windows10修补程序改进了暗
Windows10修补程序改进了暗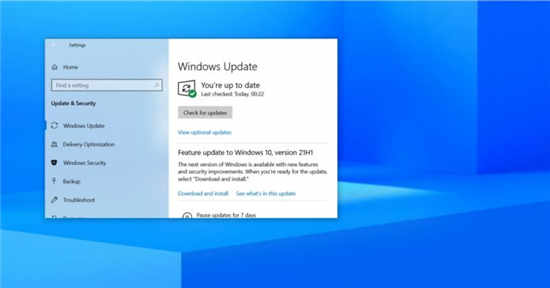 Windows10 2021 年 5 月 10 日更
Windows10 2021 年 5 月 10 日更 DNS缓存中毒攻击原理以及
DNS缓存中毒攻击原理以及 电脑如何防范病毒,就需
电脑如何防范病毒,就需 原神神铸定轨有什么效果
原神神铸定轨有什么效果 《符文工房5》菠萝汁配方
《符文工房5》菠萝汁配方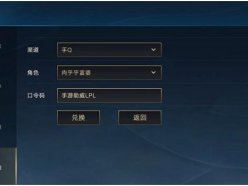 英雄联盟手游微社区口令
英雄联盟手游微社区口令 华硕主板设置u盘启动教程
华硕主板设置u盘启动教程 当心!亚马逊的Echo可能被
当心!亚马逊的Echo可能被 hp台式电脑重装系统按f几
hp台式电脑重装系统按f几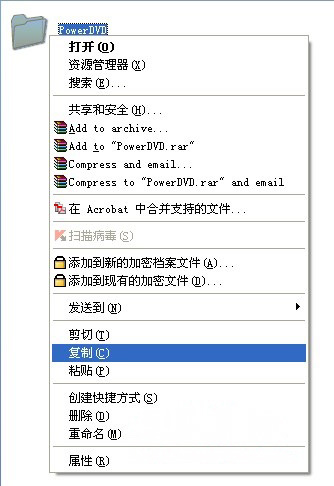 在Windows XP系统中刻录数据
在Windows XP系统中刻录数据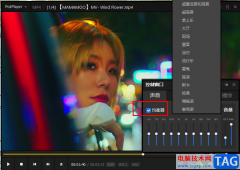 PotPlayer打开均衡器的方法
PotPlayer打开均衡器的方法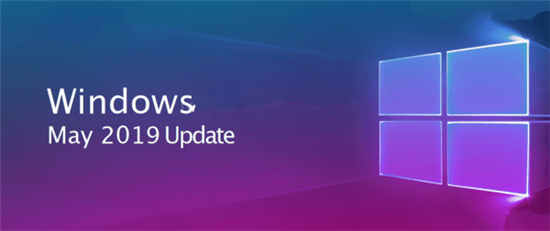 由于终止支持Microsoft开始
由于终止支持Microsoft开始 word文档把文本颜色变成渐
word文档把文本颜色变成渐 网易邮箱大师发送word文档
网易邮箱大师发送word文档 win10更新失败wifi消失解决
win10更新失败wifi消失解决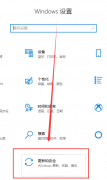 win101909怎么升级详细介绍
win101909怎么升级详细介绍 Wi-Fi认证完成了三星即将推
Wi-Fi认证完成了三星即将推 如何分辨路由器是普通路
如何分辨路由器是普通路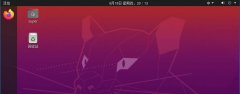
buntu20.04怎么设置开机引导grub呢,话说不少用户都在咨询这个问题呢?下面就来小编这里看下开机进入引导菜单选择界面的方法吧,需要的朋友可以参考下哦。...
次阅读
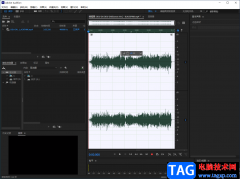
AdobeAudition是一款非常专业的音频制作软件,这款软件由于专业性非常的高,因此有的小伙伴无法使用这款软件,因为这款软件中的功能是比较复杂的,如果对这款软件不熟练的小伙伴来说,很...
次阅读
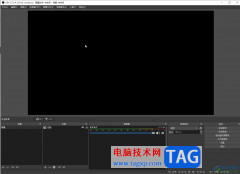
obsstudio是一款非常好用的录屏和直播软件,很多小伙伴都在使用。如果我们需要在obsstudio中修改录屏格式,比如修改为笔记常用的MP4格式,小伙伴们知道具体该如何进行操作吗,其实操作方法是...
次阅读
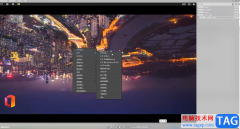
影音先锋是一款非常好用的视频播放软件,在其中我们可以轻松播放影音素材。在播放时我们还可以看适当调整需要的播放参数,比如我们可以调整播放速度,画面比例等等。如果我们希望在影...
次阅读
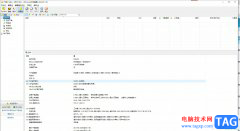
bitcomet是一款免费的bt下载软件,它的功能是很强大,为用户带来了多任务同时下载和长效种子功能,能够让用户简单快速的完成编辑工作,因此bitcomet软件成为了大部分用户电脑上的必备下载工...
次阅读

devc++怎么创建C++项目,相信很多小伙伴都想要知道该问题的答案,其实这款软件相对于其他的一些编辑代码的软件来看,devc++的功能简便了许多,且操作操作界面不会看起来很复杂,作为初学者...
次阅读
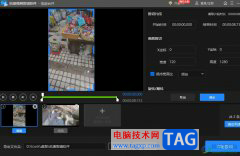
迅捷视频剪辑软件是一款多功能视频编辑软件,它可以在各种场合帮助用户制作出专业的视频,还支持多种剪辑处理和滤镜特效,总之迅捷视频剪辑软件能够满足日常剪辑需求,因此初次剪辑视...
次阅读
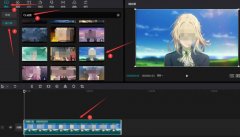
想必有很多朋友都很好奇剪映怎么将视频添加绿光扫描效果?那么感兴趣的朋友就赶快来看看小编带来的剪映将视频添加绿光扫描效果方法吧,希望通过本篇教程的学习,可以帮助到大家哦。...
次阅读

中望cad作为一款国产cad软件,它在操作习惯和语言上都非常符合国人的使用习惯,让用户简单轻松的完成了图纸的设计工作,因此大部分用户都会选择在中望cad软件中来完成图纸的设计,当用户...
次阅读
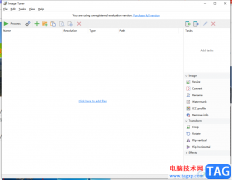
ImageTuner作为一款免费小巧的图片处理软件,支持多种图片格式以及提供了各种图片大小规格,用户在这款图像处理软件中可以实现图片的缩放、转换或是改名和水印添加等操作,为用户带来了...
次阅读

AdobePhotoshop隶属于Adobe公司,是其众多软件中的一款,主要用于处理图片,其中有很多非常强大的功能,可以满足我们的各种图片处理需求。有的小伙伴发现自己在AdobePhotoshop中完成图片的编辑和...
次阅读
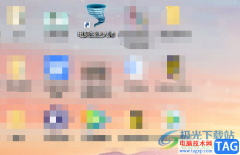
电脑提速大师是一款电脑加速软件,顾名思义可以提升用户电脑的运行速度,能够彻底解决电脑速度变慢的问题,以此来实现更加流畅的上网,这个软件一共运用了四个方法来提升电脑速度,分...
次阅读
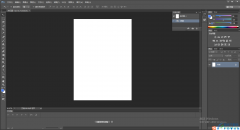
Photoshop是十分专业的平面设计软件,这款软件是专门用来对图片进行美化,制作海报以及设计一些比较有趣的图片等设计软件,该软件的专业性是非常强悍的,被众多的小伙伴喜爱,而你在使用...
次阅读

语雀是很多小伙伴都在使用的一款云端知识库软件,这款软件拥有安全的知识管理系统,能够保证我们的上传或是创建的文档内容的安全,同时,我们在语雀中还可以关注很多志同道合的好友,...
次阅读
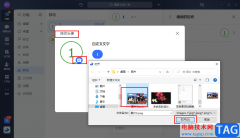
飞书是一款先进的企业协作与管理平台,在这款平台中,我们可以开启音视频会议、创建日历或是文档,还可以处理人事上的事项,例如招聘、外出、请假或是调休等。在使用飞书的过程中,我...
次阅读