Quick Cut软件是一款轻量且功能强大的视频处理软件,并且可以免费下载使用。很多小伙伴在剪辑视频或是下载素材时,经常会因为视频素材占用太多内存而苦恼,其实解决视频占用内存的方法有很多,对视频进行压制就是解决方法之一。在Quick Cut中,我们可以对视频进行压制,也就是在最大限度保持画质不变的情况下,将视频的体积尽可能的缩小,释放更多的空间,保存更多的视频文件。有的小伙伴可能不清楚具体的操作方法,接下来小编就来和大家分享一下Quick Cut压制视频的方法。
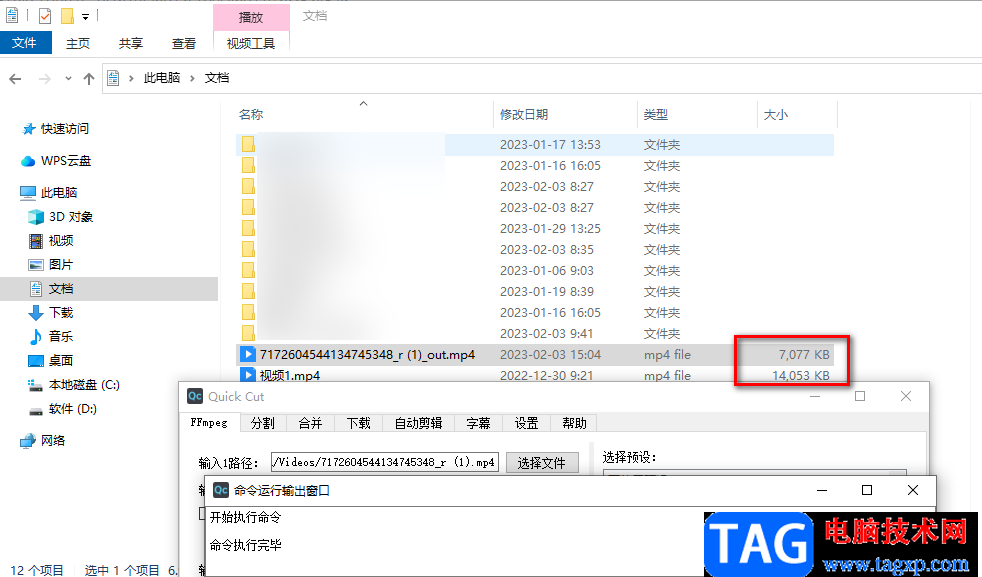
1、第一步,我们先在电脑中打开Quick Cut软件,然后在软件页面中,我们先点击“ffmpeg”选项
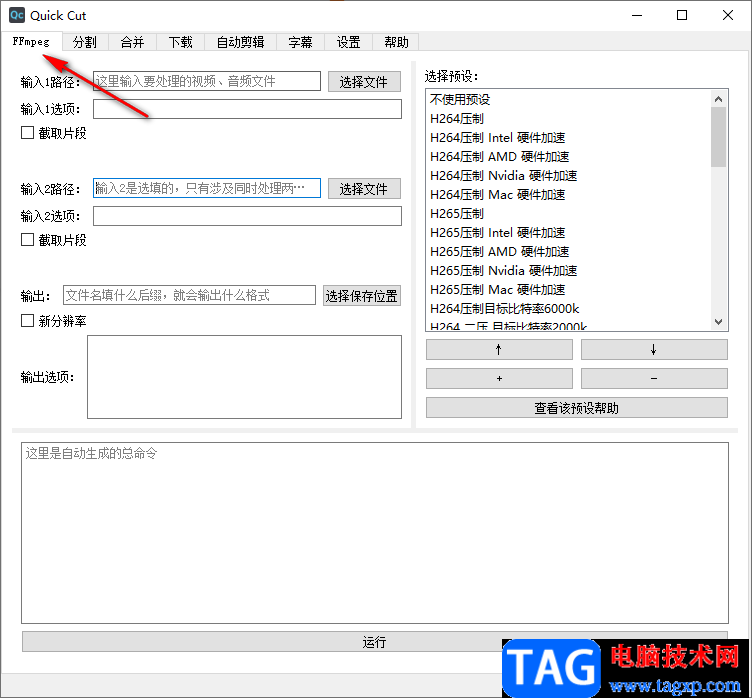
2、第二步,在“ffmpeg”页面中,我们在输入1路径处点击“选择文件”选项
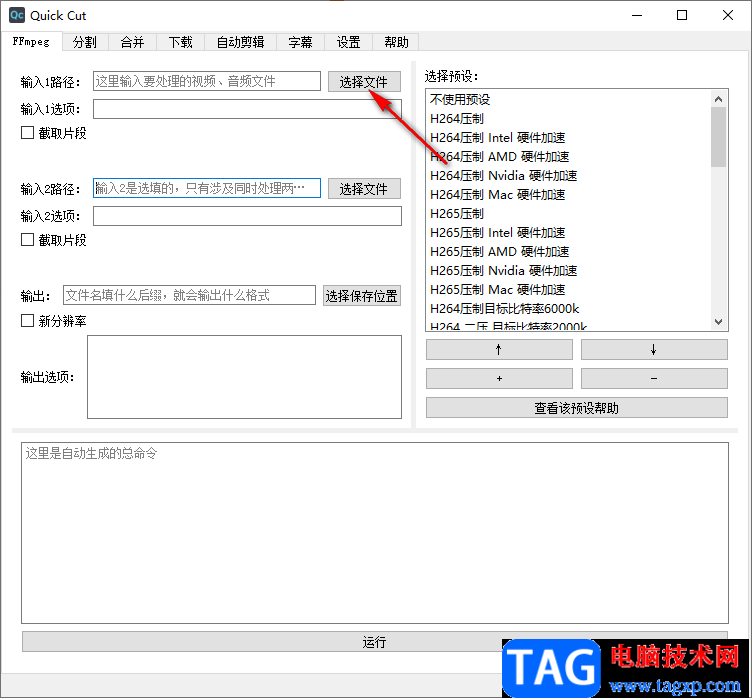
3、第三步,点击“选择文件”选项之后,我们进入文件夹页面,在该页面中我们选择一个自己需要压制的视频,然后点击“打开”选项
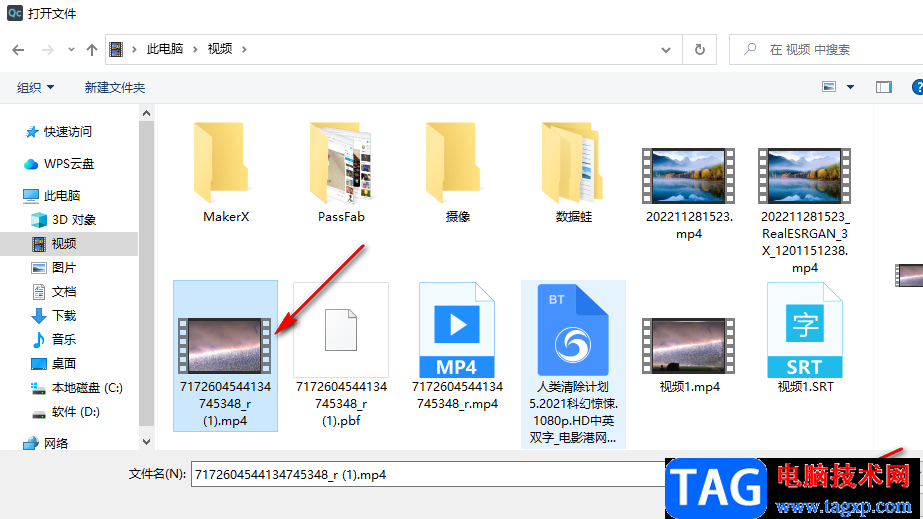
4、第四步,打开了文件之后,我们先在右侧页面中选择一个自己需要的压制预设方式,一般选择“H264压制”选项,接着我们可以点击“选择保存位置”选项,更换文件的保存位置,也可以将“新分辨率”选项进行勾选,然后在框内输入自己需要的视频分辨率
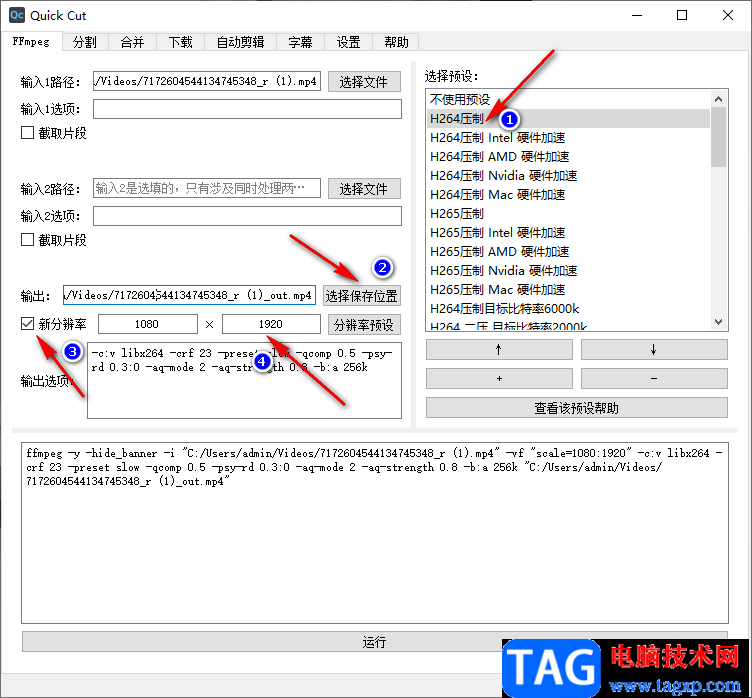
5、第五步,在“输出”处,如果我们不想要将视频保存为默认的MP4格式,也可以手动对其进行更改,前面的文件名也可以重新输入,所有设置都完成之后,我们点击“运行”选项
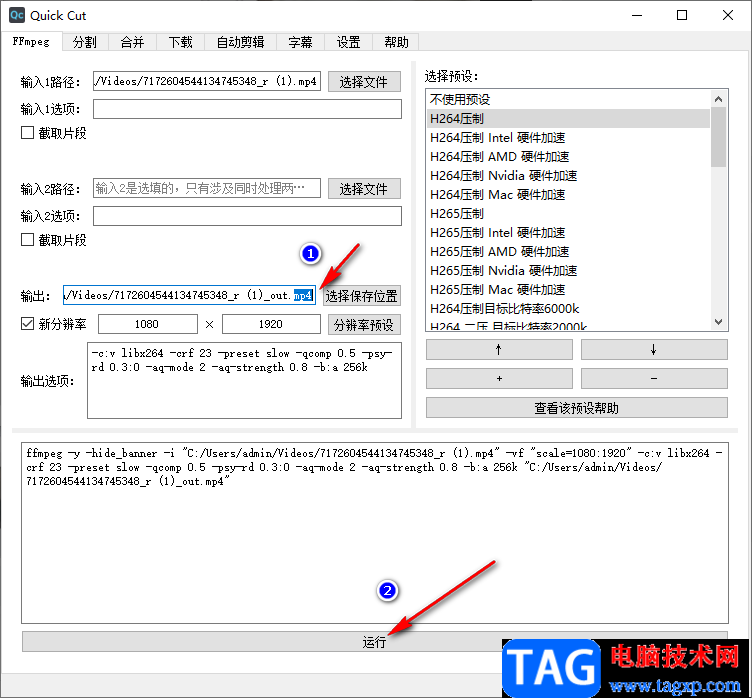
6、第六步,点击“运行”选项之后,页面中会出现一个命令运行输出窗口,等窗口中显示“命令执行完毕”时,我们打开视频的保存位置,就可以看到压制完成的视频了,我们可以看到压制后的视频大小相比之前小了很多
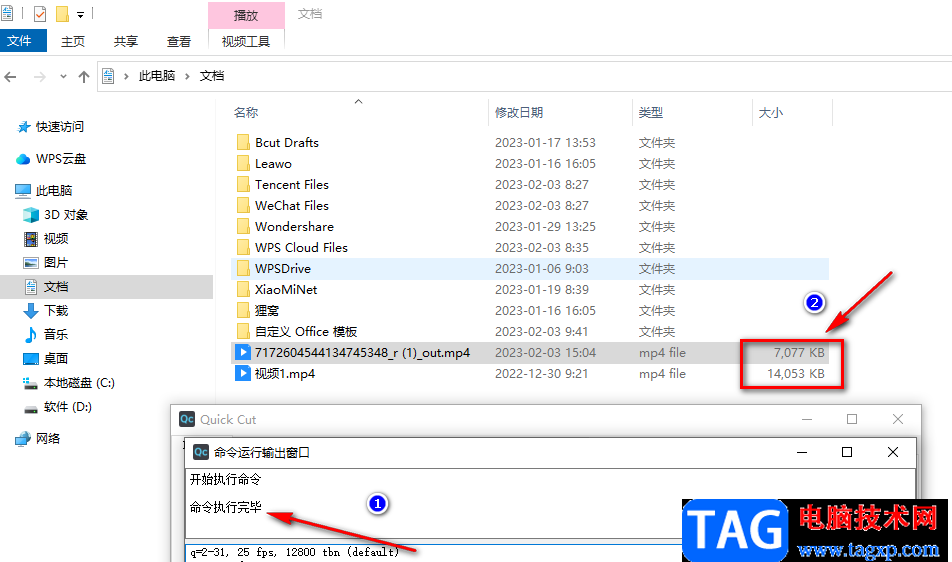
以上就是小编整理总结出的关于Quick Cut压制视频的方法,我们在Quick Cut的ffmpeg页面中先上传一个视频文件,然后设置好文件的压制预设、保存位置以及分辨率,然后点击“运行”选项即可,感兴趣的小伙伴快去试试吧。
 主板故障的简单判断方法
主板故障的简单判断方法
主板是负责连接电脑配件的桥梁,其工作的稳定性直接影响着电......
阅读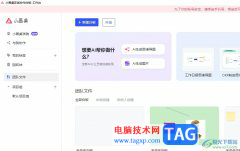 小画桌一键ai快速绘图的教程
小画桌一键ai快速绘图的教程
作为一款在线协作白板软件,小画桌的适用范围是很广泛的,为......
阅读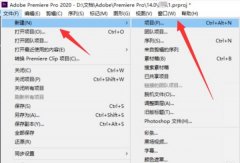 Pr2020怎么制作转场效果-Adobe Premiere pro 2
Pr2020怎么制作转场效果-Adobe Premiere pro 2
还不会使用Adobe Premiere pro 2020制作转场效果吗?还不会的朋友可以......
阅读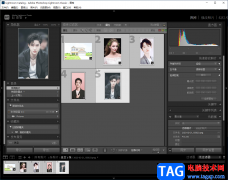 Lightroom批量处理图片的方法教程
Lightroom批量处理图片的方法教程
Lightroom是一款专业的图片处理软件,这款软件也是Adobe产品系列......
阅读 TL-WDR5620 如何当作无线交换机使用?
TL-WDR5620 如何当作无线交换机使用?
TL-WDR5620 如何当作无线交换机使用?这个问题我相信各位朋友是......
阅读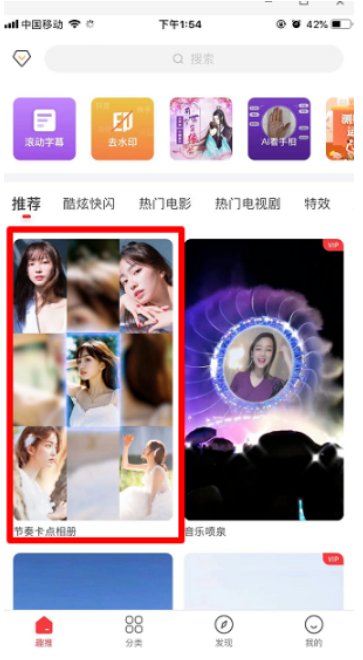 抖音短视频九宫格节奏卡
抖音短视频九宫格节奏卡 AMD 推出 Instinct MI210 加速器
AMD 推出 Instinct MI210 加速器 抖音雷霆嘎巴哈拉少是什
抖音雷霆嘎巴哈拉少是什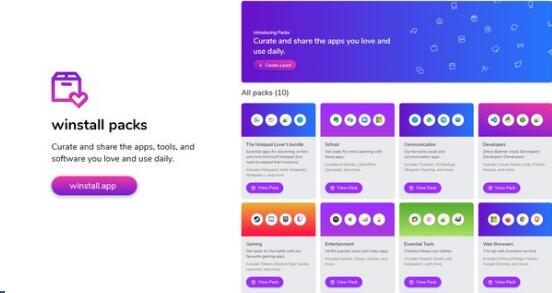 Winstall现在可让您快速安装
Winstall现在可让您快速安装 如何现场观看微软的“W
如何现场观看微软的“W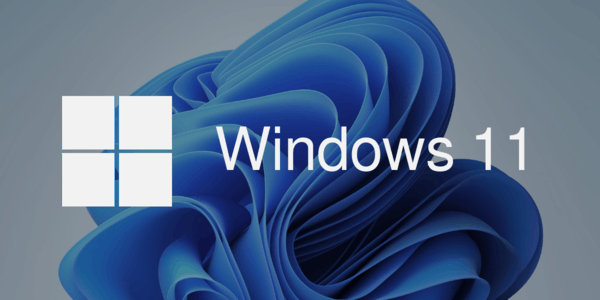 微软将很快推出Windows11预
微软将很快推出Windows11预 即使可以访问Internet,Wi
即使可以访问Internet,Wi 如何防范计算机病毒
如何防范计算机病毒 消逝的光芒2怎么快速刷钱
消逝的光芒2怎么快速刷钱 纯白和弦怎么通关第六章
纯白和弦怎么通关第六章 《云顶之弈》pbe7月16日更
《云顶之弈》pbe7月16日更 RX6500XT性能相当于N卡?R
RX6500XT性能相当于N卡?R 梅捷AMD显卡和铭瑄显卡哪
梅捷AMD显卡和铭瑄显卡哪 主板故障最基本的解决思
主板故障最基本的解决思 手机cpu性能排行榜天梯图
手机cpu性能排行榜天梯图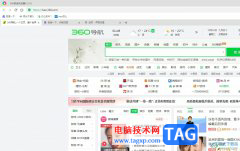 360极速浏览器将标签栏移
360极速浏览器将标签栏移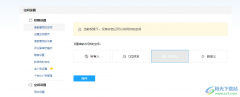 QQ空间设置访问权限的方法
QQ空间设置访问权限的方法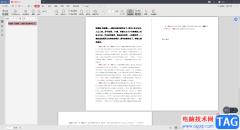 wps pdf中快速查找内容的方
wps pdf中快速查找内容的方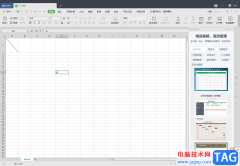 WPS Excel在单元格中画斜线
WPS Excel在单元格中画斜线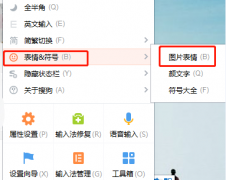 微信打字时怎么自动出表
微信打字时怎么自动出表 7代i5是否可以升级win11详情
7代i5是否可以升级win11详情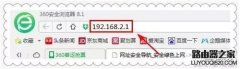 怎么判断路由器wifi被蹭网
怎么判断路由器wifi被蹭网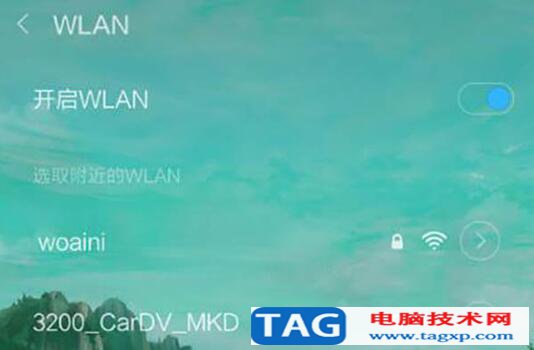 如何破解wifi密码之手机版
如何破解wifi密码之手机版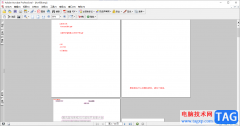
AdobeAcrobat7.0这款软件的编辑页面十分的经典,但是对PDF文档的编辑却是十分友好的,毕竟可以提取页面、删除页面以及拆分页面,还可以进行文档的比较,当你想要对其中两个PDF文档进行对比一...
次阅读
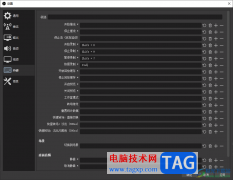
obsstudio是一款专业的录屏软件,在这款软件中提供的录屏模式多种多样,可以进行全屏录制、区域录制等,还可以将我们的PPT文件操作页面进行录制进来,而在使用这种录屏软件的时候,一般都...
次阅读

WPS文档是一款非常好用的软件,其中的功能非常丰富且强大,很多小伙伴都在使用。如果我们在电脑版WPS文档中插入表格后,发现表格内容总数靠上,小伙伴们知道具体该如何进行操作吗,其实...
次阅读
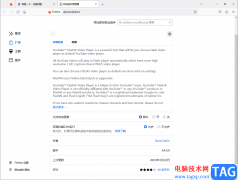
目前很多小伙都推荐使用Firefox火狐浏览器,因为该软件有着非常高的稳定性,在Firefox火狐浏览器中没有flash功能,因此我们需要下载安装一个flash插件,安装了该插件之后,那么你可以更好的在...
次阅读
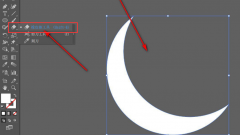
还不会使用ai软件制作圆角图形吗?今日小编就介绍了ai制作圆角图形的教程,相信通过学习本篇教程,大家对ai软件一定会有更多的了解的。...
次阅读

亲们想知道Adobe Bridge音频节奏怎么显示吗?下面就是小编整理的Bridge显示音频节奏的技巧,赶紧来看看吧,希望能帮助到大家哦!...
次阅读
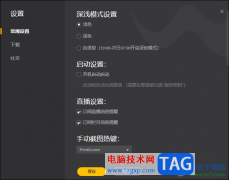
WeGame是一款适用于多数小伙伴进行游戏操作,这款软件提供多种多样的游戏款式,大家可以在该软件中选择自己喜欢的游戏进行下载运行,这款软件的操作界面非常的有游戏趣味,让人感觉十分...
次阅读
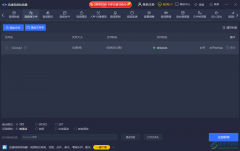
迅捷音频转换器是一款很实用的转换器软件,可以音乐文件进行各种音频格式的转换,同时还可以将音乐剪辑进行剪辑操作,也可以给音频文件添加一个好听的背景音乐,有的小伙伴想要将音频...
次阅读
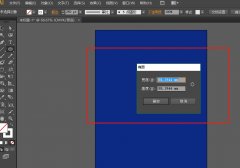
近日有一些小伙伴咨询小编关于怎么用AI制作圆锥效果海报呢?下面就为大家带来了AI制作圆锥效果海报的方法,有需要的小伙伴可以来了解了解哦。...
次阅读
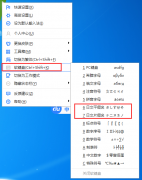
百度输入法这款字体输入软件吸引了不少伙伴们入手,不但能打中文,还能打日文哦。打中文大伙基本都会,那么若想打日文估计不少伙伴还不知道怎么操作。下面小编就分享百度输入法打出日...
次阅读
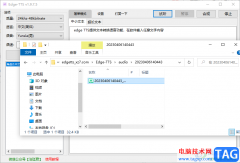
edgeTTS是一款方便实用的文本转换语音软件,在这款软件中,我们可以根据自己的需求选择语音类型,切换男声与女声,还可以设置任务的语速以及音调,转换为语音的文字内容也可以手动输入...
次阅读
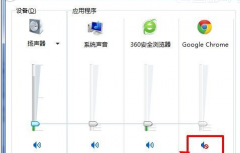
一部分用户在使用谷歌浏览器(Google Chrome)软件的时候,遇见网页没声音的情况,要怎么处理呢?下文这篇教程就为各位带来了谷歌浏览器(Google Chrome)出现网页没声音的详细处理步骤。...
次阅读
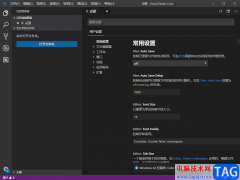
visualstudiocode是一款代码编辑软件,该软件是目前很火热的一款代码编辑器,在该软件中你可以进行各种语言代码的编辑,比如HTML、c语言等编辑操作,当我们在使用该软件的时候,有时候可能自...
次阅读
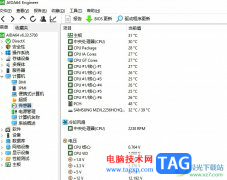
作为一款电脑硬件跑分测试软件,aida64软件为用户带来了不错的使用体验,其中强大的功能可以用来识别和测试计算机上几乎所有的组件,并且可以提供有关硬件和软件详细信息,为用户提供了...
次阅读
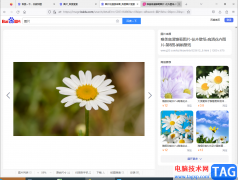
火狐浏览器(Firefox)是一款十分受到小伙们欢迎的浏览器软件,使用这款浏览器的小伙伴占比很高,是很出色的一款浏览器,不过大家在使用的过程中难免会遇到各种各样的问题,比如我们会...
次阅读