在日常生活中,我们的各种账后都会设置一定的密码,这样可以保护自己的信息。如果有需要我们还可以为自己的电脑设置开机密码,如果我们希望在Windows10系统中设置开机密码,小伙伴们知道具体该如何进行操作吗,其实操作方法是非常简单的。我们只需要点击几人设置界面后,在“账号”栏的“密码”处进行添加就可以了。添加后还可以设置密码提示,避免后续忘记密码无法打开自己的电脑,非常地方便实用,小伙伴们可以打开电脑一起操作起来。接下来,小编就来和小伙伴们分享具体的操作步骤了,有需要或者是有兴趣了解的小伙伴们快来和小编一起往下看看吧!
第一步:打开自己的电脑,在界面左下方点击开头图标后点击齿轮设置图标;
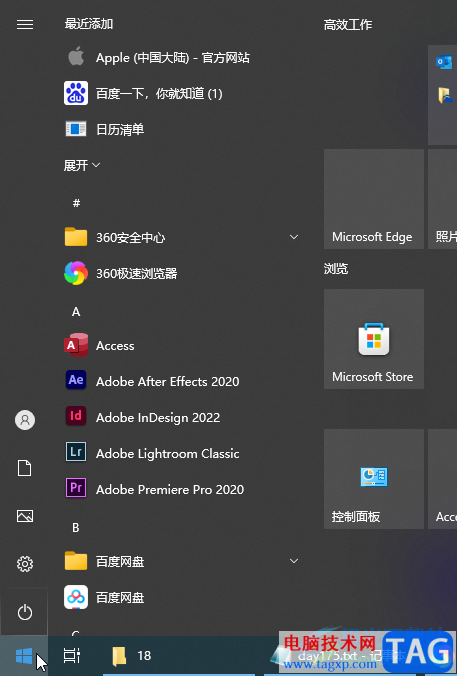
第二步:进入设置窗口后,找到并点击“账号”按钮;
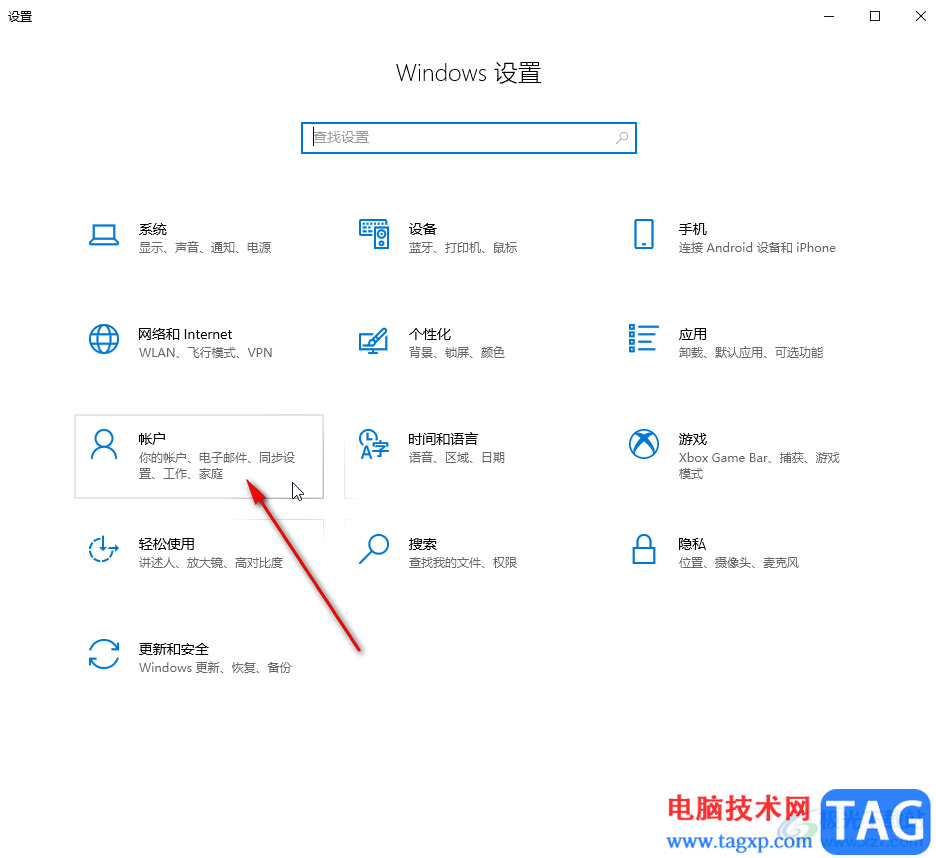
第三步:然后点击“登录选项”——“密码”——“添加”;
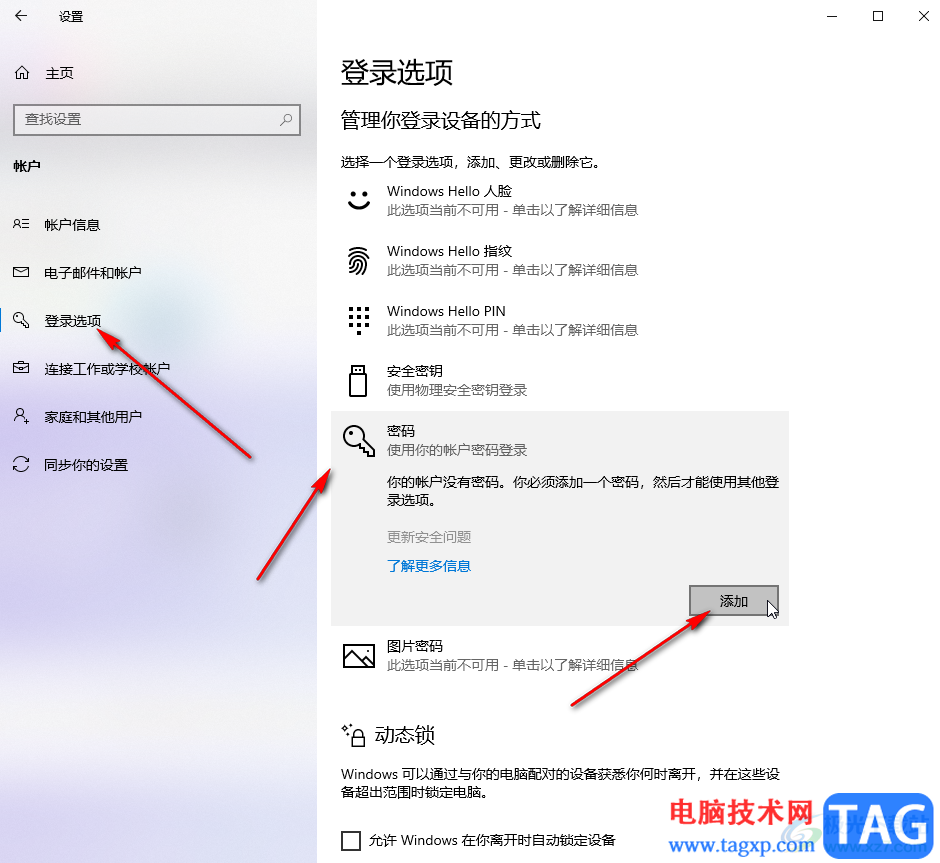
第四步:设置好自己的密码以及密码提示,然后点击下一页;
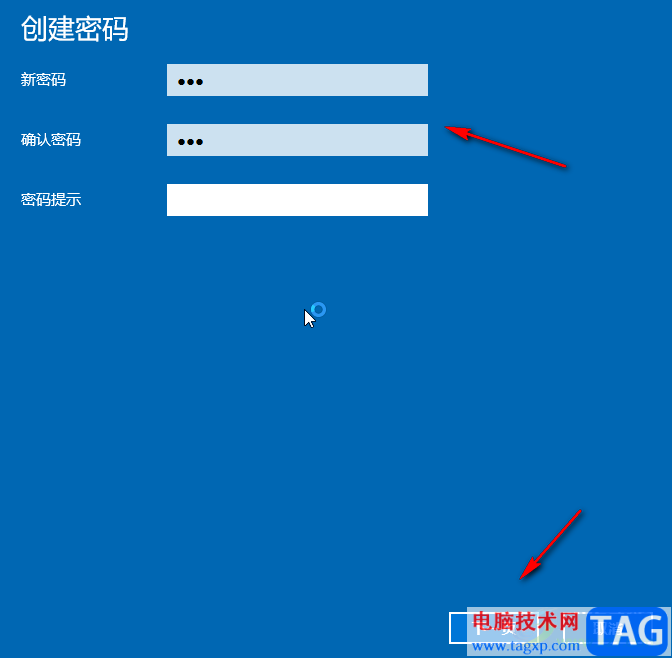
第五步:点击“完成”就可以了。
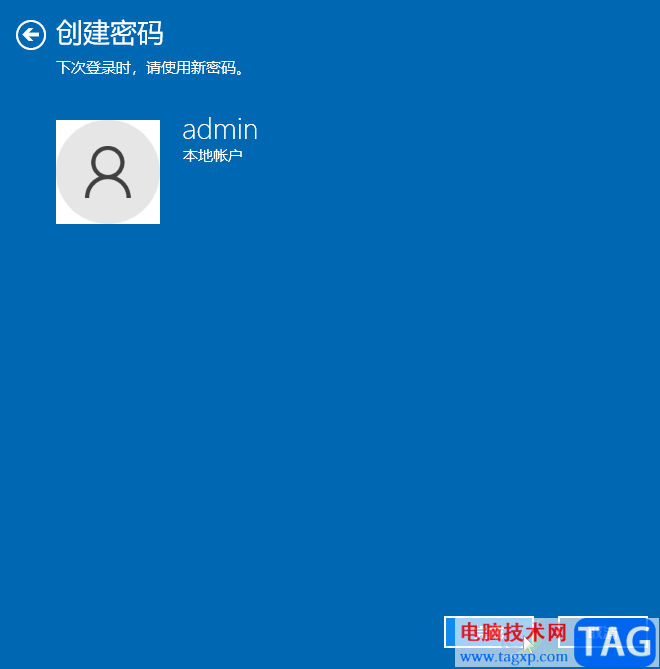
以上就是Windows10系统设置开机密码的方法教程的全部内容了。如果后续我们不再需要开机密码,也可以轻松将其删除,小伙伴们可以去探索一下。
 苹果OSX 10.11关闭rootless内核保护教程_Mac关
苹果OSX 10.11关闭rootless内核保护教程_Mac关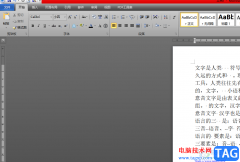 word文档输入网址自动变成超链接的解决教
word文档输入网址自动变成超链接的解决教 《觅长生》夭桃任务怎么做?夭桃任务打
《觅长生》夭桃任务怎么做?夭桃任务打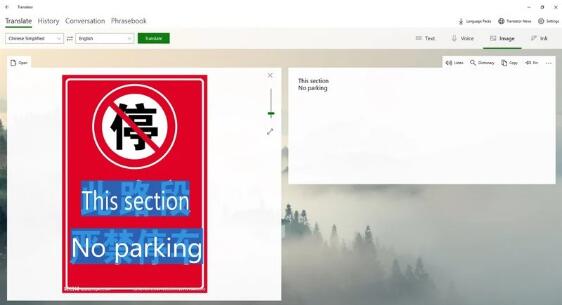 抢先使用适用于Windows10的Microsoft Translat
抢先使用适用于Windows10的Microsoft Translat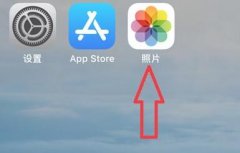 恢复手机删除的照片教程
恢复手机删除的照片教程
有时候我们会在手机上保存一些重要的图片,但是在清理内存的......
阅读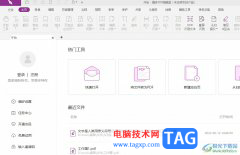 福昕pdf编辑器默认开启拼写检查的教程
福昕pdf编辑器默认开启拼写检查的教程
用户在日常办公中有时会接收到pdf文件,并且需要进行修改编辑......
阅读 安卓手机无法识别SIM卡如何解决?
安卓手机无法识别SIM卡如何解决?
有很多智能手机用户在自己的手机用过一段时间后发现有时会出......
阅读 windows状态栏死机解决方法
windows状态栏死机解决方法
有许多的用户在更新了全新的系统之后,出现了windows状态栏死机......
阅读 如何辨别iPhone SE的真假?iPhone SE辨别方法
如何辨别iPhone SE的真假?iPhone SE辨别方法
目前iPhone SE已经正式上市发售了,由于iPhone SE和iPhone 5S外观一模......
阅读 谷歌可能会在下个月发布
谷歌可能会在下个月发布 SK海力士表示有兴趣收购
SK海力士表示有兴趣收购 戴尔宣布推出新的 32 英寸
戴尔宣布推出新的 32 英寸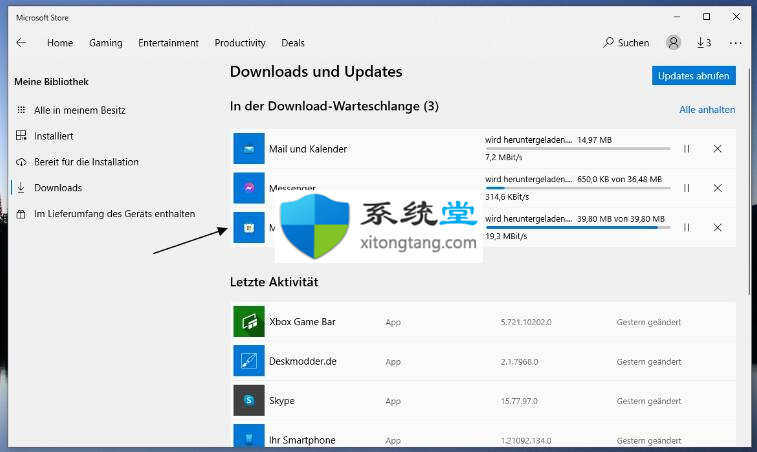 Windows10现在也收到了新的
Windows10现在也收到了新的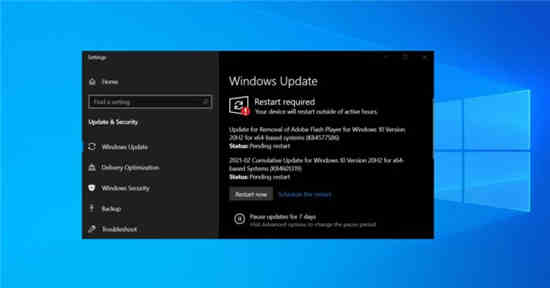 2021年2月的更新是否会迫使
2021年2月的更新是否会迫使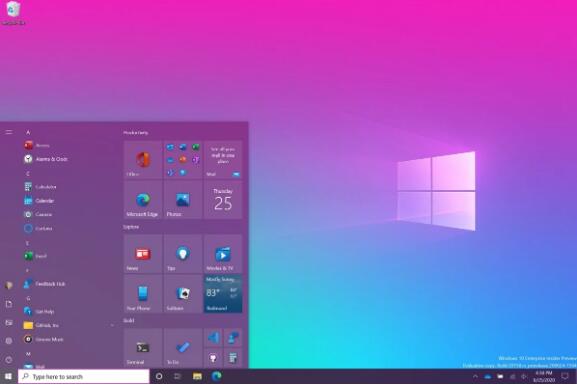 微软中国最大的“黑客杯
微软中国最大的“黑客杯 Windows10:2022 年 6 月 15 日
Windows10:2022 年 6 月 15 日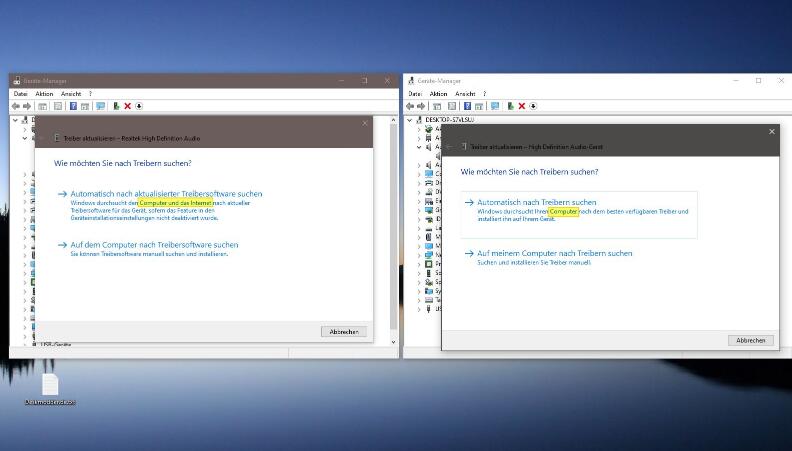 Win10 2004:通过设备管理器
Win10 2004:通过设备管理器 数码宝贝新世纪全数码兽
数码宝贝新世纪全数码兽 艾尔登法环百智爵士打法
艾尔登法环百智爵士打法 闪耀暖暖红包封面怎么领
闪耀暖暖红包封面怎么领 华为mate50pro什么时候上市
华为mate50pro什么时候上市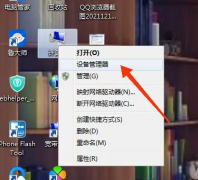 迪兰显卡驱动怎么卸载
迪兰显卡驱动怎么卸载 打游戏最好的五款浏览器
打游戏最好的五款浏览器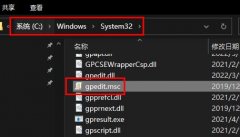 找不到文件gpedit.msc怎么办
找不到文件gpedit.msc怎么办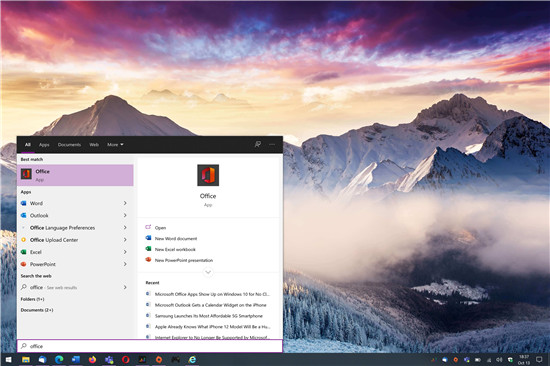 Microsoft Office Apps出现在W
Microsoft Office Apps出现在W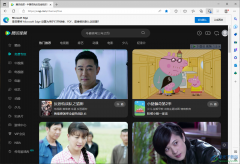 edge浏览器安装idm下载器插
edge浏览器安装idm下载器插 excel文本框中的文字行距
excel文本框中的文字行距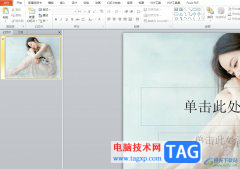 ppt两侧有黑边铺满的教
ppt两侧有黑边铺满的教 windows10控制面板没有语言
windows10控制面板没有语言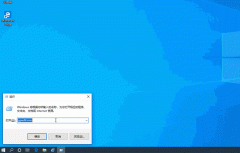 win10控制面板无法修改鼠标
win10控制面板无法修改鼠标 小米路由器3天线位置怎么
小米路由器3天线位置怎么 怎么连接两个家庭无线路
怎么连接两个家庭无线路
很多小伙伴在选择电脑中的播放软件时都会将PotPlayer作为首选,因为PotPlayer播放器中的功能十分的丰富,支持我们对播放器进行各种个性化设置。有的小伙伴在使用PotPlayer播放器的过程中想要更...
次阅读
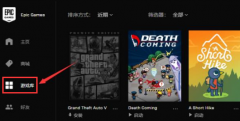
在使用epic下载游戏后,有的朋友可能会想更改游戏文件夹位置,那么究竟是怎么更改的呢?下面小编就为大家带来了具体的更改方法哦,内容如下。...
次阅读
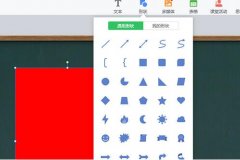
对刚刚入手希沃白板的小伙伴而言,制作刮刮乐还有点难度,那么话说希沃白板是如何制作刮刮乐的呢?下面就是小编带来的希沃白板制作刮刮乐的操作内容。...
次阅读
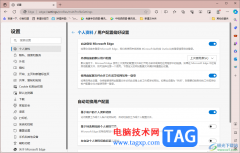
在edge浏览器中我们可以随意的进行下载自己喜欢的扩展插件进行操作,其中还可以使用到其他的一些相关功能来帮助自己更好的使用该浏览器,比如在edge浏览器中有一个自动登录的功能,可以...
次阅读
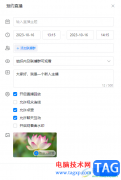
钉钉是一款强大的办公软件,不仅可以进行发布各种通告,以及可以进行群聊的创建,也可以进行各种文件的传输和上传等,在该软件中不仅可以进行会议视频的发起,还可以进行直播操作,目...
次阅读
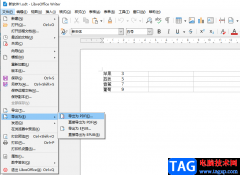
很多小伙伴在使用office和WPS的时候都会遇到需要付费或是购买的情况,而在libreoffice中,我们只需要完成软件的下载就可以直接使用。libreoffice中的功能与WPS和office想必也是毫不逊色的,在libr...
次阅读
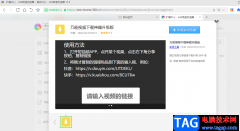
很多小伙伴在选择浏览器的时候都会将360极速浏览器放在首选的位置上,因为360极速浏览器可以提高我们的浏览速度以及网页打开速度,并且可以让我们免于被广告所打扰。很多小伙伴不喜欢在...
次阅读
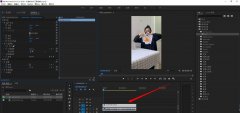
在利用pr处理视频的时候,想要给视频添加放射光线的效果,如何操作呢?下面是小编介绍premiere放射光线特效的技巧,有需要的小伙伴一起来下文看看吧,希望可以帮助到大家!...
次阅读
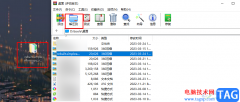
文件压缩包是我们在日常工作与生活中都经常会接触的一种文件类型,这种文件可以将较大的文件压缩成较小的体积,方便分享与保存,在下载到压缩包文件之后,很多小伙伴都会选择使用wi...
次阅读
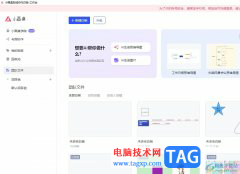
小画桌是一款轻量级的在线实时协作白板软件,他为用户提供了可实时远程协作的白板绘画工具,并且可以邀请多人前来参与,能够有效团队之间的办事效率,因此小画桌软件吸引了不少的用户...
次阅读

橙瓜码字提供的功能十分的丰富,大家可以通过该软件进行进行导入书籍、新建书籍以及新建文档列表中,今天小编给大家讲解一下如何使用橙瓜码字进行新建文档列表,当你需要编辑文档内容...
次阅读
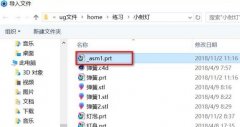
最近一些新手朋友表示自己还不明白KeyShot模型渲染出线框图的操作,而下面就分享了KeyShot模型渲染出线框图的操作教程,有需要的朋友一起来看看吧。...
次阅读
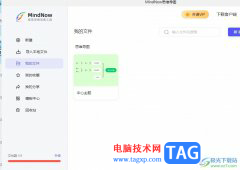
作为一款高效的思维导图制作软件,MindNow软件吸引了不少用户前来使用,因为MindNow软件为用户带来多种精美模板的同时,还可以让用户用来制作思维导图、向右逻辑图、组织架构图、括号图等...
次阅读
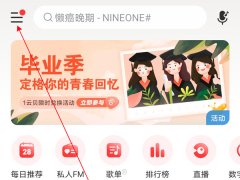
想使用网易云音乐这个扫一扫功能完成一些事情,应该如何打开呢?今日为你们带来的文章是关于网易云音乐打开扫一扫功能的步骤,还有不清楚小伙伴和小编一起去学习一下吧。...
次阅读
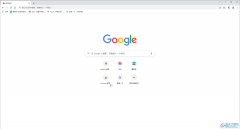
谷歌浏览器是一款非常受欢迎的软件,在其中我们有时候会将经常访问的网页添加快捷方式到谷歌首页,如果后续我们不再需要某个快捷方式,也可以轻松进行删除。那小伙伴们知道谷歌浏览器...
次阅读