photoshop软件已经被很小伙伴们所熟知,大家在使用该软件的时候,一般都会使用Photoshop来美化自己的图片,让自己的图片看起来更加的好看和美观,让将图片发送到朋友圈中进行分享,此外,我们也可以在Photoshop中将一些文字设计成更加有设计感,看起来比较有动感的感觉,比如你想要让文字进行旋转操作,那么怎么设置呢,其实只要编辑好文字内容,然后再通过在时间轴窗口中进行设置就可以了,下面是关于这个问题的具体操作方法,如果你需要将文字进行旋转操作,那么可以看看下方的方法教程,希望对你有所帮助。
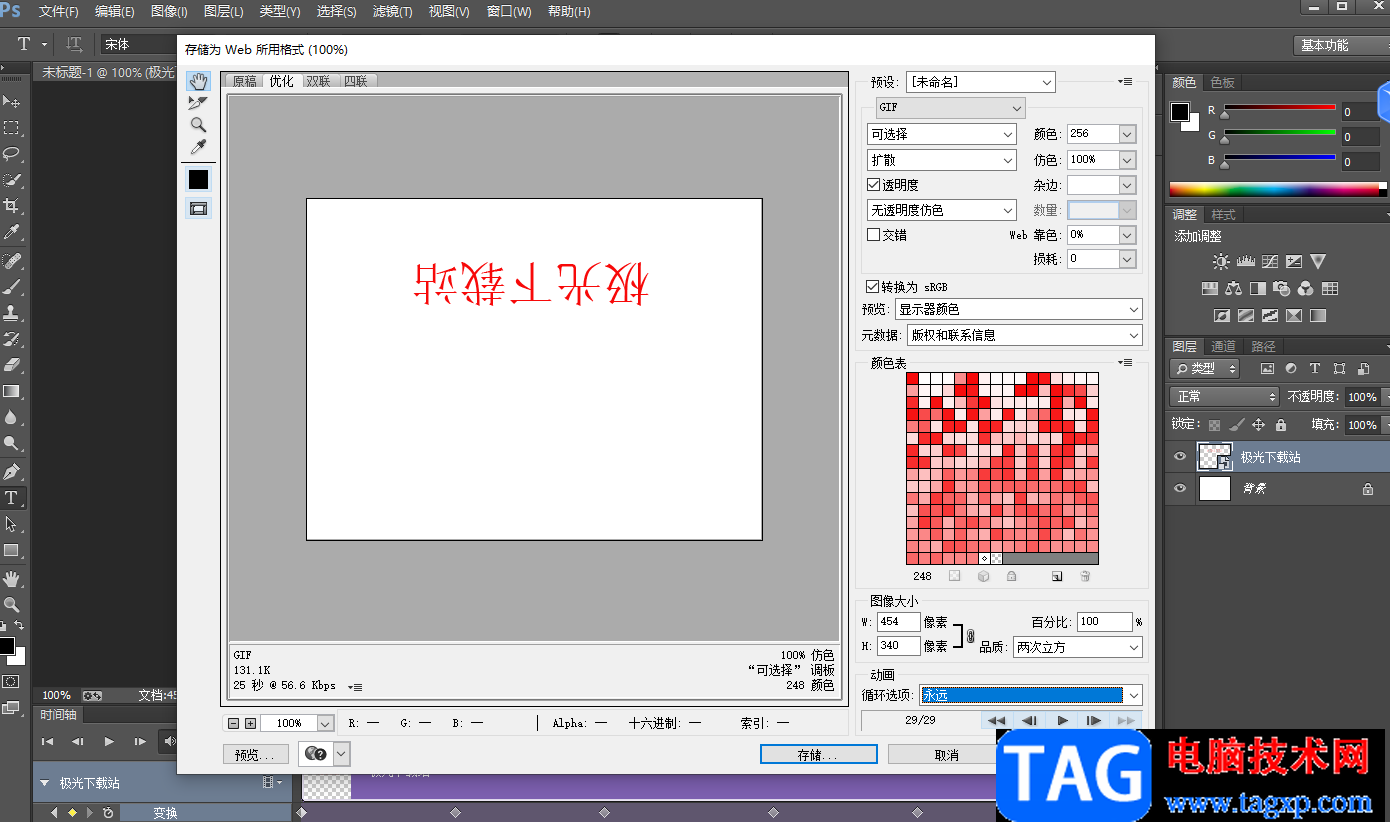
1.首先我们需要将Photoshop双击打开,然后点击右上角的【文件】选项,选择【新建】。
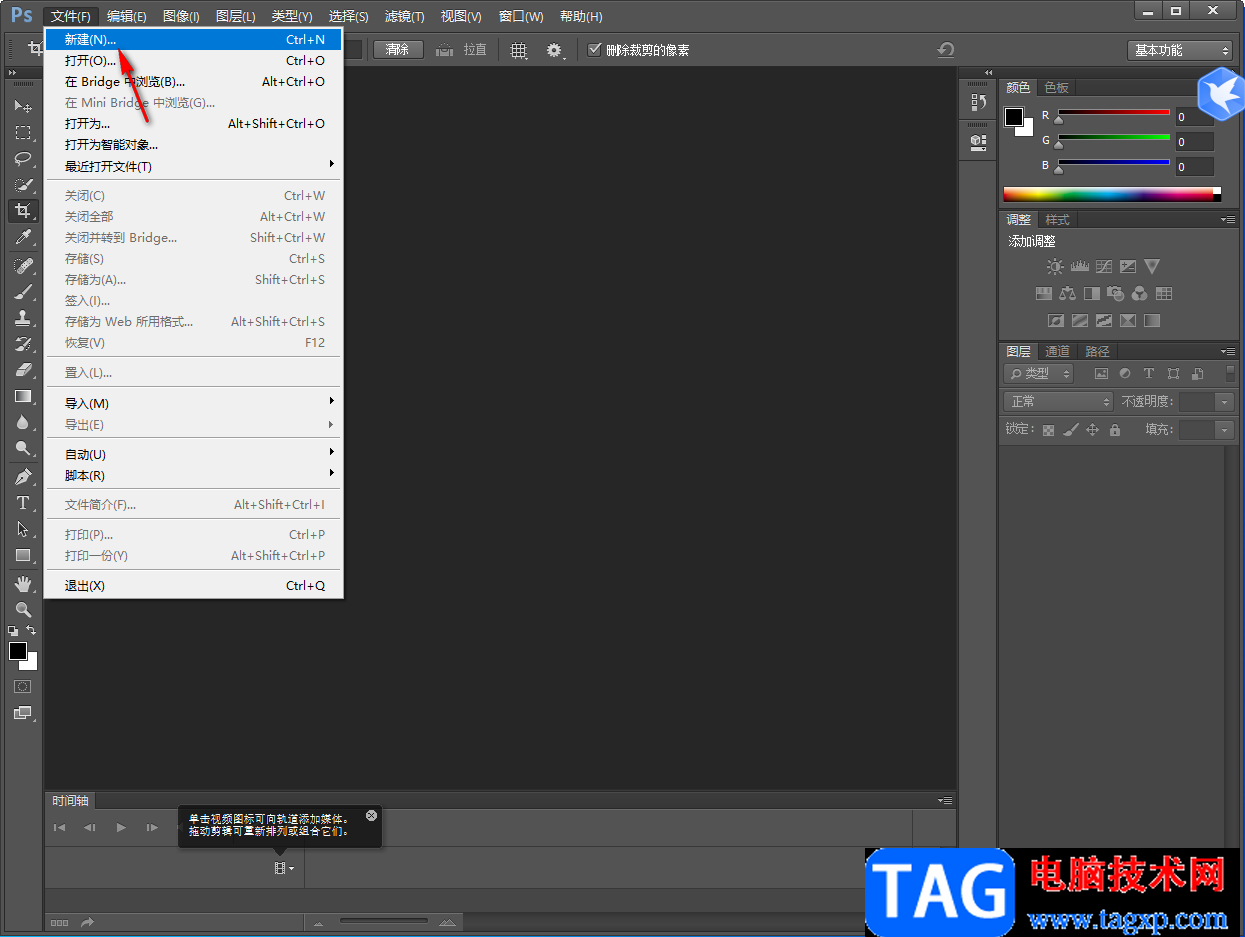
2.在在弹出的新建窗口中,设置好新建的文档的参数,然后点击确定。
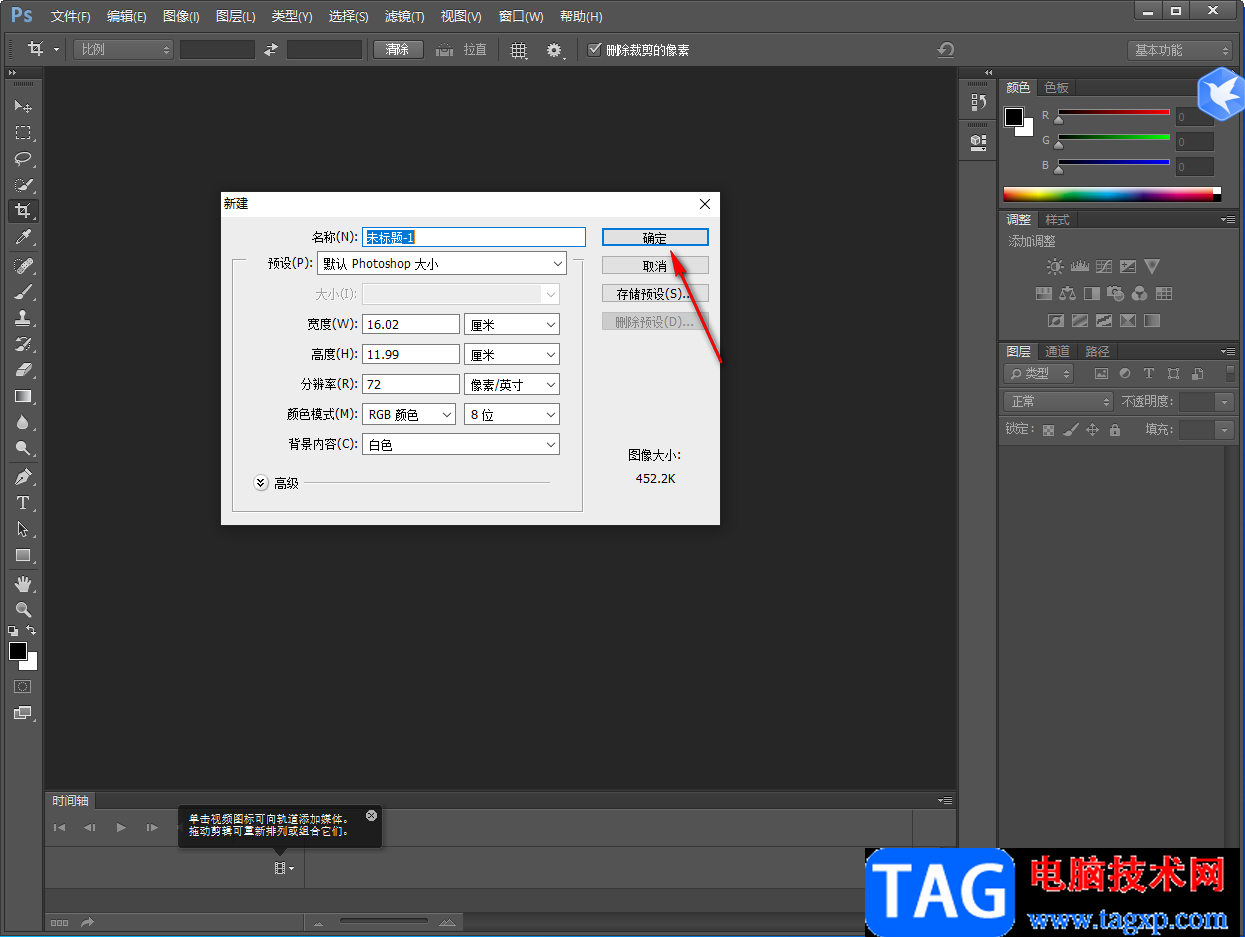
3.之后在左侧的工具栏中选择【T】图标,然后在文档中进行框选一个文本框,并且编辑好文字,之后在上方的工具栏中给文字设置一下字体、字号以及颜色等操作。
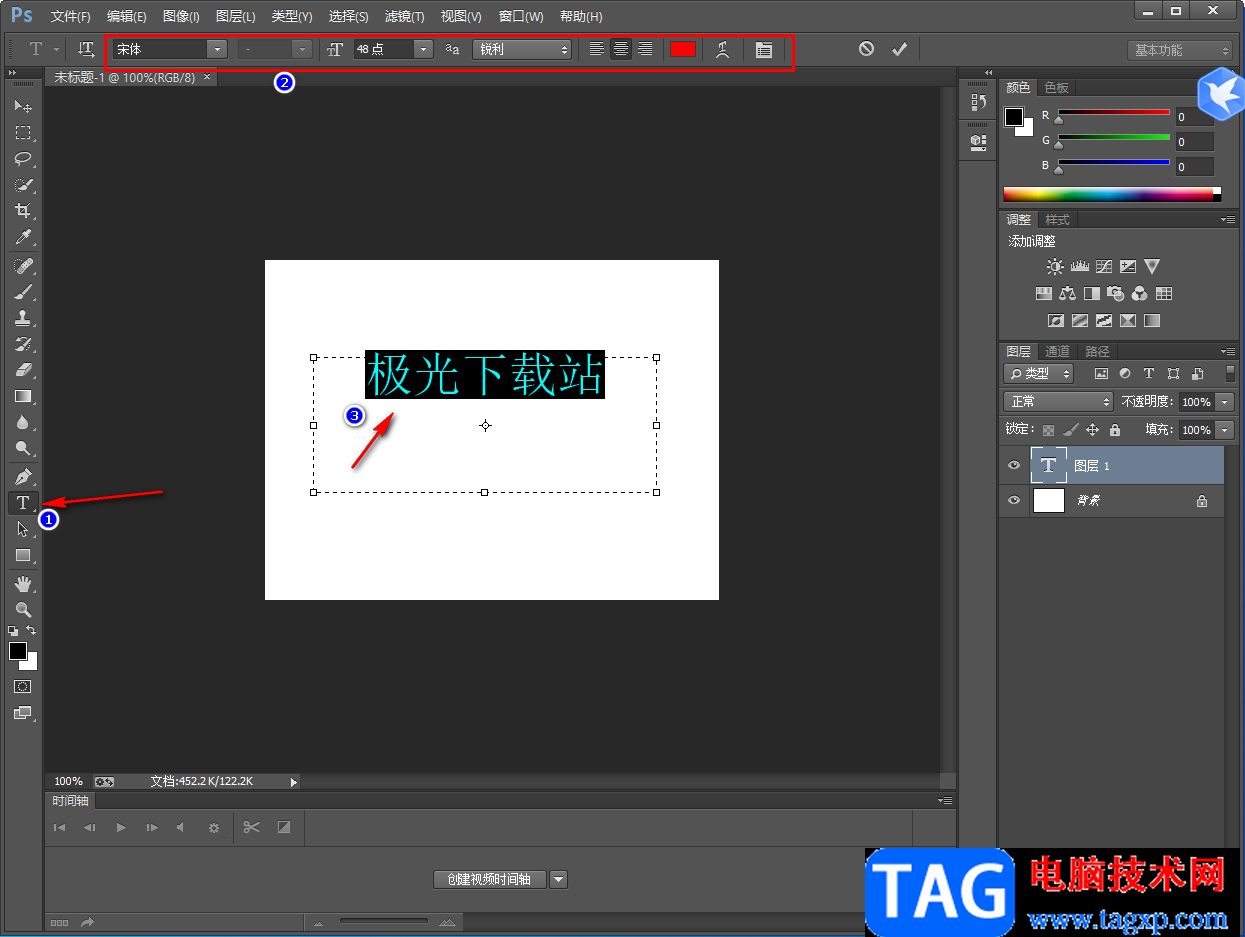
4.设置好之后,将右侧的文字图层进行右键点击,在打开的菜单选项中选择【转换为智能对象】。

5.接着再将下方的【窗口】选项进行点击,在打开的菜单选项中选择【时间轴】,那么下方就会出现一个时间轴窗口。
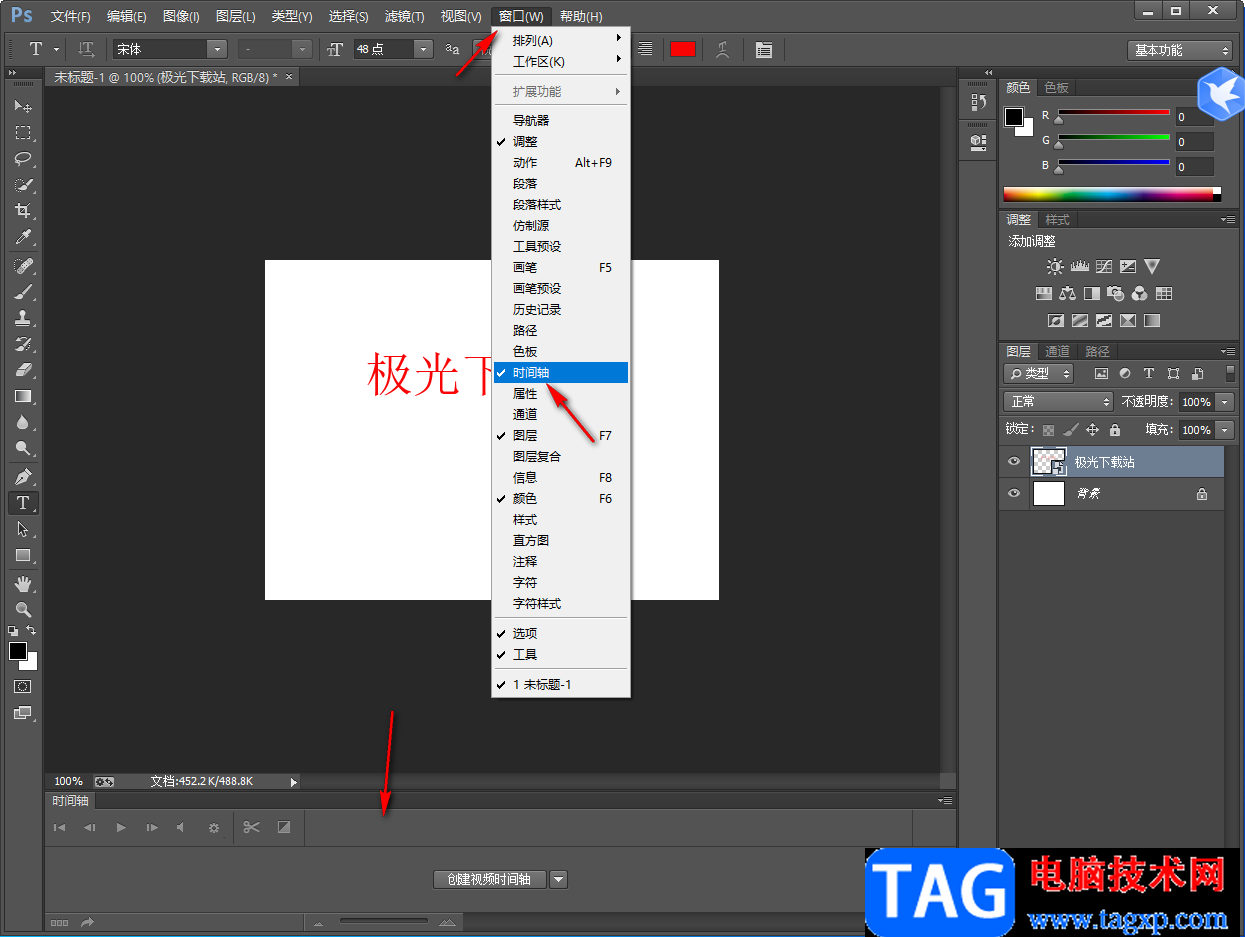
6.这时我们需要点击【创建视频时间轴】按钮进行创建。

7.然后拖动时间轴的红色的线条,然后点击页面底部文字图层的下拉按钮,点击【变换】旁边的图标,就可以进行标记。
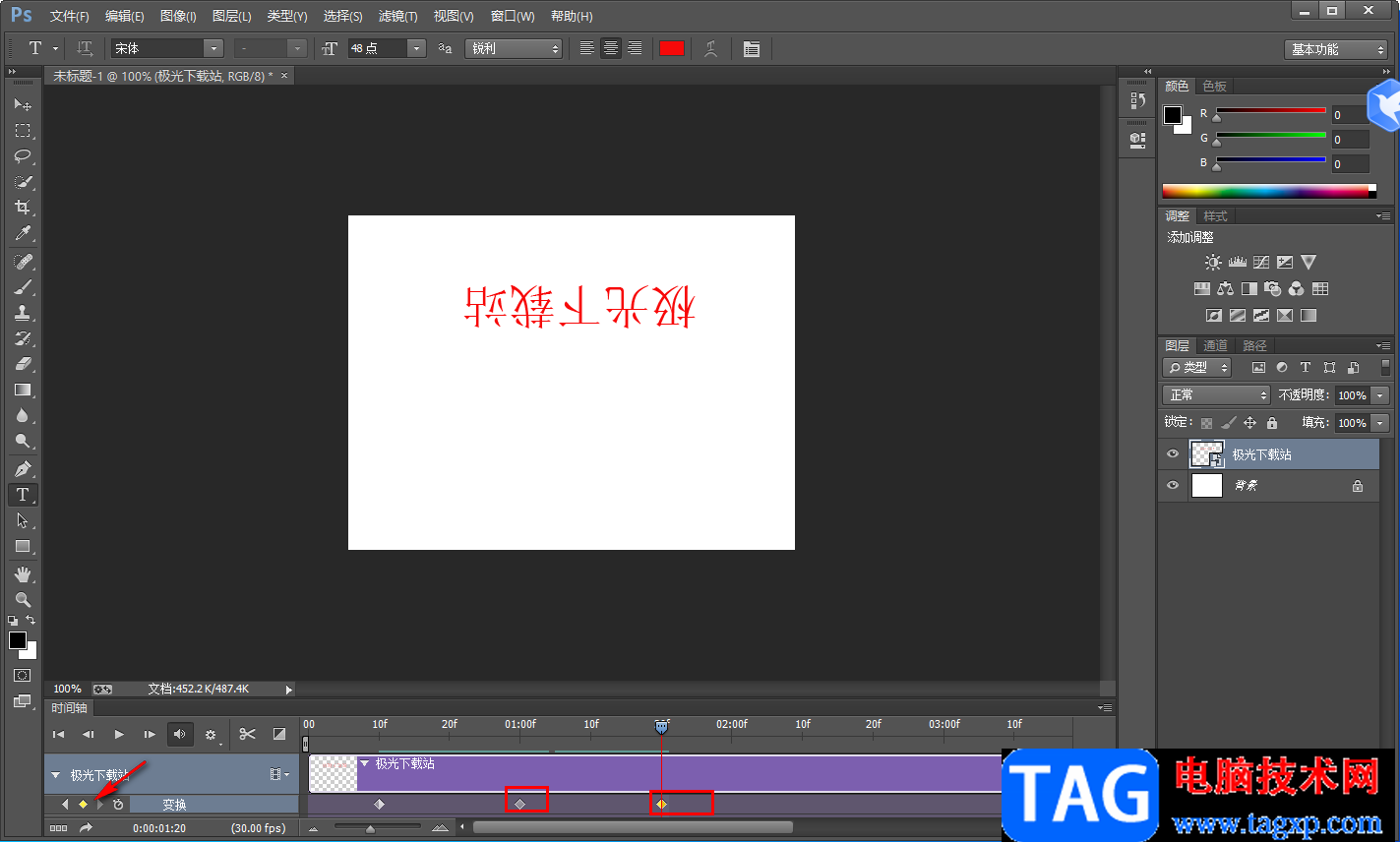
8.之后再通过按下键盘上的Ctrl+t将文字选中,然后在上方箭头所指的框中输入【180】度即可。
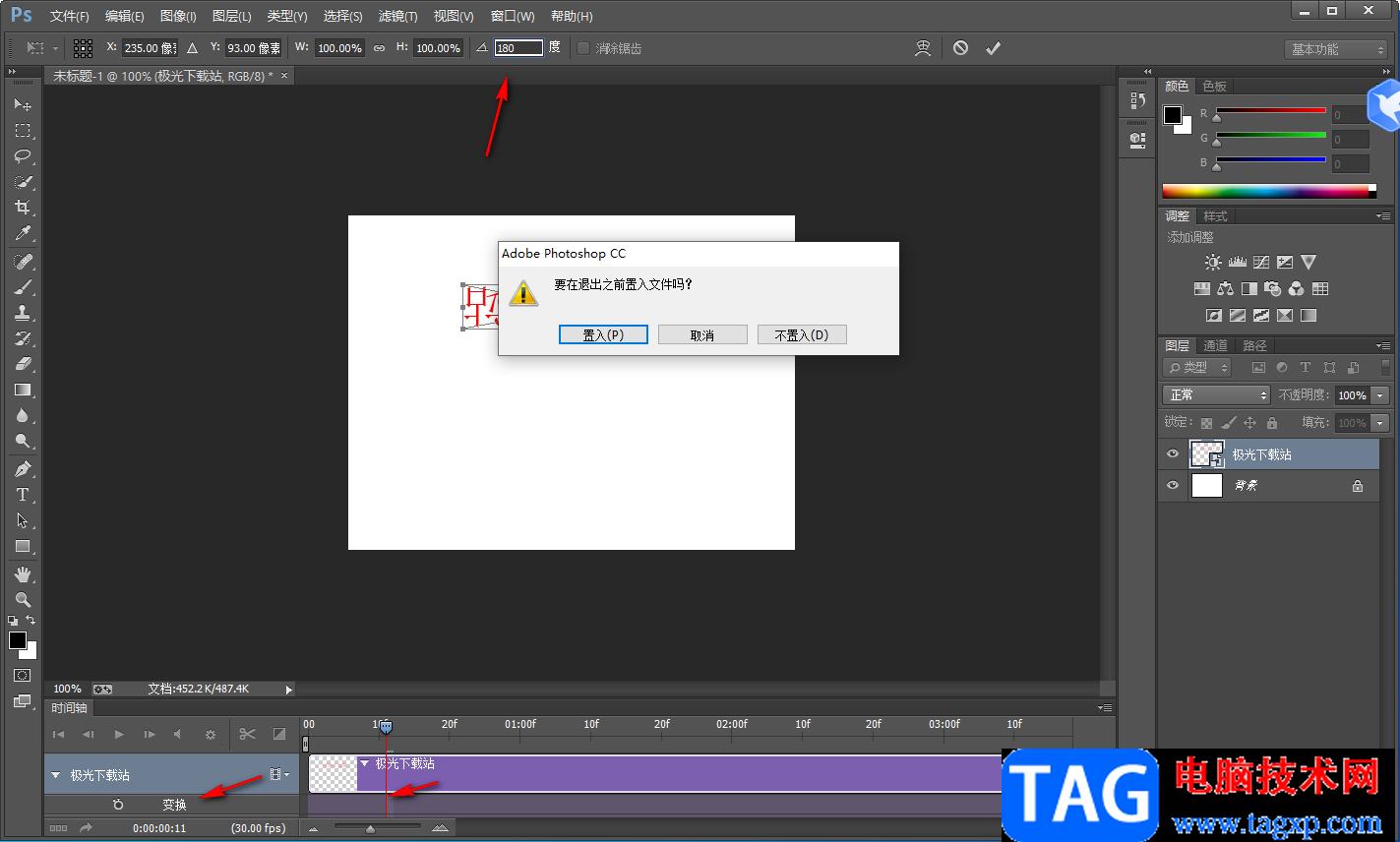
9.之后我们在左上角的【文件】下拉选项中选择【存储为web所用格式】。
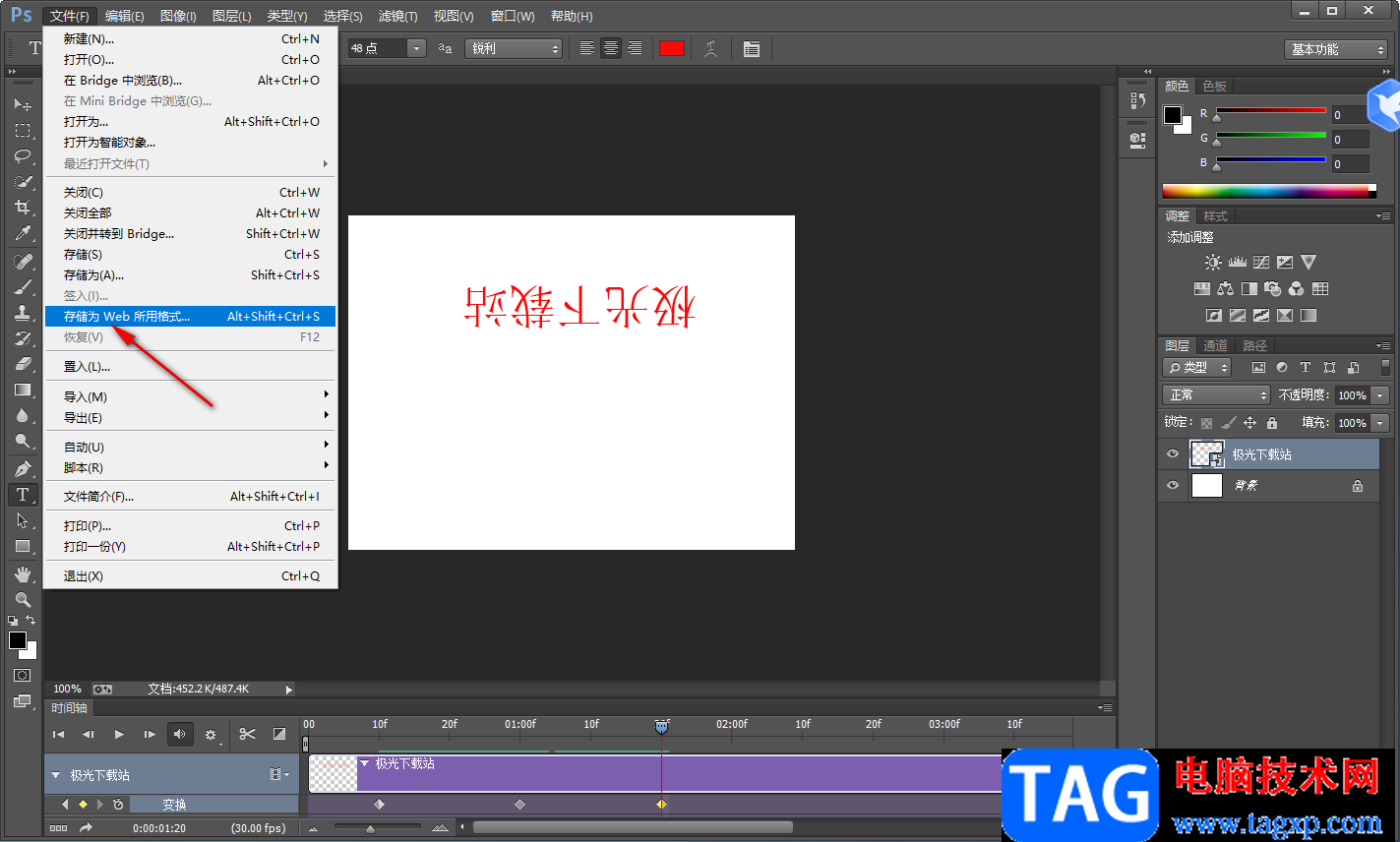
10.在打开的窗口中,在右侧选择存储格式为【GIF】,再将底部的【循环选项】设置为【永远】即可,之后点击【存储】按钮进行保存。
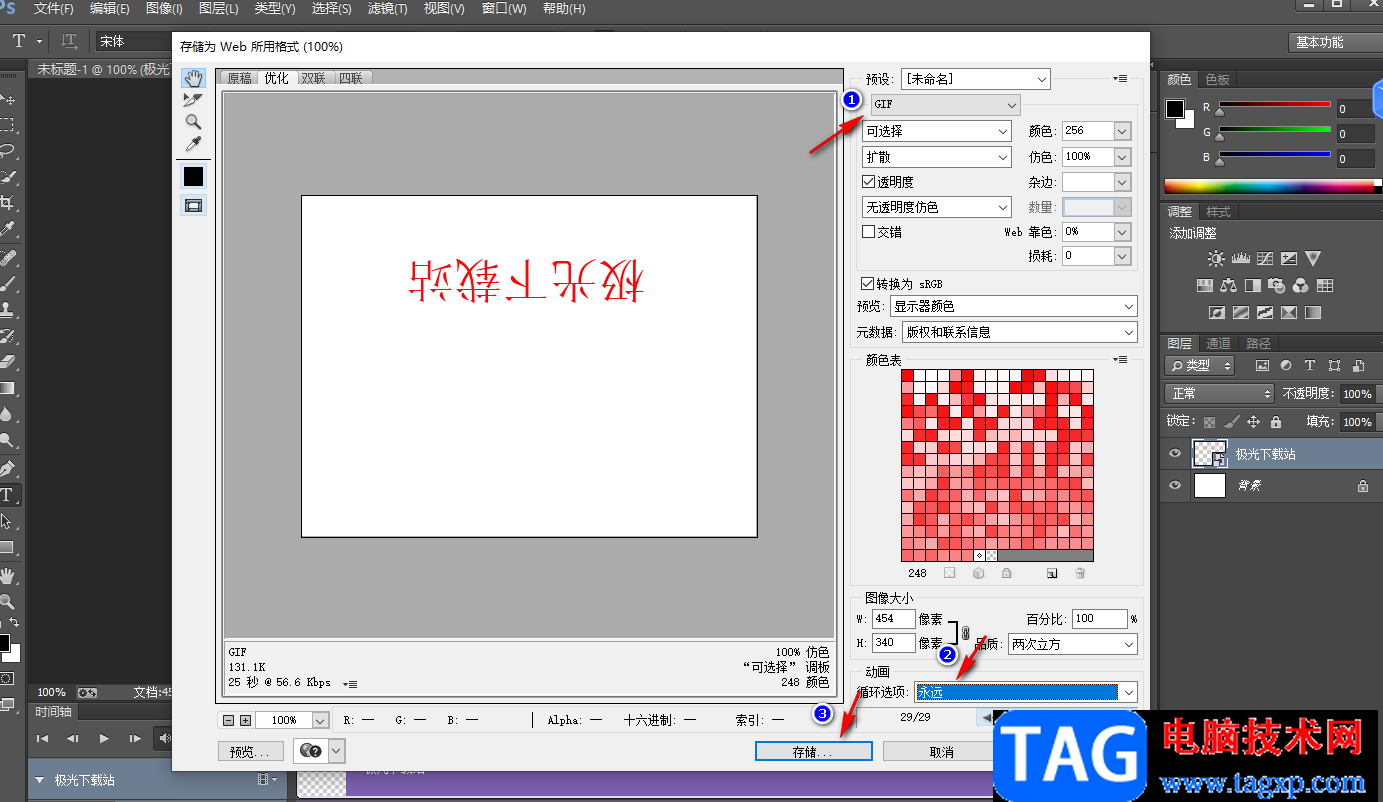
以上就是关于如何使用Photoshop设置文字旋转的具体操作方法,如果你想要让文字有一个动感,那么你可以将文字设置成旋转操作,那么点击播放按钮之后,文字就会自动的进行旋转,有一个旋转的动感效果,如果你需要的话可以操作试试。
 电脑出现假死故障怎么解决 电脑出现假死
电脑出现假死故障怎么解决 电脑出现假死
电脑出现假死故障怎么解决 电脑出现假死故障及解决技巧......
阅读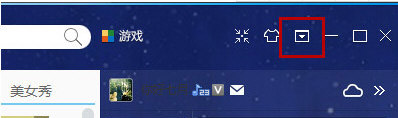 Win7纯净版系统酷我音乐关闭今日看点的方
Win7纯净版系统酷我音乐关闭今日看点的方
一般酷我音乐是一款拥有海量音乐版权的音乐聚合型播放器。酷......
阅读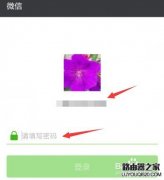 微信朋友圈小视频如何设置仅在WIFI状态下
微信朋友圈小视频如何设置仅在WIFI状态下
随着智能手机不停的升级换代,聊天软件、游戏软件、视频软件......
阅读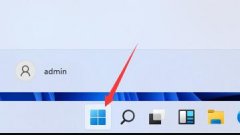 更新了win11返回win10的教程
更新了win11返回win10的教程
win11系统现在还只是预览版的系统,正式版的win11马上就要推出了......
阅读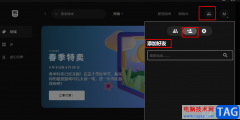 Epic添加好友的方法
Epic添加好友的方法
很多小伙伴在使用Epic购买以及安装游戏之后,经常会遇到的一个......
阅读 优酷会员怎么更换手机号
优酷会员怎么更换手机号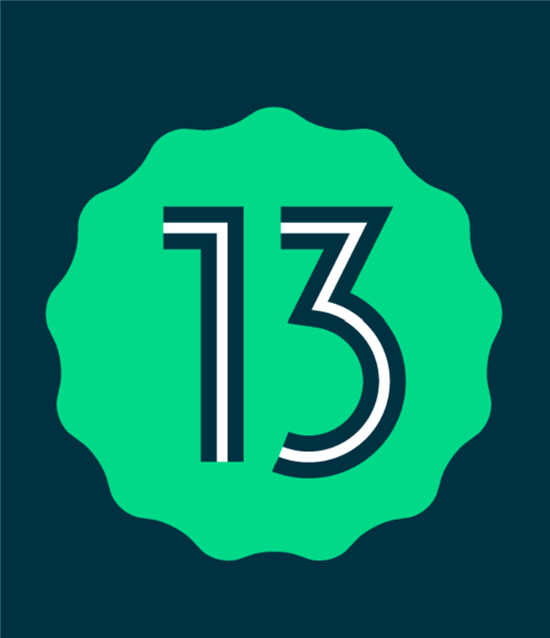 Android 13 将自动检测后台耗
Android 13 将自动检测后台耗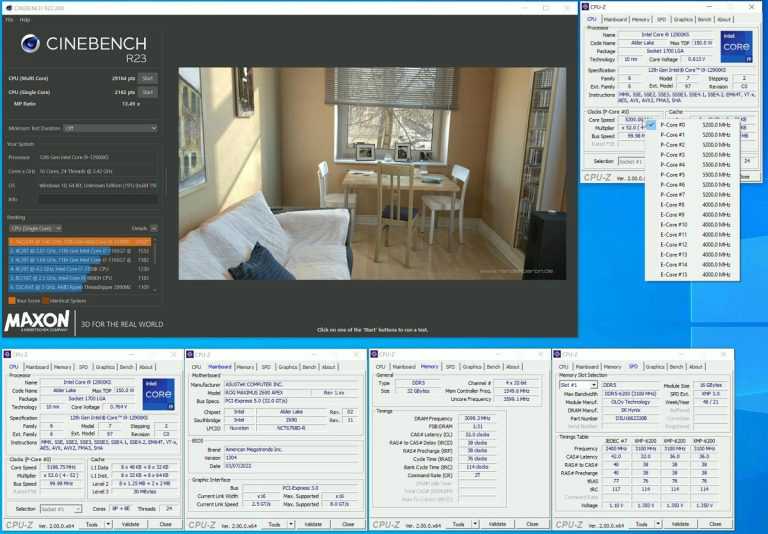 Intel Core i9-12900KS多核成绩
Intel Core i9-12900KS多核成绩 微软:Windows10设备将在2
微软:Windows10设备将在2 Windows10版本21H1可能会变成
Windows10版本21H1可能会变成 Windows 10可能很快会让您关
Windows 10可能很快会让您关 现状调查笔记本电脑摄像
现状调查笔记本电脑摄像 淘宝人生成就步骤介绍
淘宝人生成就步骤介绍 《饥荒联机版》饥饿值怎
《饥荒联机版》饥饿值怎 航海王热血航线为草帽小
航海王热血航线为草帽小 《茶杯头》dlc隐藏boss怎么
《茶杯头》dlc隐藏boss怎么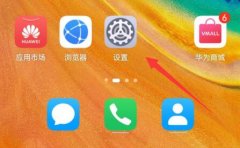 华为手机屏幕刷新率调节
华为手机屏幕刷新率调节 磐镭AMD显卡为什么那么便
磐镭AMD显卡为什么那么便 惠普136w打印机手机无线打
惠普136w打印机手机无线打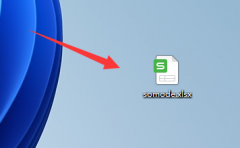 新北洋打印机怎么连接电
新北洋打印机怎么连接电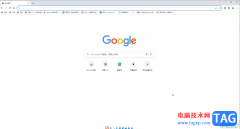 Google Chrome电脑版设置移动
Google Chrome电脑版设置移动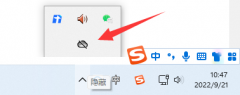 win11onedrive关闭教程
win11onedrive关闭教程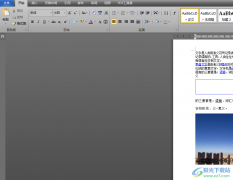 word文档删除指定页的教程
word文档删除指定页的教程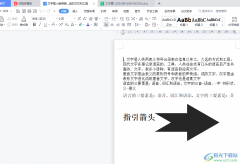 wps将文件作为单独窗口
wps将文件作为单独窗口 发朋友圈地址怎么设置自
发朋友圈地址怎么设置自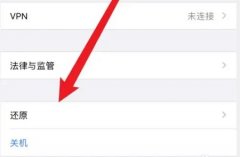 恢复出厂设置能清除手机
恢复出厂设置能清除手机 WiFi路由器设置方法图解
WiFi路由器设置方法图解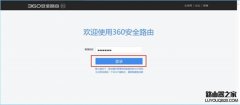 360安全路由器防蹭网功能
360安全路由器防蹭网功能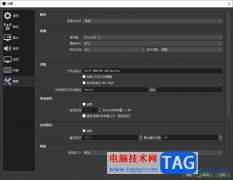
obsstudio是一款专业性极强的录屏软件,大家在通过该软件进行使用的时候,有些时候会进行串流延迟的设置,你可以设置串流延迟的时间,比如可以设置延迟时间为20秒或者是30秒等,但是有些...
次阅读
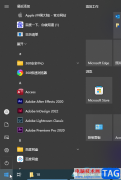
在日常生活中,我们的各种账后都会设置一定的密码,这样可以保护自己的信息。如果有需要我们还可以为自己的电脑设置开机密码,如果我们希望在Windows10系统中设置开机密码,小伙伴们知道...
次阅读

PotPlayer是很多小伙伴都在使用的一款播放器,这款播放器中的功能十分的强大,不仅支持多种格式的音频以及视频文件,还支持我们对播放器进行自定义设置,使其更符合我们的使用习惯。在使...
次阅读
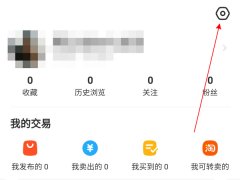
闲鱼的用户都知道,闲鱼是不能隐藏会员名的,但是闲鱼可以更改昵称,那么想要该昵称如何操作呢?今日为你们带来的文章是关于闲鱼更改昵称方法分享讲解,还有不清楚小伙伴和小编一起去...
次阅读

GeoGebra几何画板是一款非常好用的数学软件,其中的功能非常强大,很多小伙伴都在诗人用。如果我们想要在GeoGebra几何画板中绘制圆形,小伙伴们知道具体该如何进行操作吗,其实操作方法是...
次阅读
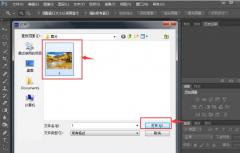
或许有的朋友还不太了解ps怎么制作撕边素描滤镜效果?那么接下来小编就将ps制作撕边素描滤镜效果方法分享给大家哦,还不太了解的朋友赶快来学习一下吧。...
次阅读
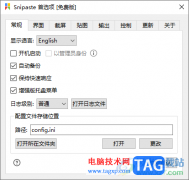
snipaste是一款轻便的截图软件,如果你平时会常常进行截图操作,那么这款截图工具就可以很好的帮助你,并且还可以进行设置自动备份,你可以通过该软件进行快捷键截图,之后截图的内容会...
次阅读
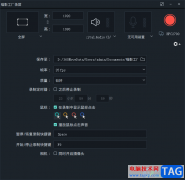
喵影工厂是一款提供多种编辑视频功能的软件,比如可以进行字幕的添加、特效和转场效果的添加,以及进行片头片尾的添加等,此外,在这款软件中还提供了一个可以录制屏幕的功能,当你想...
次阅读

potplayer是一款专业性极强的视频播放器,在该播放器中,大家可以进行链接播放视频、直接导入本地视频进行播放,还可以进行设置皮肤等功能,但是在操作的过程中难免会遇到一些相关的问题...
次阅读
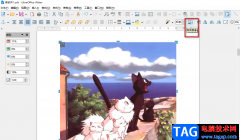
libreoffice是一款很多小伙伴都在使用的办公软件,它的功能十分的丰富,并且操作简单。在libreoffice中,我们可以对各种文档进行编辑,例如表格文档、演示文稿、文本文档、PDF文档以及数据库...
次阅读

C4D怎么制作对称的羽毛?下面是小编介绍的c4d羽毛的建模方法,有需要的小伙伴一起来下文看看吧,希望可以帮助到大家!...
次阅读
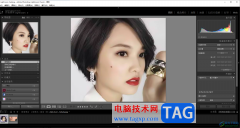
lightroom是大家都在推荐使用的一款图像软件,当你摄像出来的图片可能色调或者是整体的风格不是自己喜欢的,那么通过lightroom是可以帮助你调节图片相关参数的,如果你在lightroom中添加多张图...
次阅读
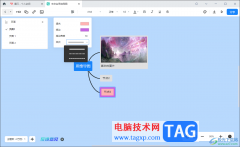
墨刀软件不仅可以进行原型的设计,以及协作的操作,还可以进行思维导图或者流程图等创建等操作,比如当你需要进行思维导图的创建时,那么可以在墨刀中提供的相关功能进行相应的编辑即...
次阅读
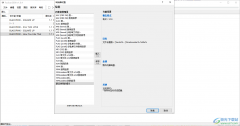
foobar2000这款音乐播放器软件其实是非常强大,我们可以通过该软件进行各种音乐格式的转换,有的时候我们在编辑某些音乐文件,由于该音乐文件的音乐格式不是自己需要的,因此就想着将该...
次阅读
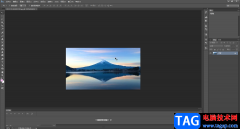
在AdobePhotoshop这款专业图片处理软件中编辑图片时我们经常会需要复制图层,比如在对一张图片进行编辑之前,我们可以先复制一个图层,后续的操作都在复制的图层上进行,这样可以有效保护...
次阅读