snipaste截图工具是一款非常强大的截图工具,很多小伙伴都喜欢使用Snipaste截图工具来截图自己需要的页面区域,当我们在浏览某一个网页的时候,想要将该网页中的某些进行截图操作,那么就可以通过Snipaste截图工具的快捷键进行快速截图,该软件的专业性和实用性是公认的非常不错的,因此该软件目前成为广大小伙伴们经常使用的截图软件,你可以通过该软件进行长截图或者普通截图操作,但是目前仍有一些小伙伴不知道怎么使用Snipaste截图工具进行截图,那么小编就给大家整理一下如何使用Snipaste截图工具进行截图的具体操作方法吧,需要的小伙伴可以看看方法教程。
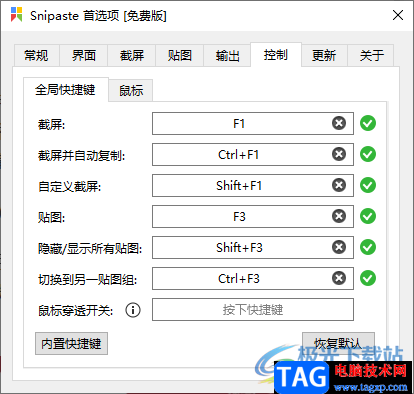
1.当我们下载了Snipaste截图工具之后,你自己在任务栏中找到该截图工具,然后将鼠标放到该图标上就会显示出该软件截图的一个快捷键。
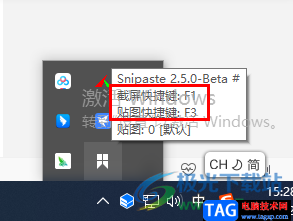
2.或者你可以右键点击该软件图标,在弹出的菜单选项中选择【首选项】进入到页面中。
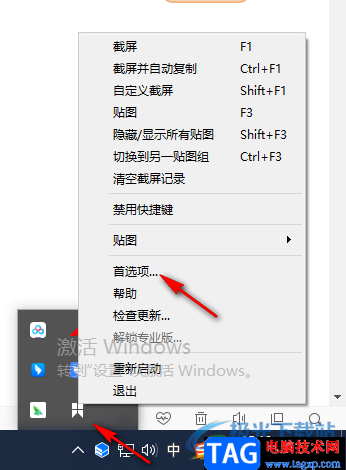
3.进入之后,在页面点击【控制】这个选项卡,你可以在该页面下查看到一些快捷键的使用,你可以根据自己的需要重新设置一下快捷键。
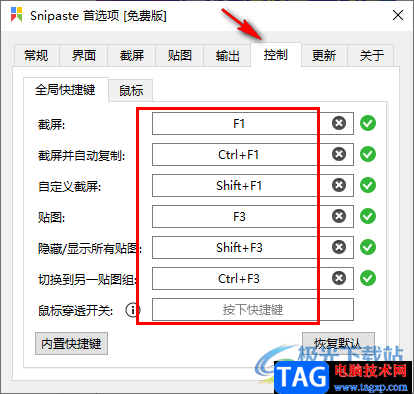
4.设置好快捷键之后,你就可以在自己想要截图的页面上进行框选截图了,截好图之后,你可以将截图进行复制或者保存,当你点击保存图标之后会有一个保存文件夹的页面出现。
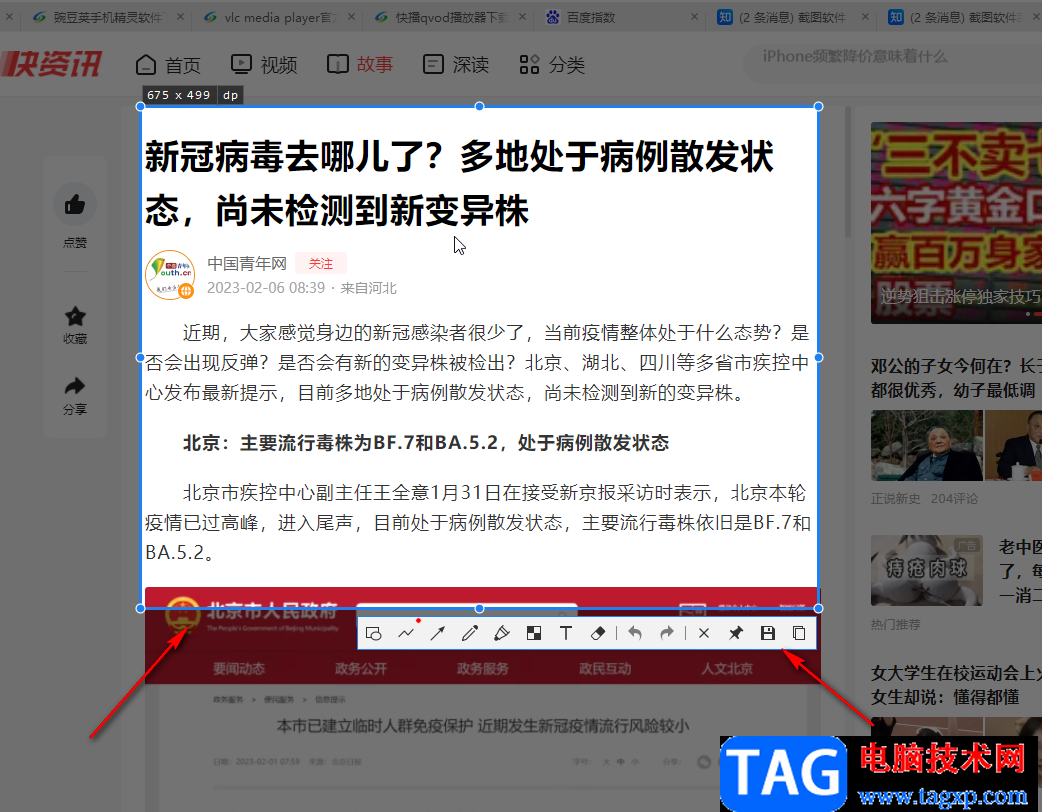
5.在出现的页面中,给截图选择一个保存路径,之后点击【保存】按钮即可。
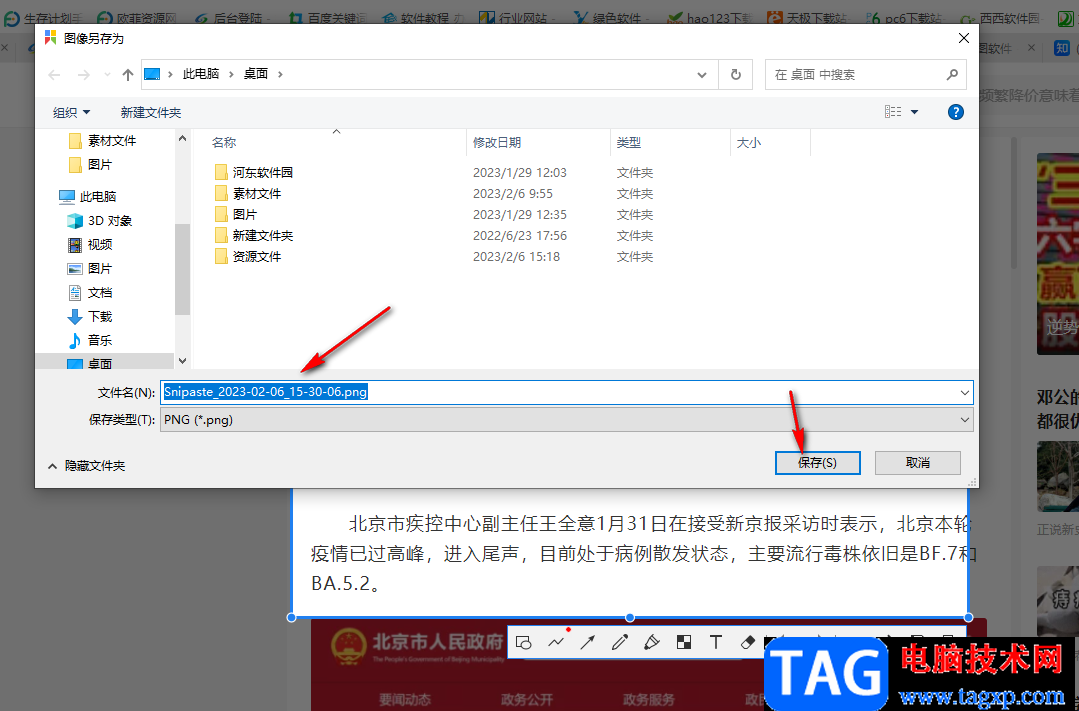
以上就是关于佮如何使用Snipaste截图工具进行截图的具体操作方法,如果你在使用Snipaste截图工具时,不知道怎么截图的话,可以参考一下小编分享的方法教程来操作一下,希望可以帮助到你。
 自定义Windows7 Alt+Tab显示数目
自定义Windows7 Alt+Tab显示数目
从Vista时代开始,微软就开始为系统的窗口切换加入了一系列的......
阅读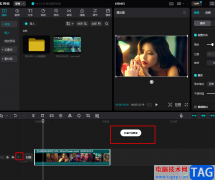 剪映关闭视频原声的方法
剪映关闭视频原声的方法
很多小伙伴在刚开始使用剪映对视频素材进行剪辑的时候经常会......
阅读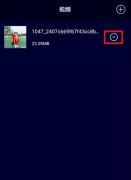 如何提取抖音背景音乐
如何提取抖音背景音乐
先下载短视频。打开音频提取器,在右上角点击“+”按钮。接下......
阅读 CMOS优化设置
CMOS优化设置
1、CMOS设置System bIOS Cacheable要设置成Enable。 其实这是一个错误。......
阅读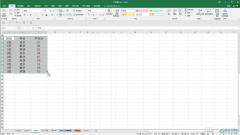 Excel表格插入数据透视图的方法教程
Excel表格插入数据透视图的方法教程
Excel表格是一款非常好用的数据处理软件,在其中我们可以插入......
阅读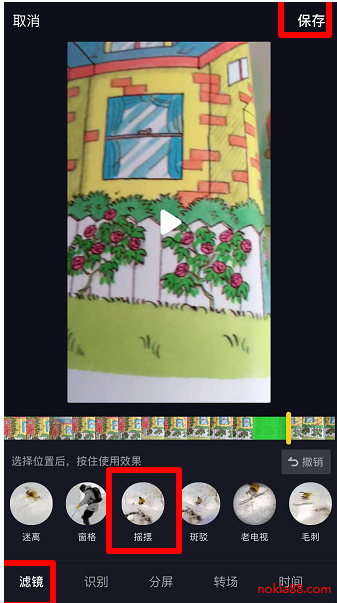 抖音摇摆特效制作方法图
抖音摇摆特效制作方法图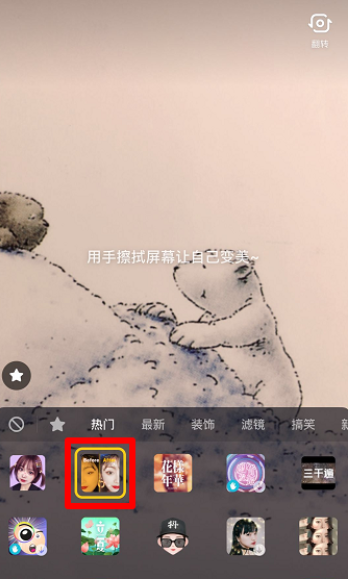 抖音擦拭变美特效的设置
抖音擦拭变美特效的设置 DDR5内存供应持续增加
DDR5内存供应持续增加 据报道,微软正在开发“
据报道,微软正在开发“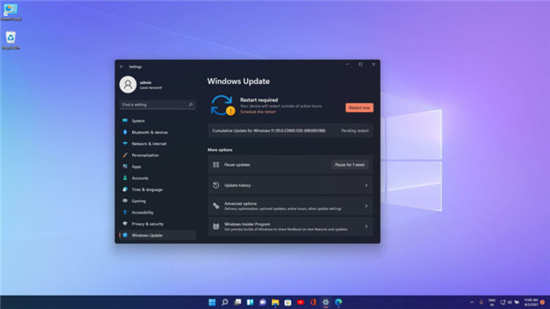 Windows 11 Build 22000.120 (KB5
Windows 11 Build 22000.120 (KB5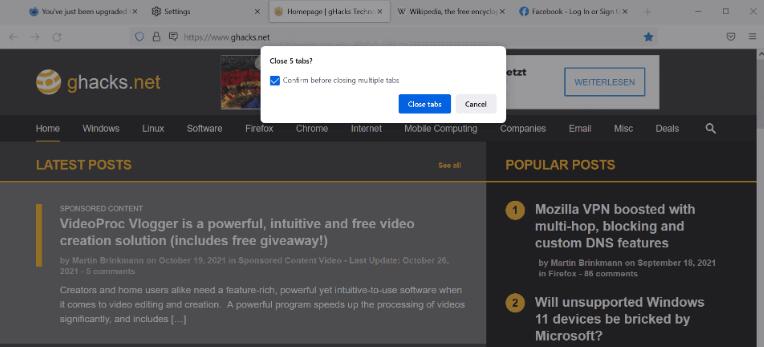 关闭多个选项卡时Firefox将
关闭多个选项卡时Firefox将 微软宣布新的 Windows 10 版
微软宣布新的 Windows 10 版 淘宝2019七夕报告_淘宝20
淘宝2019七夕报告_淘宝20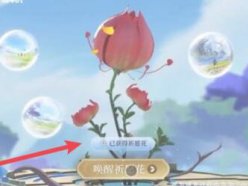 王者荣耀祈愿花怎么用 唤
王者荣耀祈愿花怎么用 唤 坎公骑冠剑普通11-4天堂堡
坎公骑冠剑普通11-4天堂堡 魔武无限战士中期装备选
魔武无限战士中期装备选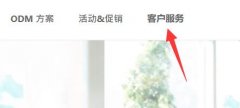 微星主板bios更新教程
微星主板bios更新教程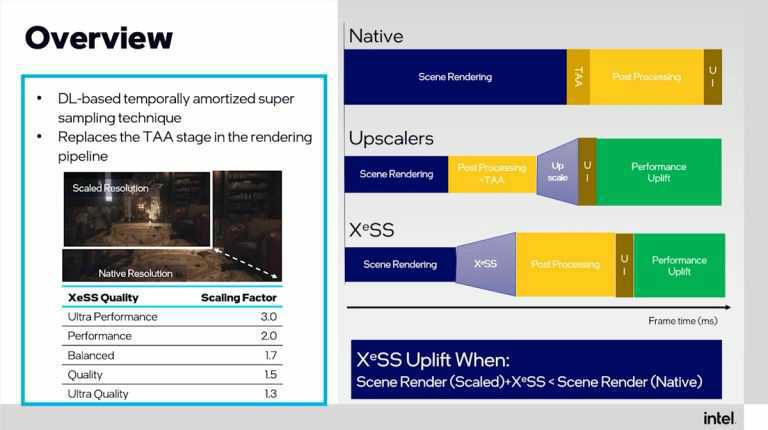 英特尔在 GDC 2022 上推出
英特尔在 GDC 2022 上推出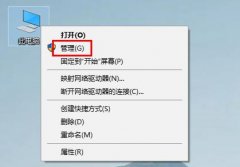 内置管理员无法打开此应
内置管理员无法打开此应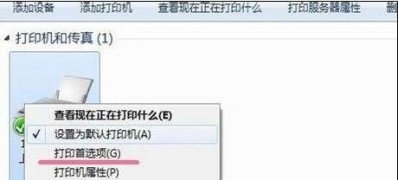 Win7系统打印机打印出PCL
Win7系统打印机打印出PCL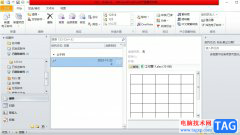 outlook把pdf放在邮件正文里
outlook把pdf放在邮件正文里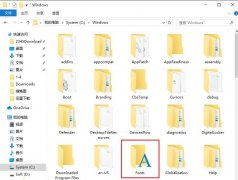 sjqy字体怎么安装到cad-sj
sjqy字体怎么安装到cad-sj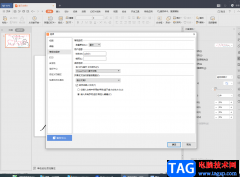 wps ppt嵌入字体到文件的方
wps ppt嵌入字体到文件的方 WPS Excel按照姓名拼音排序
WPS Excel按照姓名拼音排序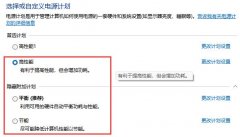 win11电源模式对比
win11电源模式对比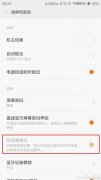 安卓手机如何避免错按引
安卓手机如何避免错按引 电脑连不上wifi但是手机可
电脑连不上wifi但是手机可 无线路由器桥接方法图解
无线路由器桥接方法图解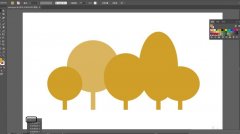
想必有部份用户还不清楚ai复制外观属性的操作,为此,今日小编就分享了ai复制外观属性的操作方法,有需要的朋友一起来看看吧!...
次阅读
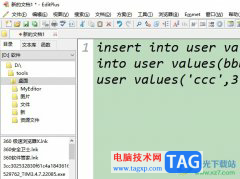
editplus是一款小巧且功能强大的可处理文本和源代码的编辑器,能够很好的取代记事本,并且拥有着无显示的撤销与重做,让用户可以更好的处理数据,所以editplus软件吸引了不少的用户前来下...
次阅读
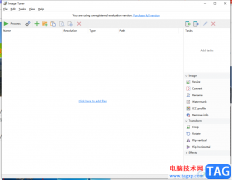
ImageTuner作为一款免费小巧的图片处理软件,支持多种图片格式以及提供了各种图片大小规格,用户在这款图像处理软件中可以实现图片的缩放、转换或是改名和水印添加等操作,为用户带来了...
次阅读

苹果手机相信是许多用户使用的一款移动设备,在这款手机中给用户带来了许多的好处,这款手机不仅有着好看精致的外观,还有着强大的运行速度和灵敏的反应速度,因此苹果手机给用户带来...
次阅读
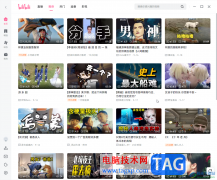
哔哩哔哩是很多小伙伴都在使用的一款软件,在其中有一个“老板键”功能,使用该功能我们可以快速隐藏或者关闭软件或者程序,非常地方便实用。那小伙伴们知道电脑版哔哩哔哩中具体该如...
次阅读
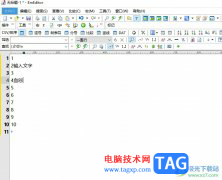
emeditor是一款功能齐全的文本编辑器软件,它为用户提供了比较全面的功能,例如emeditor软件支持不同类型的文本编辑模式,还可以对文本的字体大小、颜色进行修改等,并拥有着无限撤销、重...
次阅读
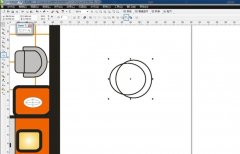
使用CorelDRAW怎么画房屋平面图里的凳子呢?想必有的网友还不太了解的,为此,今日小编带来的这篇文章就为大伙分享了CorelDRAW画房屋平面图凳子的教程,一起来看看吧。...
次阅读
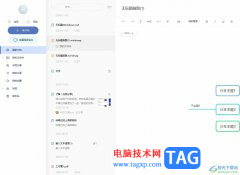
有道云笔记是一款多平台记录工具,它支持多设备同步,并确保每次只同步修改的内容,不同步整个笔记的情况,为用户带来了不错的使用体验,因此有道云笔记软件成为了大部分用户必备的一...
次阅读
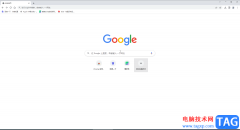
谷歌浏览器是很多小伙伴都在使用的一款软件,在其中我们有时候会需要打开开发者工具,比如有时候我们需要下载网页视频或者网页图片等内容时,就可以点击几人开发者工具中进行下载。通...
次阅读

苹果手机相信是大家再熟悉不过的一款移动设备了,苹果手机一直有着很高的名气,吸引了不少用户前来使用,当用户在使用这款手机时,可以收获到不一样的感受,这款手机不仅外观精致,还...
次阅读
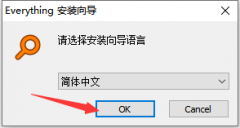
最近有不少朋友表示准备入手Everything这款软件,但是又不知道该怎么下载安装?那么今天小编就为大家带来了具体的安装方法,希望可以帮助到大家哦。...
次阅读
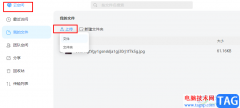
welink是一款功能丰富且操作简便的数字化办公软件,在这款软件中,我们不仅可以随时随地开启一场线上会议,还可以根据自己的需求预约会议,除此之外,welink中该有云空间可供我们进行文件...
次阅读

用户越来越离不开手机,手机中强大的功能给用户带来了许多便利,如果用户没有手机的话,就会遇到很多的麻烦,并且大部分的事务无法解决,因此手机成为了用户日常生活中必备的移动设备...
次阅读

在众多的手机种类中,部分用户会选择使用小米手机,小米手机不断的更新升级,为用户带来了超高的硬件配置和最好用的MIUI系统,为用户带来了很好的使用体验,因此小米手机拥有了许多忠...
次阅读

亲们想知道Win10怎么设置硬盘密码的操作吗?下面就是小编整理Win10 20H2磁盘设置密码的技巧,赶紧来看看吧,希望能帮助到大家哦!...
次阅读