在Adobe
photoshop这款软件中进行图片的编辑和创作时,经常会需要添加和编辑一些文本内容。在其中添加文字内容后,我们可以根据需要调整文字的字体字号,文本颜色,间距等等格式效果。如果有需要我们还可以更改文本的方向,比如将原本横排的文字设置为竖排效果等等。那小伙伴们知道Adobe
Photoshop中更改文字方向的具体操作方法吗,其实操作起来是非常简单的。我们只需要选中文字内容后,点击打开“字符”面板,然后就可以点击使用其中的“更改文本反向”功能轻松进行调整了。在面板中我们还可以切换到“段落”栏进行想要的参数设置。接下来,小编就来和小伙伴们分享具体的操作步骤了,有需要或者是感兴趣的小伙伴们快来和小编一起往下看看吧!
第一步:点击打开PS,导入一张图片,或者新建一个空白画布;
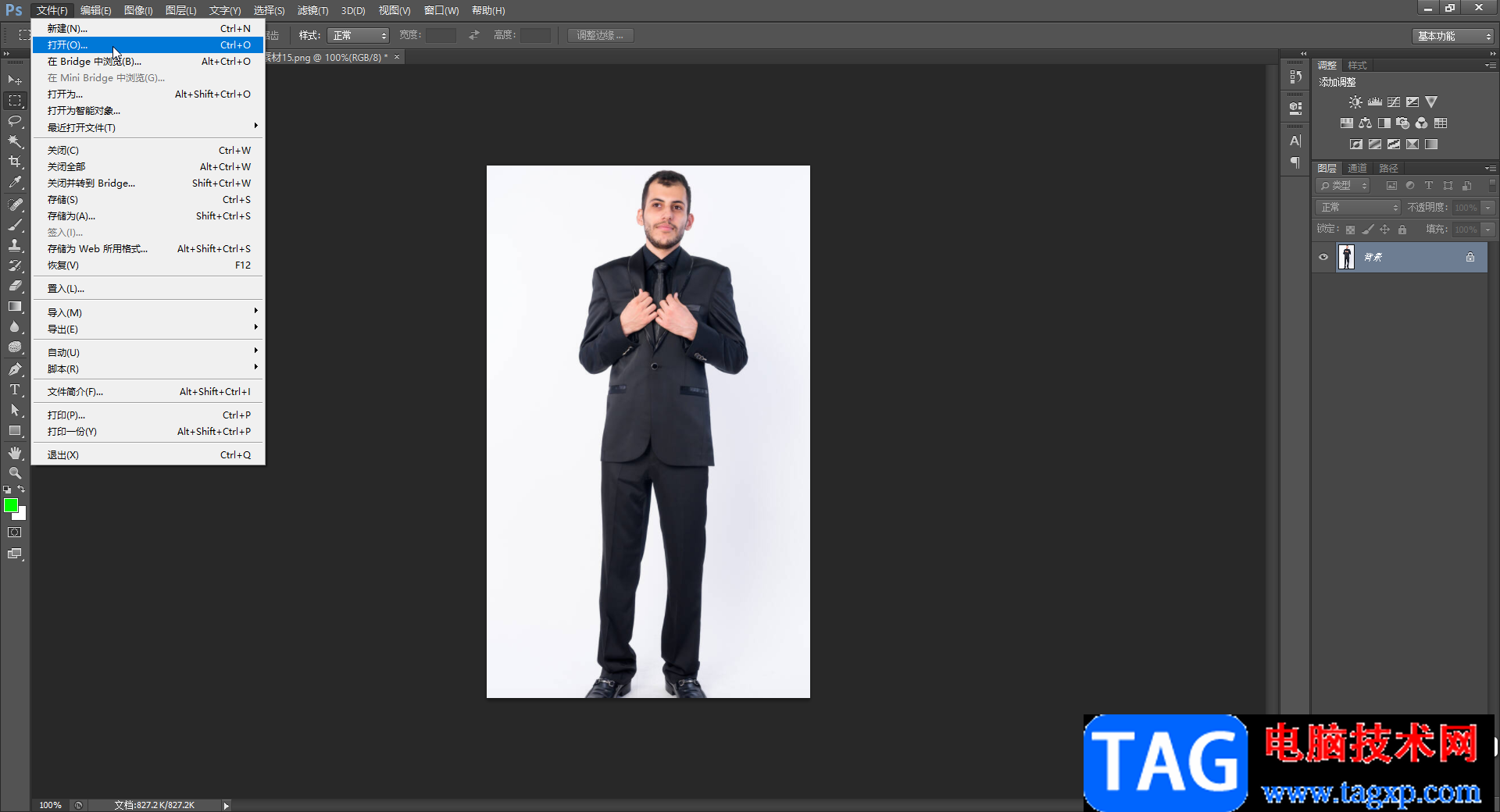
第二步:在家界面左侧找到字母T图标,右键点击一下可以在子选项中选择想要的文字方向;
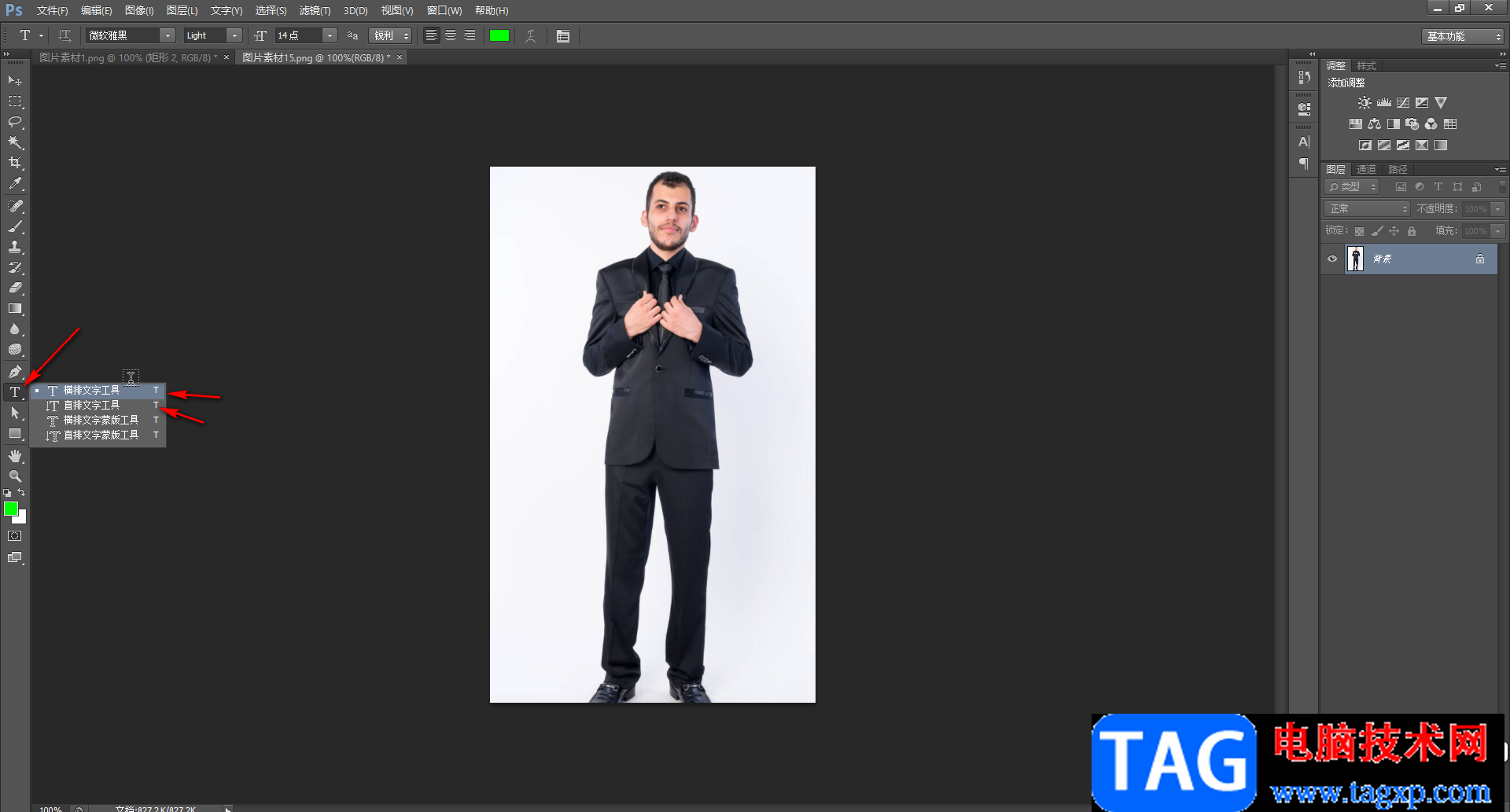
第三步:然后在界面中点击一下就可以直接输入文字了,输入文字后选中内容可以在上方设置想要的字体字号,文字颜色等,设置文字后点击如图所示的√图标进行确认;
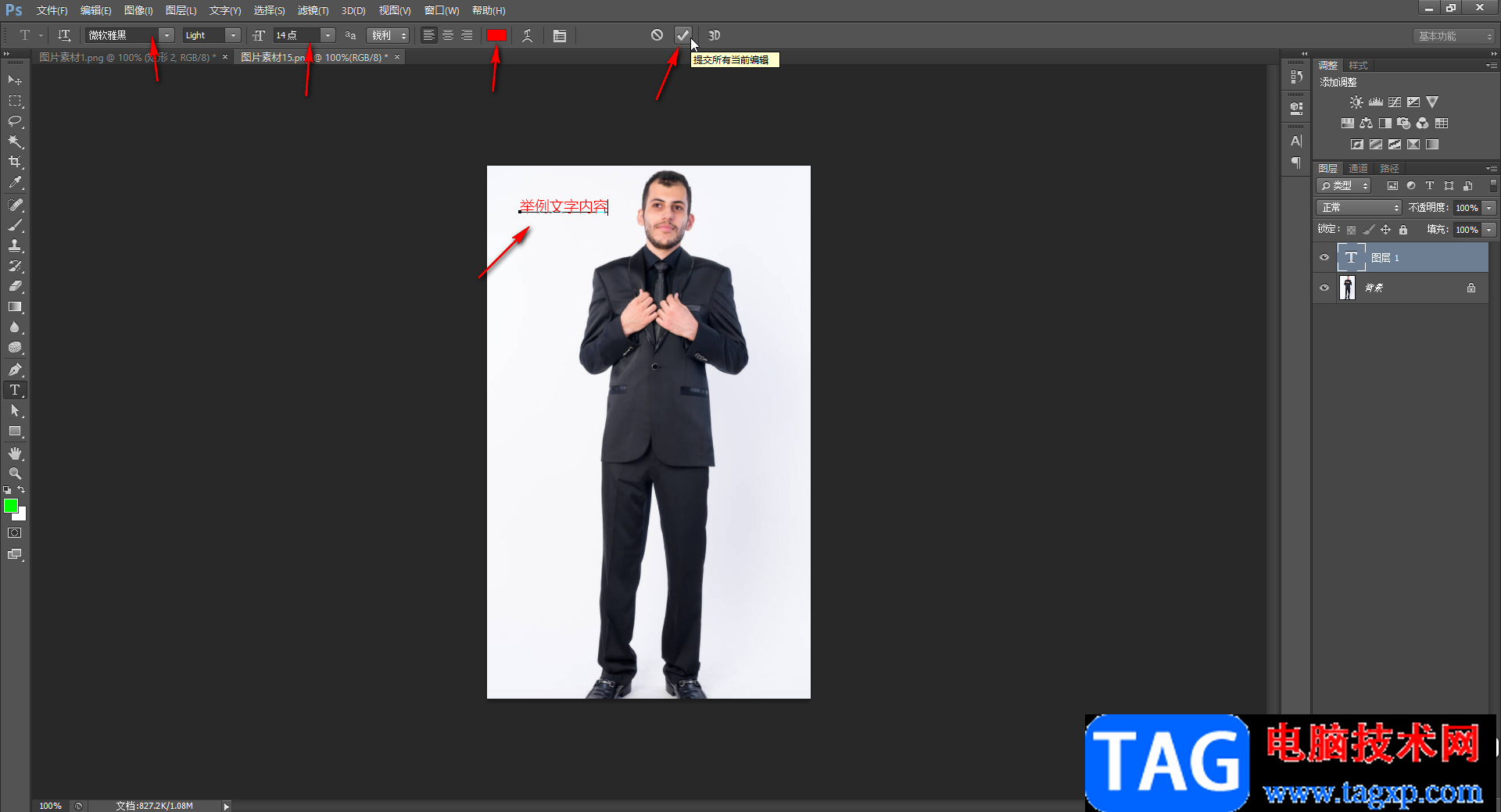
第四步:后续如果需要修改文字方向,可以再次点击字母T图标后,选中文字内容,接着在“窗口”选项卡中点击“字符”按钮,或者在界面右侧点击A图标打开字符面板;
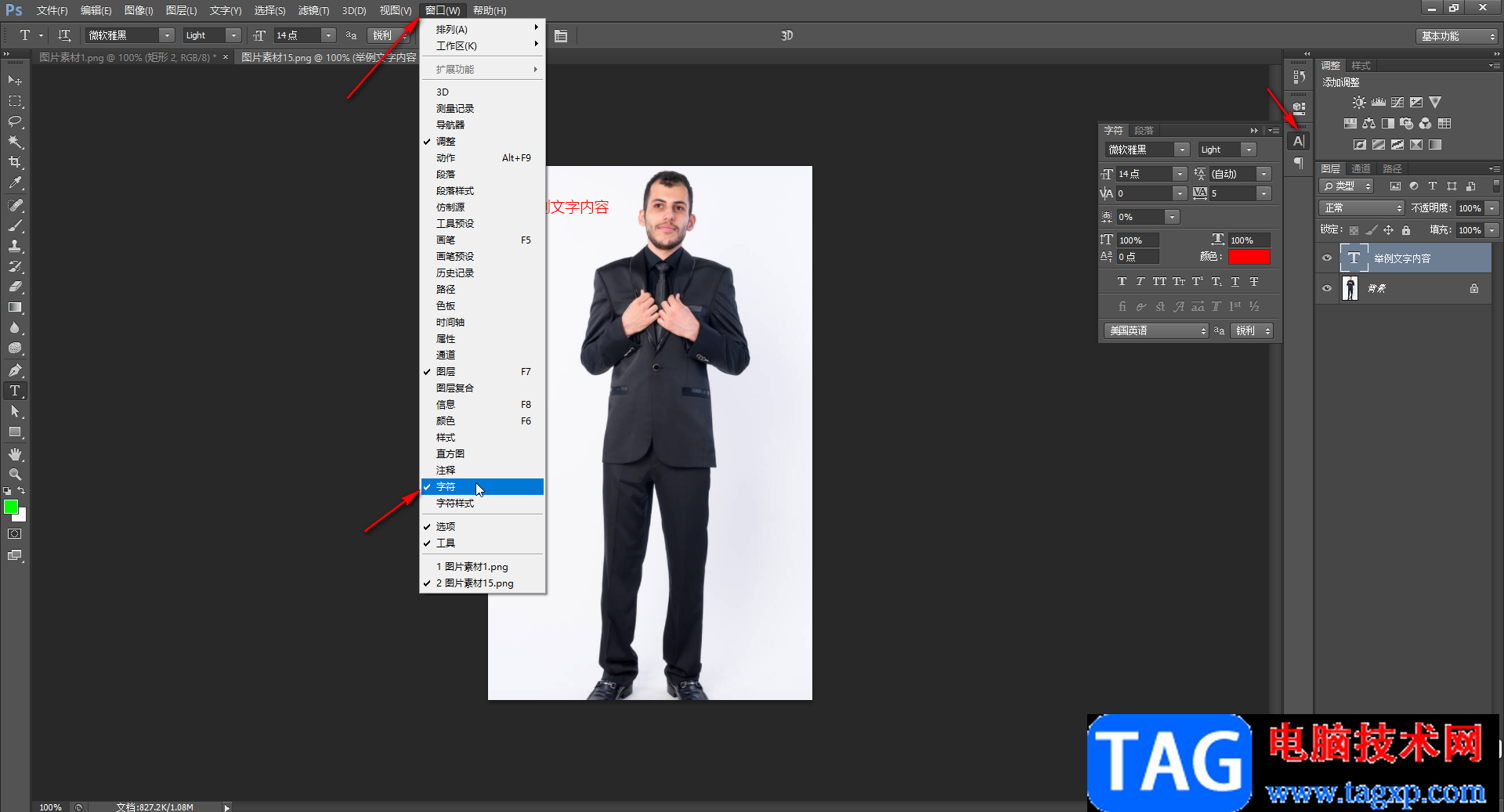
第五步:在字符面板右上方点击如图所示的图标,在展开的选项中点击“更改文本方向”;
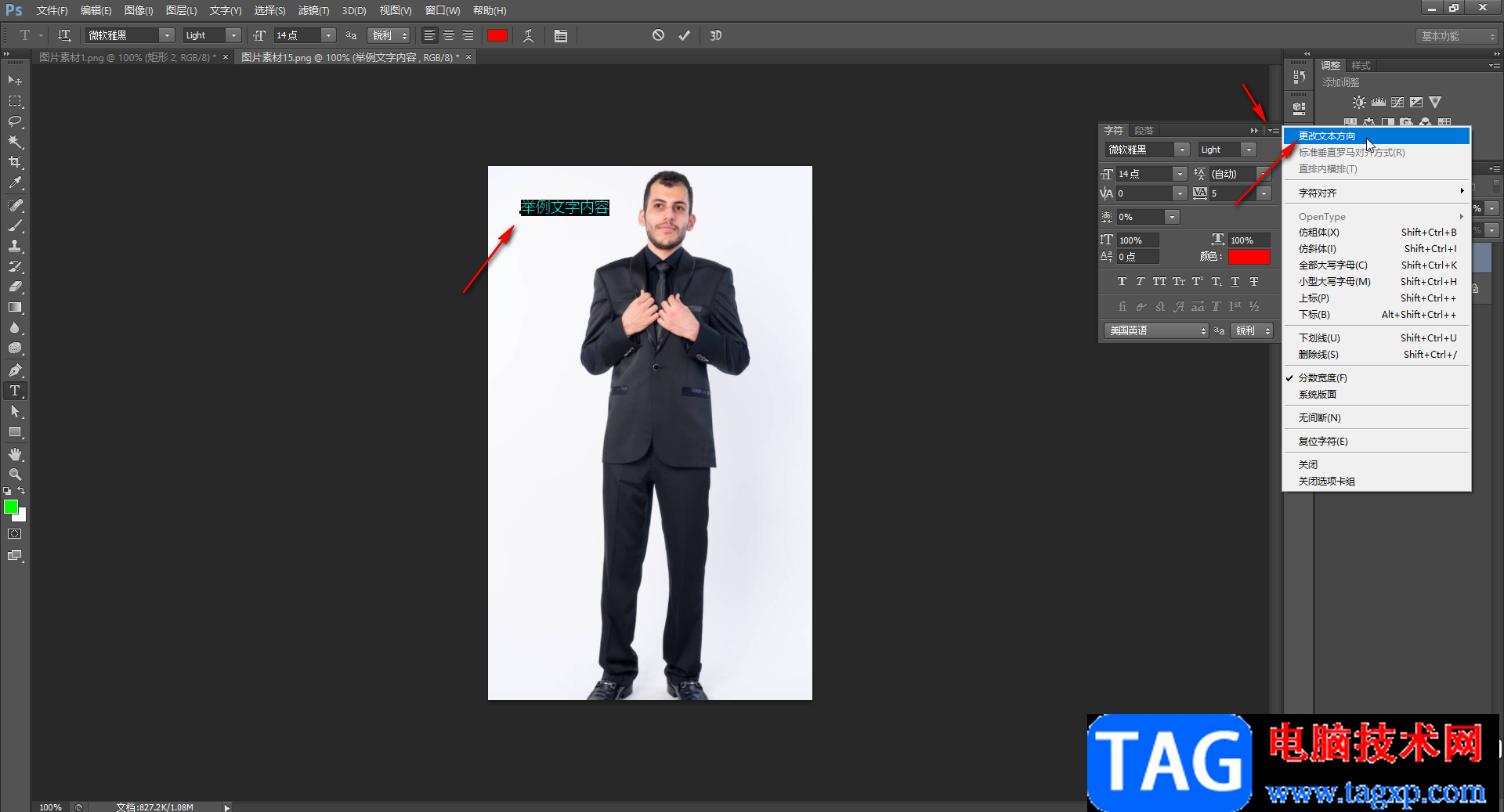
第六步:就可以看到成功将文本方向进行修改了,再次点击上方的√图标进行确认就可以了。
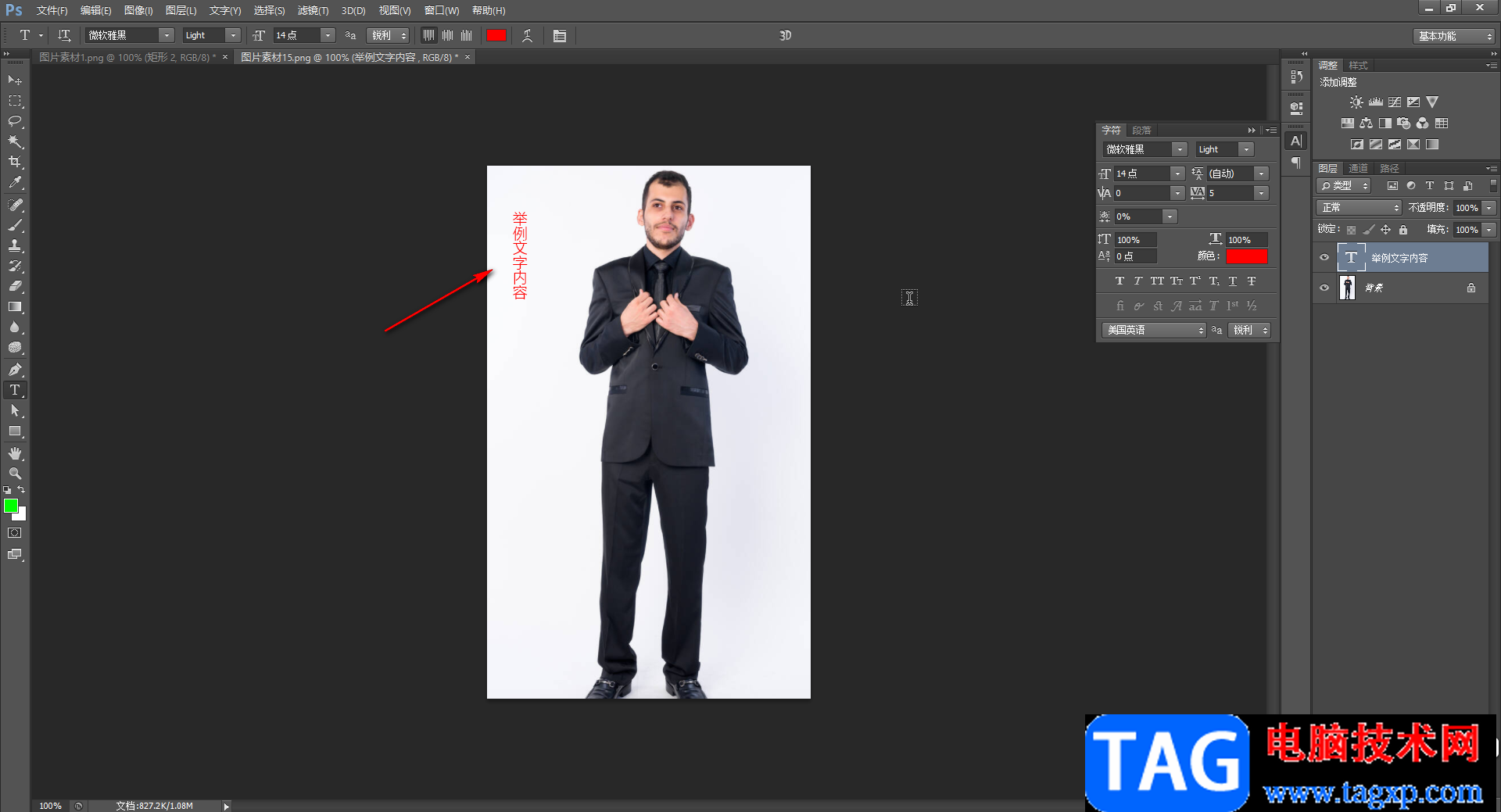
以上就是Adobe Photoshop中更改文本方向的方法教程的全部内容了。如果我们的文本中有数字,还可以在“更改文本方向”为竖向效果后,点击“标准垂直罗马对齐方式”设置数字的对齐方式,小伙伴们可以根据自己的实际需要进行设置。
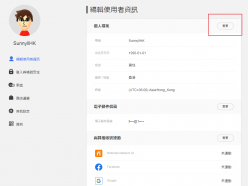 任天堂eshop切换地区教程 switch地区账号随
任天堂eshop切换地区教程 switch地区账号随
你知道吗,除了国行switch之外,其他版本的任天堂eshop的账号是......
阅读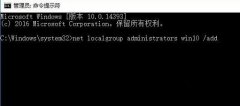 win10无法登陆到你的账户解决方法
win10无法登陆到你的账户解决方法
进入win10系统登录的时候很多用户遇到了win10无法登陆到你的账户......
阅读 消逝的光芒2情感无价怎么做
消逝的光芒2情感无价怎么做
消逝的光芒2情感无价怎么做,消逝的光芒2情感无价怎么做?在游......
阅读 WPS Word设置页眉或页脚与前一页不连续的
WPS Word设置页眉或页脚与前一页不连续的
当你想要在WPS中进行文字文档页眉页脚的添加时,那么可以通过......
阅读 windows10电脑没声音了如何恢复
windows10电脑没声音了如何恢复
win10系统是大家都普遍选择的一款电脑系统,超强的智能使得w......
阅读 支付宝告诉你:天下没有
支付宝告诉你:天下没有 恶意攻击?传《英雄联盟
恶意攻击?传《英雄联盟 Computex 2022将以实体展的形
Computex 2022将以实体展的形 Windows 11 Mobile 是手机操作
Windows 11 Mobile 是手机操作 如果某些Windows10用户使用
如果某些Windows10用户使用 什么样的手套能让冰冷的
什么样的手套能让冰冷的 已发布Windows 10内部版本
已发布Windows 10内部版本 游戏提示游戏环境异常怎
游戏提示游戏环境异常怎 锚点降临什么时候上线
锚点降临什么时候上线 创造与魔法夕颜鹿怎么获
创造与魔法夕颜鹿怎么获 超级机器人大战30米海尔怎
超级机器人大战30米海尔怎 电竞叛客显卡很烂吗
电竞叛客显卡很烂吗 梅捷NVIDIA显卡是几线的牌
梅捷NVIDIA显卡是几线的牌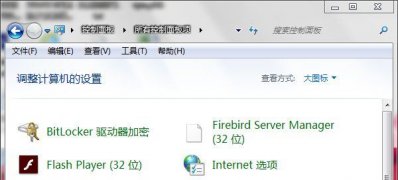 Windows7旗舰版系统打开特定
Windows7旗舰版系统打开特定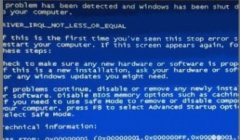 蓝屏代码0x0000001解决方法
蓝屏代码0x0000001解决方法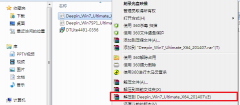 系统之家win7安装步骤是什
系统之家win7安装步骤是什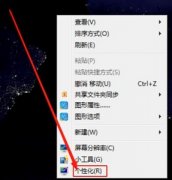 win7实用的优化技巧详细介
win7实用的优化技巧详细介 word2007添加脚注图文步骤
word2007添加脚注图文步骤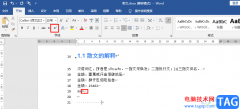 word输入平方符号的方法
word输入平方符号的方法 苹果iPhone6S三方通话怎么用
苹果iPhone6S三方通话怎么用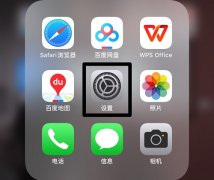 iphone设置时间24小时制
iphone设置时间24小时制 windows10系统电脑中chinane
windows10系统电脑中chinane 光纤怎么接无线路由器
光纤怎么接无线路由器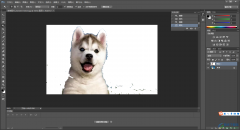
AdobePhotoShop这款软件相信大家都不陌生了吧,这款软件是Adobe全部系列产品中我们平时使用最多且最常见的一款修图软件,目前很多小伙伴喜欢使用该软件进行图片的美化以及祛痘、美白、抠图...
次阅读

亿图图示是很多小伙伴都在使用的一款软件,在其中编辑和制作图示文件时,我们有时候会插入一些形状,插入形状后,我们可以适当调整形状的样式效果,对齐等排版效果,如果我们希望在亿...
次阅读
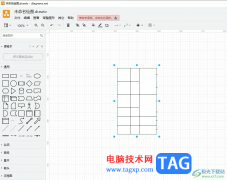
Draw.io是一款免费的在线绘图工具,并且是开源的,让用户可以免费使用Draw.io软件中的功能,并且可以自由地修改和定制Draw.io的代码,因此Draw.io软件吸引了不少的用户前来下载使用,当用户在...
次阅读
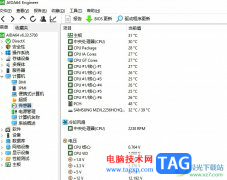
作为一款电脑硬件跑分测试软件,aida64软件为用户带来了不错的使用体验,其中强大的功能可以用来识别和测试计算机上几乎所有的组件,并且可以提供有关硬件和软件详细信息,为用户提供了...
次阅读
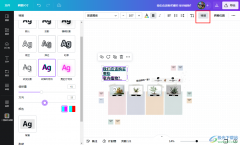
很多小伙伴在选择设计软件是都会将Canva可画放在首位,因为Canva可画中的功能十分的丰富,并且操作简单,同时我们还可以在该软件中随意使用各类模板,让设计变得更加轻松。在使用Canva可画...
次阅读

在需要进行音频的专业化处理时,很多小伙伴都会选择使用Adobeaudition这款软件,在该软件中如果有需要我们还可以进行修音操作,让声音更好听。那小伙伴们知道Adobeaudition中进行修音的具体操...
次阅读
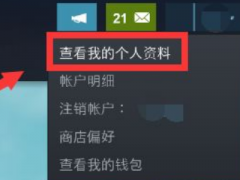
在steam游戏平台上,怎么删除动态呢?可能有多朋友还不太清楚,那么今天小编就和大家分享一下steam删除动态的具体方法哦,有需要的朋友可以来看看哦。...
次阅读
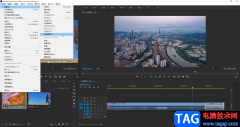
在我们接触到的各种视频中我们都可以看到各种文字,比如字幕文字,视频标题文字,旁白文字等等。如果我们需要在Adobepremiere这款视频剪辑软件中添加字幕并移动到想要的位置,小伙伴们知...
次阅读

如何安装方正小标宋简体呢?其实很简单,那么现在小编就和大家一起分享方正小标宋简体的安装步骤,还不会的朋友可以来看看这篇文章哦,相信通过本篇教程的学习,可帮助到大家。...
次阅读
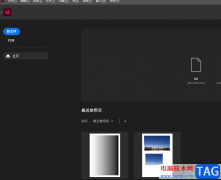
AdobeInDesign是一款用于印刷的页面设计软件,其中的功能是很丰富的,能够帮助用户成功制作出一份精美的出版物,因此AdobeInDesign受到了许多用户的喜欢和欢迎,当用户在使用AdobeInDesign软件时,...
次阅读
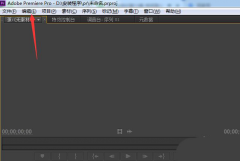
想必大家都很想知道Pr软件是如何设置彩虹色标签的?那么今天小编就将Pr设置彩虹色标签的方法分享给大家哦,感兴趣的朋友可以来看看哦。...
次阅读
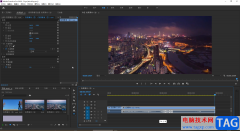
Adobepremiere是一款非常好用的视频剪辑软件,在其中我们可以使用各种强大的功能满足我们的各种剪辑需求。如果我们希望在Adobepremiere中更改文字大小,小伙伴们知道具体该如何进行操作吗,其...
次阅读
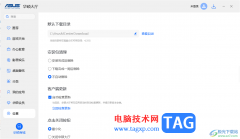
华硕大厅是大家特别喜欢的一款应用程序软件,在该软件中包含的应用程序软件十分的丰富,不管是涉及聊天方面的还是视频工具以及思维导图等软件类的,在华硕大厅中都是有提供的,在这款...
次阅读
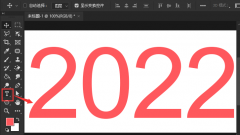
相信大家都知道ps是可以将文字设置成各种不同的图层样式的,那么大家知道ps图层怎么添加混合选项吗?下面小编就将ps图层添加混合选项的方法分享给大家哦,大家一起来看看吧。...
次阅读
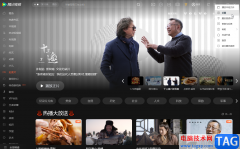
腾讯视频是一款非常好用的视频软件,在其中观看各种视频时,如果我们希望将视频保存到本地,小伙伴们知道具体该如何进行操作吗,其实操作方法是非常简单的。我们只需要点击进入设置界...
次阅读