在迅捷pdf编辑器中进行PDF文件的编辑设置是非常有帮助的,我们在编辑PDF文件的时候,会需要使用到很多的编辑功能,其中我们会需进行裁剪页面、插入空白页以及添加页码等操作,那么在该软件中就可以随意的使用这些功能进行编辑,比如我们需要将PDF文件中的某一个页面或者是全部页面进行裁剪操作,那么就直接在文档选项卡下选择裁剪功能进行设置裁剪参数即可,下方是关于如何使用迅捷pdf编辑器裁剪页面的具体操作方法,如果你需要的情况下可于看看方法教程,希望对大家有所帮助。
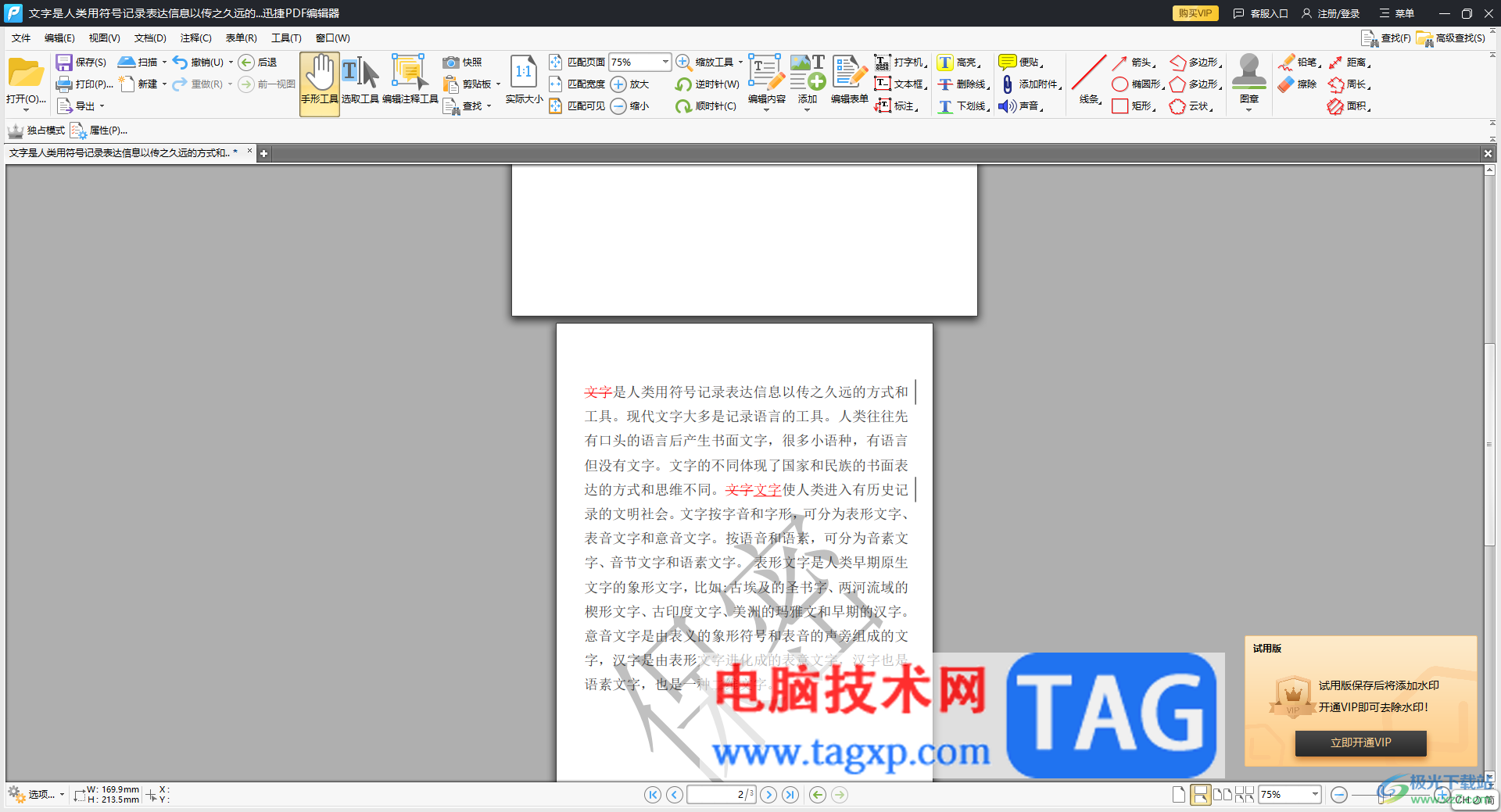
1.将电脑桌面上的迅捷PDF编辑器点击打开,选择主页面中的【打开PDF文件】按钮将PDF文件添加进来。
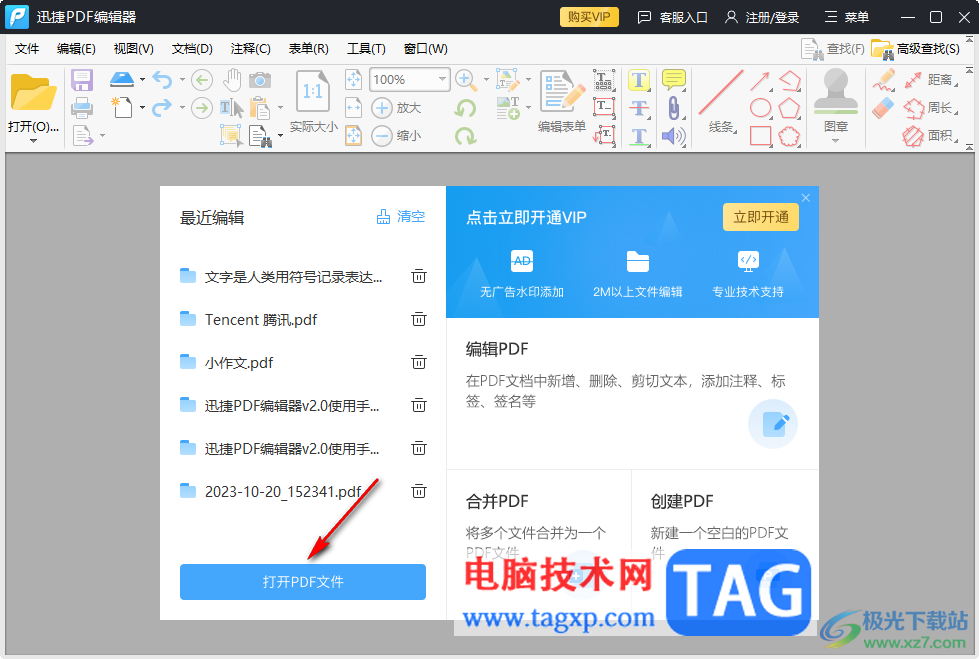
2.添加好PDF文件之后,之后将页面顶部的【文档】选项点击打开,依次点击【裁剪页面】-【裁剪页面】。
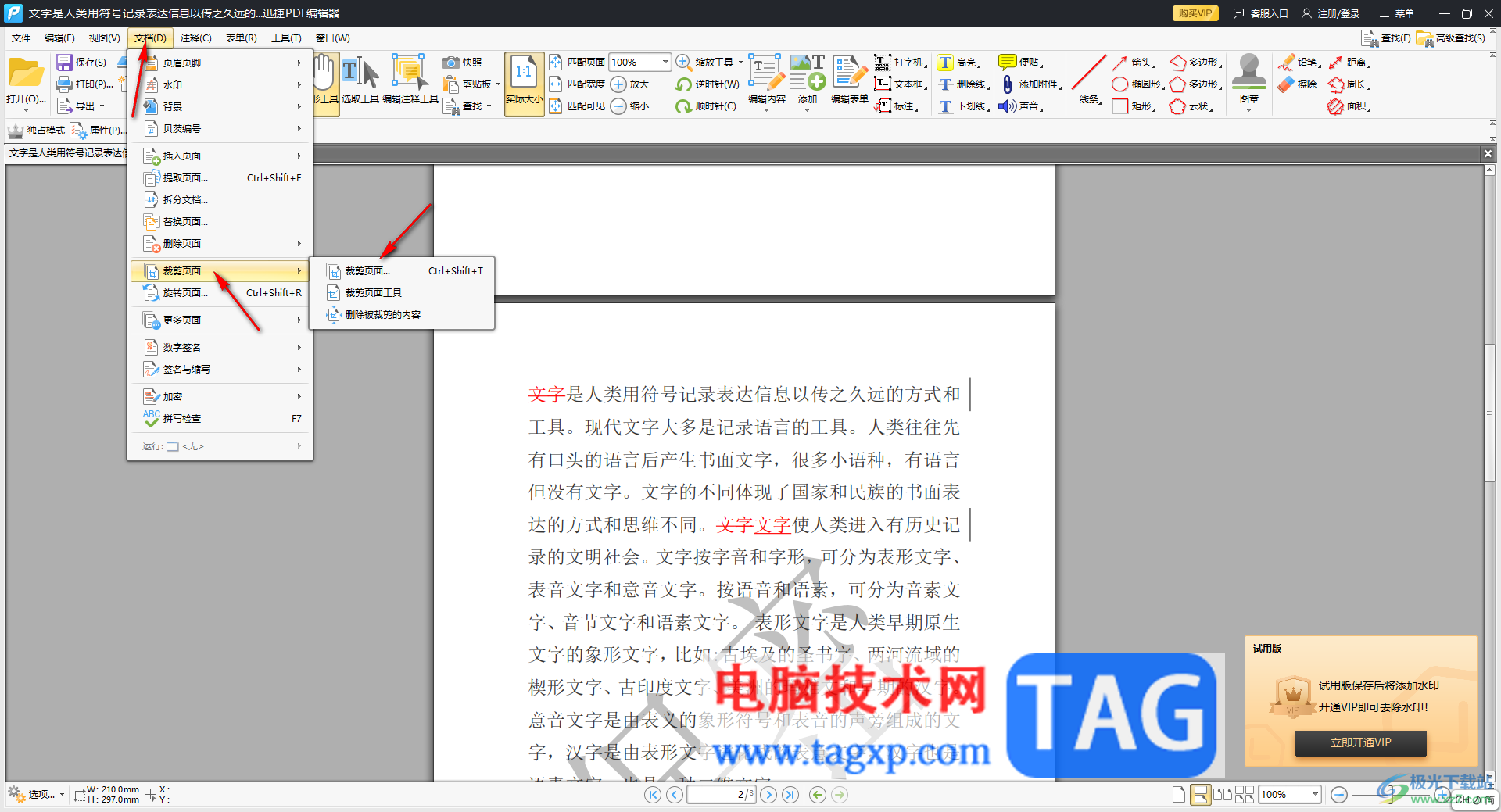
3.之后进入到裁剪页面中,可以直接用鼠标左键将右侧的页面边框进行拉动,将裁剪框拉动到自己需要裁剪的位置即可。
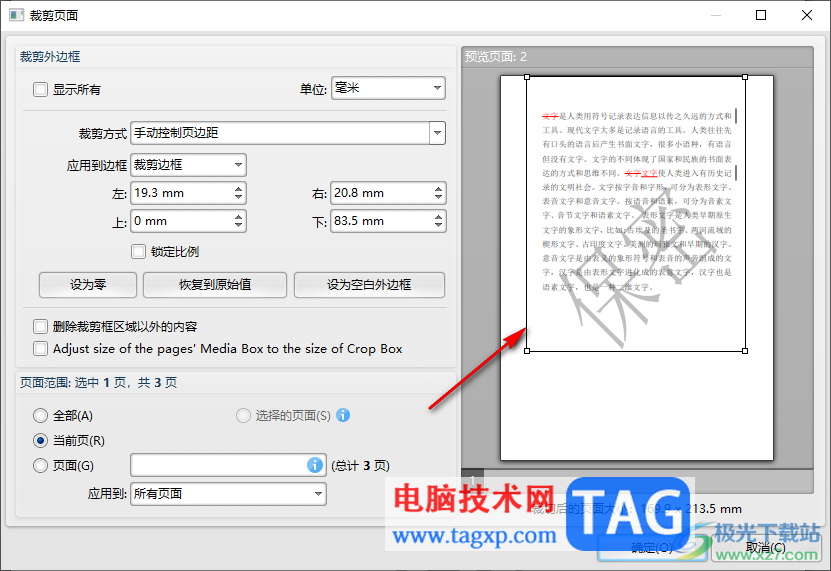
4.之后你可以在左侧的位置可以设置一下裁剪的页面范围,之后点击右侧的确定按钮保存设置。
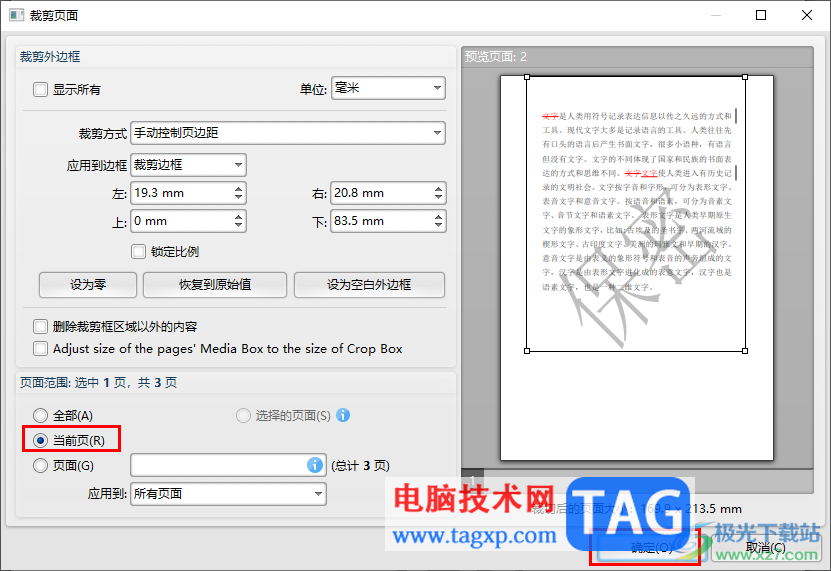
5.这时,返回到我们的编辑页面中,即可查看到自己设置的页面已经进行裁剪设置了,如图所示。
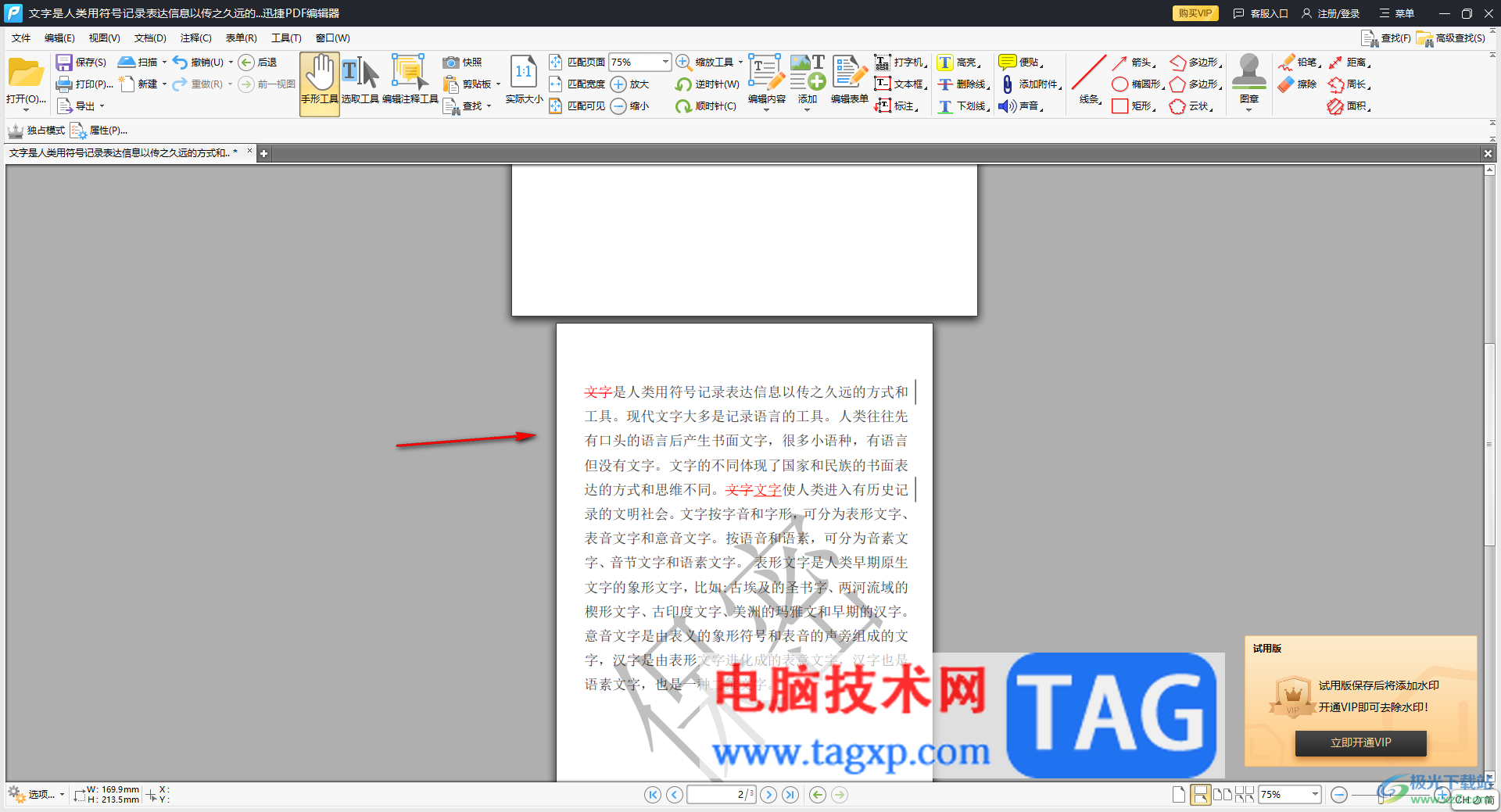
以上就是关于如何使用迅捷PDF编辑器裁剪页面的具体操作方法,如果你编辑的PDF文件中,需要对某些页面进行裁剪设置,那么就进入到文档下方的裁剪页面窗口中进行相应的设置即可,感兴趣的话可以操作试试。
 光遇万圣节开门暗号是什么 10.30万圣节开
光遇万圣节开门暗号是什么 10.30万圣节开
光遇万圣节开门暗号是什么?近日游戏中开启了万众期待的万圣......
阅读 磊科路由器如何防蹭网?
磊科路由器如何防蹭网?
平时上网没有任何问题,可是一到晚上或者是某个时间段网络就......
阅读 局域网怎么改为互联网
局域网怎么改为互联网
在局域网中,只能发内部的文件,那么怎么改为互联网呢?学习啦......
阅读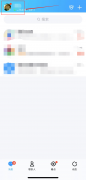 qq怎么改人脸识别
qq怎么改人脸识别
1、打开QQ,点击左上角的个人头像,找到左下角的设置点击。......
阅读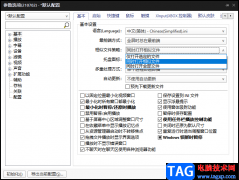 potplayer自动添加所有视频到播放列表的方
potplayer自动添加所有视频到播放列表的方
很多小伙伴在选择视频播放器时都会优先选择PotPlayer软件,因为......
阅读 QQ操作频繁导致添加好友功
QQ操作频繁导致添加好友功 AMD 推出 Instinct MI210 加速器
AMD 推出 Instinct MI210 加速器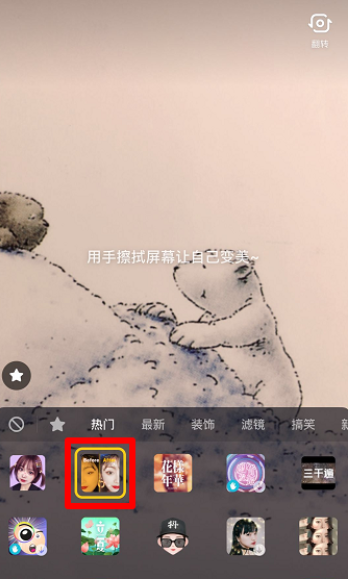 抖音擦拭变美特效的设置
抖音擦拭变美特效的设置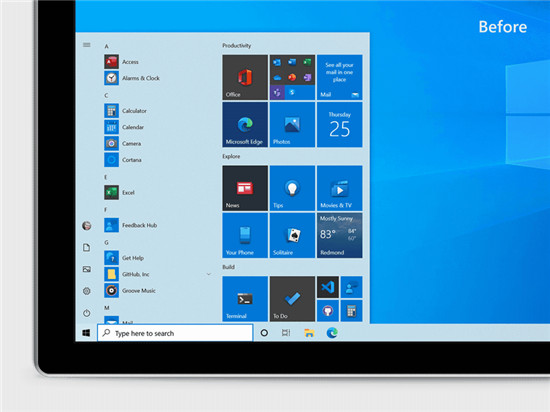 修复了微软win10 20201版本
修复了微软win10 20201版本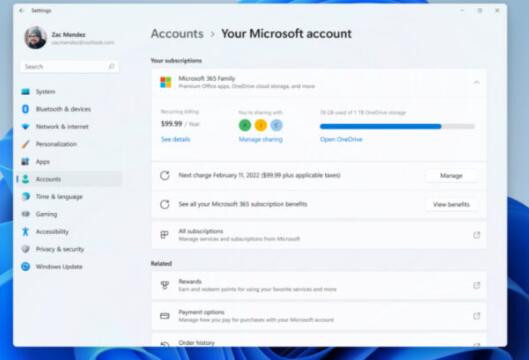 新的Windows11 Build Previews
新的Windows11 Build Previews 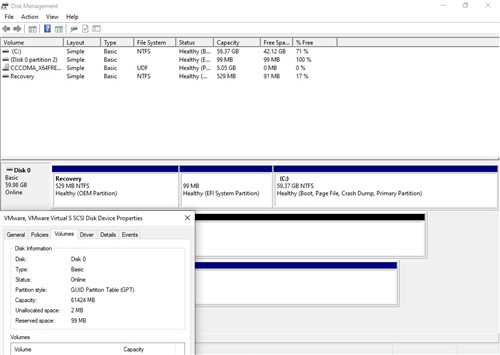 仔细研究Windows10的控制面
仔细研究Windows10的控制面 游戏提示游戏环境异常怎
游戏提示游戏环境异常怎 VMware发布安全漏洞的详细
VMware发布安全漏洞的详细 创造与魔法象牙怎么获得
创造与魔法象牙怎么获得 邪恶冥刻5张毛皮怎么获得
邪恶冥刻5张毛皮怎么获得 斗罗大陆学院保卫战奇菊
斗罗大陆学院保卫战奇菊 geforce game ready driver是什
geforce game ready driver是什 盈通rx6500xt大地之神怎么样
盈通rx6500xt大地之神怎么样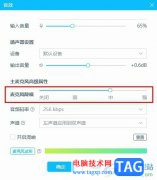 哔哩哔哩直播姬说话有电
哔哩哔哩直播姬说话有电 i7 9700K评测跑分参数介绍
i7 9700K评测跑分参数介绍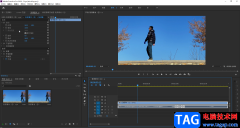 pr修改单个颜色色相的方法
pr修改单个颜色色相的方法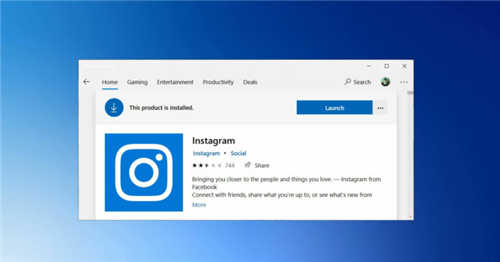 Windows 10的Instagram网络应用
Windows 10的Instagram网络应用 wps word只调整某页空白页方
wps word只调整某页空白页方 Word文档中添加折叠三角形
Word文档中添加折叠三角形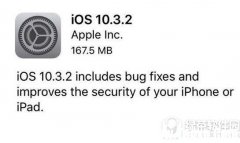 ios10.3.2正式版怎么样 苹果
ios10.3.2正式版怎么样 苹果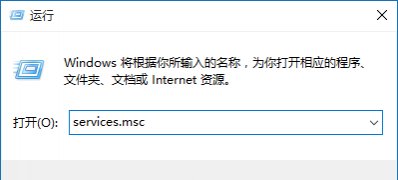 win7旗舰版系统保护注册表
win7旗舰版系统保护注册表 路由器正常但上不了网怎
路由器正常但上不了网怎 h3c无线路由器登录地址网
h3c无线路由器登录地址网
向日葵远程控制软件是众所周知的一款软件,其中提供的功能和操作界面都是非常受到大家喜欢和欢迎的,一般我们在进行控制远程电脑的时候,在连接电脑的过程中需要进行验证码的输入,而...
次阅读

亲们想知道PS图层怎么设置内空描边效果的操作吗?下面就是小编整理的ps图层描边技巧流程,赶紧来看看吧,希望能帮助到大家哦!...
次阅读

一提到小米手机,用户就会想起性价比,这款手机是公认的性价比之王,让用户在可接受的价格内,享受到物超所值的硬件配置和性能,因此小米手机被大部分用户所熟知,并且选择使用这款手...
次阅读

在日常生活中我们有时候会看到一些带有模糊文字的图片,如果我们希望将图片中的文字变清晰,小伙伴们知道该如何操作吗,其实我们可以借助AdobePhotoshop这款非常专业的图片处理软件轻松实...
次阅读
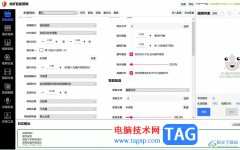
龙虾智能剪辑是一款智能的视频剪辑软件,它有着合成、去重、配音、字幕、水印、自动生成片头风格等功能,为用户带来了丰富的剪辑功能,用户在使用的过程中,只需要备好视频和图片素材...
次阅读

小伙伴们你们知道mybase文字怎么取消链接呢?今天小编很乐意与大家分享mybase文字取消链接的技巧,感兴趣的可以来了解了解哦。...
次阅读
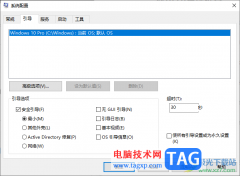
win10系统是非常重要的一款操作系统,大家可以通过这款系统操作操作一些软件程序或者是编辑文件等,其中在操作的过程中会遇到一些困难需要解决,比如有的小伙伴想要将安全模式进行解除...
次阅读
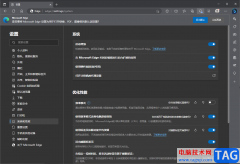
Microsoftedge浏览器是一款很多用户都比较喜欢的浏览器软件,虽然我们经常在使用浏览器进行访问自己需要的网页,但是有时候也会遇到一些问题,比如经常在使用Microsoftedge浏览器的小伙伴,发...
次阅读

非常多的朋友喜欢使用Pr这款软件,那么Pr怎么编辑标记名称呢?可能有的朋友还不太了解,下面小编就将Pr编辑标记名称的操作方法哦。...
次阅读
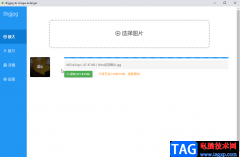
BigjpgAIimageenlarge是一款可以无损放大图片的软件,使用该软件放大图片时我们可以根据需要选择放大的倍速,设置降噪参数等等,非常地方便实用。在放大后我们需要点击“保存”按钮进行放大...
次阅读
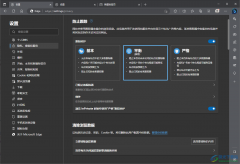
平时大家在操作电脑的时候,很多时候都是需要使用到浏览器的,因为使用浏览器可以帮助我们解答自己想要的问题,以及可以登录自己需要进入的网站,因此浏览器对于我们是非常重要的,大...
次阅读

部分用户会选择使用小米手机,在使用的过程中用户可以设置常用的功能来进行设置,当用户需要拿手机给自己的孩子玩时,可以开启其中的儿童空间功能来打造小朋友学习和玩乐的空间,里面...
次阅读
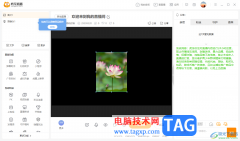
虎牙直播是目前很多小伙伴都比较喜欢的一款直播软件,大家喜欢通过该软件进行直播带货,或者进行游戏直播等,其中还可以进行娱乐直播,在这款软件中提供了几种直播类型,当你需要进行...
次阅读
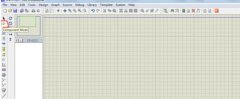
说到Proteus软件,估计有的网友入手过程里还不会进行简单仿真,其实很简单的,这里小编就提供了借助Proteus进行简单仿真的详细步,有需要的朋友不要错过哦。...
次阅读
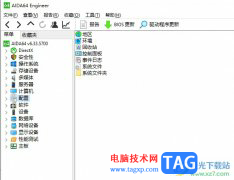
aida64是一款测试软硬件系统信息的工具,它可以让用户查看电脑的具体配置信息,还可以测试电脑的稳定性,让用户一手掌握自己电脑上软硬件的具体信息,因此aida64软件成为了用户装机测试、...
次阅读