Adobe
photoshop是一款很多小伙伴都比较熟悉的图片处理软件,很多传媒行业的小伙伴在需要对图片进行后期编辑处理时都会首选使用该软件。在Adobe
Photoshop中我们有时候会需要绘制一些曲线,如果我们希望在Adobe
Photoshop中绘制出很流畅的线条,小伙伴们知道具体该如何进行操作吗,其实操作方法是非常简单的。我们只需要借助Adobe
Photoshop中的“钢笔工具”就可以轻松实现了。在界面左侧找到并点击钢笔工具后,在界面中进行绘制,拖动锚点就可以得到想要的曲线效果了。后续还可以为路径填充喜欢的颜色,非常地的方便。接下来,小编就来和小伙伴们分享具体的操作步骤了,有需要或者是感兴趣的小伙伴们快来和小编一起往下看看吧!
第一步:点击打开Adobe Photoshop进入编辑界面,根据需要导入图片或者新建画布;

第二步:在界面左侧找到并点击“自由钢笔工具”,如果没有找到可以右键点击左侧的图标后在子选项中进行查找;
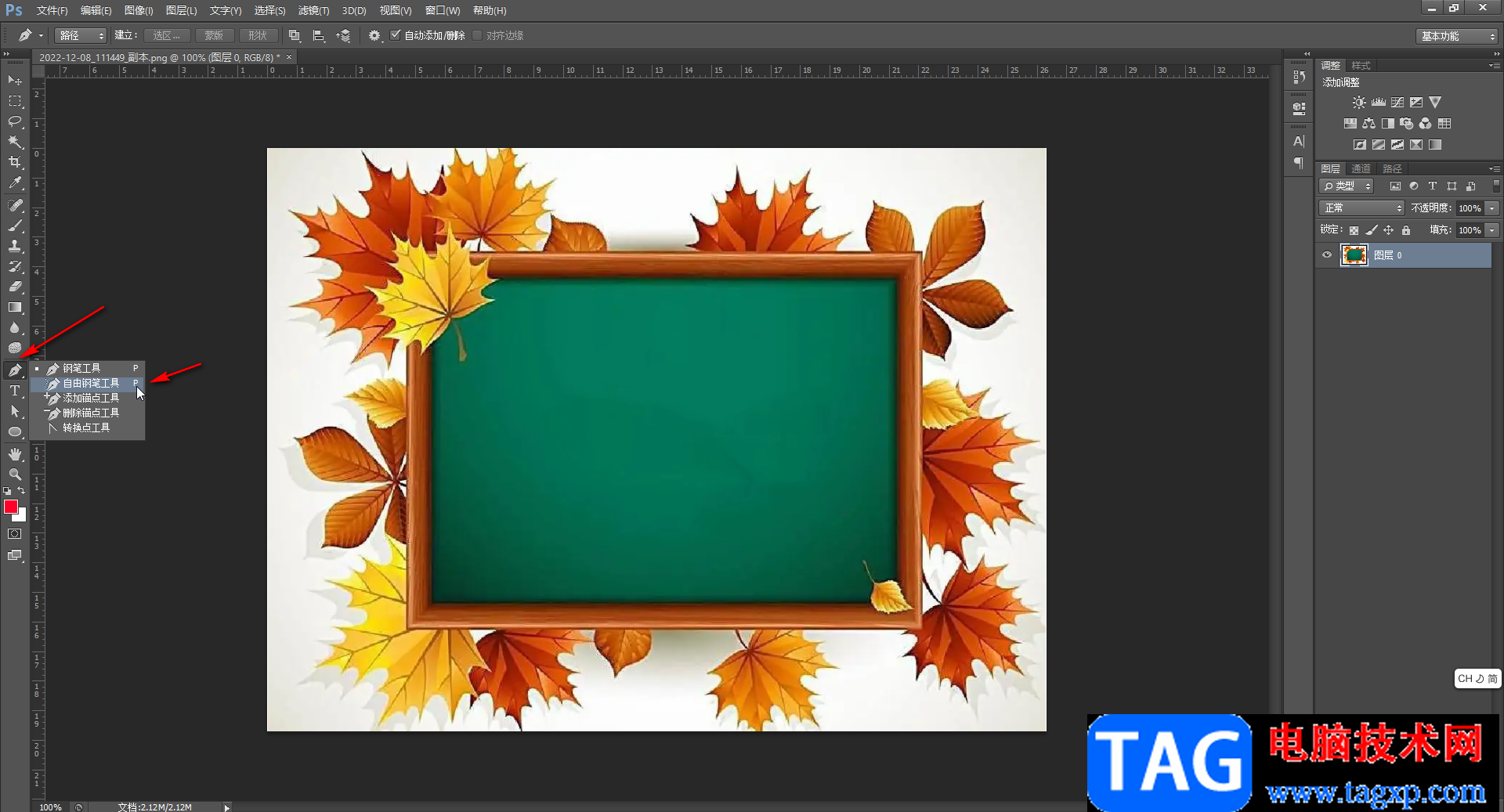
第三步:然后就可以拖动鼠标左键在界面中进行任意绘制了;
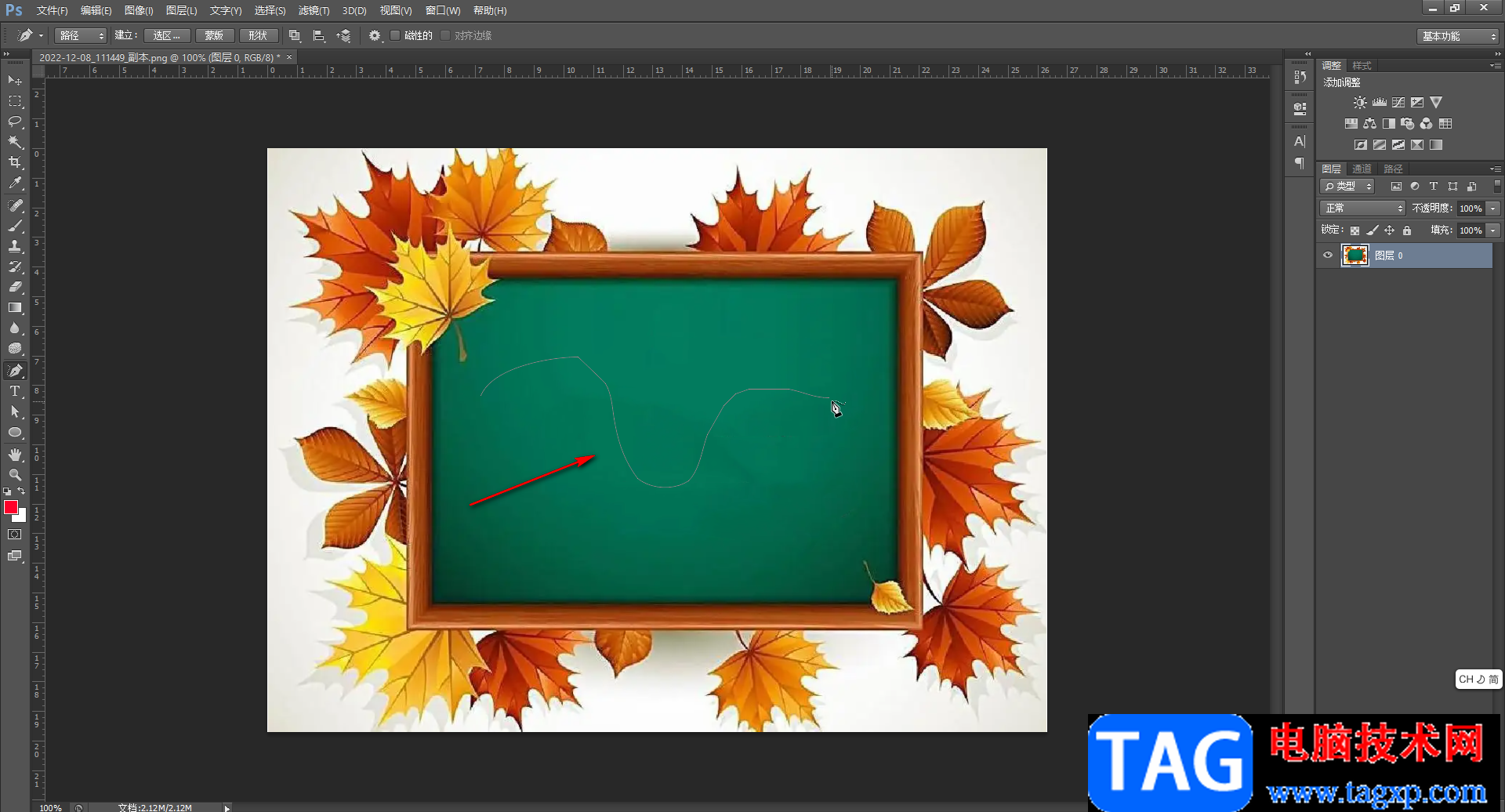
第四步:如果我们需要绘制流程的曲线,就在界面左侧找到并单击“钢笔工具”,然后在界面中点击添加两个点,形成一条直线;
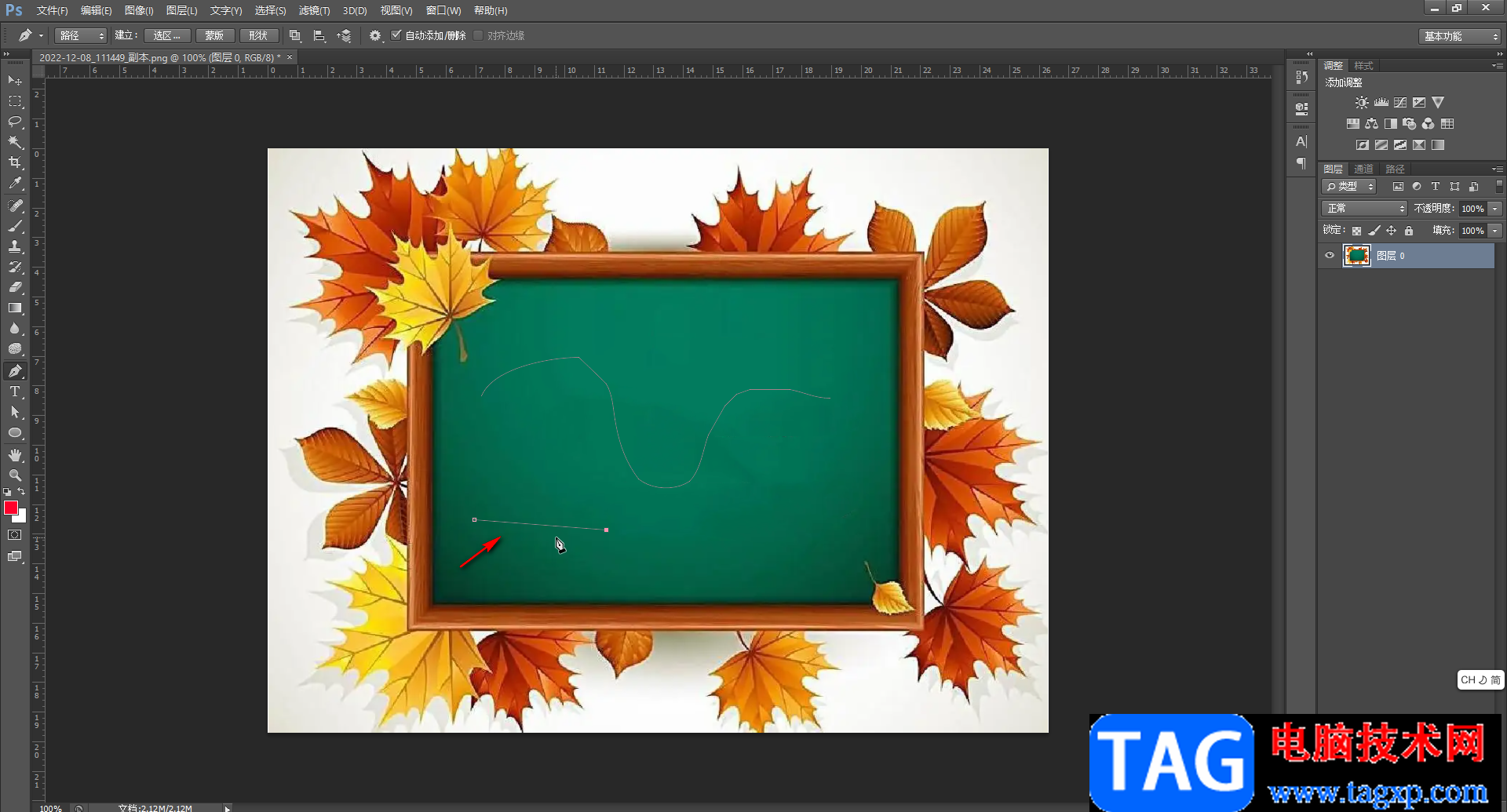
第五步:接着在直线中间点击一下添加一个锚点;
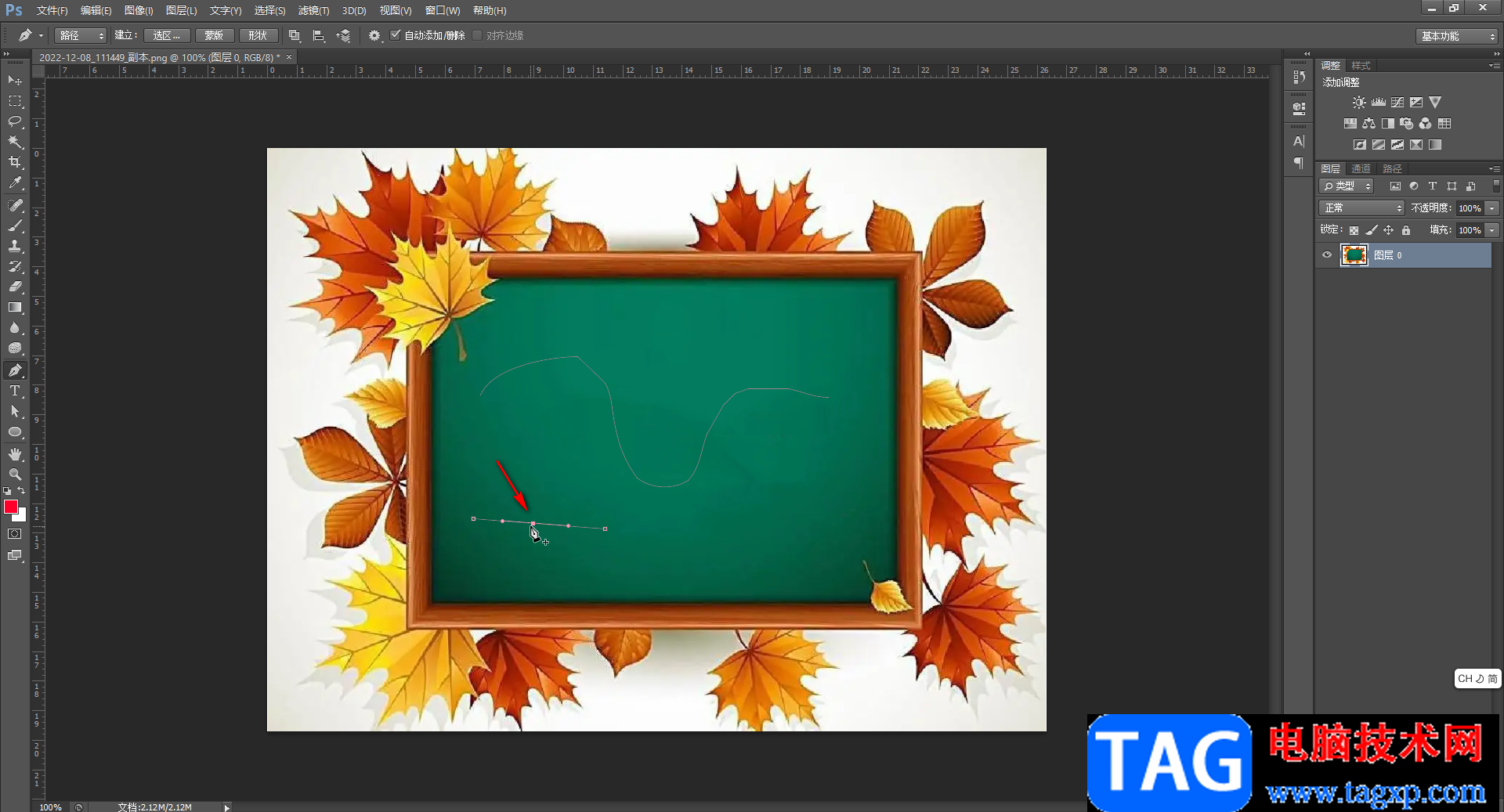
第六步:拖动出现的锚点就可以得到流畅的曲线了,另外,我们也可以使用钢笔工具先点击添加第一个点,点击添加第二个点时后不要释放鼠标,拖动鼠标也可以得到流畅的曲线。

以上就是Adobe Photoshop中绘制流畅曲线的方法教程的全部内容了。我们绘制曲线后,还可以右键点击,在子选项中选择填充路径或者描边路径,小伙伴们可以根据自己的实际需要进行相应的操作。
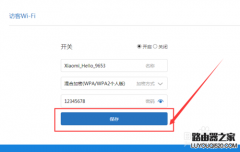 小米路由器访客WiFi怎么设置
小米路由器访客WiFi怎么设置
小米路由器MINI版本也可以支持使用访客WiFi网络啦,那么什么是......
阅读 win11怎么隐藏管理员账户信息
win11怎么隐藏管理员账户信息
win11怎么隐藏管理员账户信息 在win11系统中,内置有管理员账户......
阅读 win11压缩包加密教程
win11压缩包加密教程
我们可以通过为压缩包加密的方式保护压缩文件,不过很多朋友......
阅读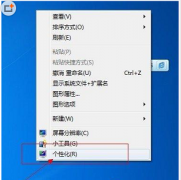 win7窗口颜色没有透明解决方法
win7窗口颜色没有透明解决方法
win7的个性化中可以将窗口颜色设置为透明能够让我们的界面视觉......
阅读 win10日历怎么设置
win10日历怎么设置
win10日历是一款非常好用的系统自带日历功能软件,这款日历功......
阅读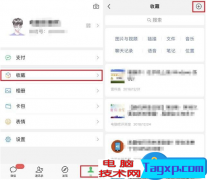 体验微信“文字置顶”功
体验微信“文字置顶”功 三星正式宣布将于 3 月
三星正式宣布将于 3 月 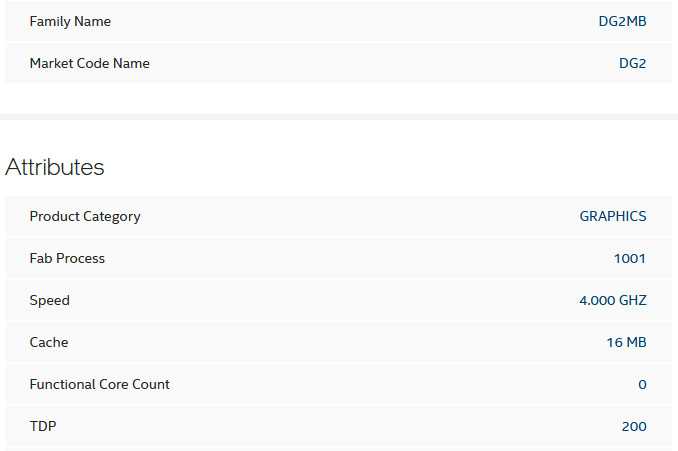 一款名为DG2MB的神秘产品出
一款名为DG2MB的神秘产品出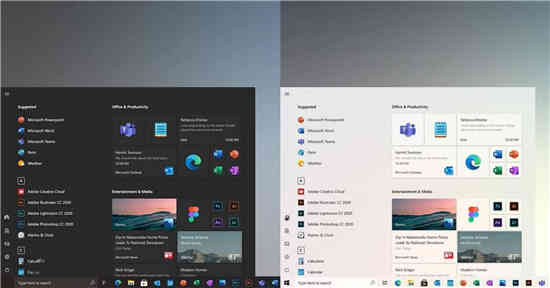 Win10 21H1 更新黑暗模式、
Win10 21H1 更新黑暗模式、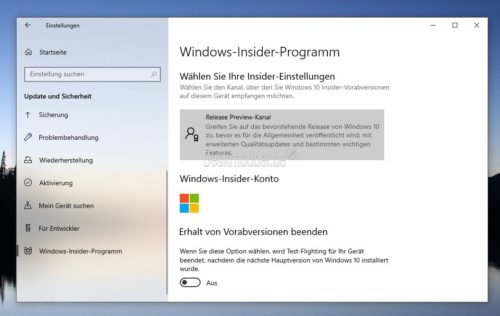 Windows 10:哪个内幕版本最
Windows 10:哪个内幕版本最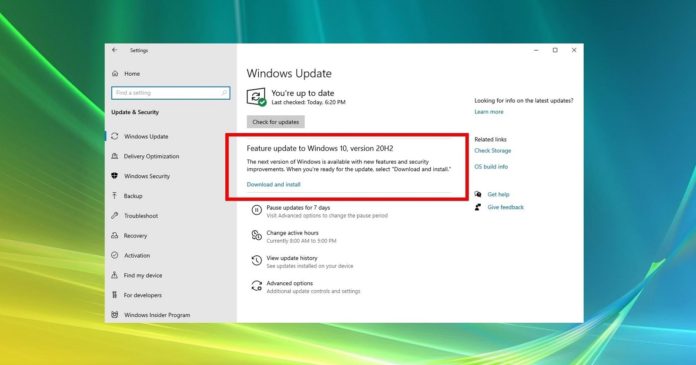 Windows10 October 2020更新可能
Windows10 October 2020更新可能 电脑如何防范病毒,就需
电脑如何防范病毒,就需 淘宝人生成就步骤介绍
淘宝人生成就步骤介绍 《原神》2.8版本up池时间
《原神》2.8版本up池时间 航海王热血航线悬赏牌在
航海王热血航线悬赏牌在 Switch 血污月之诅咒金手指
Switch 血污月之诅咒金手指 win11微星主板开启安全启动
win11微星主板开启安全启动 RTX2060显卡详细参数评测介
RTX2060显卡详细参数评测介 adsl拨号用户名和密码忘记
adsl拨号用户名和密码忘记 光电通mp3105cdn打印机怎么
光电通mp3105cdn打印机怎么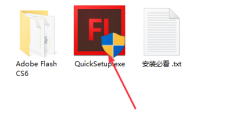 Adobe Flash CS6如何安装-Ado
Adobe Flash CS6如何安装-Ado vlc media player进行截图的方
vlc media player进行截图的方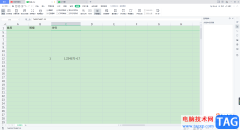 WPS Excel将绿色背景改成白
WPS Excel将绿色背景改成白 wps表格限制单元格填写当
wps表格限制单元格填写当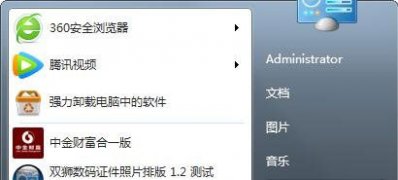 win7纯净版系统自带的性能
win7纯净版系统自带的性能 红米k50天玑9000价格
红米k50天玑9000价格 192.168.31.1路由器设置教程
192.168.31.1路由器设置教程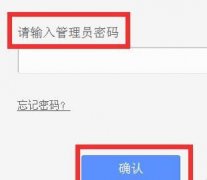 重设路由器名字密码后连
重设路由器名字密码后连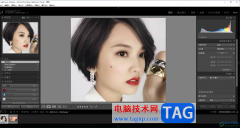
lightroom提供了十分专业的操作功能,通过该软件可以让我们更好的进行图像的各种处理,在这款软件中提供的功能十分的齐全,你可以将自己喜欢的图片设置成自己喜欢的风格样式,且也可以对...
次阅读
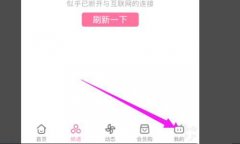
近日有一些小伙伴咨询小编关于bilibili如何设置允许访问位置信息呢?下面就为大家带来了bilibili设置允许访问位置信息方法,有需要的小伙伴可以来了解了解哦。...
次阅读
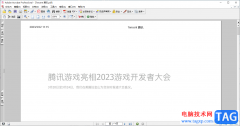
相信大家对于AdobeAcrobat这款PDF编辑软件是有所了解的,大家常常通过这款软件对PDF文档进行相应的修改和编辑,其中,有部分小伙伴会对PDF文档进行页码的添加和设置,而也有部分小伙伴想要去...
次阅读
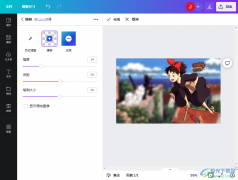
Canva可画是很多小伙伴都在使用的一款设计软件,在这款软件中,我们可以对演示文稿、PDF、文档或是图片等各种文档进行编辑。有的小伙伴在日常生活中可能会遇到需要将图片进行部分模糊处...
次阅读

一键录屏大师可以帮助小伙伴们录制出自己想要的画面,该软件支持录制屏幕、游戏、摄像头以及声音等多种录制模式,一般我们使用录屏大师录制屏幕的情况比较多,比如你想要将自己操作的...
次阅读
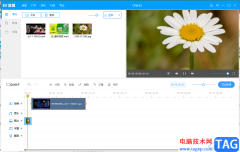
如果你想要使用到一款简单且好操作的视频剪辑软件,那么EV剪辑软件就是很好的选择,这款软件不管是在操作方面还是在功能上都是比较简洁的,因此不会有觉得操作困难的地方,比如我们想...
次阅读
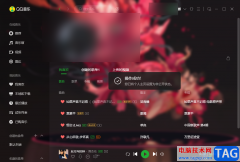
很多小伙伴在使用QQ音乐的过程中经常会遇到各种各样的问题,例如有的小伙伴不希望自己喜欢的歌曲、收藏的专辑或是创建的歌单被别人随意浏览,但又不知道该怎么隐藏自己的个人主页。其...
次阅读

Solidworks如何将三维图转为二维图输出?下面的这篇文章就是为大家讲解Solidworks将三维图转为二维图输出的操作流程,有需要学习的小伙伴就赶紧和小编一起来学习一下吧。...
次阅读
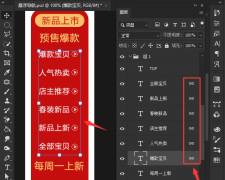
ps怎么取消图层链接呢?如果各位亲们还不了解的话,就来这里学习学习关于ps取消图层链接的方法吧,希望可以帮助到大家哦。...
次阅读
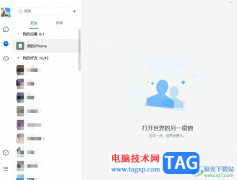
tim是一款功能强大的办公社交软件,为用户提供了云文件、在线文档、邮件、日程、收藏等实用的办公功能,它的界面简洁清晰,能够让用户简单轻松的上手使用,因此tim软件有效提升了用户的...
次阅读
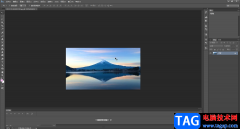
在AdobePhotoshop这款专业图片处理软件中编辑图片时我们经常会需要复制图层,比如在对一张图片进行编辑之前,我们可以先复制一个图层,后续的操作都在复制的图层上进行,这样可以有效保护...
次阅读
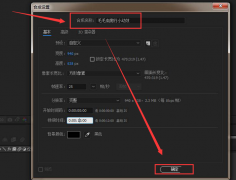
大家知道ae怎么制作毛毛虫爬行效果吗?想必有很多朋友还不太了解,那么今天小编就将ae制作毛毛虫爬行效果教程分享给大家哦,感兴趣的朋友可以来看看哦。...
次阅读
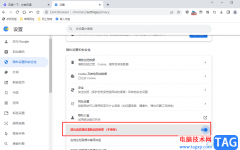
很多小伙伴在使用百分浏览器的时候都会担心自己的上网安全问题,我们在浏览器中的浏览数据需要进行定期的清理,当我们在使用一台不受信用的电脑时,为了防止电脑保存我们的浏览记录,...
次阅读
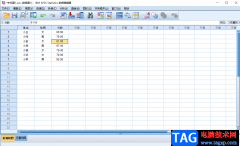
SPSS是一款非常受欢迎的数据统计分析软件,很多小伙伴在需要对数据进行专业化的统计和分析时都会首选使用该软件。在SPSS中录入数据时,如果有需要我们可以为变量添加一定的标签,也就是...
次阅读
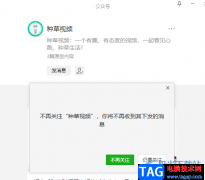
微信是很多小伙伴都在使用的一款即时通讯软件,在微信中,我们可以上传或是分享文件,可以发送图片、音频或是视频给好友,还能创建群聊或是发送朋友圈等,功能十分的丰富。在使用微信...
次阅读