photoshop软件是目前非常受欢迎的一款专业性修图软件,这款软件尽管出道很多年了,但是专业性和实用性仍是非常强悍的,大家会使用photoshop软件进行各种图片的一个修图和编辑,比如很多小伙伴会使用photoshop给一些人物图片进行瘦脸操作,如果你自己拍了一张非常好看的图片,但是觉得脸部太胖了,影响了整体美观度,那么你可以通过photoshop中的一些操作工具进行瘦脸,瘦了脸后的人物图会显得更加的精美,五官会更加的突出,而想要使用photoshop来瘦脸的话,只需要在液化的操作页面中进行设置就可以了,其实非常的简单,下面小编就来给大家讲解一下如何使用photoshop给人物图进行瘦脸操作的具体操作方法,只需要几个简单的操作步骤就可以完成,如果你感兴趣的话可以和小编一起来看看具体的一个方法教程哦,希望对大家有所帮助。
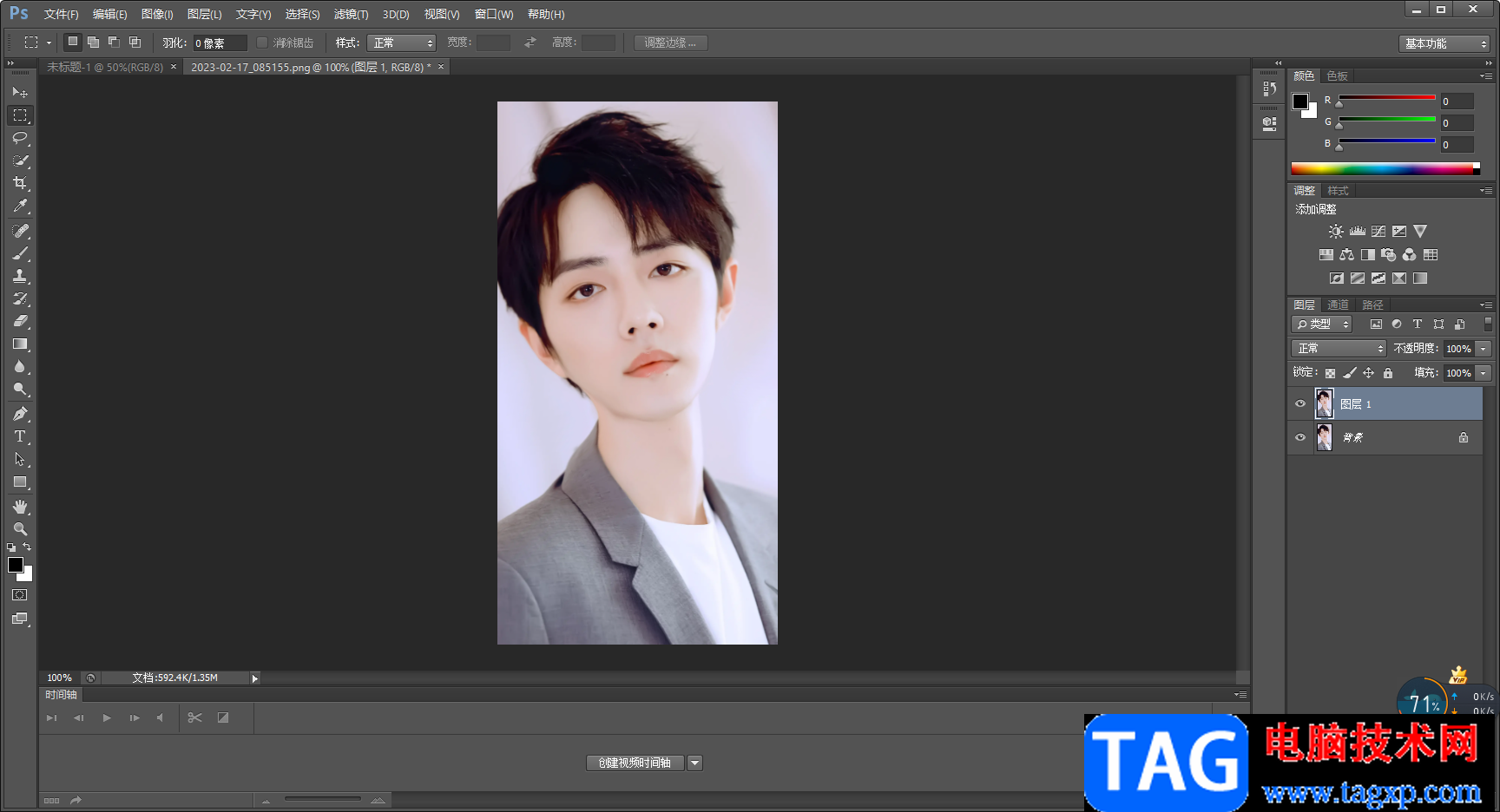
1.当你将photoshop打开之后,我们先新建一个空白文档,那么就需要先点击左上角的【文件】选项,然后再点击【新建】按钮,之后在打开的窗口中需要设置一下新建文档的宽度和高度的数值,之后点击确定进行新建。
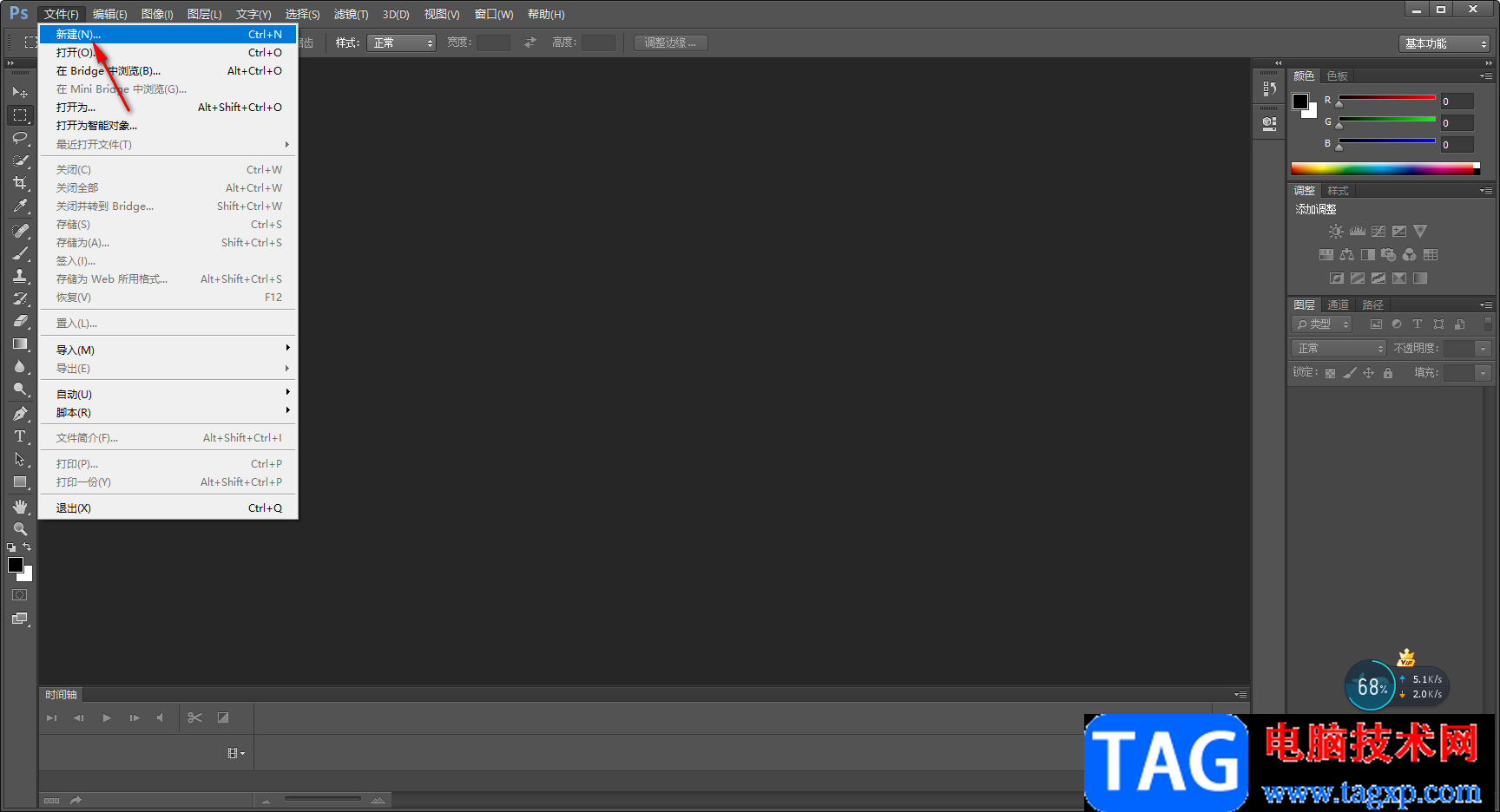
2.新建了空白文档之后,我们再次点击左上角的【文件】选项,然后在下拉选项中将【打开】选项进行点击,在打开的窗口中我们需要找到自己想要打开的图片,之后将其添加进来。
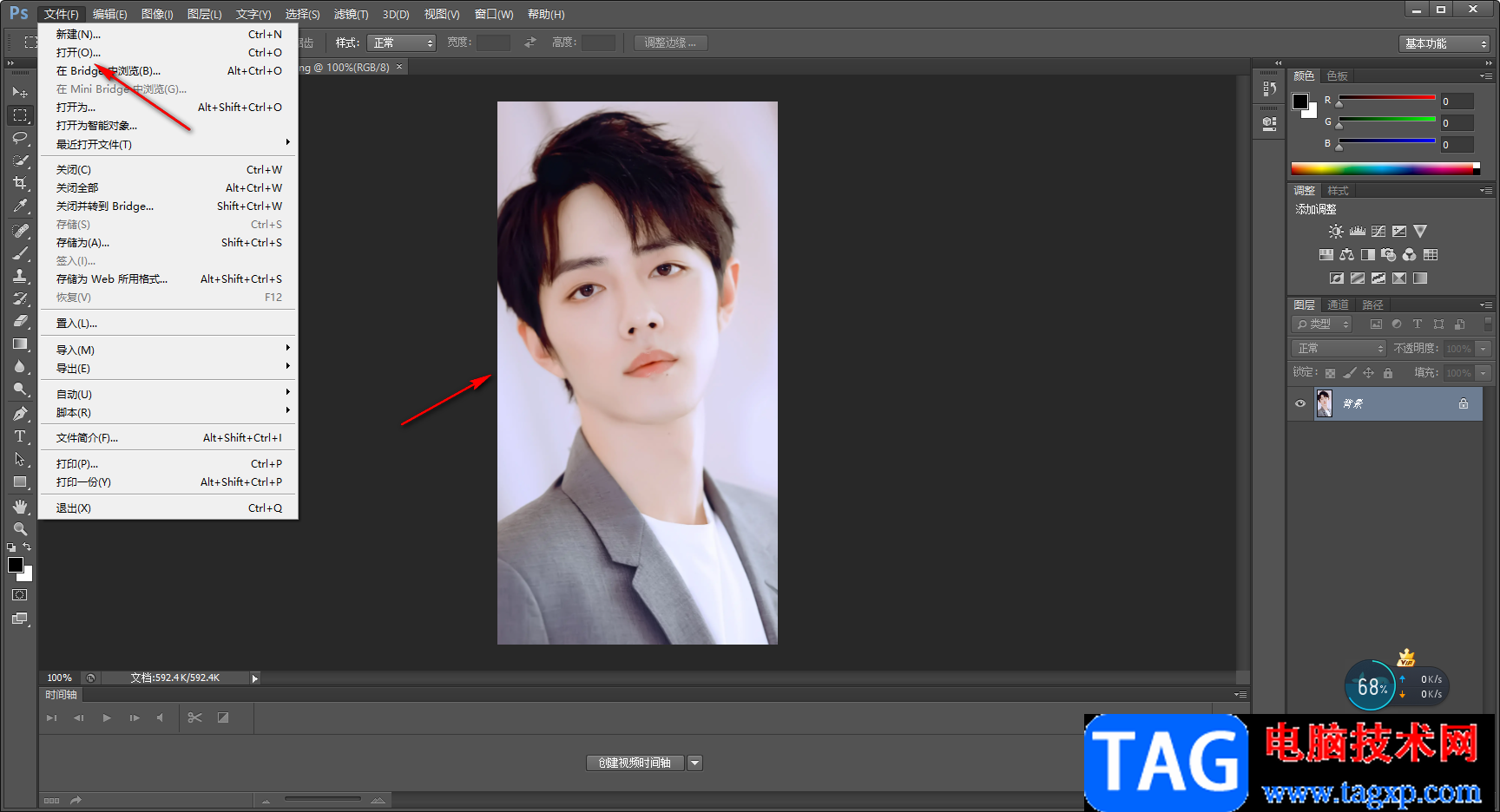
3.图片添加到软件后,我们先将右侧的图层进行复制一个,这样就不怕损坏原图层了,那么直接按下键盘上的Ctrl+J快捷键进行新建一个图层。
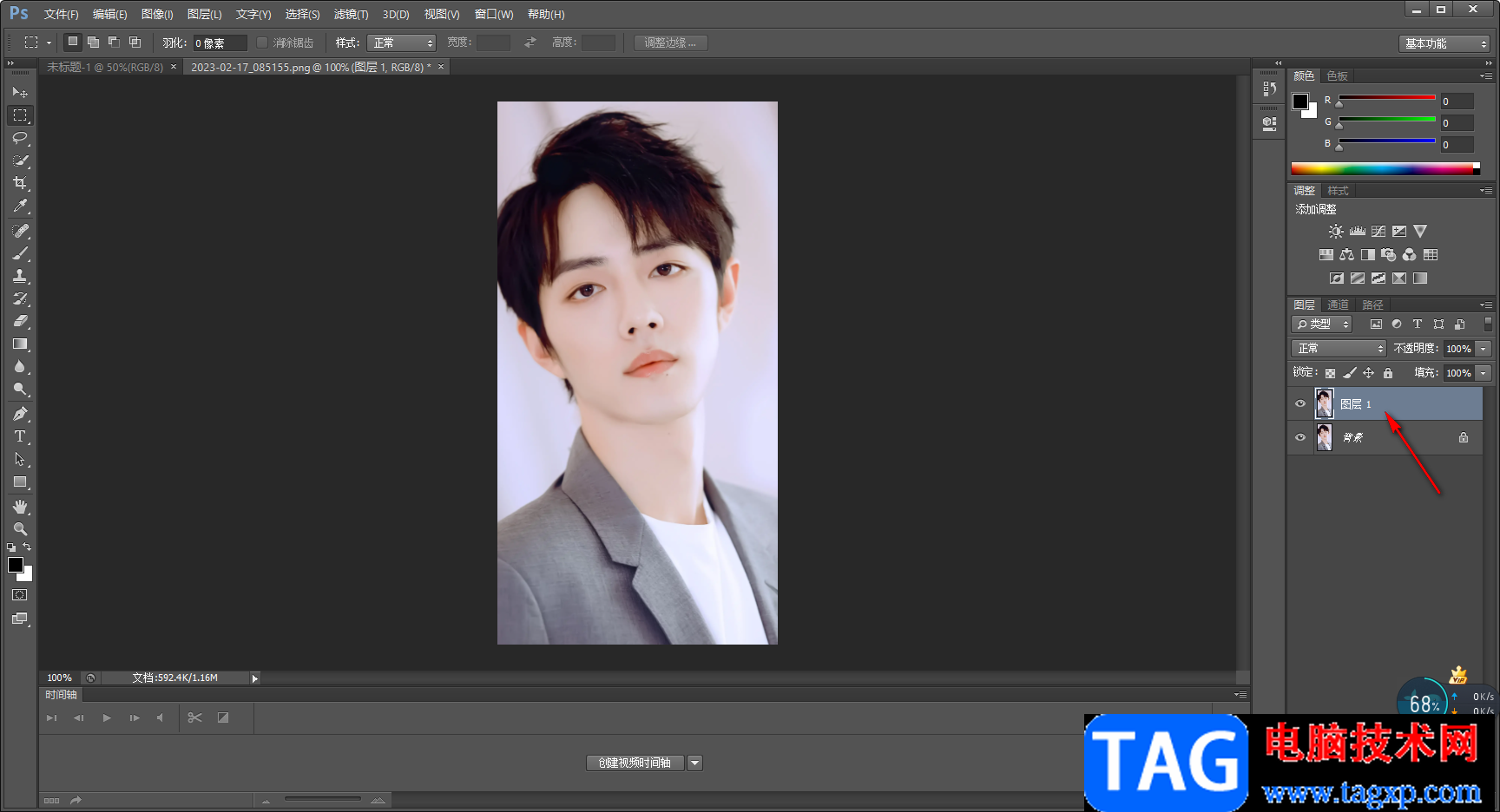
4.接着我们需要将上方菜单栏中的【滤镜】选项点击打开,然后在出现的下拉选项中将【液化】选项用鼠标点击打开。
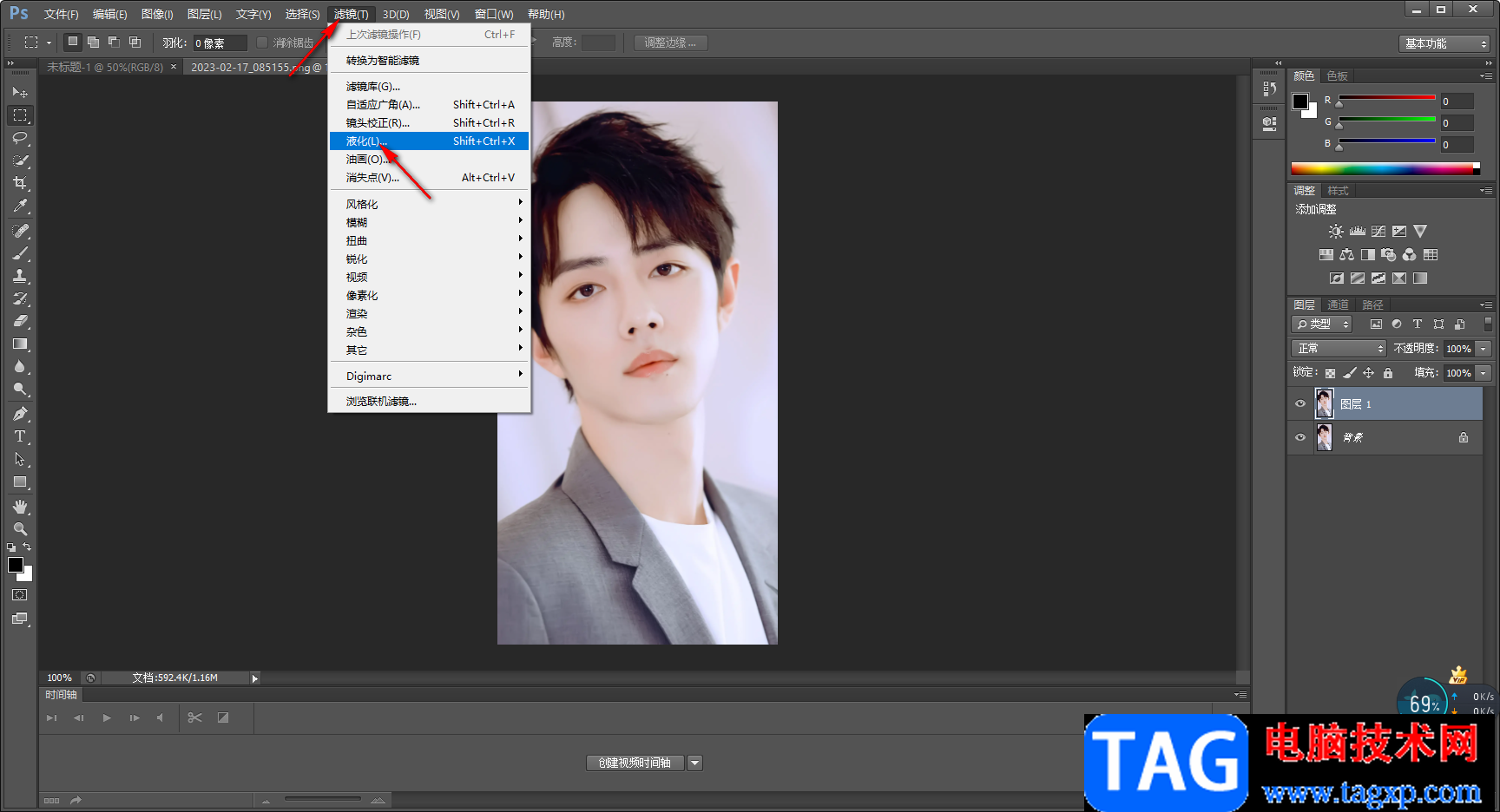
5.这时我们就会进入到【液化】的窗口页面中,在该页面中需要将左上角的【向前变形工具】点击一下,如图所示。
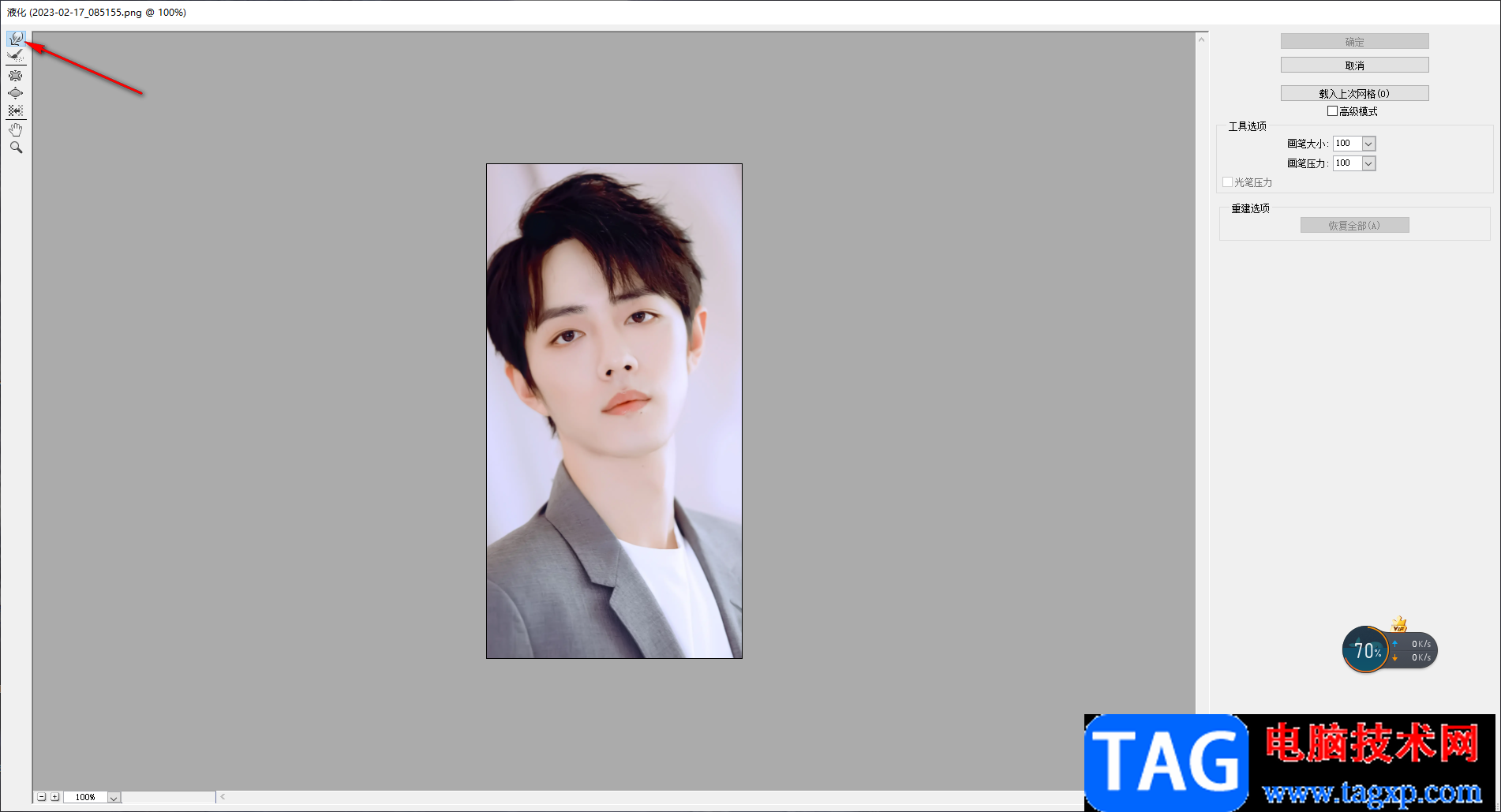
6.然后在图片上移动鼠标会有一个光圈,我们将鼠标左键按住,那么你就可以进行瘦脸操作了。
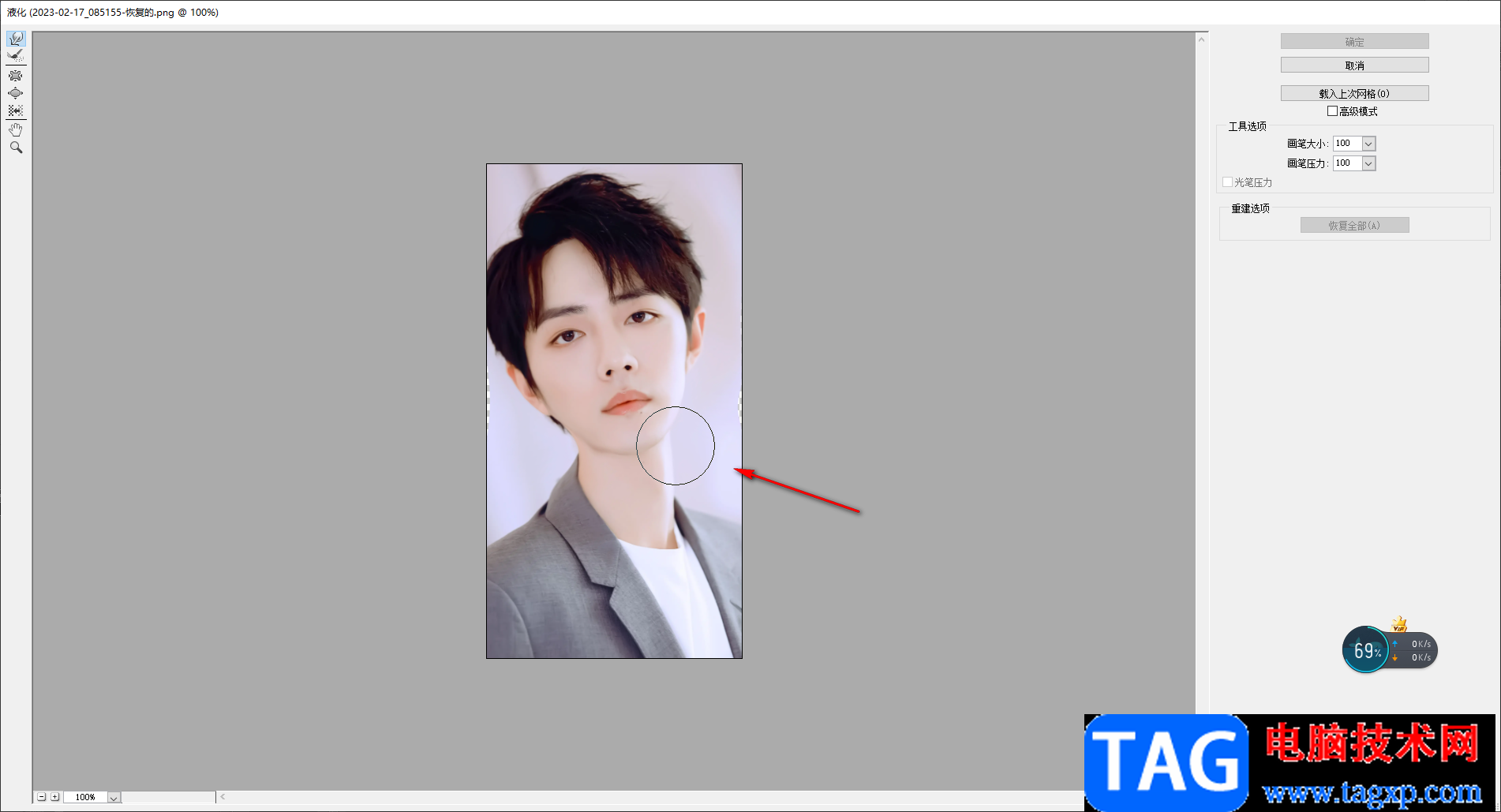
7.当我们设置好之后,直接将右上角的【确定】按钮点击一下即可将该窗口关闭就可以了。
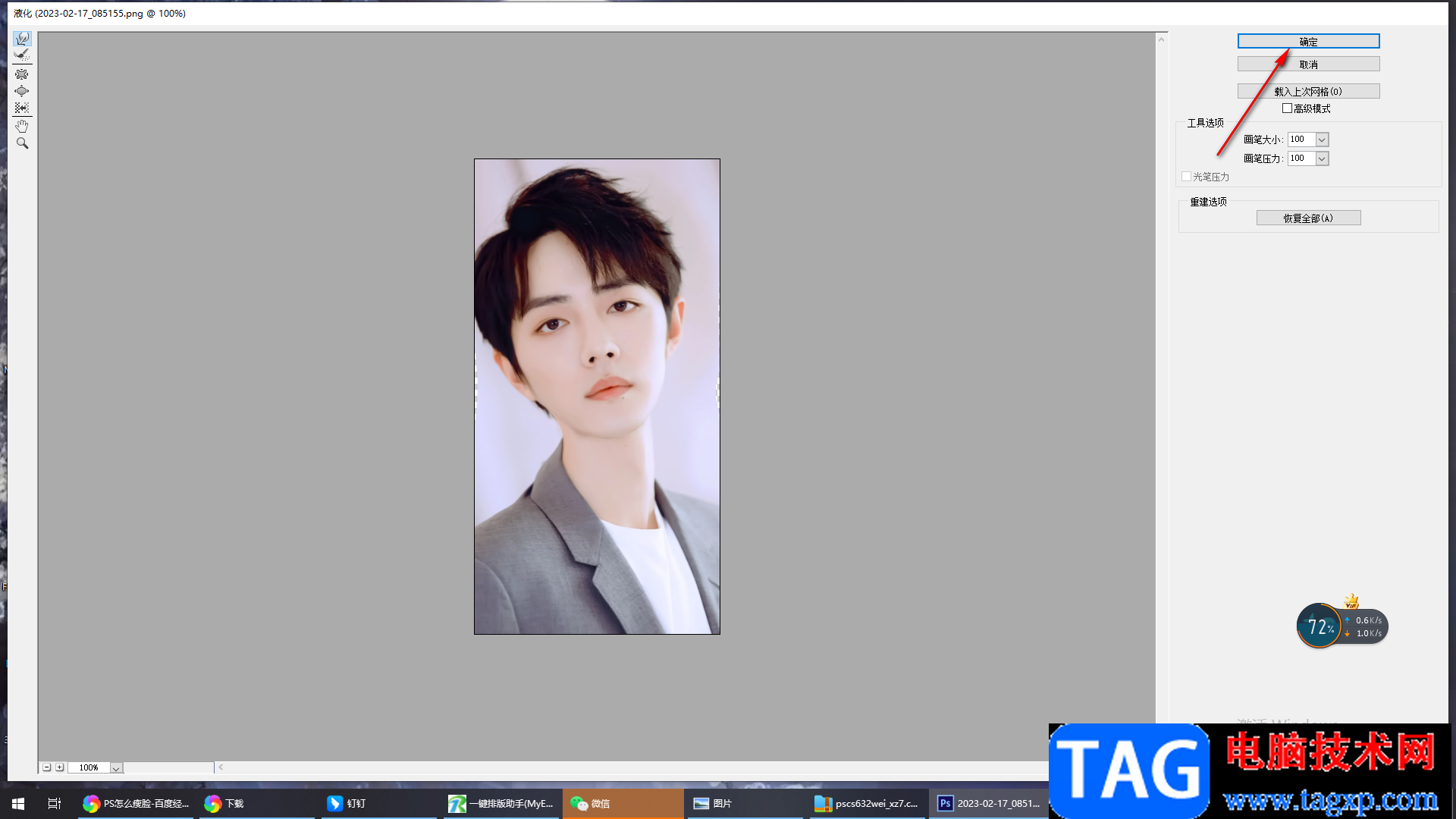
8.之后如果全部的操作完成后,将左上角的【文件】选项单击,选择【存储为】选项即可保存图片。
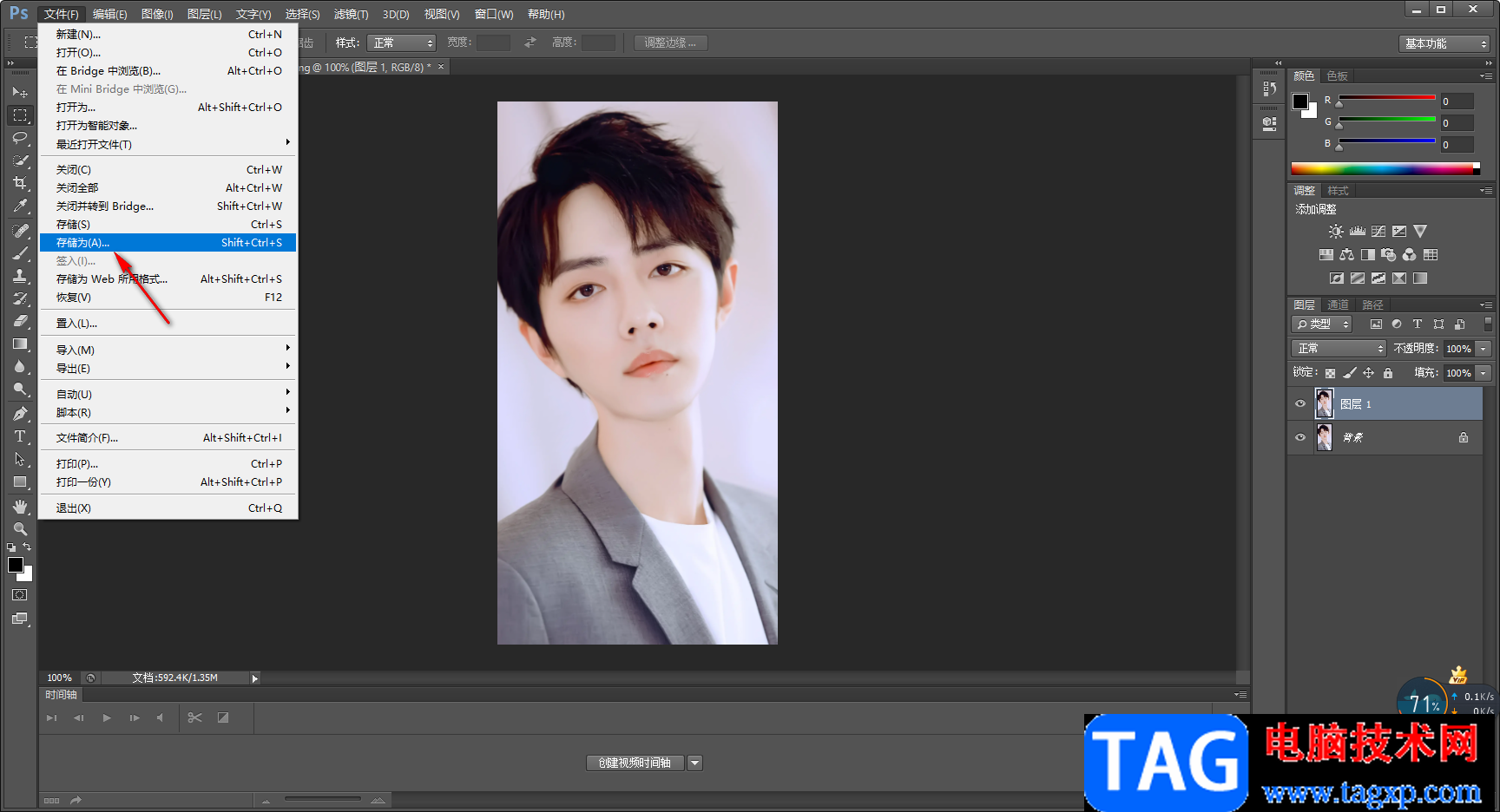
以上就是关于如何使用photoshop进行人物瘦脸的具体操作方法,如果你想要将一张胖胖的小脸蛋进行瘦脸操作,那么以上的方法教程就可以帮助你,在photoshop中有很多修图功能,都会满足你美化图片的需求,感兴趣的话可以了解一下。
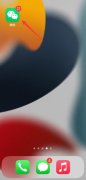 微信语音没有提醒声音怎么设置
微信语音没有提醒声音怎么设置
1、打开手机微信,点击右下角的我,选择设置。2、点击新消息......
阅读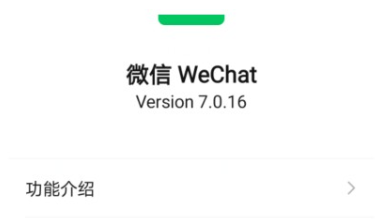 微信拍一拍怎么设置后缀?安卓微信拍一拍
微信拍一拍怎么设置后缀?安卓微信拍一拍
微信拍一拍怎么加粗文字近日,微信安卓版对拍一拍功能有进行......
阅读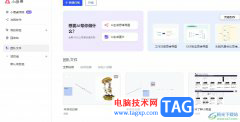 小画桌在线白板将文件发送给别人的教程
小画桌在线白板将文件发送给别人的教程
小画桌是一款轻量级的在线实时协作白板软件,为用户带来了许......
阅读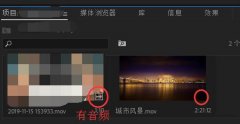 premiere导入视频没音频的处理操作步骤
premiere导入视频没音频的处理操作步骤
premiere导入视频没音频如何处理呢?有的用户还不清楚,下文小......
阅读 gtx1650显卡驱动安装失败解决方法
gtx1650显卡驱动安装失败解决方法
gtx1650显卡是很多用户都在用的一款显卡,不过最近有用户反映,......
阅读 掌上优衣库有运费险吗
掌上优衣库有运费险吗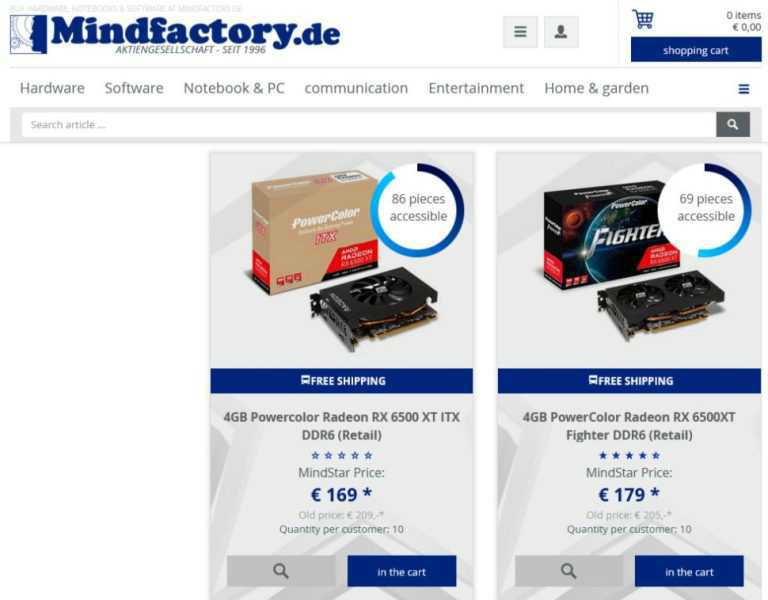 AMD Radeon RX 6500 XT 在德国价
AMD Radeon RX 6500 XT 在德国价 SK海力士表示有兴趣收购
SK海力士表示有兴趣收购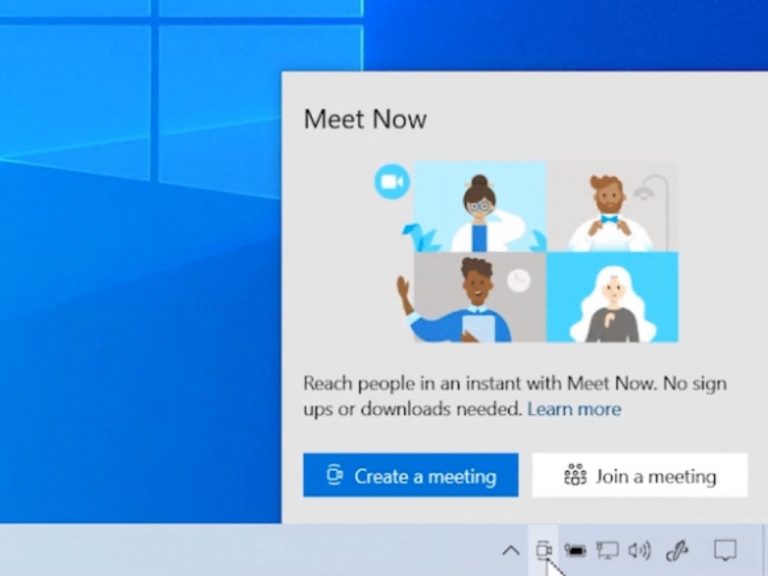 面向内部人员的新Windows
面向内部人员的新Windows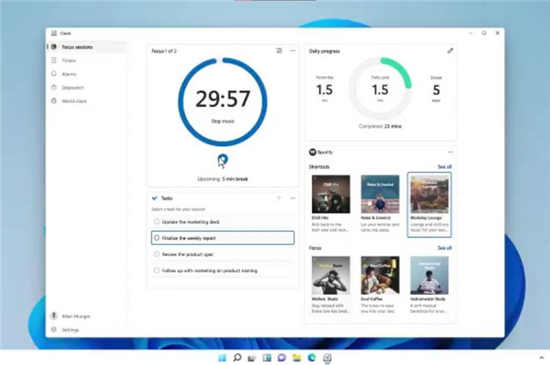 Windows 11 中的新焦点会话功
Windows 11 中的新焦点会话功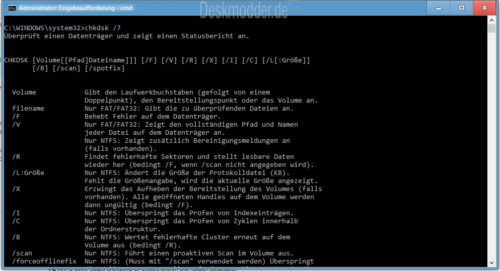 Windows 10:chkdsk可能在某些
Windows 10:chkdsk可能在某些 上网安全知识,安全使用
上网安全知识,安全使用 云闪付怎么解绑银行卡?云
云闪付怎么解绑银行卡?云 妄想山海化育丹怎样获取
妄想山海化育丹怎样获取 《伊拉图斯死之主》epic免
《伊拉图斯死之主》epic免 《鬼谷八荒》鸡王怎么打
《鬼谷八荒》鸡王怎么打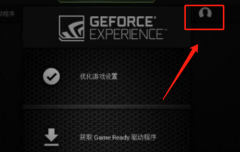 梅捷NVIDIA显卡驱动怎么更
梅捷NVIDIA显卡驱动怎么更 索泰显卡查询生产日期
索泰显卡查询生产日期 沧田打印机不打印是什么
沧田打印机不打印是什么 汉印打印机怎么换纸
汉印打印机怎么换纸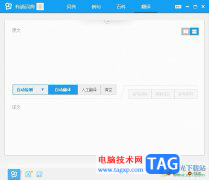 有道词典按照分类管理单
有道词典按照分类管理单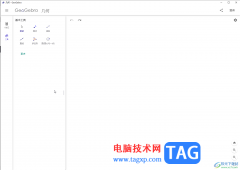 GeoGebra中生成函数图像的方
GeoGebra中生成函数图像的方 Word文档去除右侧空白的方
Word文档去除右侧空白的方 wps怎么恢复文档,wps没保
wps怎么恢复文档,wps没保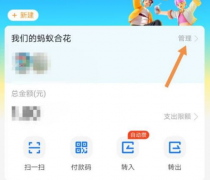 支付宝小荷包怎么锁定金
支付宝小荷包怎么锁定金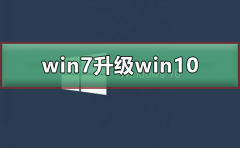 win7升级win10
win7升级win10 磊科无线路由器设置教程
磊科无线路由器设置教程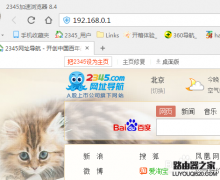 wifi信号怎样隐藏来防止被
wifi信号怎样隐藏来防止被
亿图图示是一款非常好用的办公软件,在其中我们可以轻松编辑和制作各种思维导图,各种图表,各种流程图等图示文件。如果有需要,在编辑和制作这些图示文件时,我们可以插入一定的超链...
次阅读
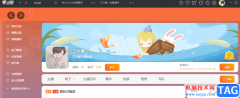
很多对于斗鱼直播软件十分熟悉的小伙伴都喜欢使用鱼吧功能,鱼吧是主播和粉丝之间进行交流的一个地方,主播与粉丝可以在鱼吧中发布帖子,表达自己的观点或者是分享自制的内容,同时也...
次阅读

用户在众多的手机中会选择使用小米手机,这款手机一直以性价比为代名词,受到了许多用户的喜欢,因此有用户就会选择使用这款手机,在小米手机中用户可以根据自己的使用习惯来设置一些...
次阅读
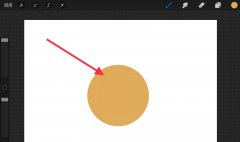
想要绘制一个圆形,很多人都会想到PS,也可以理解,ps确实制图很方便,其实procreate也可以的,那么在procreate;哦如何利用阿尔法锁做渐变色的呢?有需要的朋友赶快来看看本篇文章吧!...
次阅读
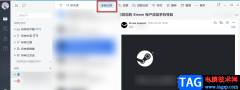
我们在网易邮箱大师软件中可以将自己所有的邮箱账号都进行添加,然后进行管理。很多小伙伴每天都会有各种各样需要处理的邮件,也会收到很多不重要的邮件,在网易邮箱大师中,对于那些...
次阅读
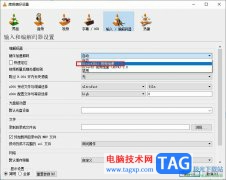
很多小伙伴之所以喜欢使用VLC播放器,就是因为这款播放器能够解决我们在观看视频时遇到的各种问题,还能对播放器进行各种个性化设置。有的小伙伴想要将播放器的硬件加速方式改为“Di...
次阅读
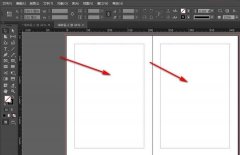
今天小编和大家一起学习的是InDesign导出PDF文件保留对页的效果的详细操作内容,一定有许多朋友很是期待吧,下面就是InDesign导出PDF文件保留对页的效果的图文教程。...
次阅读
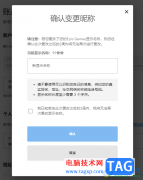
Epic是一款十分好用的游戏平台软件,在该软件中包含的游戏种类十分的多,你可以在该软件中选择自己需要的一个游戏软件进行下载和运行,有的小伙伴经过一段时间的使用之后,想要将Epic昵...
次阅读
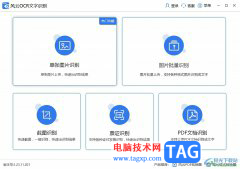
风云OCR文字识别作为一款专业的图片转文字工具,为用户提供了证件、截图以及pdf识别等功能,用户只需在操作界面上轻松操作几步,即可快速获得识别出来的文字内容,因此风云OCR文字识别软...
次阅读

相信大伙在工作过程里,总会处理些带原始格式的文本内容,而网页上复制的文本里或带有回车换行,这样就会影响到阅读体验,今天小编就分享借助UltraEdit替换回车换行的操作方法,一起来看...
次阅读
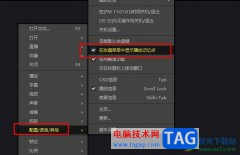
很多小伙伴在选择播放器时都会将PotPlayer播放器作为首选,因为在PotPlayer中我们可以切换解码方式、播放各种格式的视频,还给视频添加字幕或是新建播放列表等,功能十分的丰富。有的小伙伴...
次阅读
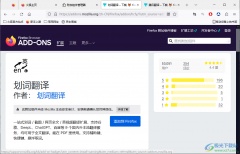
火狐浏览器是很多小伙伴都在使用的一款轻便、高速的浏览器,在这款浏览器中我们可以受到有力的浏览保护,还可以根据自己的需求在浏览器中安装各种插件来扩展浏览器的功能。在浏览网页...
次阅读
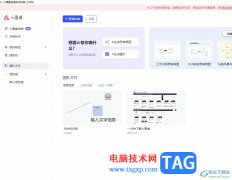
小画桌作为一款深受用户喜爱的在线实时协作白板,为用户带来了许多强大的绘制功能,让用户可以在任何时间、任何地点、任何场景下进行使用,实现了自由创作,因此小画桌软件吸引了不少...
次阅读
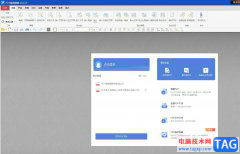
pdf猫编辑器是一款功能非常实用的pdf编辑软件,它可以让用户方便快速的对pdf文件进行编辑处理,例如用户可以轻松阅读、编辑、转换和分享pdf文档,很好的满足用户的编辑需求所以很多时候用...
次阅读
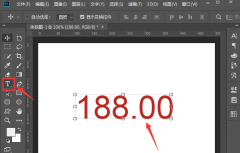
在使用ps软件的过程中,若想添加字符删除线,该怎么设置呢?接下来小编就将ps添加字符删除线的方法分享给大家哦,大家不要错过哦。...
次阅读