在Adobe
photoshop我们可以为图片添加一定的文字内容,添加后可以适当调整想要的文字样式和排版格式,比如我们可以设置文字的字体字号,设置文字的颜色,调整文字的行间距,字间距等等。如果我们需要在Adobe
Photoshop中调整文字行间距,小伙伴们知道具体该如何进行操作吗,其实操作方法是非常简单的。我们只需要在Adobe
Photoshop中点击打开“字符”面板后,在“行间距”图标处点击下拉箭头就可以轻松进行调整了,如果有需要还可以适当调整字间距。接下来,小编就来和小伙伴们分享具体的操作步骤了,有需要或者是有兴趣了解的小伙伴们快来一起往下看看吧!
第一步:打开PS,导入图片后在左侧长按T图标可以在子选项中选择横排文字工具或者竖排文字工具,在需要的地方点击就可以直接输入文字了,按enter键可以进行换行输入;

第二步:接着在界面右侧点击A按钮打开字符面板;

第三步:如果右侧没有A按钮,就在“窗口”选项卡中点击“字符”按钮打开;
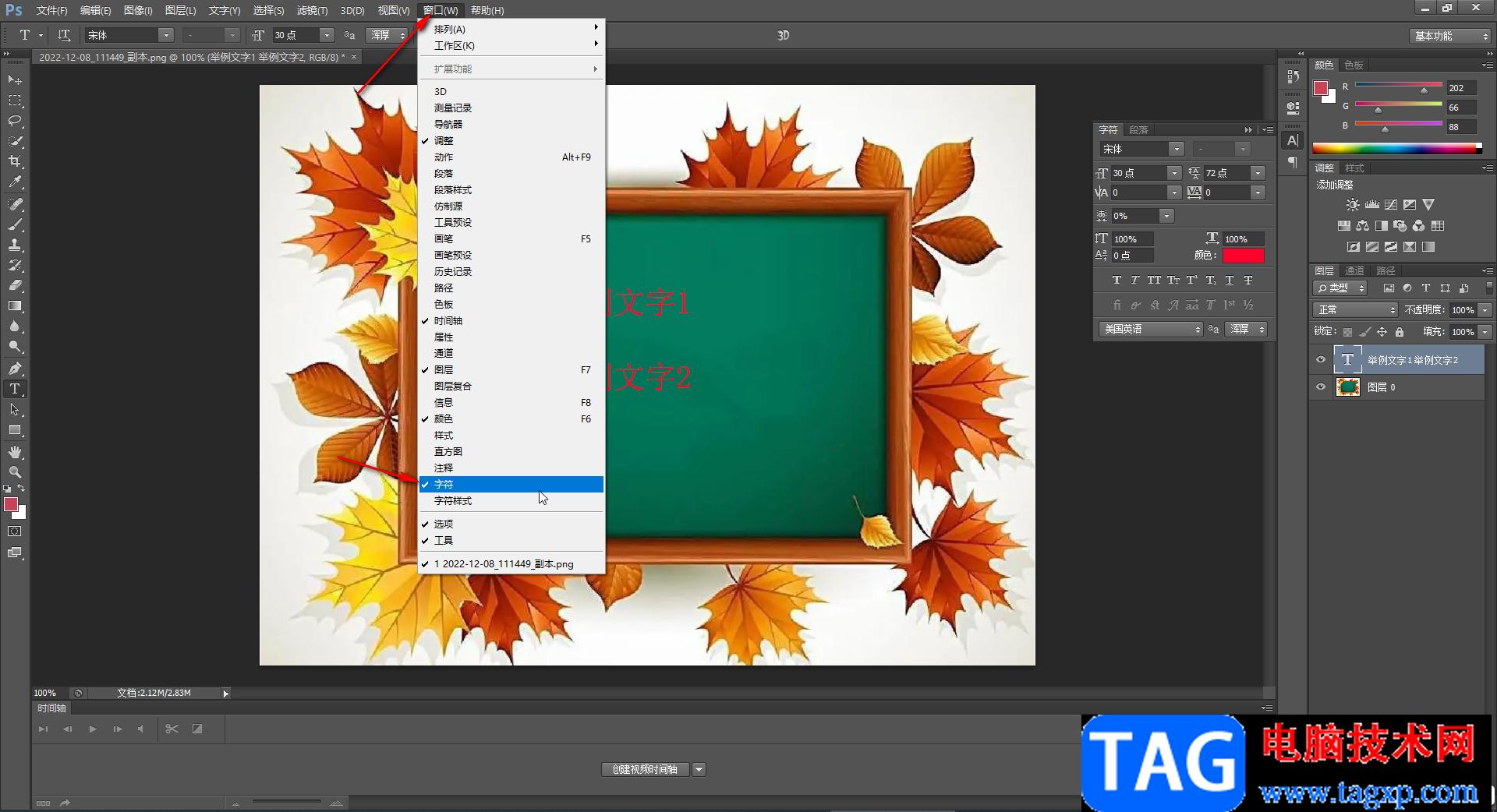
第四步:或者在“文字”选项卡下点击“面板”——“字符面板”进行打开;

第五步:然后在字符面板中点击如图所示的行间距处的下拉箭头后选择想要的参数就可以进行调整了。
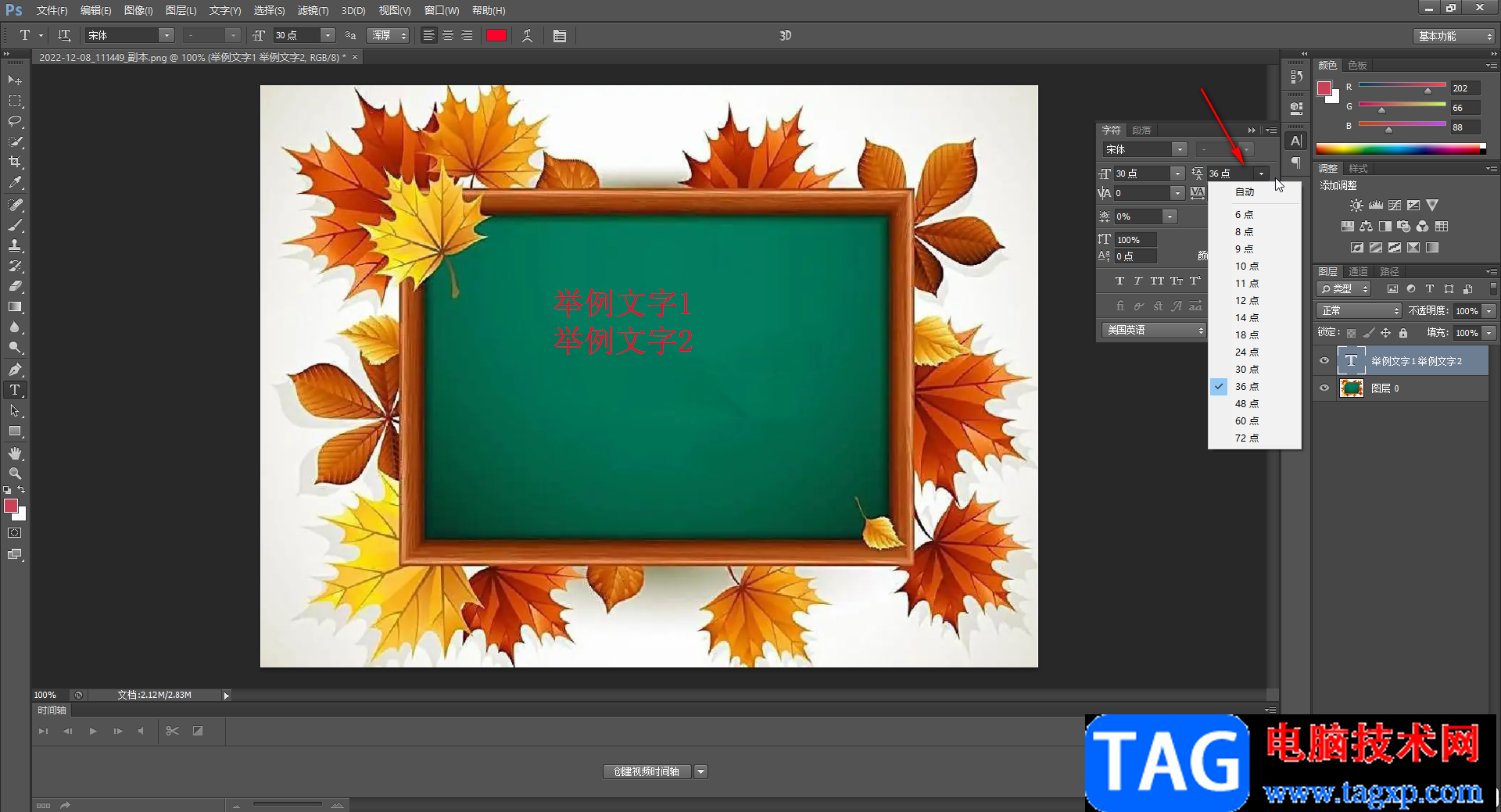
以上就是Adobe Photoshop中调整文字行间距的方法教程的全部内容了。在字符面板的行间距图标下还可以调整字间距,小伙伴们可以按需进行操作。
 金铲铲之战1月26日更新了什么 2.2b版本更
金铲铲之战1月26日更新了什么 2.2b版本更
金铲铲之战1月26日更新了什么?近日金铲铲之战更新了一个补丁......
阅读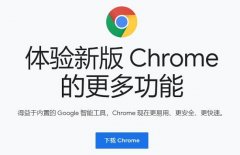 电脑上常用的十大浏览器介绍
电脑上常用的十大浏览器介绍
浏览器是我们安装系统后需要第一时间安装的应用程序,但是很......
阅读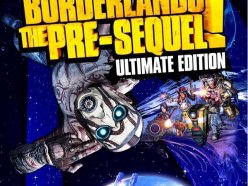 Switch无主之地前传终极版金手指代码作弊
Switch无主之地前传终极版金手指代码作弊
本金手指只支持switch版本的无主之地前传终极版使用,本金手指......
阅读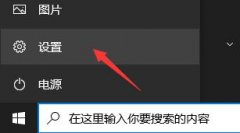 win10升级到win11教程
win10升级到win11教程
此前微软终于为所有用户正式推送win11系统了,只要满足升级要......
阅读 哈利波特魔法觉醒世界探索任务一次性做
哈利波特魔法觉醒世界探索任务一次性做
本次为大家带来的哈利波特魔法觉醒世界探索任务的每日任务流......
阅读 电脑腾讯会议进入后怎么
电脑腾讯会议进入后怎么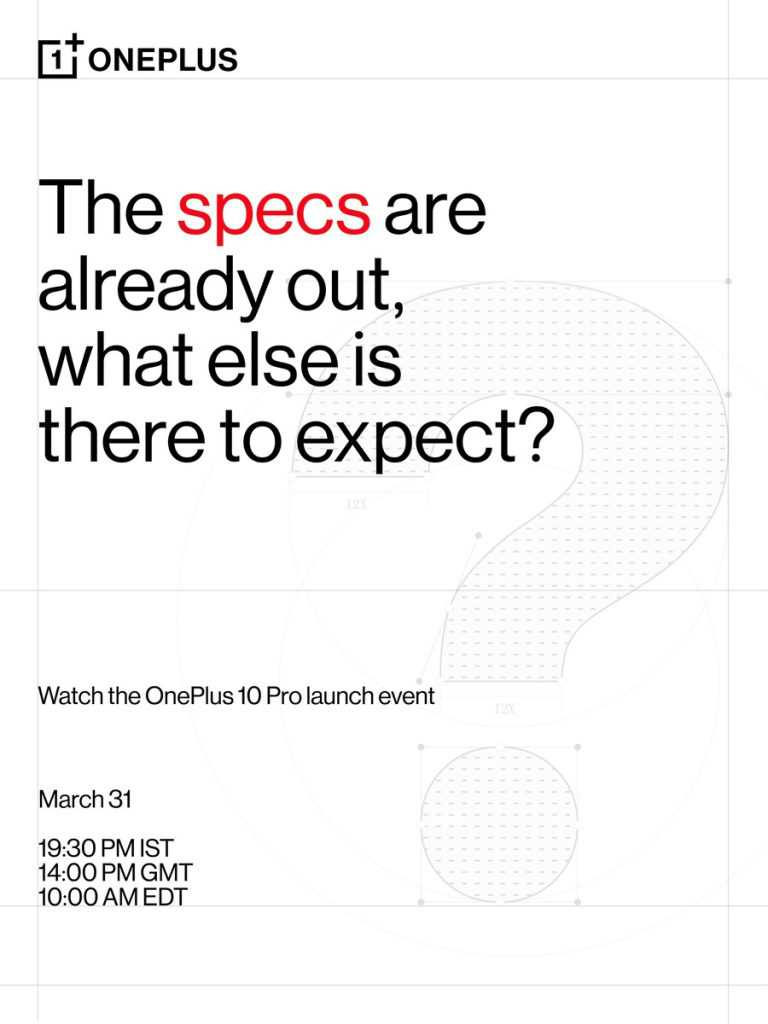 一加 10 Pro 于 3 月 31 日全
一加 10 Pro 于 3 月 31 日全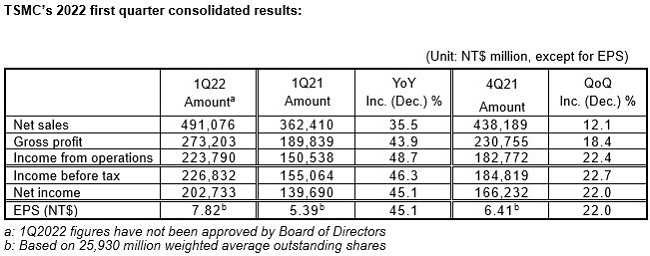 台积电称2022Q1毛利率超5
台积电称2022Q1毛利率超5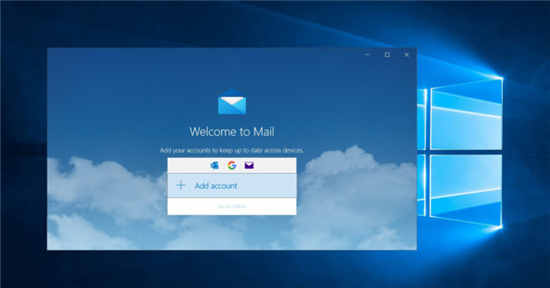 看一下适用于Windows10的微
看一下适用于Windows10的微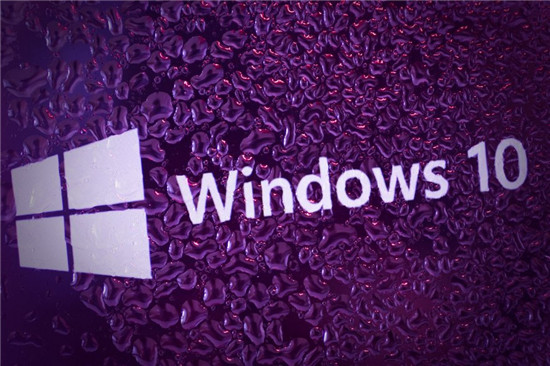 Messenger应用无法在Windows
Messenger应用无法在Windows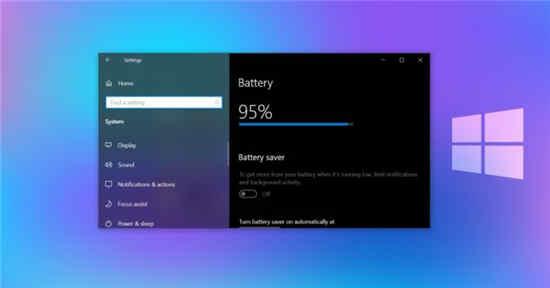 仔细研究Windows 10的新电池
仔细研究Windows 10的新电池 即使可以访问Internet,Wi
即使可以访问Internet,Wi 网易云音乐官方歌单查看
网易云音乐官方歌单查看 鬼谷八荒道心有什么用 道
鬼谷八荒道心有什么用 道 诺亚之心怎么快速升级
诺亚之心怎么快速升级 烟雨江湖青蚨功属性怎么
烟雨江湖青蚨功属性怎么 显卡天梯图排行榜
显卡天梯图排行榜 铭鑫r7 240显卡驱动装不上
铭鑫r7 240显卡驱动装不上 XP系统下NetMeeting安装及使
XP系统下NetMeeting安装及使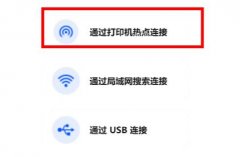 华为打印机如何连接wifi
华为打印机如何连接wifi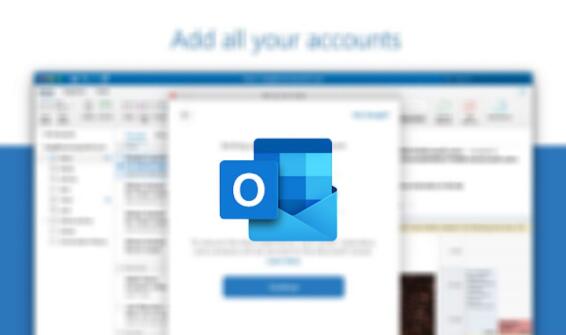 Beta通道中的Microsoft Offic
Beta通道中的Microsoft Offic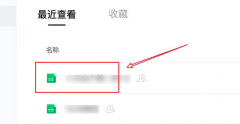 腾讯文档怎么开启无障碍
腾讯文档怎么开启无障碍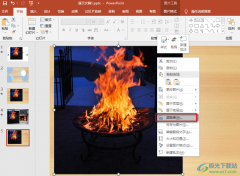 PPT给图片添加超链接的方
PPT给图片添加超链接的方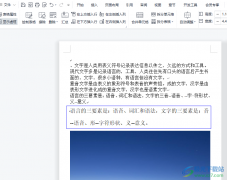 wps文档删除表格边框保留
wps文档删除表格边框保留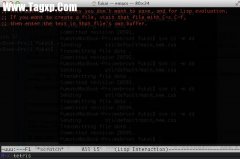 Mac自带的小游戏
Mac自带的小游戏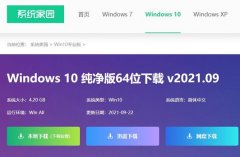 win10系统做的好比较稳定的
win10系统做的好比较稳定的 如何增强wifi信号穿墙_增强
如何增强wifi信号穿墙_增强 d-link路由器如何开启远程
d-link路由器如何开启远程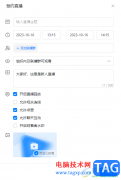
钉钉是我们大家平时都在使用的一款电脑软件,大家可以通过该软件进行直播操作,在进行直播设置的时候还可以进行设置预约直播,当你需要预约下午几点或者是具体的一个时间点进行直播的...
次阅读
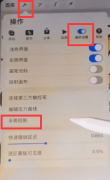
相信许多伙伴还不了解怎样设置procreate重新着色的简单操作,不过没关系,下面就分享了procreate设置重新着色教程,希望感兴趣的朋友都来共同学习哦。...
次阅读
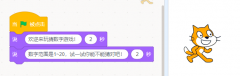
小伙伴们你们知道Scratch询问模块怎么用呢?今天小编很乐意与大家分享Scratch实现对话效果的教程技巧,感兴趣的可以来了解了解哦。...
次阅读

access是一个微软发布的关系数据库管理系统,为用户提供了表、查询、窗体、报表、页等7种建立数据库系统的对象,让用户在管理数据时带来了不少的建立,也使普通用户不必编写代码,就可...
次阅读
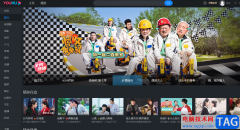
在大部分用户的电脑上都会备上一款视频播放软件,这样能够在自己的闲暇时间内打开软件来观看视频,用户在面对各种各样的视频播放软件时,会根据自己的喜好会选择使用优酷软件,优酷有...
次阅读
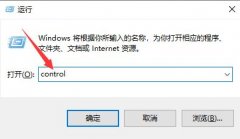
win10如何更新到win10x呢,话说不少用户都在咨询这个问题呢?下面就来小编这里看下win10系统更新升级win10x的图文操作步骤吧,需要的朋友可以参考下哦。...
次阅读
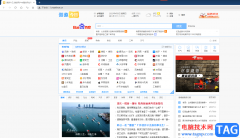
傲游浏览器是用户在众多浏览器中会使用的一款软件,其中丰富且实用的功能可以提升用户的办事效率,给用户带来了许多的好处,当用户在使用傲游浏览器时,可以根据自己的需求来设置相关...
次阅读
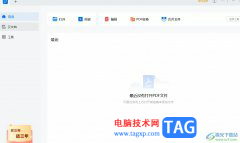
轻闪PDF是一款全平台ai智能的pdf软件,为用户提供了便捷、功能丰富的pdf服务,让用户可以随时随地高效办公或是学习,在轻闪PDF软件中有着pdf文件的编辑、阅读、合并、压缩、提取等功能,为...
次阅读
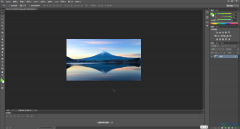
AdobePhotoshop,也就是我们在日常生活中经常听到的PS,是一款非常好用的图片处理软件,在其中有很多非常强大的功能,可以满足我们的各种图片处理需求。如果我们需要在AdobePhotoshop中等比例调...
次阅读

Adobepremiere是一款非常受欢迎的视频剪辑软件,很多小伙伴在需要剪辑视频时都会选择使用该软件。如果我们在Adobepremiere中为视频添加字幕后,希望调整字幕的持续时间,小伙伴们知道具体该如...
次阅读
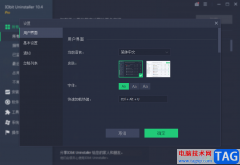
IObitUninstaller是一款垃圾清理软件,该软件提供程序清理,捆绑软件的清理以及占用大量空间软件等清理,你可以通过该软件查看到自己电脑中所有安装的软件程序,并且会对软件使用程度进行...
次阅读

在AdobePhotoshop中编辑和处理图片时,我们经常会需要新建图层,比如我们有时候会需要在不同的图层中编辑不同的图形等元素。那小伙伴们知道AdobePhotoshop中新建图层的具体操作步骤吗,其实操...
次阅读
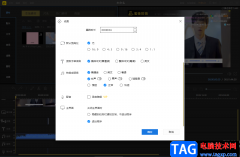
在蜜蜂剪辑软件中有一个录音降噪的功能,开启了录音降噪功能可以让自己制作的视频中,在配音的时候,不会有任何的嘈杂声音,可以帮助小伙伴很好的进行配音操作,如果当你在配音的时候...
次阅读
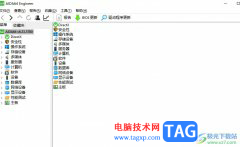
aida64是一款测试电脑软硬件系统信息的工具,它可以为用户详细的展示电脑每一方面的信息,aida64不仅提供了协助超频、硬件侦错、压力测试等多种功能,还可以对处理器、系统内容和磁盘驱动...
次阅读
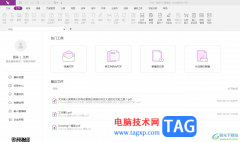
福昕pdf编辑器是一款功能强大的pdf处理软件,它可以帮助用户轻松修改pdf文档内容,以所见即所得的方式实现可靠、方便的编辑,用户在使用的过程中,可以用来压缩合并、格式转换、注释、翻...
次阅读