很多小伙伴都喜欢使用VLC media player播放器,因为这款播放器中的功能十分的丰富,我们可以在VLC media player中观看自己本地保存的视频,还可以对视频进行格式的转换,当我们想要录制教程时,同样可以使用这款播放器,在VLC中我们还可以设置录制的帧率,来保证我们的电脑运行更加顺畅。使用录制工具的方法也很简单,我们打开媒体列表中的“转换/保存”选项之后,找到捕获设备选项,将该选项页面中的捕获模式改为桌面,就能对桌面内容进行录制了。有的小伙伴可能不清楚具体的操作方法,接下来小编就来和大家分享一下VLC media player录制屏幕内容的方法。
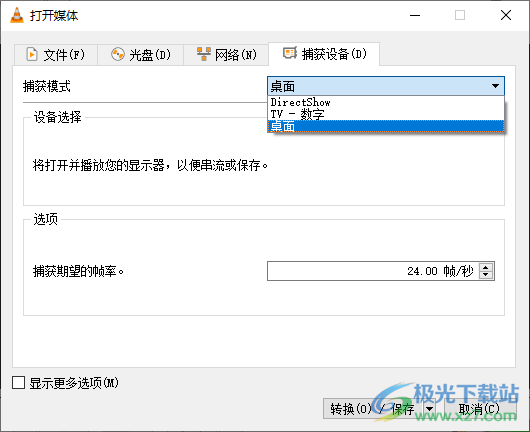
1、第一步,我们在电脑中先打开VLC media player软件,然后在软件页面中点击“媒体”选项,再在下拉列表中找到“转换/保存”选项
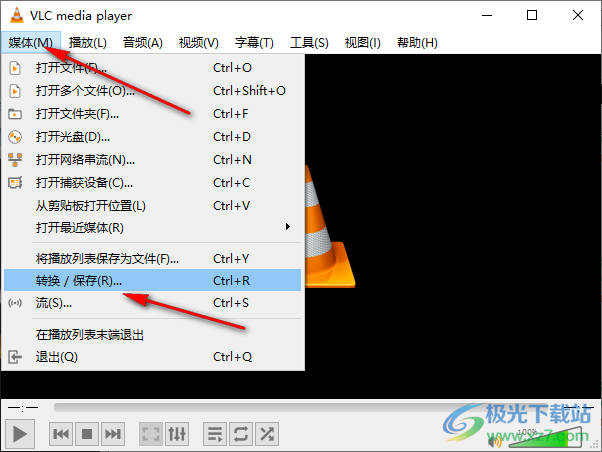
2、第二步,打开该选项之后,我们进入转换页面,在该页面中,我们先点击“捕获设备”选项,然后在页面中打开“捕获模式”选项,将其更改为“桌面”
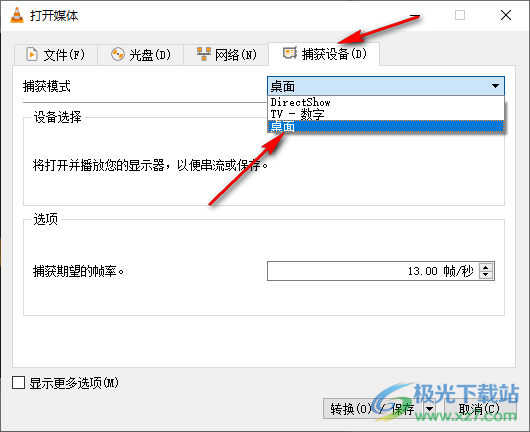
3、第三步,接着我们在“捕获期望的帧率”处,选择一个自己需要的帧率,一般情况下,我们可以设置24帧及以上的帧率,帧率越高,视频越流畅,设置好之后我们在页面下方点击“转换/保存”选项
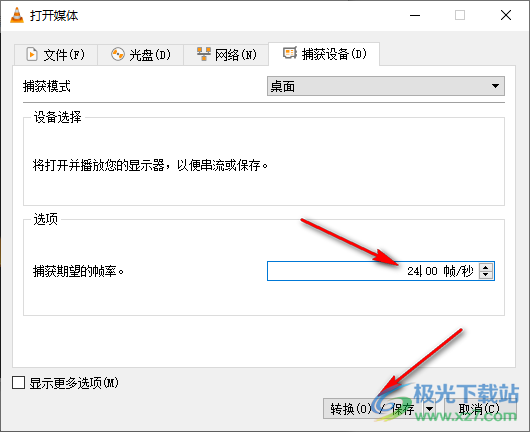
4、第四步,接着我们在页面的“配置文件”处选择自己需要的文件保存格式,然后点击“目标文件”右侧的“浏览”选项,选择文件的保存目录以及设置文件保存的名称,所有设置都完成之后我们点击“开始”选项
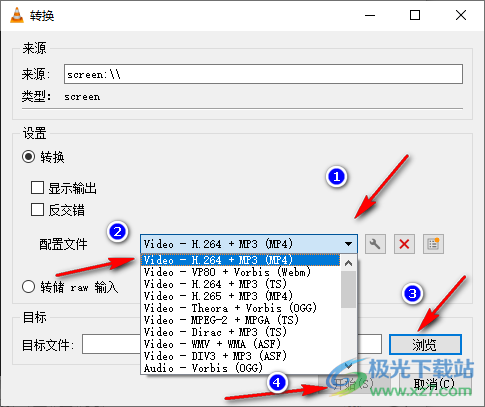
5、第五步,点击开始选项之后,就会直接开始桌面录制,录制完成之后我们在VLC中的页面下方点击正方形图标就能停止录制了
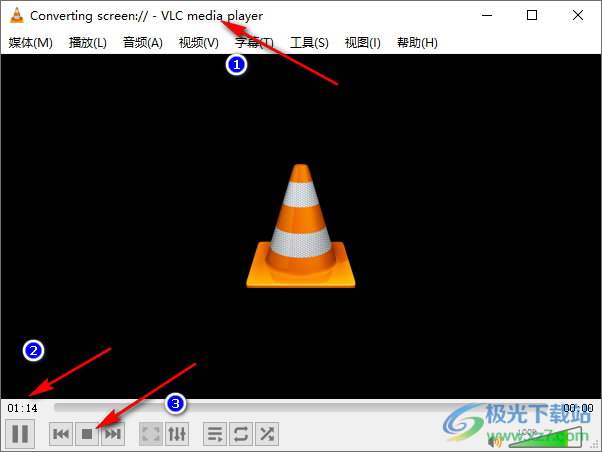
6、第六步,结束录制之后,我们根据自己设置的保存目录,打开保存目录就能看到录制的视频文件,点击该文件就能查看录制的屏幕内容了
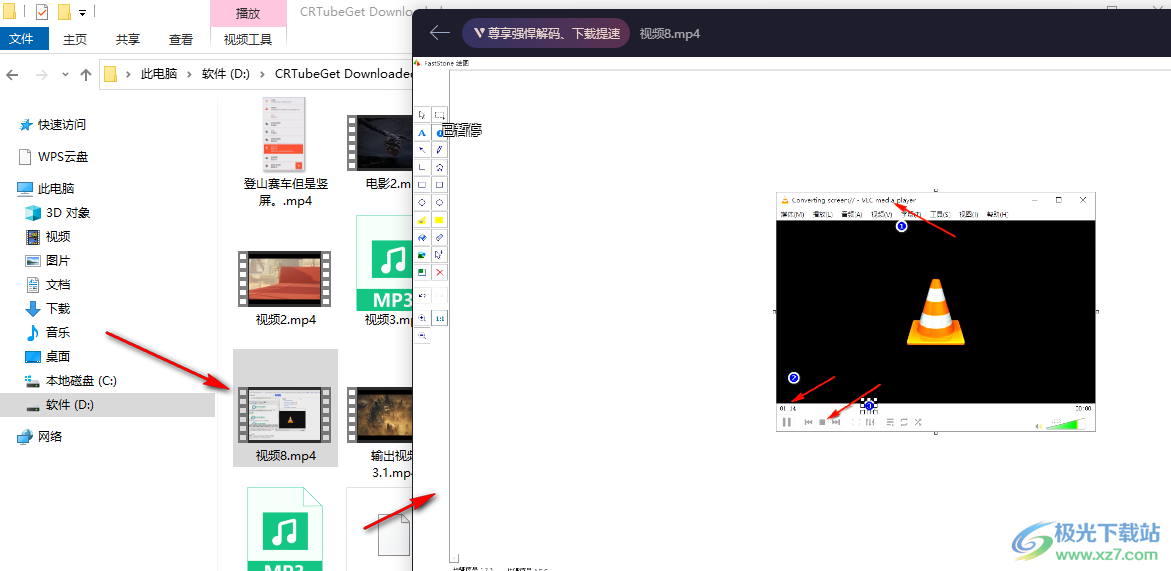
以上就是小编整理总结出的关于VLC media player录制屏幕内容的方法,我们在VLC media player中打开媒体选项,再点击“转换/保存”工具,接着点击“捕获设备”选项,将捕获模式切换为桌面,然后完成设置并点击开始选项,就能开始录制了,感兴趣的小伙伴快去试试吧。
 win101909与1903系统哪个好用详情
win101909与1903系统哪个好用详情
有的小伙伴们在犹豫,不知道在1909和1903两个版本之间如何选择......
阅读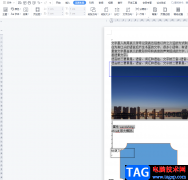 wps文档页面已设置成a4但页面大小不一
wps文档页面已设置成a4但页面大小不一
在wps软件中有着许多强大的功能,可以很好的解决用户遇到的编......
阅读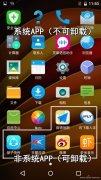 如何卸载安卓手机自带流氓APP
如何卸载安卓手机自带流氓APP
每一款Android手机都会预装(自带)无数的APP,其中有一些可以卸载......
阅读 世界弹射物语新手入门指南 新手开荒必须
世界弹射物语新手入门指南 新手开荒必须
本次为大家带来的是世界弹射物语新手入门指南攻略,在这里会......
阅读 Linux系统xlsatom命令如何使用?
Linux系统xlsatom命令如何使用?
在Linux系统中有很多命令,xlsatoms命令可以用来定义搜索文件的范......
阅读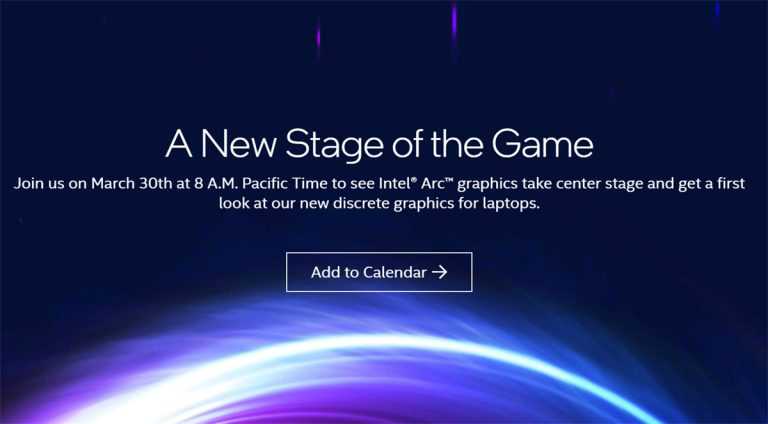 英特尔将于 3 月 30 日举办
英特尔将于 3 月 30 日举办 微信QQ群实名制什么时候执
微信QQ群实名制什么时候执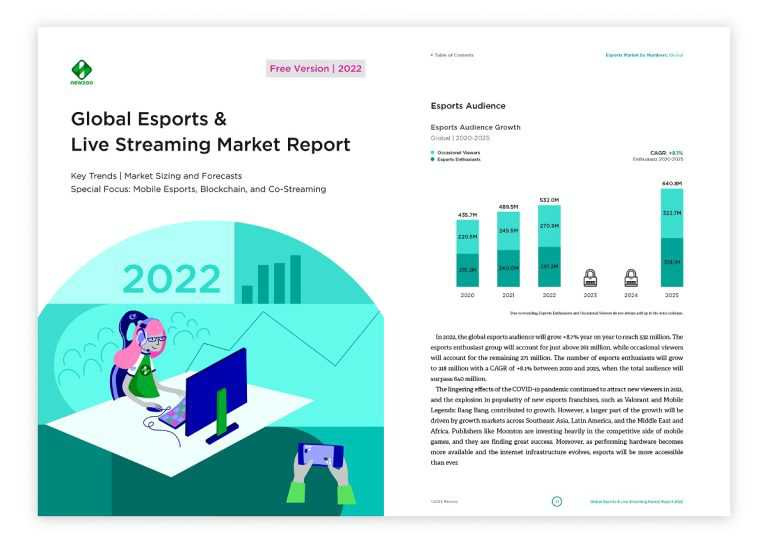 2022年电竞产业规模将达
2022年电竞产业规模将达 Windows11 22000版本号作为
Windows11 22000版本号作为  最新的Windows 10更新问题破
最新的Windows 10更新问题破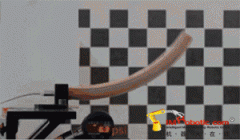 现在的机器人什么都能干
现在的机器人什么都能干 2019淘宝淘宝章鱼大作战活
2019淘宝淘宝章鱼大作战活 五星级手机售后服务,苏
五星级手机售后服务,苏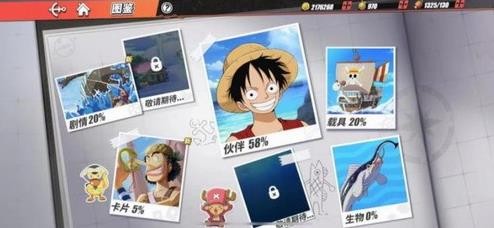 航海王热血航线船怎么获
航海王热血航线船怎么获 小米手环室内跑模式怎么
小米手环室内跑模式怎么 floor平台账号注册方法
floor平台账号注册方法 盈通3060ti怎么样
盈通3060ti怎么样 罗技驱动默认安装在哪
罗技驱动默认安装在哪 系统之家哪个公司的系统
系统之家哪个公司的系统 iis7是啥
iis7是啥 小米13卸载小米画报的教程
小米13卸载小米画报的教程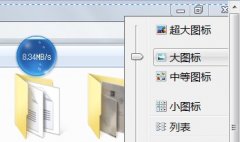 win7文件夹默认视图更改教
win7文件夹默认视图更改教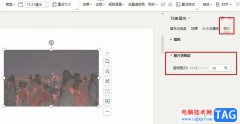 WPS PPT调整图片透明度的方
WPS PPT调整图片透明度的方 怎么设置excel表格只能看不
怎么设置excel表格只能看不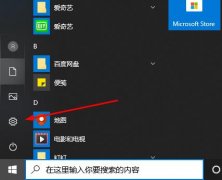 win10录屏快捷键按了没反应
win10录屏快捷键按了没反应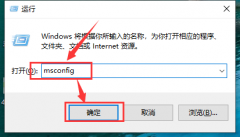 win101909不能说话解决方法
win101909不能说话解决方法 如何查看无线路由器IP地址
如何查看无线路由器IP地址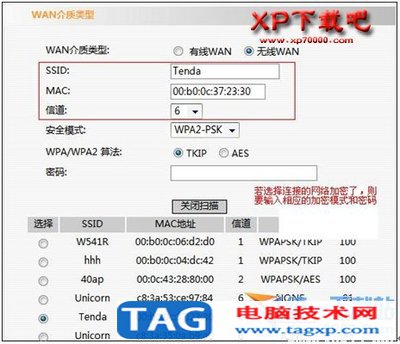 无线路由器加密算法哪个
无线路由器加密算法哪个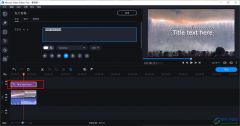
movavivideoeditorplus软件是一款功能丰富且强大的视频编辑软件,在该软件中,我们可视频进行背景音乐、滤镜以及字幕等内容的添加。在movavivideoeditorplus中给视频添加字幕的方法很简单,我们只需...
次阅读
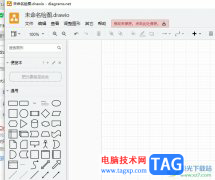
Draw.io是一款可配置的图表或是壁板可视化应用软件,其中的功能是很丰富的,并且为用户提供了流程图、组织结构图、网络图或是框架图等不同种类的图表,因此Draw.io软件深受用户的喜爱,当...
次阅读

在当下大数据时代,手机在用户的日常生活中显得尤为重要,给用户带来了许多的好处,因为现在用户大部分的事务都可以在手机上来解决,这样能够避免许多的麻烦,带来了不少的便捷,所以...
次阅读
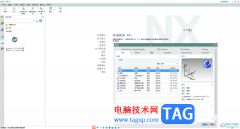
UGNX是一款非常专业的建模软件,其中的功能非常强大,很多小伙伴都在使用。如果我们需要在UGNX中给文件设置密码进行保护,小伙伴们知道具体该如何季节性操作吗,其实操作方法是非常简单...
次阅读
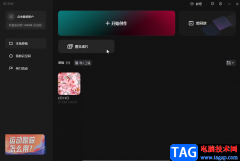
在剪辑视频时,我们有时候可能会缺乏素材,这种情况下我们就可以使用剪映这款视频剪辑软件中的“图文成片”功能快速解决问题了。使用剪映中的“图文成片”功能剪辑视频时,我们只需要...
次阅读
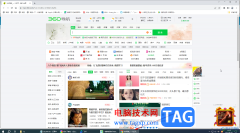
谷歌浏览器是一款非常好用的软件,很多小伙伴在需要访问各种官方网站时都会选择使用该软件,如果我们发现在电脑版谷歌浏览器中打开首页显示的是360导航页面,小伙伴们知道怎么取消吗,...
次阅读
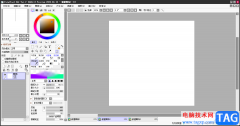
SAI2这款绘图软件是一款小巧的绘图软件,可以根据自己的需要在软件中进行绘制不同的图案和图形,在绘制的过程中需要使用到该软件中一些笔刷工具,该软件提供多种笔刷工具,有的小伙伴...
次阅读
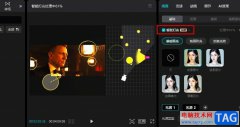
很多小伙伴在使用剪映对视频素材进行编辑的过程中都喜欢通过光线调整来让画面更加清晰,美观。在剪映的最新更新中,我们多了一个智能打光功能,该功能能够帮助我们给画面中的人物添加...
次阅读
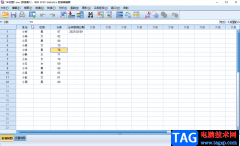
SPSS是很多小伙伴都在使用的一款数据统计与分析软件,在其中我们可以根据自己的实际需要进行想要的数据分析。比如我们可以在SPSS中进行最基础的描述性统计分析,也就是分析一组数据的均...
次阅读
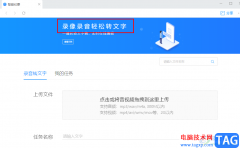
很多小伙伴在使用welink软件的时候,经常会需要进行会议记录,对于会议记录,为了避免自己遗漏重要信息,很多小伙伴都会选择在会议过程中开启录屏或是录音功能。对于录音文件,在welin...
次阅读
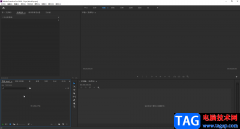
Adobepremiere是一款视频处理软件,如果有需要我们也可以将图片作为素材将其剪辑为视频,只需要适当调整图片的显示时长就可以了。在premiere中添加图片素材后,我们还可以适当为图片设置一定...
次阅读
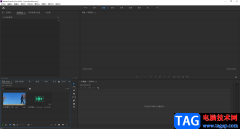
相信小伙伴们都看到过各种各样的踩点视频,那小伙伴们知道这样的视频该如何制作吗,其实我们可以借助各种视频剪辑软件轻松制作。比如我们可以使用非常受欢迎的Adobepremiere这款软件进行...
次阅读
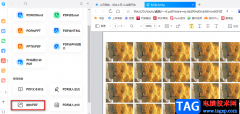
QQ浏览器是一款极速浏览器,我们可以在电脑、安卓以及苹果等多种终端上使用该浏览器,还支持QQ和微信的一键登录。处理基本的网页浏览功能之外,在QQ浏览器中我们还可以对多种格式的文档...
次阅读

使用C4D会创建参考线吗?估计有的朋友还不熟悉相关的操作,下面小编就讲解关于C4D创建参考线的操作步骤,希望对你们有所帮助哦。...
次阅读
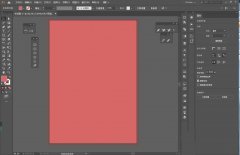
使用AI是用户导出图片的时候已经勾选使用画板了,但是会发现导出的图比画板大,不知道是怎么回事,该如何处理解决,本章节就主要介绍了ai导出图片比画板大的解决办法,还不了解的朋友...
次阅读