在Adobe
photoshop中编辑和处理图片时,我们经常会需要新建图层,比如我们有时候会需要在不同的图层中编辑不同的图形等元素。那小伙伴们知道Adobe
Photoshop中新建图层的具体操作步骤吗,其实操作方法是非常简单的。我们可以通过多种方法新建图层,小编这里为小伙伴们介绍两种比较常用的新建方法,操作起来都是非常简单的,小伙伴们可以打开自己的Adobe
Photoshop后分别尝试操作一下,如果小伙伴们还可以Adobe
Photoshop这款软件,可以在本教程末尾进行下载和安装。接下来,小编就来和小伙伴们分享具体的操作步骤了,有需要或者是有兴趣了解的小伙伴们快来和小编一起往下看看吧!
第一步:双击打开PS,双击空白处导入一张图片;
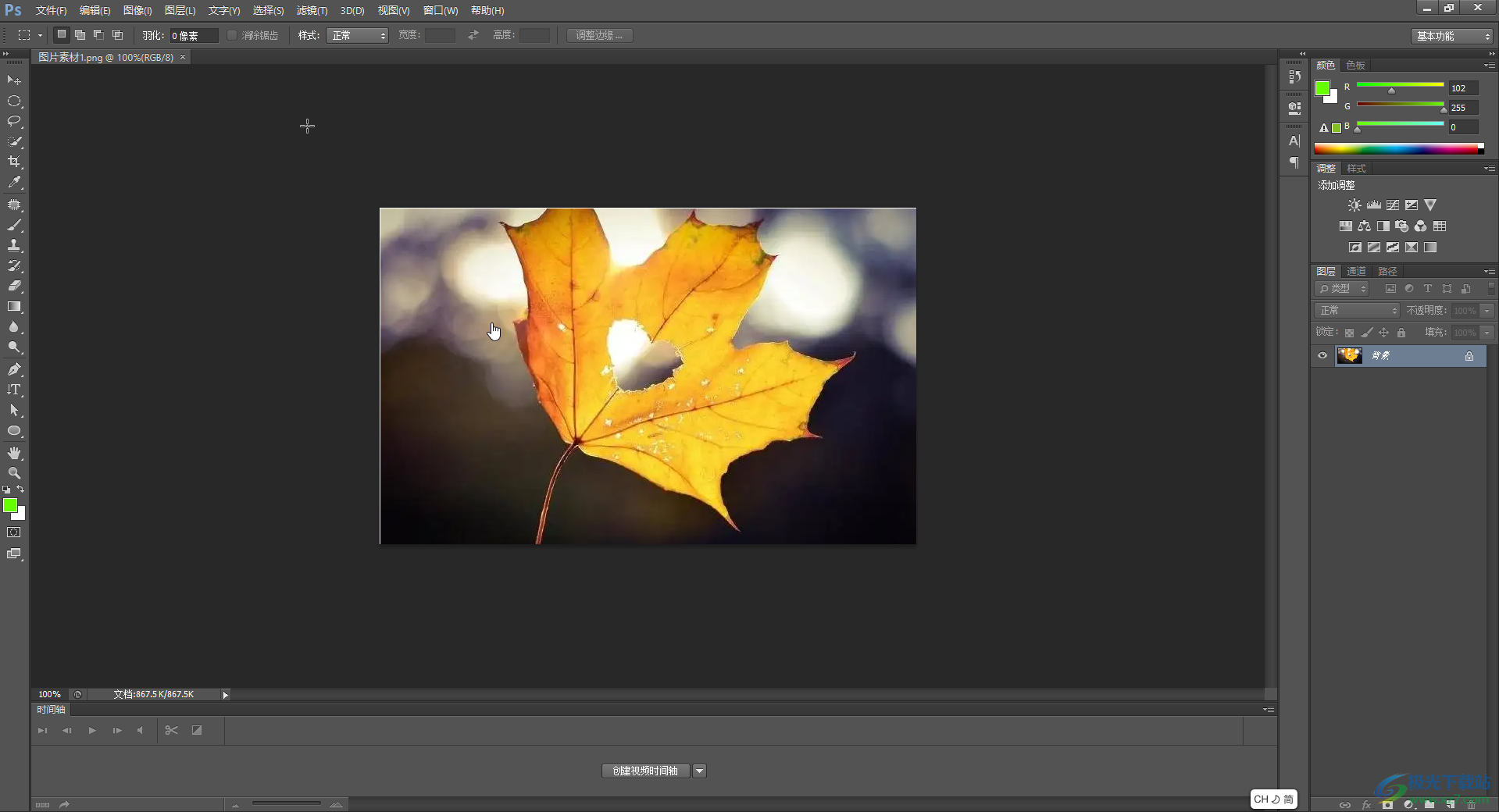
第二步:方法1.在“图层”选项卡中点击“新建”——“图层”按钮,可以看到快捷键是Ctrl+shift+N,后续可以直接使用快捷键操作;
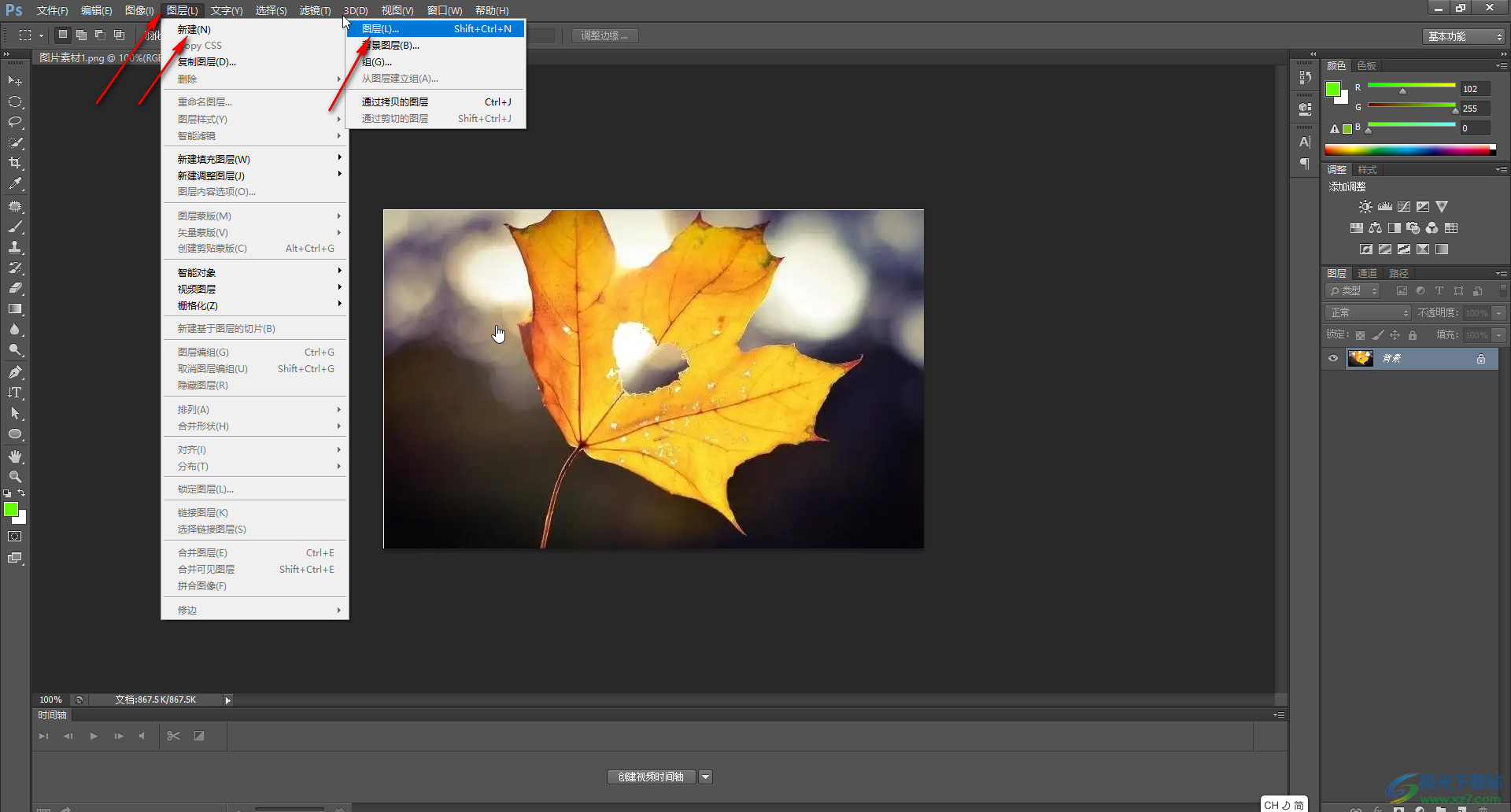
第三步:在打开的窗口中输入想要的图层名称并进行确定
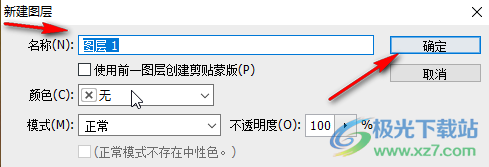
第四步:就可以看到成功创建一个新的图层了;
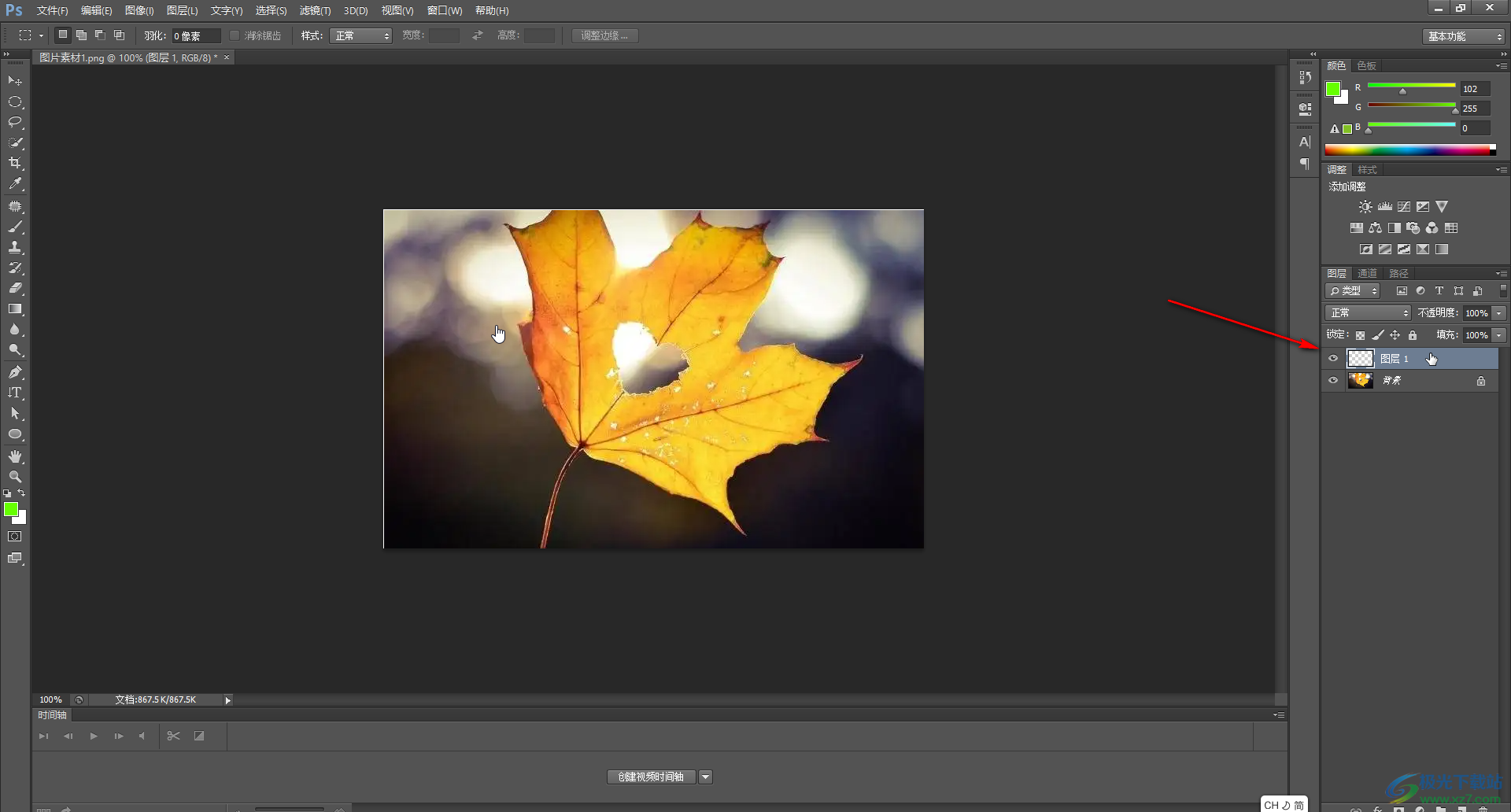
第五步:方法2.在界面右下方点击如图所示的创建新图层图标,也可以新建一个图层。
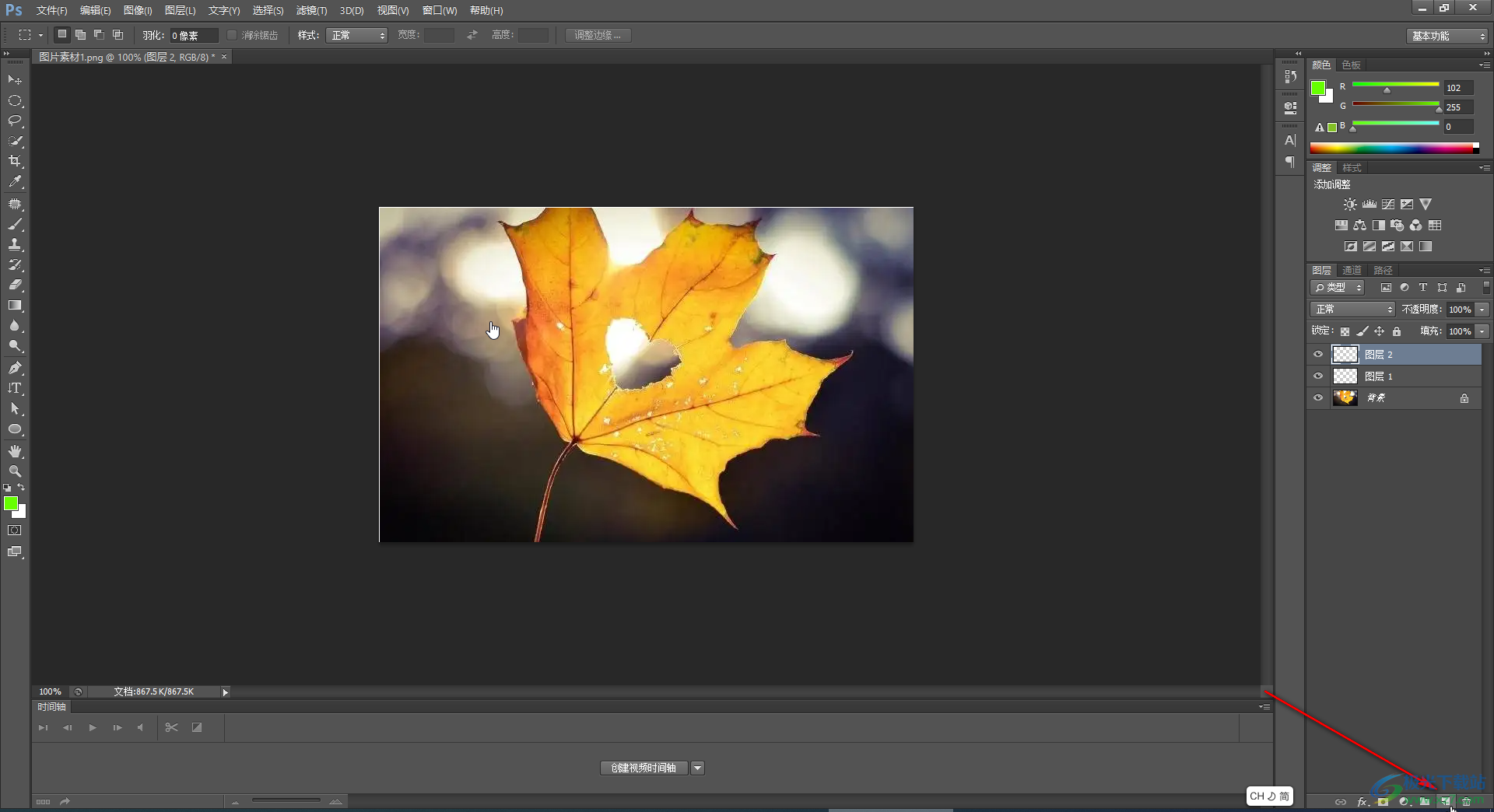
以上就是Adobe Photoshop中创建新图层的方法教程的全部内容了。以上两种方法操作起来都是非常简单的,小伙伴们可以分别尝试操作一下。
 坎公骑冠剑普通11-3浮游城二层攻略 普通
坎公骑冠剑普通11-3浮游城二层攻略 普通
坎公骑冠剑普通11-3浮游城二层攻略,相信很多玩家都已经征战未......
阅读 小米2S布局边界在哪?
小米2S布局边界在哪?
1)首先在手机桌面打开设置,然后往下拉找到【开发者选项】。......
阅读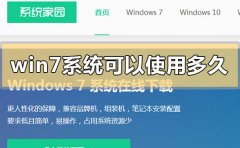 win7系统可以用到什么时候
win7系统可以用到什么时候
就在今年年初微软公司正式停止了对win7操作系统的支持更新。那......
阅读 王者荣耀橘右京打野怎么玩?
王者荣耀橘右京打野怎么玩?
王者荣耀橘右京怎么打野厉害橘右京强度怎么样橘右京是王者荣......
阅读 无线路由器设置网址在哪里 无线路由器
无线路由器设置网址在哪里 无线路由器
无线路由器是现在大家生活中经常见到或是用到的工具,有着很......
阅读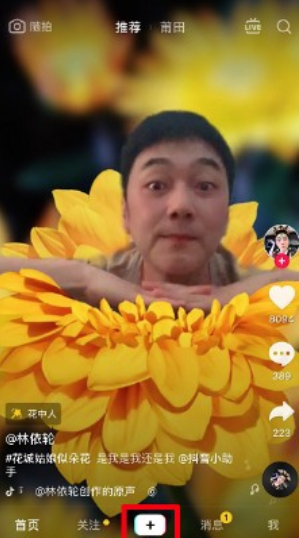 抖音变帅系列拍摄方法图
抖音变帅系列拍摄方法图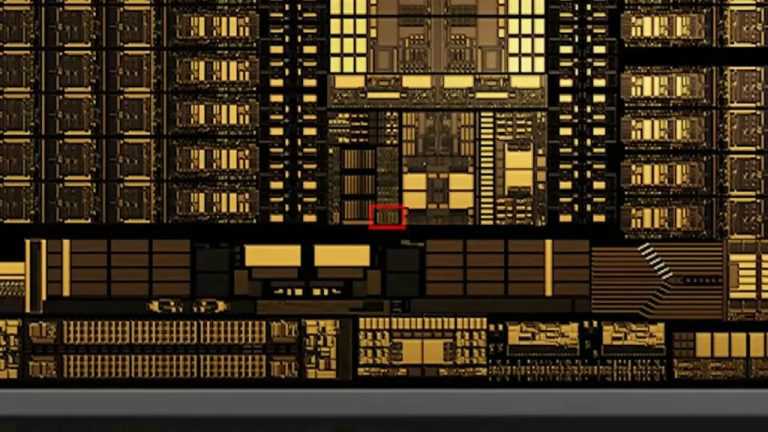 英伟达为 GTC 2022 热身
英伟达为 GTC 2022 热身 微软表示将停止支持win7,
微软表示将停止支持win7,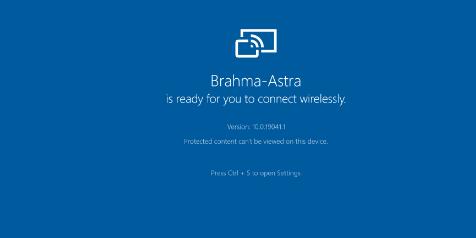 微软确认Windows10版本2004中
微软确认Windows10版本2004中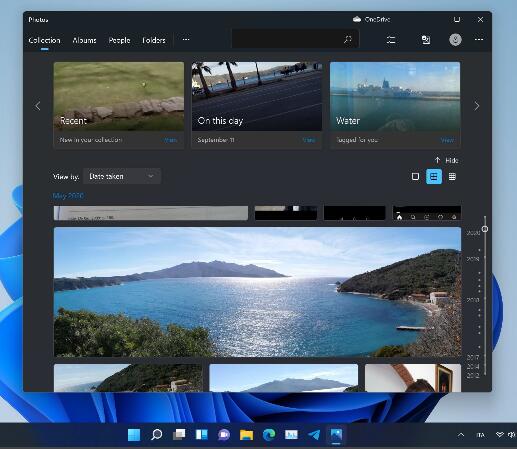 新的Windows11照片应用程序
新的Windows11照片应用程序 微软发布带外Windows10 更新
微软发布带外Windows10 更新 财付通支付密码忘了怎么
财付通支付密码忘了怎么 屏蔽广告,一键下片!顶
屏蔽广告,一键下片!顶 梦幻新诛仙3星仙师怎么打
梦幻新诛仙3星仙师怎么打 冰原守卫者口渴、饥饿、
冰原守卫者口渴、饥饿、 原神等量交换任务如何触
原神等量交换任务如何触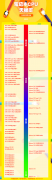 显卡天梯图笔记本
显卡天梯图笔记本 主板B560和B460有什么区别?
主板B560和B460有什么区别? 电脑系统xp时间出错不能修
电脑系统xp时间出错不能修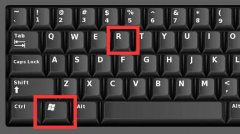 把桌面文件放到d盘并且同
把桌面文件放到d盘并且同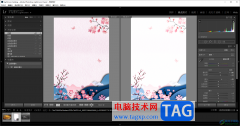 Lightroom将照片调亮一点的
Lightroom将照片调亮一点的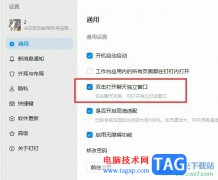 钉钉开启聊天独立窗口的
钉钉开启聊天独立窗口的 wps表格在格子中间加一
wps表格在格子中间加一 WPS PPT将多张图片拼在一起
WPS PPT将多张图片拼在一起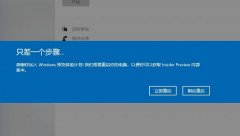 更新win11预览版重启不安装
更新win11预览版重启不安装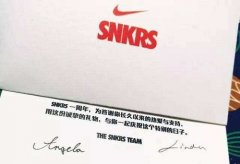 snkrs专属购买权什么意思详
snkrs专属购买权什么意思详 tp-link路由器复位(恢复出
tp-link路由器复位(恢复出 不知道路由器管理密码怎
不知道路由器管理密码怎
火绒安全软件是大家用来保护自己电脑的一款实用软件,当你在电脑上安装了这样一个软件之后,只要出现有病毒的软件或者是捆绑软件以及一些欺诈软件等,火绒安全软件就会马上进行阻止,...
次阅读
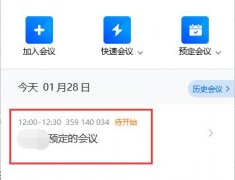
腾讯会议怎么获取链接呢?如果各位亲们还不了解的话,就来这里学习学习关于腾讯会议获取链接的方法吧,希望可以帮助到大家哦。...
次阅读
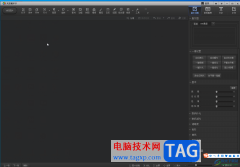
光影魔术手是一款非常好用的软件,很多小伙伴都在使用。如果我们想要在在图片中添加文字内容,比如公司名称等文字水印内容,就可以借助光影魔术手这款软件快速实现。那小伙伴们知道光...
次阅读

使用光影魔术手还不会去掉图片上文字吗?接下来笔者就专门为各位新手朋友分享光影魔术手去掉图片上文字的简单教程,有需要的朋友快来跟随小编一起看看吧!...
次阅读
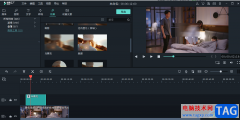
喵影工厂是大家非常喜欢的一款编辑视频的软件,在该编辑软件中,我们可以通过一些相关的功能选项进行制作视频,比如你可以为自己制作的视频进行马赛克的添加,如果你编辑的视频有一些...
次阅读

当用户使用的是小米手机时,会发现其中的MIUI系统很好用,为用户带来了不错的运行速度,即使用户在玩游戏,也很少出现卡顿的现象,再加上小米手机中的高性价比,这款手机也就受到了许...
次阅读
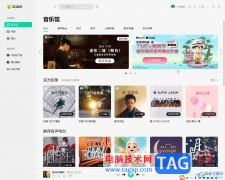
QQ音乐是一款非常好用的软件,很多小伙伴都在使用。如果我们需要在电脑版QQ音乐中制作手机铃声,小伙伴们知道具体该如何进行操作吗,其实操作方法是非常简单的,只需要进行几个非常简...
次阅读

很多小伙伴在日常工作中都会需要使用到AdobePhotoshop这款软件,在其中我们可以使用参考线功能帮助我们更好地进行排版设计操作。如果哦我摸希望在AdobePhotoshop中锁定参考线,避免不小心移动...
次阅读
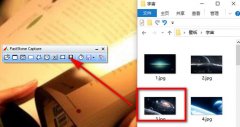
可能有的朋友还不知道FastStone Capture怎么调整图片像素?那么还不知道的朋友就赶快跟着小编一起学习一下FastStone Capture调整图片像素方法吧,希望可以帮助到大家哦。...
次阅读
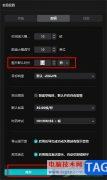
剪映是很多小伙伴都在使用的一款视频剪辑软件,在剪映中,我们可以对视频进行滤镜添加或是字幕添加,功能十分的丰富。在剪映中,我们除了可以使用剪映对视频、音频进行剪辑之外,还可...
次阅读
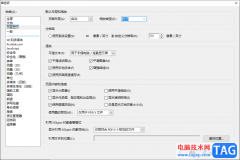
adobereader是一款比较经典的PDF文件阅读器,有的小伙伴通过该阅读器进行阅读PDF文件的时候,发现阅读的页面不是很大,或者很小,那么我们就可以通过设置一下页面缩放类型来更改一下这样的...
次阅读

很多小伙伴都喜欢使用PotPlayer播放器,因为PotPlayer中的功能十分的丰富,并且操作简单。在PotPlayer中,我们可以根据自己的需求对播放器进行各种设置,还可以使用PotPlayer中的功能解决视频播放...
次阅读
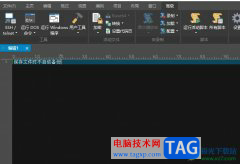
ultraedit是一款很棒的文字、十六进制和ascll码编辑器,可以取代记事本,它拥有着强大的功能来帮助用户,例如用户可以同时编辑多个文件,而且即使开启很大的文件速度也不会慢,所以ultrae...
次阅读
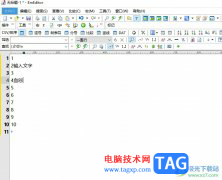
emeditor是一款功能齐全的文本编辑器软件,它为用户提供了比较全面的功能,例如emeditor软件支持不同类型的文本编辑模式,还可以对文本的字体大小、颜色进行修改等,并拥有着无限撤销、重...
次阅读
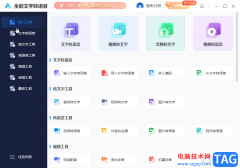
全能文字转语音软件是一款非常好用的转换软件,在其中我们可以使用图片,文字,语音等的转换。如果我们需要在全能文字转语音这款软件中将托盘转换为文字,小伙伴们知道具体该如何进行...
次阅读