迅捷音频转换器是一款十分好用的转换器,该软件提供非常丰富的转换格式,比如我们常用的MP3、AAC、WAV等格式,此外还有其他的一些音频格式都是可以通过该软件进行转换的,是一款非常全面的音频转换器,有的小伙伴想要将AAC音频格式转换成MP3音频格式,那么我们直接在音频格式转换的操作页面中,将自己想要进行转换的AAC格式的音频文件导入进来,之后选择转换之后的音频格式为MP3就可以了,此外,还可以设置一下转换后的声道以及存放文件的位置路径等,如果你不知道如何操作的话,那么和小编一起来看看如何使用迅捷音频转换器将AAC转成MP3的具体方法教程吧。
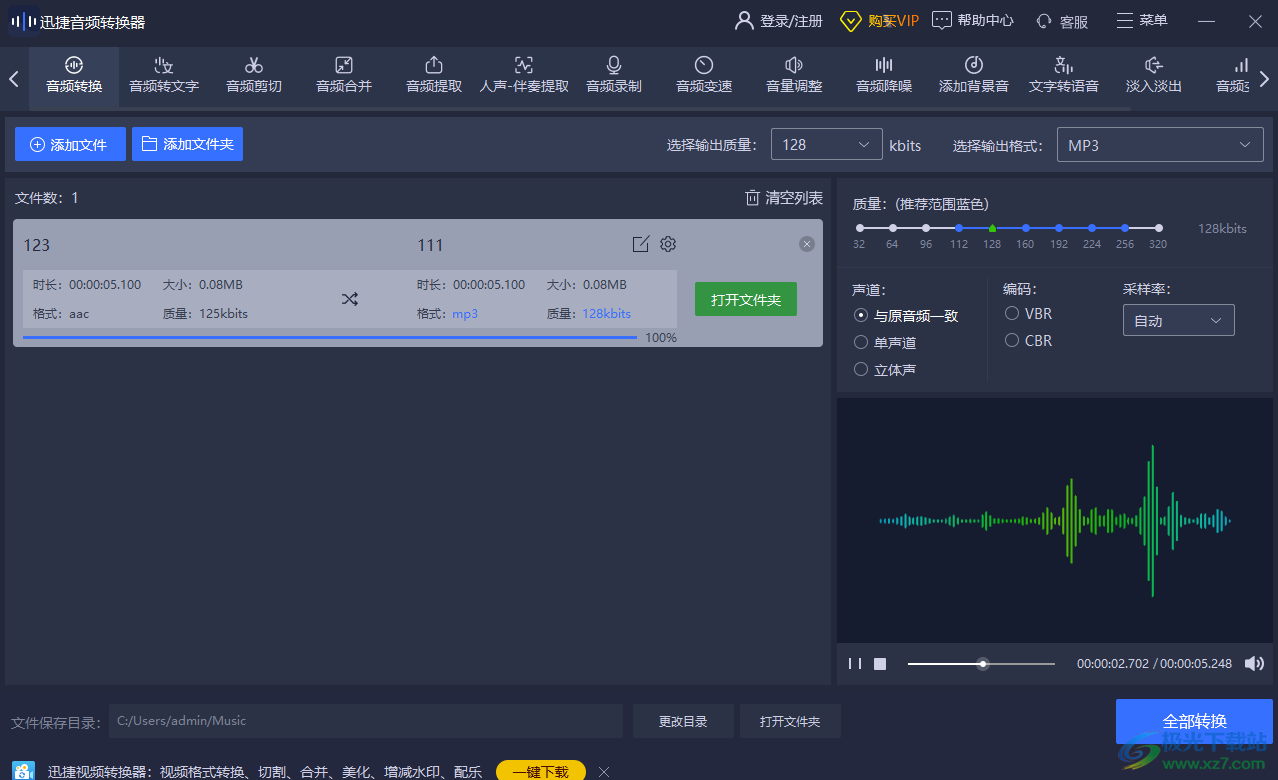
1.当我们打开迅捷音频转换器之后,在音频转换的操作页面中,我们需要用鼠标将页面进行单击一下,打开本地文件夹页面。
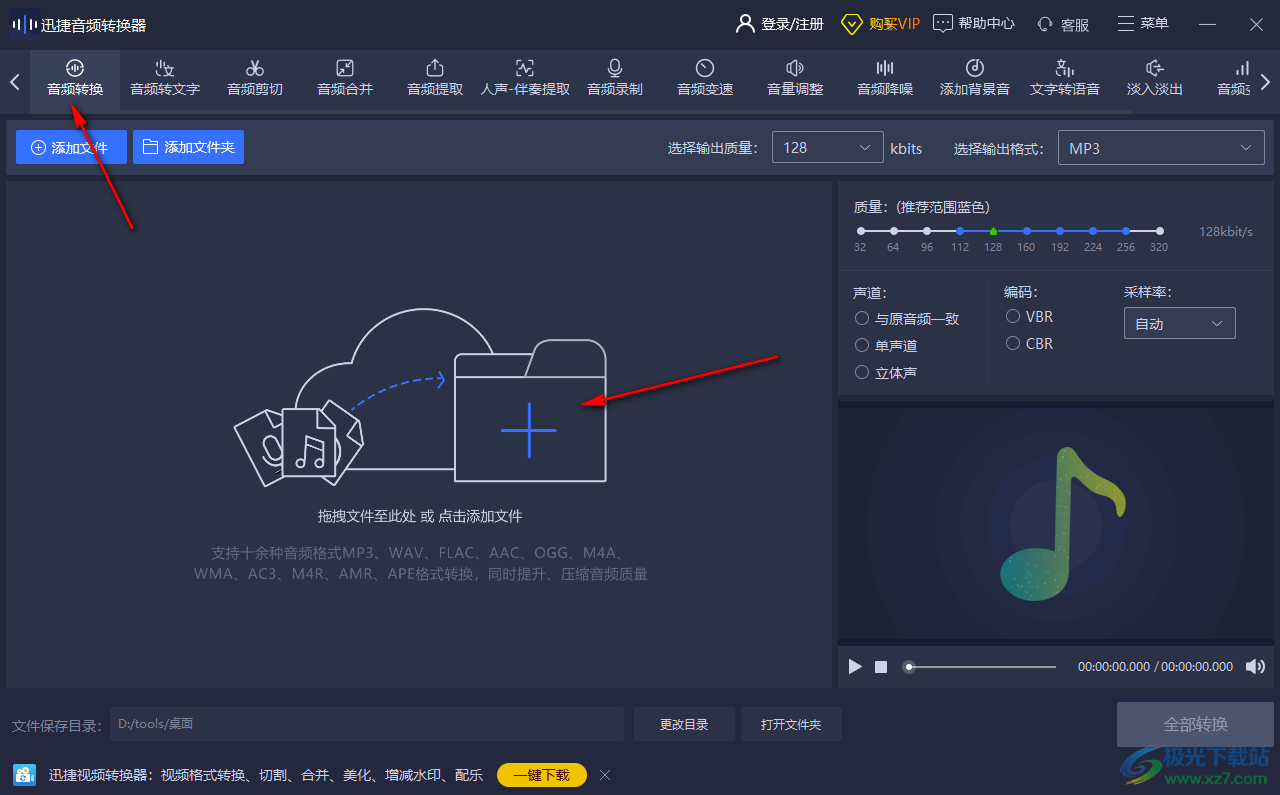
2.当我们打开本地文件夹页面之后,我们需要找到存放音频文件的文件夹,然后将自己想要进行转换的AAC音频文件找到,之后点击右下角的【打开】按钮。
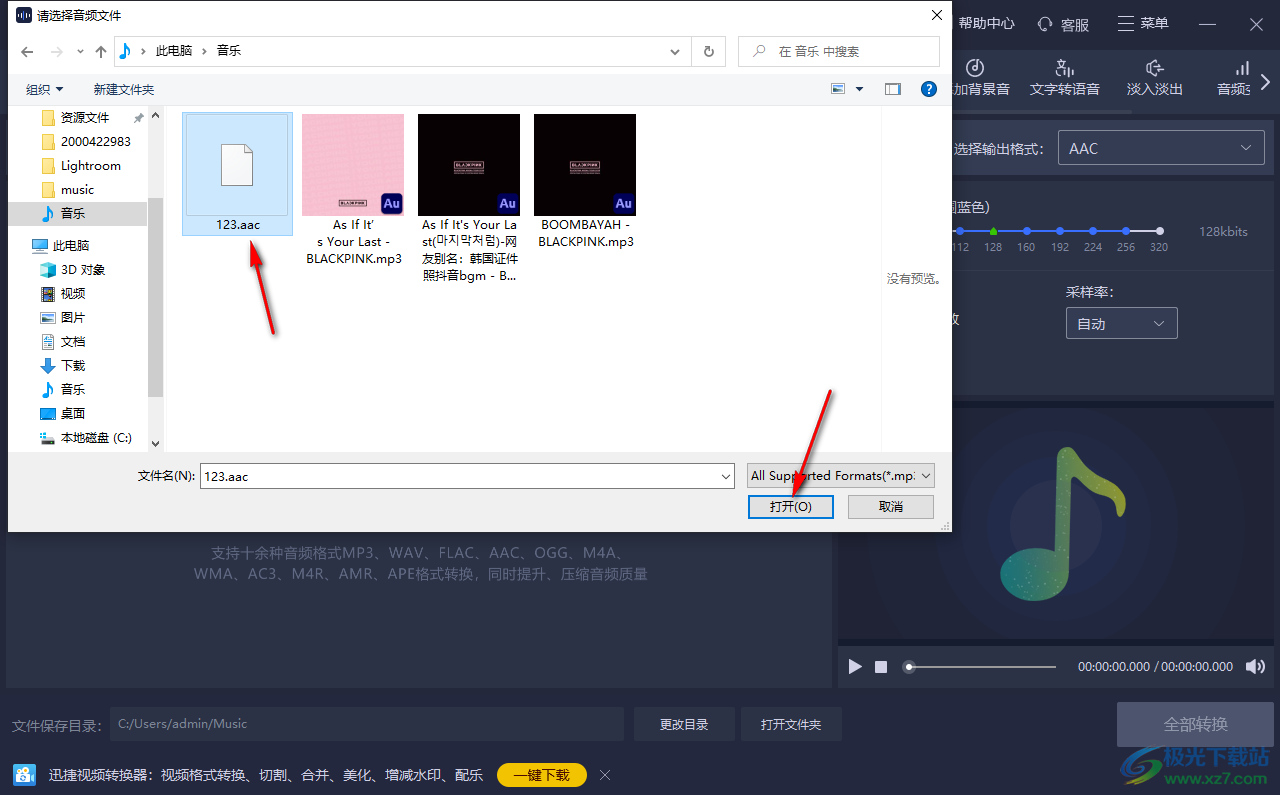
3.将音频文件导入到操作页面之后,我们可以在【选择输出质量】的下拉框中设置一下,设置为中等的数值参数即可。
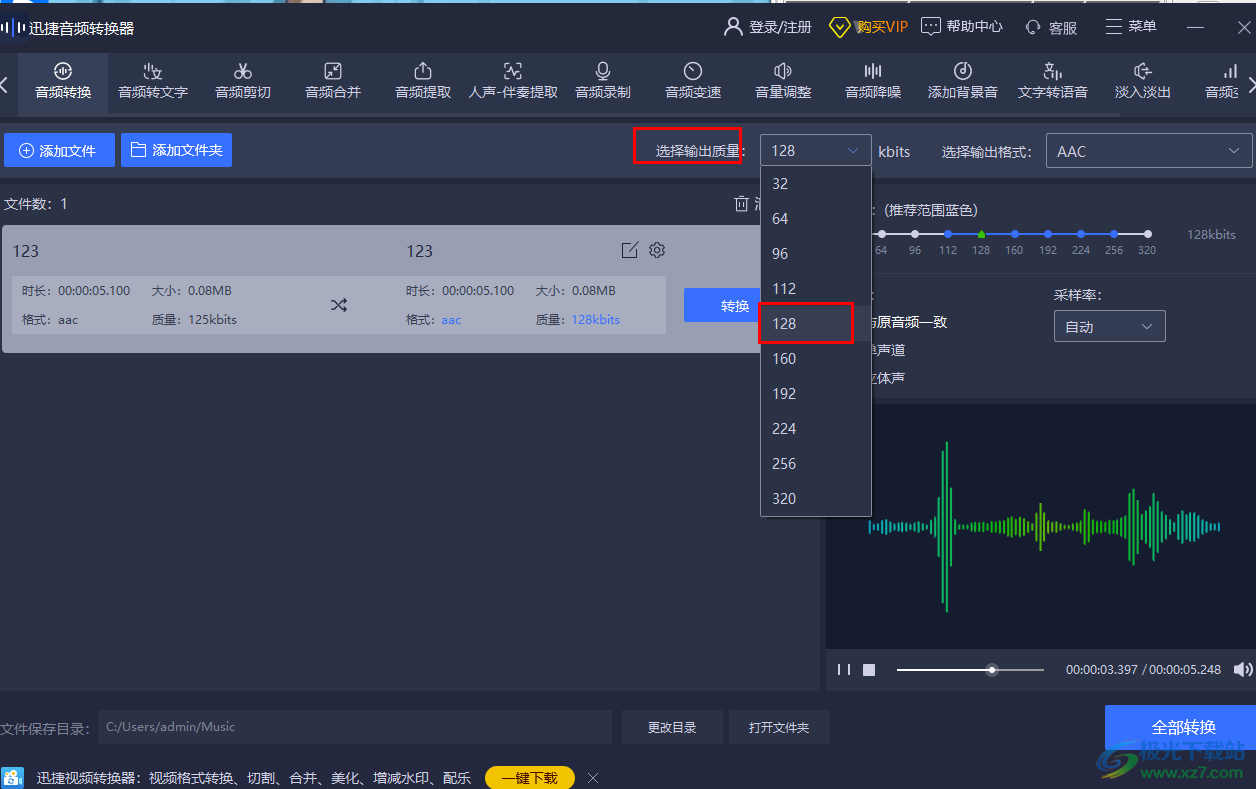
4.将【选择输出格式】的下拉按钮进行单击,然后在下拉选项中将【MP3】选中。
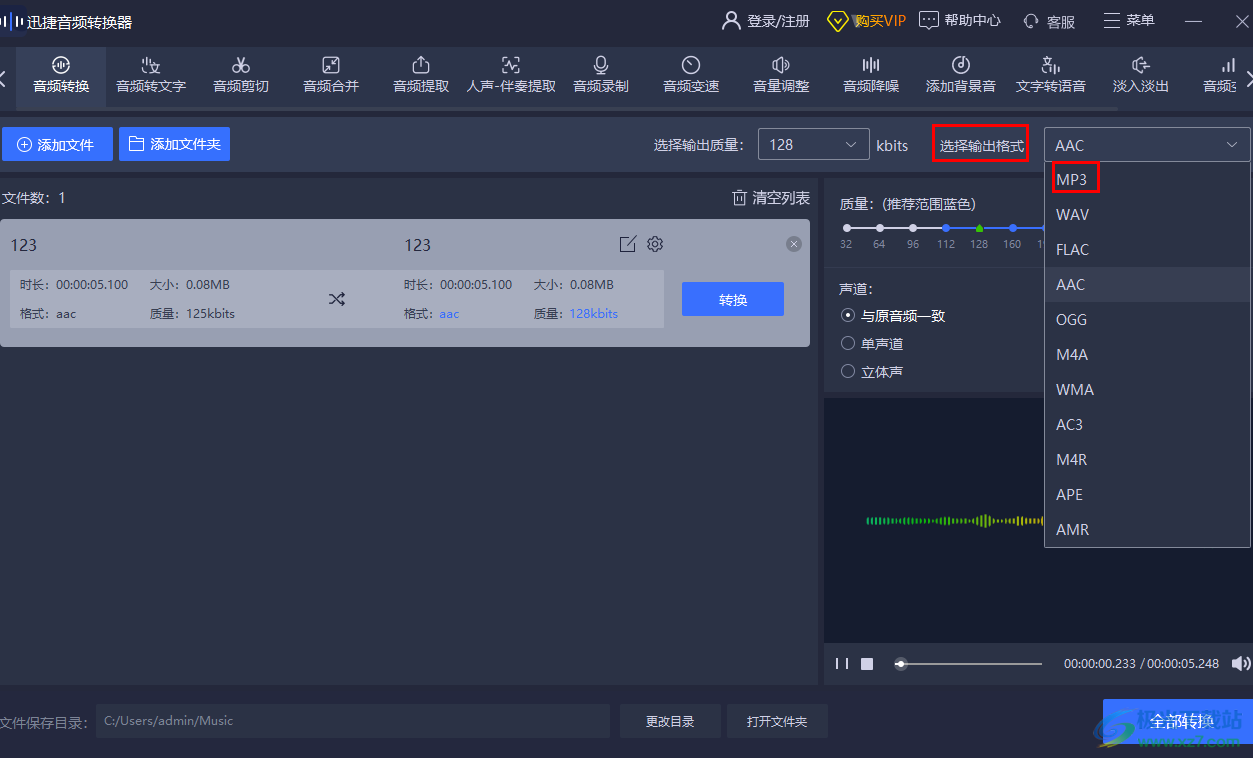
5.然后你可以根据自己的需要设置一下【声道】以及【采样率】即可,不过这里一般不用设置声道和采样率。
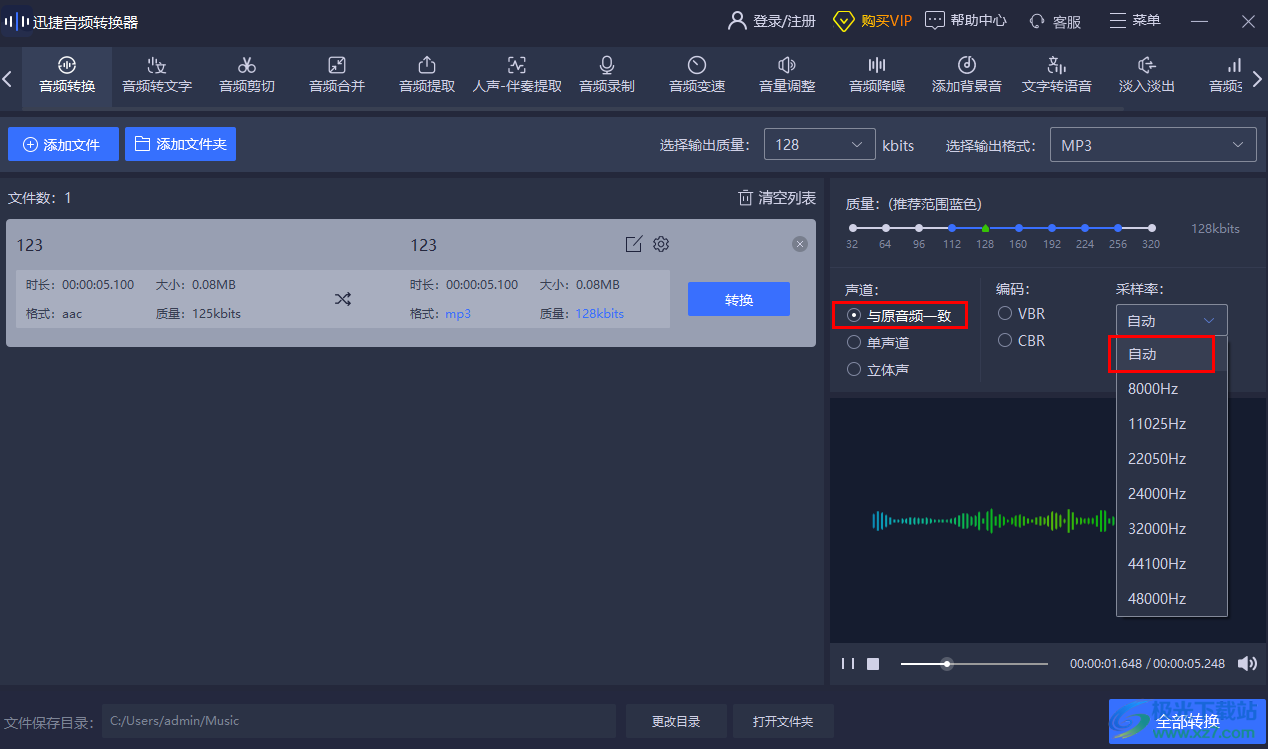
6.接着我们可以给转换的音频文件进行存放路径的设置,点击一下【更改目录】,然后在打开的窗口中根据自己的需要给音频文件选择一个保存路径。
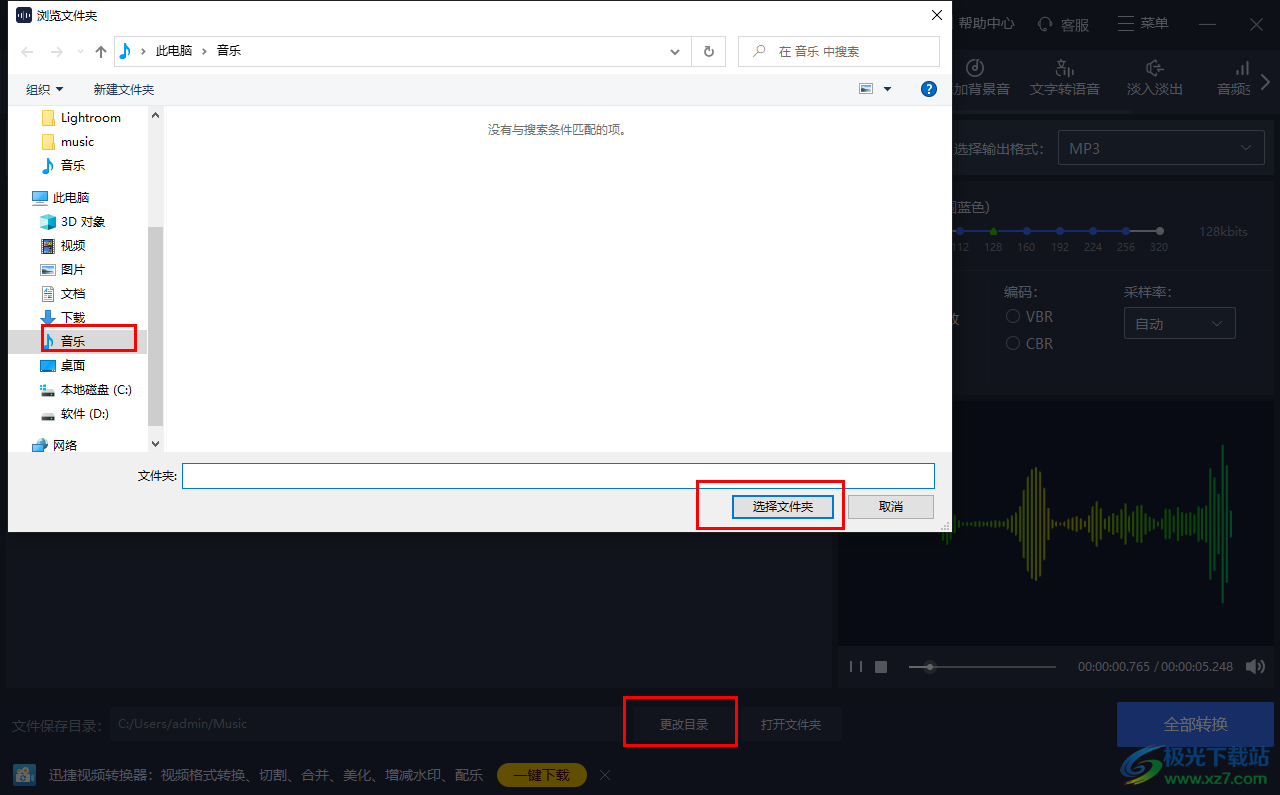
7.接着我们将转换后的音频文件的名称进行编辑一下,点击编辑图标,然后就可以进行文件名的编辑了,编辑好之后,点击右下角的【全部转换】按钮即可转换。
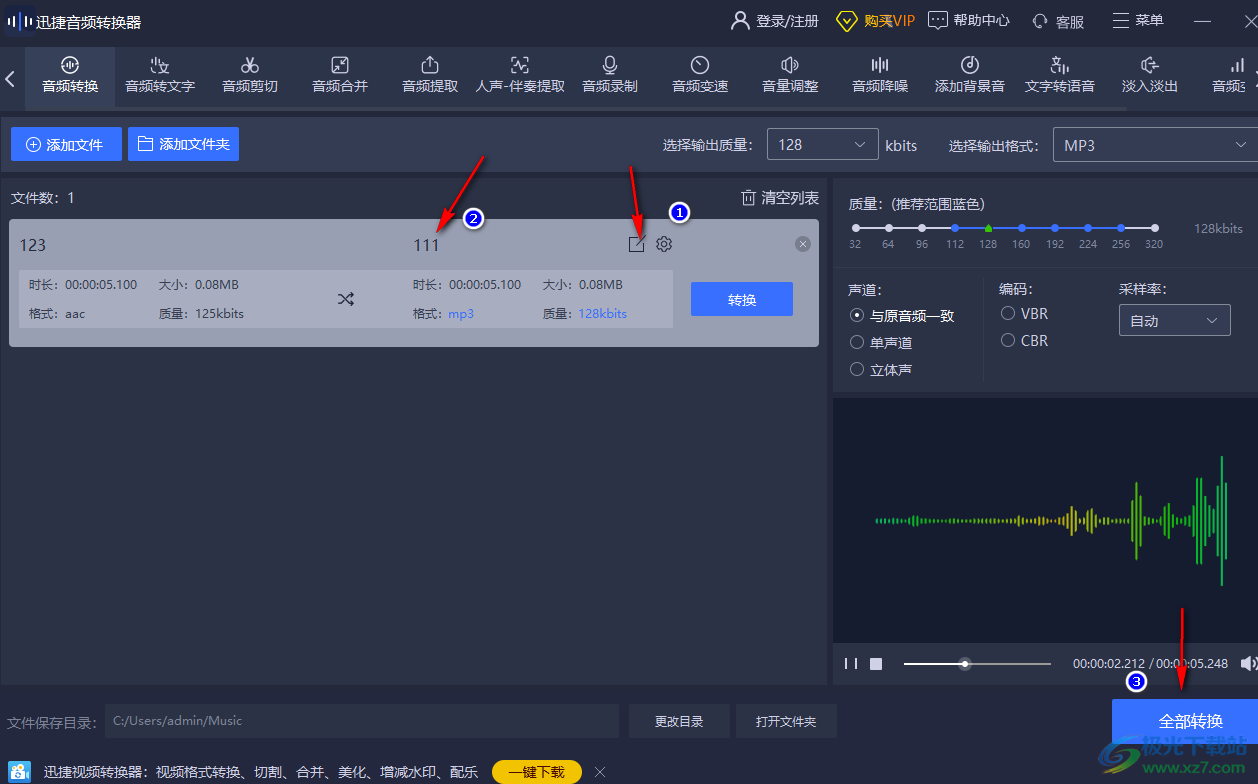
8.转换成功之后,你可以点击一下【打开文件夹】按钮查看转换后的音频文件。
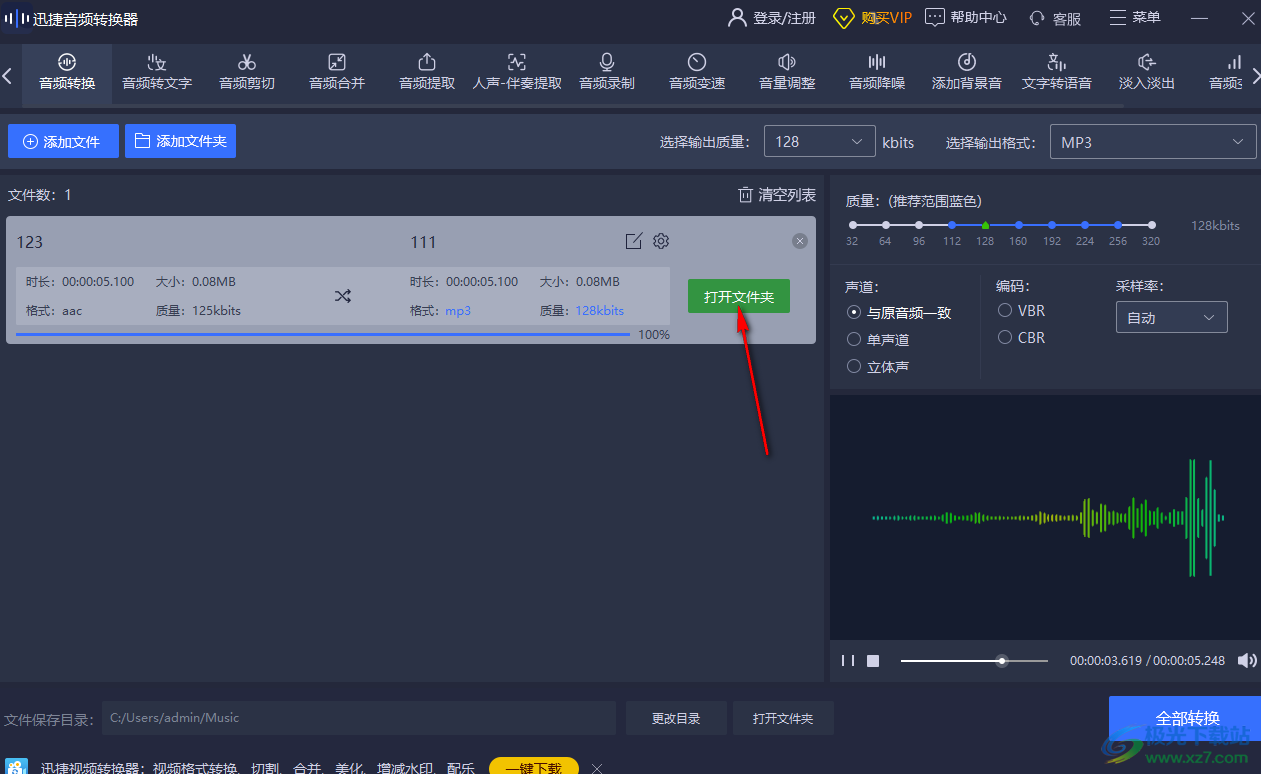
以上就是关于如何使用迅捷音频转换器将AAC转换成MP3的具体操作方法,通过迅捷音频转换器可以很快速的进行音频格式的转换,你也可以通过上述方法将音频格式转换成其他的自己需要的音频格式也是可以的,操作方法比较简单,需要的话可以自己操作试试。
 WPS卡顿反应慢无法退出的解决方法
WPS卡顿反应慢无法退出的解决方法
一些小伙伴在使用WPS进行制作内容的时候,会遇到WPS卡顿的情况......
阅读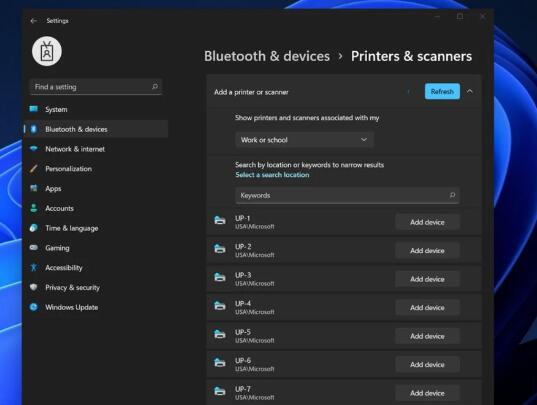 Windows11打印体验的改进_打印功能更完善
Windows11打印体验的改进_打印功能更完善
Windows11打印体验的改进_打印功能更完善 微软昨天公布了Windows......
阅读 realmeq5最新消息
realmeq5最新消息
realme一直以来就因为高性价比受到用户喜欢,最近旗下的千元机......
阅读 文明与征服查理曼大帝阵容搭配攻略
文明与征服查理曼大帝阵容搭配攻略
文明与征服查理曼大帝阵容搭配攻略,文明与征服查理曼大帝阵容......
阅读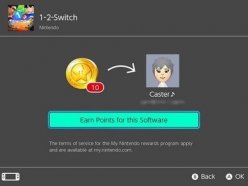 任天堂eshop的金币有什么用 被忽略的任天
任天堂eshop的金币有什么用 被忽略的任天
很多玩家在购买游戏的时候都会获得一些金币,大部人都以为它......
阅读 Epic Games 将与 LEGO 合作开发
Epic Games 将与 LEGO 合作开发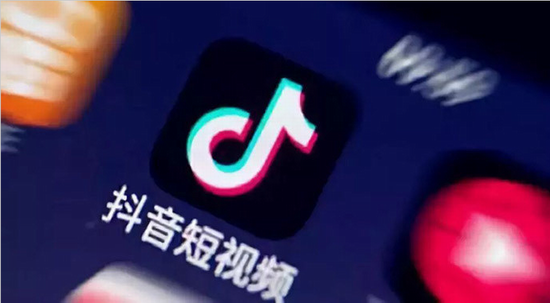 抖音怎么涨粉?抖音吸粉方
抖音怎么涨粉?抖音吸粉方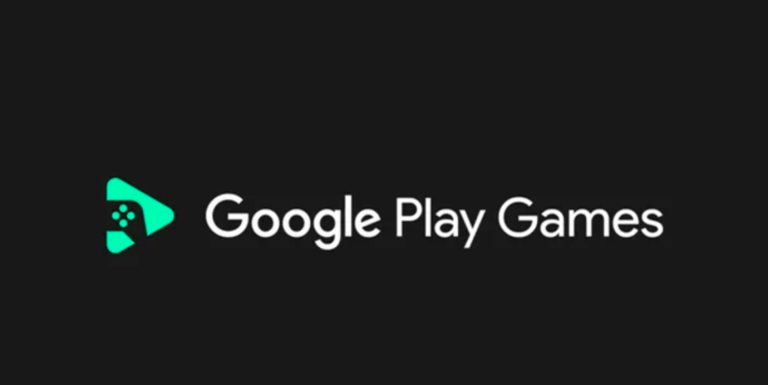 Google 暂停在俄罗斯的 Go
Google 暂停在俄罗斯的 Go 运行win11专业版的新 Surf
运行win11专业版的新 Surf Windows11 家庭设置可让您跳
Windows11 家庭设置可让您跳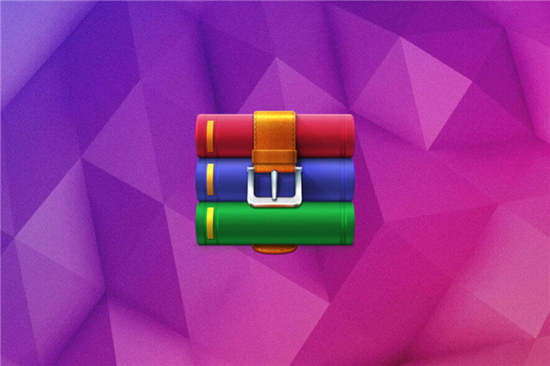 Windows11可能会阻止您使用
Windows11可能会阻止您使用 再次提供 Windows 7 和 IE 1
再次提供 Windows 7 和 IE 1 计算机病毒的常见特性
计算机病毒的常见特性 阴阳师重午斩秽阵容怎么
阴阳师重午斩秽阵容怎么 摩尔庄园手游餐厅怎么赚
摩尔庄园手游餐厅怎么赚 我的世界手游弓弩怎么射
我的世界手游弓弩怎么射 映众显卡sn码怎么看生产日
映众显卡sn码怎么看生产日 AMDRadeonVII显卡性能评测
AMDRadeonVII显卡性能评测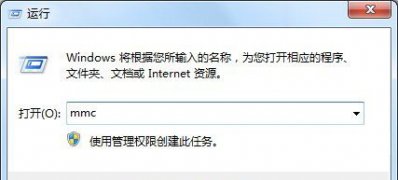 Win7系统玩极品飞车10非常
Win7系统玩极品飞车10非常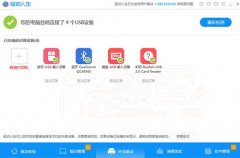 win10最好用的驱动软件推荐
win10最好用的驱动软件推荐 Windows 10 21H2:“最终”版
Windows 10 21H2:“最终”版 win7窗口最大化可以移动吗
win7窗口最大化可以移动吗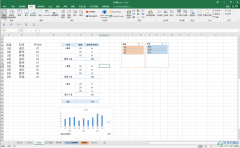 Excel数据透视表中取消或显
Excel数据透视表中取消或显 Word文档一次性选中所有相
Word文档一次性选中所有相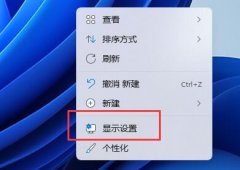 win11分辨率和显示器不匹配
win11分辨率和显示器不匹配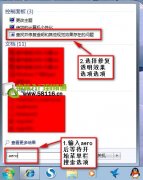 Windows 7 Aero特效无法开启的
Windows 7 Aero特效无法开启的 路由器设置多台电脑上网
路由器设置多台电脑上网 网件无线路由器怎么样?
网件无线路由器怎么样?
用户在使用蜜蜂剪辑剪辑视频的时候,想要对视频进行缩放,不晓得如何操作,下面就是小编带来蜜蜂剪辑缩放的技巧详细教程,还不会操作的朋友不要错过哦。...
次阅读
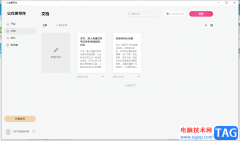
火龙果写作是一款很实用的写作辅助工具,可以帮助用户高效完成写作任务,还可以大幅度提升文章的质量水平,因此火龙果写作软件深受用户的喜爱,其中的强大且实用的功能深受用户的喜爱...
次阅读
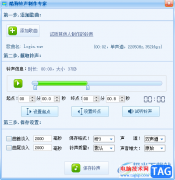
酷狗音乐支持手机版和电脑版,当你经常习惯使用电脑进行听音乐的话,那么就可以在电脑中安装一个酷狗音乐来播放自己喜欢的音乐,酷狗音乐是我们常常习惯使用的音乐播放器,并且被大家...
次阅读
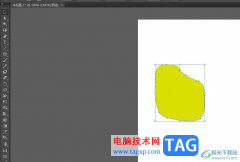
illustrator是一款基于失灵的图形制作软件,它可以用来绘制各种图形或是图像,例如设计海报、插画、标志或是图标等,为用户提供了功能齐全的矢量图创作平台,而且它可以无限制的放大和缩...
次阅读
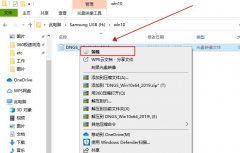
有很多人不了解Win10消费者版本和商业版本有什么区别,那么今天小编就在这里给大家分享一点Win10消费者版本和商业版本讲解小经验,希望可以给你们带来帮助。...
次阅读
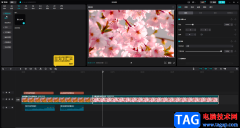
在各种视频中我们都可以看到字幕信息,这样可以为观众带来一个更好的观看体验。如果我们在电脑版剪映中添加字幕时,发现某一句字幕太长,小伙伴们知道具体该如何进行操作吗,其实操作...
次阅读
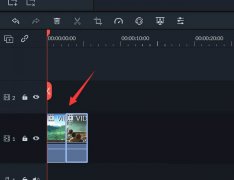
万兴喵影filmora多个画面怎么自然拼接?下面是小编介绍万兴喵影转场效果的使用方法,有需要的小伙伴一起来下文看看吧,希望可以帮助到大家!...
次阅读
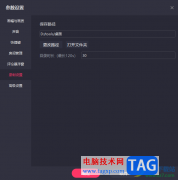
快手直播伴侣是目前多数小伙伴会选择的一个直播软件,目前很多小伙伴会进行自媒体创作,于是可能会通过这样的直播平台进行直播赚取流量,而在快手直播伴侣中提供了一个录制的功能,可...
次阅读
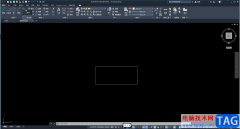
autoCAD通常被简称为CAD,这是一款非常好用的图纸编辑软件。在其中我们可以使用各种工具进行绘制,测量,标注等操作,非常地方便。如果我们在autoCAD中绘制图形后,希望放大或者缩小移动,...
次阅读

近日有一些小伙伴咨询小编关于ps如何制作创意的文字效果呢?下面就为大家带来了ps制作文字一半透明教程方法,有需要的小伙伴可以来了解了解哦。...
次阅读
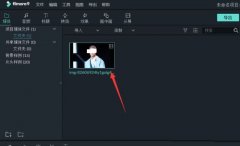
小伙伴们你们知道万兴喵影filmora视频画面怎么调节亮度呢?今天小编很乐意与大家分享filmora调亮度的技巧,感兴趣的可以来了解了解哦。...
次阅读
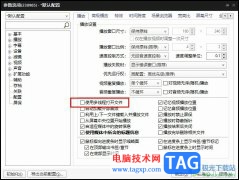
很多小伙伴之所以喜欢使用PotPlayer播放器,就是因为PotPlayer播放器中有许多实用个,并且支持我们对播放器进行各种个性化设置,使其更加符合自己的使用习惯。在使用PotPlayer的过程中,有的小...
次阅读
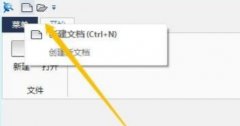
使用caxa电子图板2013怎么设置保存格式呢?还不会的朋友赶紧来和小编一起学习一下caxa电子图板2013设置保存格式的方法哦,希望通过本篇教程的学习,对大家有所帮助。...
次阅读
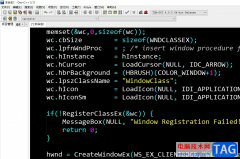
devc++是一款非常实用的编程软件,它为用户带来了许多强大且实用的功能,可以帮助用户轻松地完成c语言编程工作,而且这款软件很适合一些初学者来进行设置,因此devc++软件吸引了不少的用...
次阅读
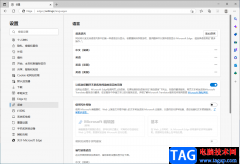
在Edge浏览器中有一个自动翻译提示功能,很多小伙伴会通过这个功能来翻译一些英文网站,从而方便他们更好的进行浏览和阅读英文网站,自动翻译提示功能是在设置页面的语言栏中,当我们...
次阅读