Adobe
indesign是一款热门的桌面出版软件,主要用于各种印刷品的排版编辑,是许多用户很喜欢的一款软件,其中的功能是很强大的,能够很好的满足用户的排版需求,但是用户在开始使用时,会遇到一些无法解决的问题,这些都是正常的现象,最近小编看到有用户问到Adobe
InDesign如何在矩形中插入图片的问题,这个问题其实很好解决,用户直接在排版页面上点击矩形形状,接着利用置入功能并选择好图片,随后按下插入按钮即可成功将图片放置在矩形中,具体的操作过程是怎样的呢,接下来就让小编来向大家介绍一下这个问题详细的操作过程吧,感兴趣的用户也可以来看看,以备不时之需。
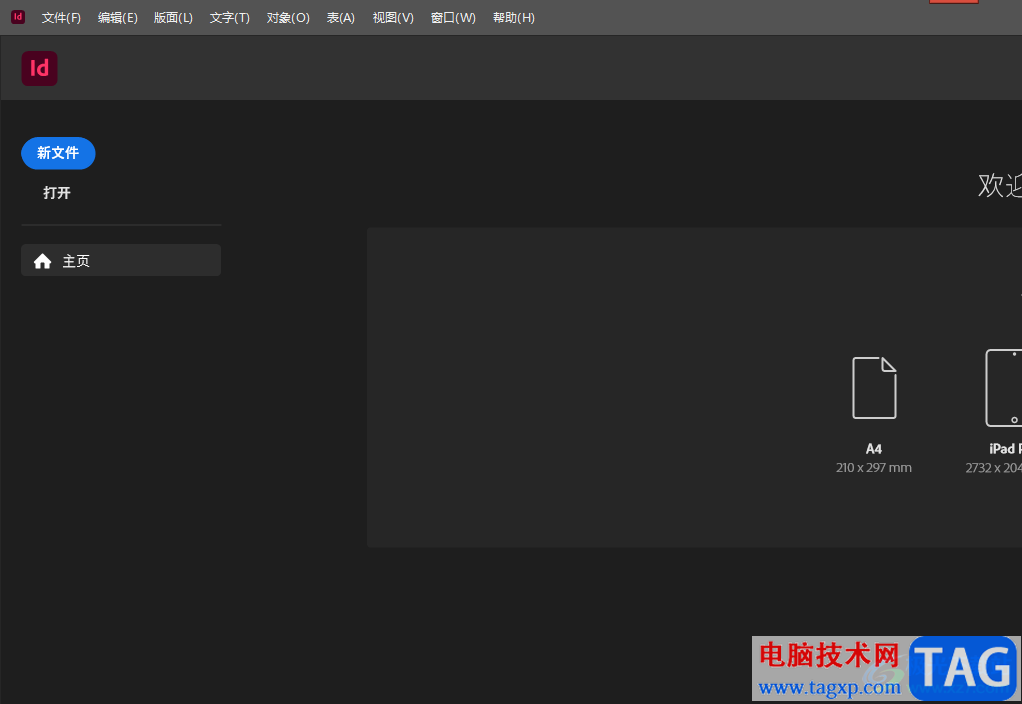
1.用户在电脑桌面上双击打开Adobe InDesign软件,并来到主页上选择创建的画布
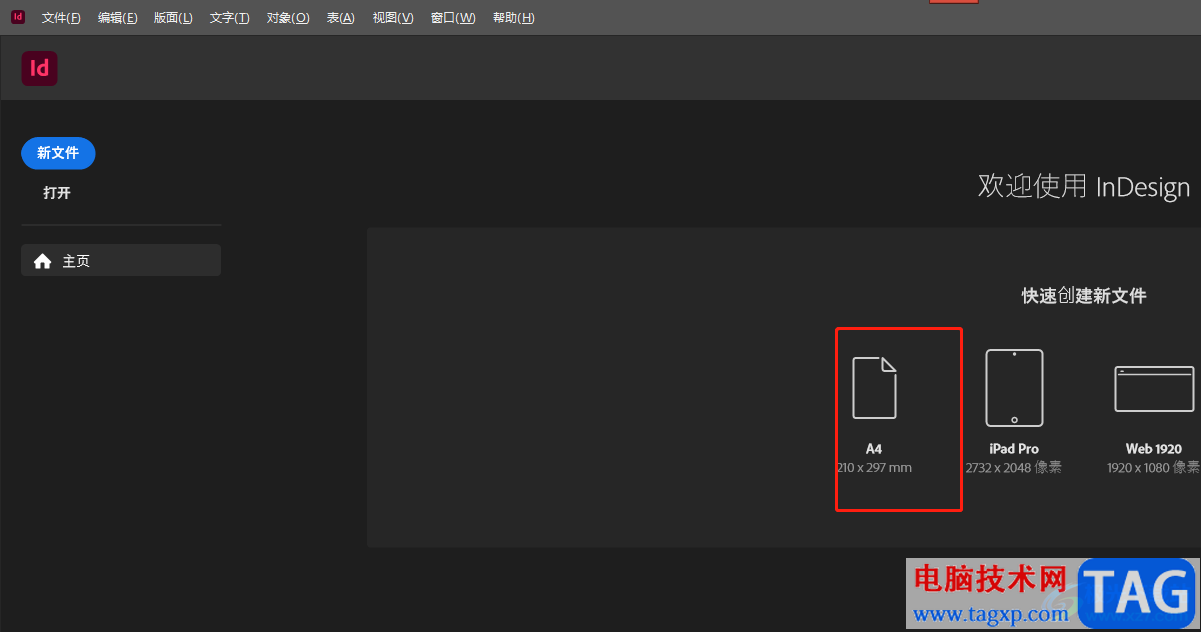
2.接着进入到排版页面中,会弹出新建边距和分栏窗口,用户根据自己的需求设置好后按下确定按钮
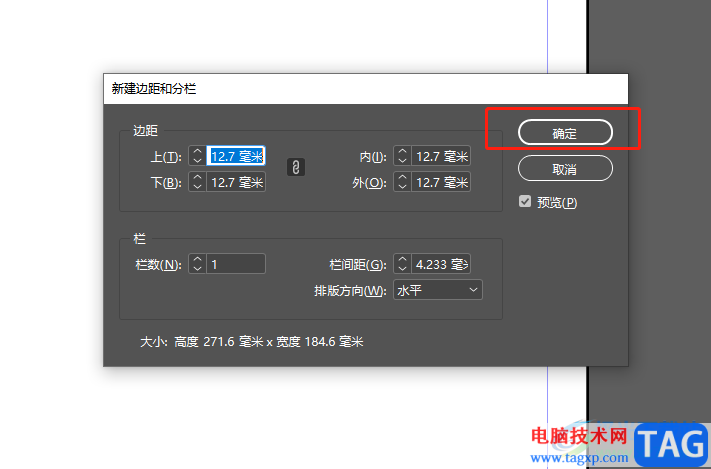
3.用户在左侧的工具栏中找到矩形工具图标并点击使用,然后在页面上进行绘制
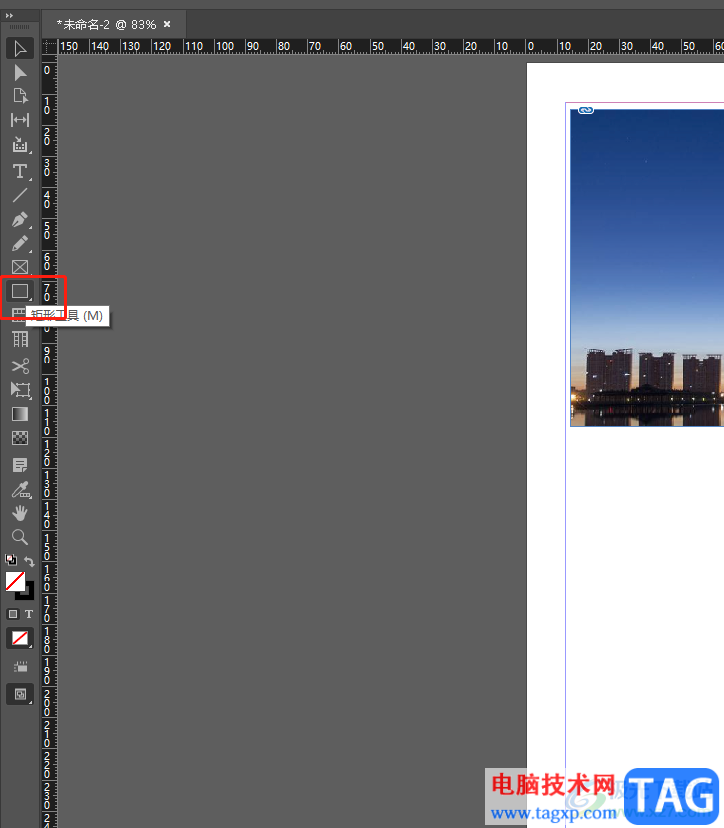
4.用户在页面上绘制出合适大小的矩形形状后,需要点击矩形来置入图片
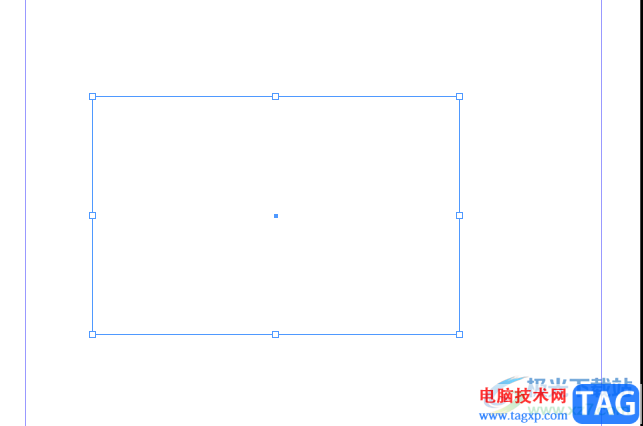
5.这时在上方的菜单栏中点击文件选项,将会显示出下拉菜单,用户选择其中的置入选项来打开窗口,或者按下ctrl+d来打开
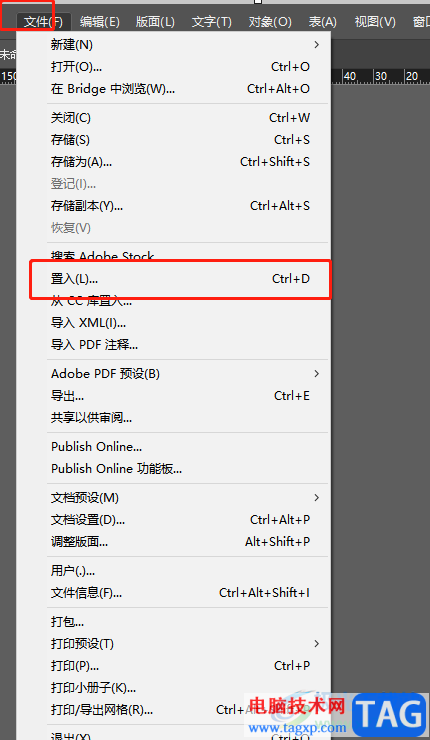
6.来到置入窗口中,用户选择好需要的图片后按下打开按钮即可
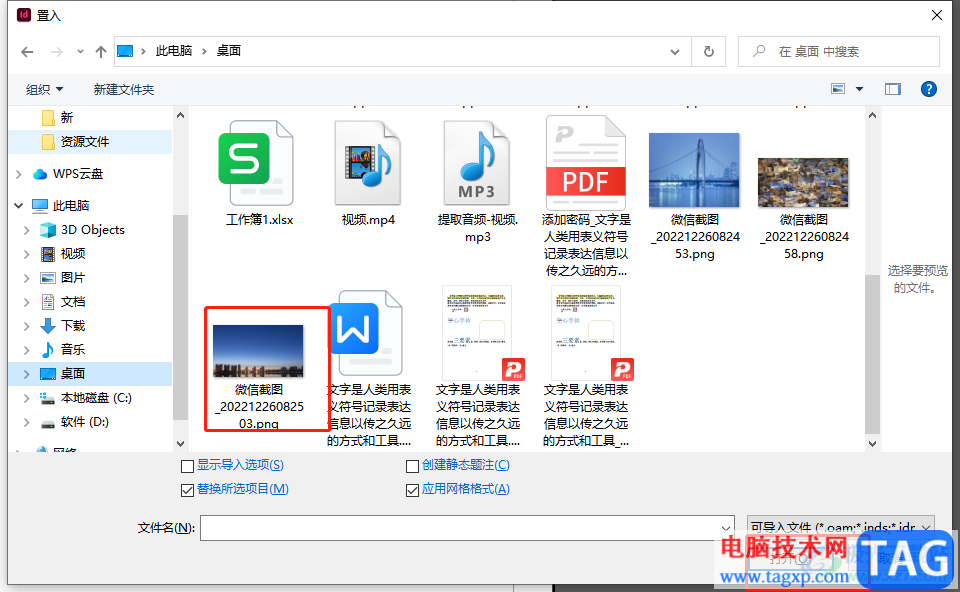
7.最后回到排版页面上,就可以在矩形中看到成功置入的图片了,如图所示

用户在使用Adobe InDesign软件时,需要在矩形形状中置入一张图片,只需要按照点击矩形——绘制出矩形——点击文件——选择置入——选择图片——插入这几个步骤来操作即可解决问题,方法简单易懂,因此感兴趣的用户快来看看小编的教程吧。
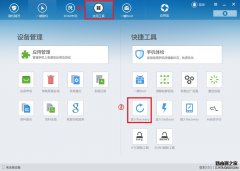 安卓手机进入Fastboot模式的多种操作方法
安卓手机进入Fastboot模式的多种操作方法
对于智能手机用户,我们通常会对手机进行刷机处理,而传统手......
阅读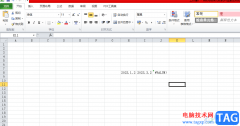 excel计算两个日期相差天数显示错误值
excel计算两个日期相差天数显示错误值
众所周知excel软件是专门用来编辑表格文件的办公软件,给用户......
阅读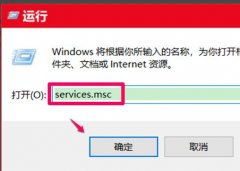 win10更新失败0xc8000442解决方法
win10更新失败0xc8000442解决方法
win10系统在自动或者手动更新的时候都很容易出现故障,特别是......
阅读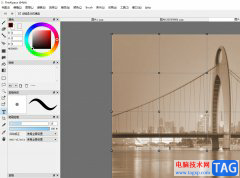 firealpaca绘制五角星的教程
firealpaca绘制五角星的教程
firealpaca是一款专业的绘图软件,它不仅绘图的工具非常丰富,而......
阅读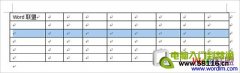 word2007拆分表格小技巧
word2007拆分表格小技巧
word2007拆分表格如何实现呢?复杂的表格我们一般用Excel来完成,......
阅读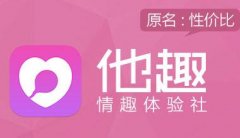 他趣app最早是干嘛的
他趣app最早是干嘛的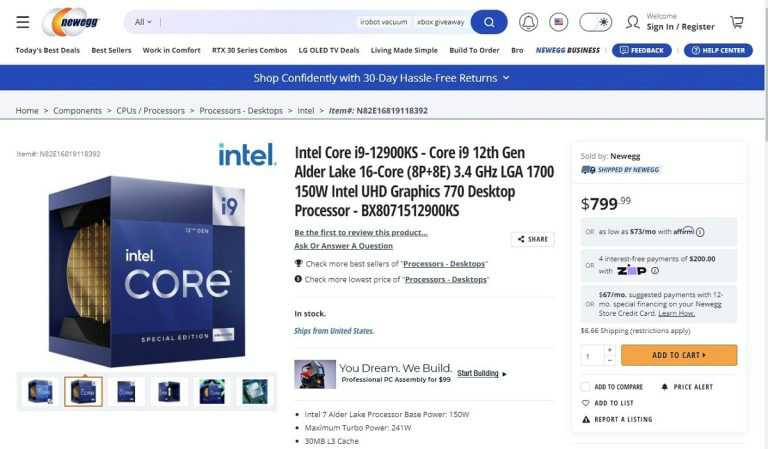 Intel Core i9-12900KS 在美国
Intel Core i9-12900KS 在美国 2022支付宝集福生肖卡怎么
2022支付宝集福生肖卡怎么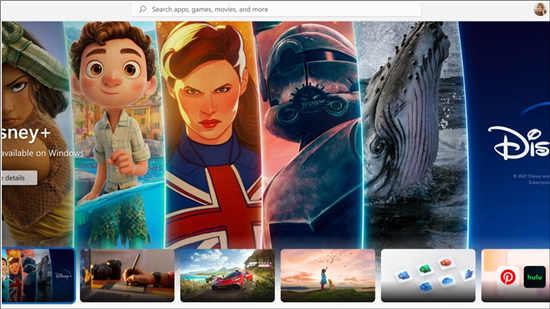 windows10将很快获得windows
windows10将很快获得windows Windows10版本21H1可能会变成
Windows10版本21H1可能会变成 Halo Infinite 的 F2P 多人游戏
Halo Infinite 的 F2P 多人游戏 看看恶意软件8大特征,你
看看恶意软件8大特征,你 比较常见的电脑病毒有哪
比较常见的电脑病毒有哪 星之卡比探索发现可以双
星之卡比探索发现可以双 gta3秘籍大全完整版 最全无
gta3秘籍大全完整版 最全无 《信长之野望新生》临战
《信长之野望新生》临战 RTX2060显卡详细参数评测介
RTX2060显卡详细参数评测介 鼎桥m40和华为mate40区别
鼎桥m40和华为mate40区别 dat文件转换成excel教程
dat文件转换成excel教程 tsc打印机是什么品牌
tsc打印机是什么品牌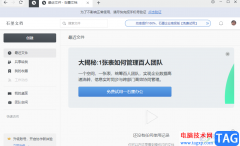 石墨文档创建表格副本
石墨文档创建表格副本 nodevideo进行截图保存的方
nodevideo进行截图保存的方 wps表格批量将数据设置为
wps表格批量将数据设置为 word粗糙棱台艺术字的设置
word粗糙棱台艺术字的设置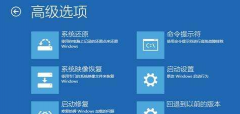 win10版本1903更新后蓝屏重
win10版本1903更新后蓝屏重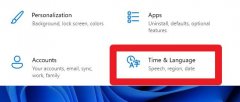 win11系统语言修改不了解决
win11系统语言修改不了解决 新买的荣耀路由X1 如何学
新买的荣耀路由X1 如何学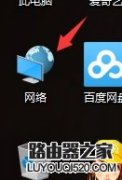 卸载小米随身wifi电脑不能
卸载小米随身wifi电脑不能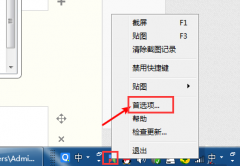
Snipaste截屏页面怎么显示鼠标呢?有很多朋友在咨询小编,那么今天小编就为大家带来了Snipaste截屏页面显示鼠标方法,有需要的朋友赶快来看看吧。...
次阅读

在CAD迷你画图这款软件中我们可以可以轻松地进行各种专业绘图,完成编辑后还可以根据需要导出为图片。在转出为图片时,我们可以选择图片的清晰度,比如我们可以选择普通、高清、超清等...
次阅读

会声会影是很多小伙伴都在使用的一款视频剪辑软件,在其中我们可以非常轻松地进行基础的视频剪辑操作。如果我们希望在会声会影中设置自动添加转场效果,让视频片段之间过渡更加平滑自...
次阅读
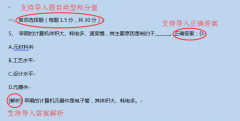
老师在使用雨课堂的时候,经常会需要导入一些PPT课件或试卷,那么究竟是怎么批量导入文件的呢?下面小编就为大家带来了雨课堂批量导入文件方法哦,希望对大家有用哦。...
次阅读
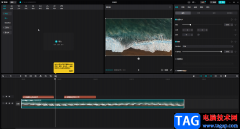
剪映是很多小伙伴都非常熟悉和喜欢的一款视频剪辑软件,在其中有很多智能化的视频剪辑操作,可以帮助我们进行高效视频剪辑,比如在其中我们可以进行自动踩点,可以帮我们节省大量的时...
次阅读
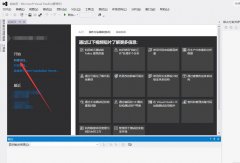
小伙伴们你们知道vs2019如何创建c++项目呢?今天小编很乐意与大家分享VisualStudio新建c++文件的方法,感兴趣的可以来了解了解哦。...
次阅读
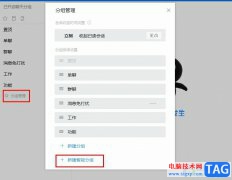
有的小伙伴在使用钉钉的过程中经常会遇到需要添加大量工作群的情况,当群聊数量变得庞大时,我们可能会出现错频,无法及时找到需要的群聊的情况,为了避免这些情况的发生,我们可以选...
次阅读
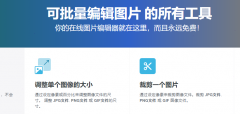
iLoveIMG能够批量给图片加水印,小伙伴们你们知道怎样给多张图片加水印呢?今天小编很乐意与大家分享iLoveIMG给多张图片加水印教程,感兴趣的可以来了解了解哦。...
次阅读
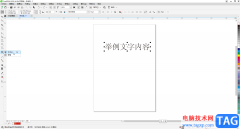
CorelDRAW是一款非常好用的设计软件,很多小伙伴特别是设计专业或者从事设计行业的小伙伴都在使用。在CorelDRAW中如果我们希望将全部文字转换为曲线,小伙伴们知道具体该如何进行操作吗,其...
次阅读
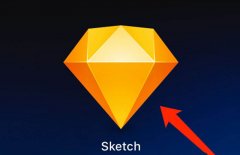
sketch文件导出没有背景色怎么办?下面是小编介绍的sketch背景色消失的解决办法,有需要的小伙伴一起来下文看看吧,希望可以帮助到大家!...
次阅读
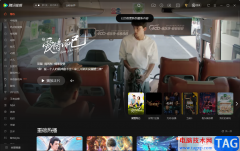
在电脑上用户可以安装视频播放软件来打发闲暇时间,关于视频播放的软件有很多种,其中最受用户欢迎的是腾讯视频,因此大部分用户的电脑上都有着它的身影,当用户在使用腾讯视频来观看...
次阅读
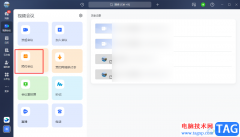
很多小伙伴都在使用飞书软件,这是一款先进的企业协作与管理平台,可以让员工之间进行实时的线上沟通与交流,上传与分享文档,还可以随时随地开启线上会议,让员工的工作效率得到进一...
次阅读
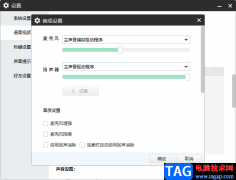
YY语音电脑版是很多小伙伴都在使用的一款语音直播软件,我们可以通过这款软件开房间进行直播,也可以看到别人开的直播,通过YY语音可以浏览非常丰富的直播资源,因此YY语音是大家非常喜...
次阅读
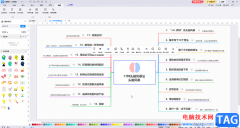
亿图图示是一款非常受欢迎的办公软件,在其中我们可以非常轻松地制作各种图示文件,比如我们可以制作思维导图,流程图,组织结构图,表格,图表等等。如果我们希望在亿图图示中恢复历...
次阅读

很多小伙伴在使用PowerDVD播放器时都会进行将自己电脑中的视频上传到该播放器中进行播放的操作,当我们直接将一个视频文件夹进行上传时,有的小伙伴可能不希望较短的视频也被识别到该播...
次阅读