谷歌浏览器是很多小伙伴的必备软件,在需要访问各种官网网站时,很多小伙伴都会选择使用该软件。在各种浏览器中下载保存图片时,通常都是默认的webp网页格式,如果我们希望将图片保存为比较常用的JPG格式,小伙伴们知道具体该如何在谷歌浏览器中实现吗,其实实现方法是非常简单的。只需要进行几个非常简单的步骤就可以了,小伙伴们可以打自己的谷歌浏览器后,跟着下面方图文教程一起动手操作起来,方便后续直接下载JPG格式的图片。接下来,小编就来和小伙伴们分享具体的操作步骤了,有需要或者是感兴趣的小伙伴们快来和小编一起往下看看吧!
第一步:在键盘上按win+R键,在打开的窗口中输入“regedit”并点击确定运行;
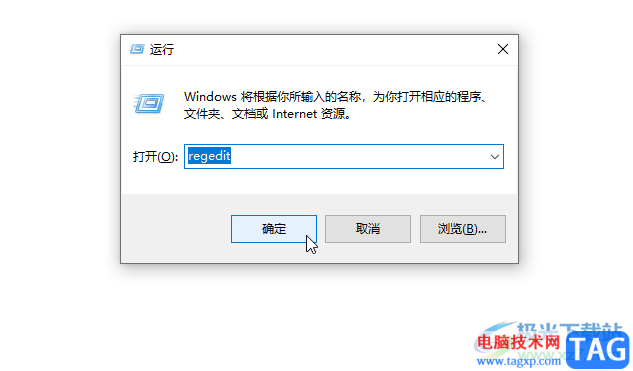
第二步:在打开的窗口中找到“HKEY_CLASSES_ROOT”,点击其前面的箭头展开选项;
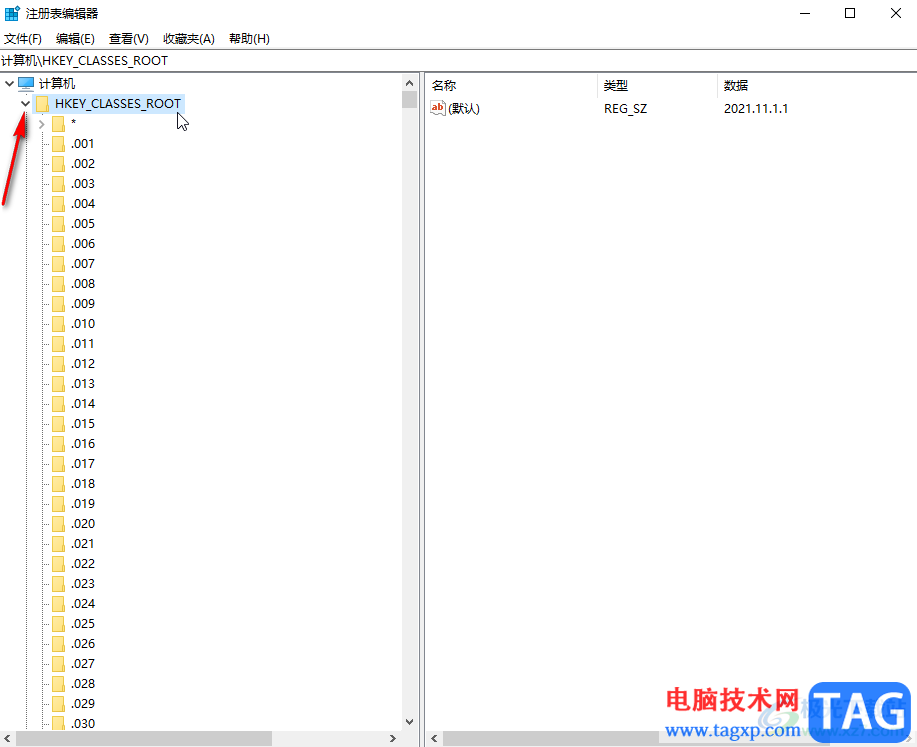
第三步:接着依次找到并点击展开“MIME”——“Database”——“Content Type”;
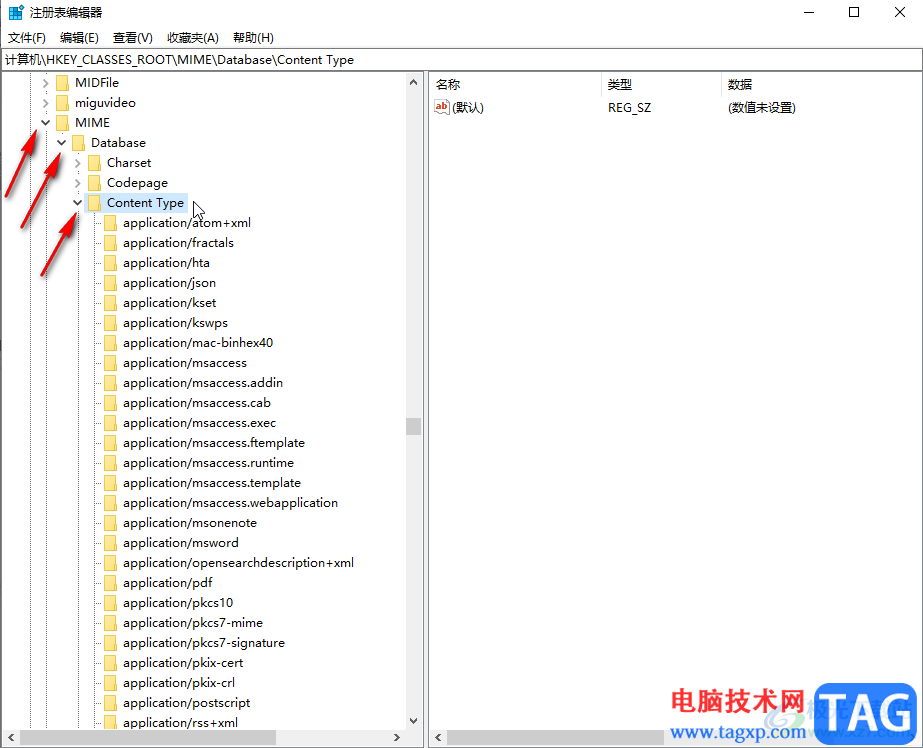
第四步:往下滑动找到并点击“image/jpeg”,在右侧双击“Extension”,在打开的窗口中设置为“.jpg”并进行确定;
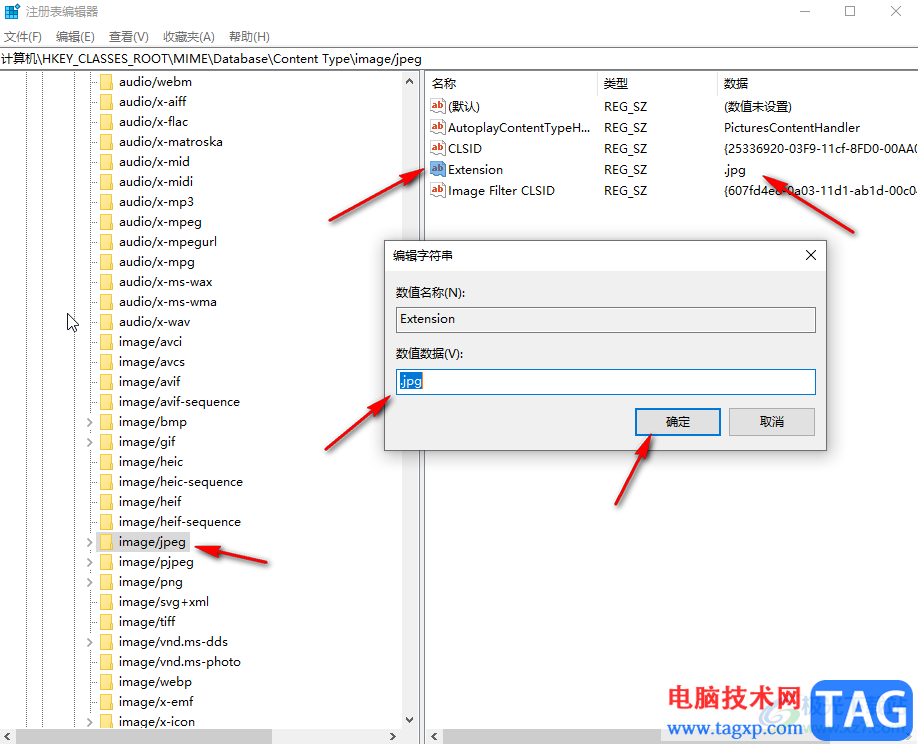
第五步:在谷歌浏览器中找到需要下载的图片,点击下载按钮;
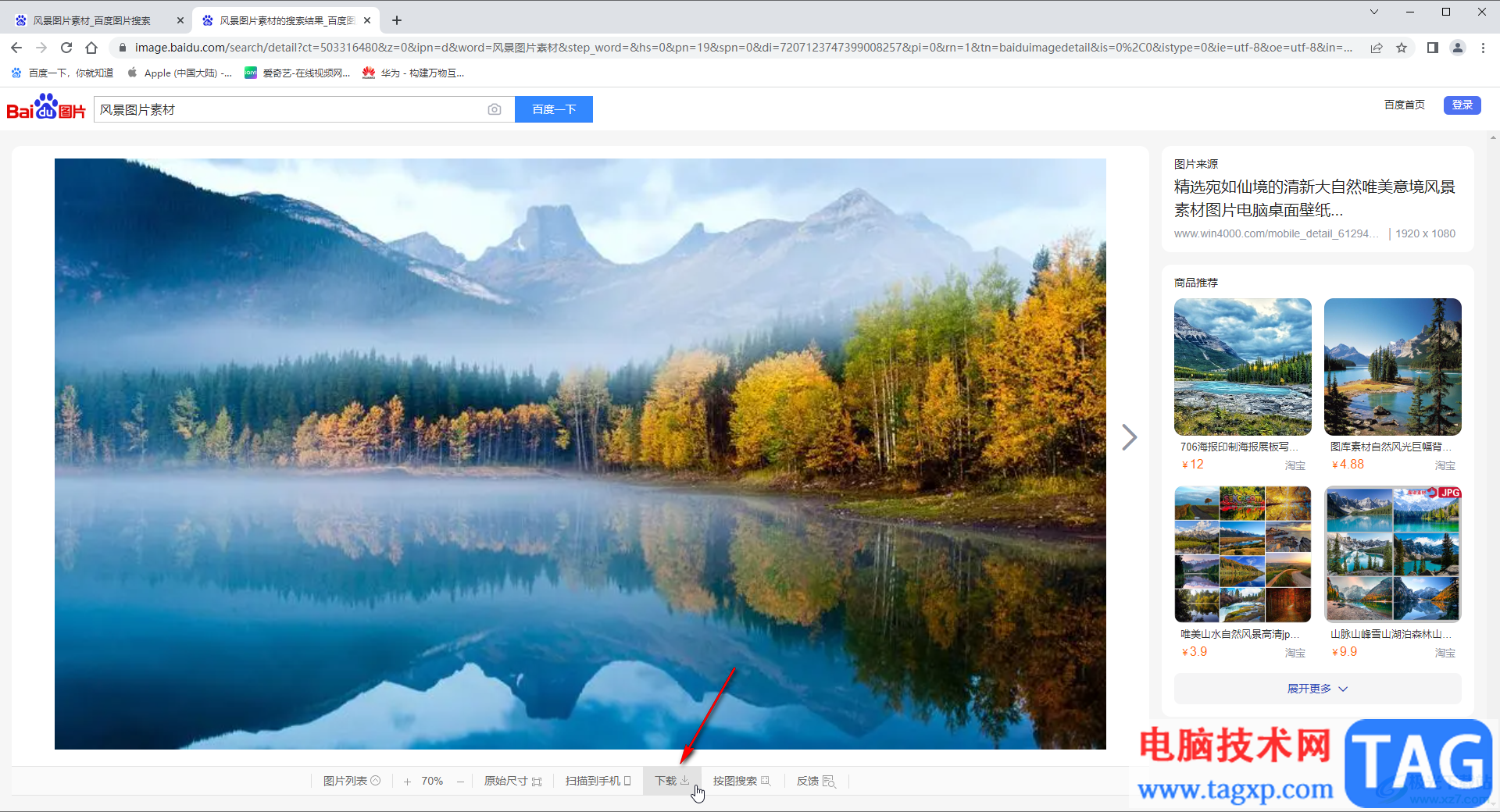
第六步:在打开的窗口中就可以看到图片后缀是JPG格式的了,直接进行保存就可以了。
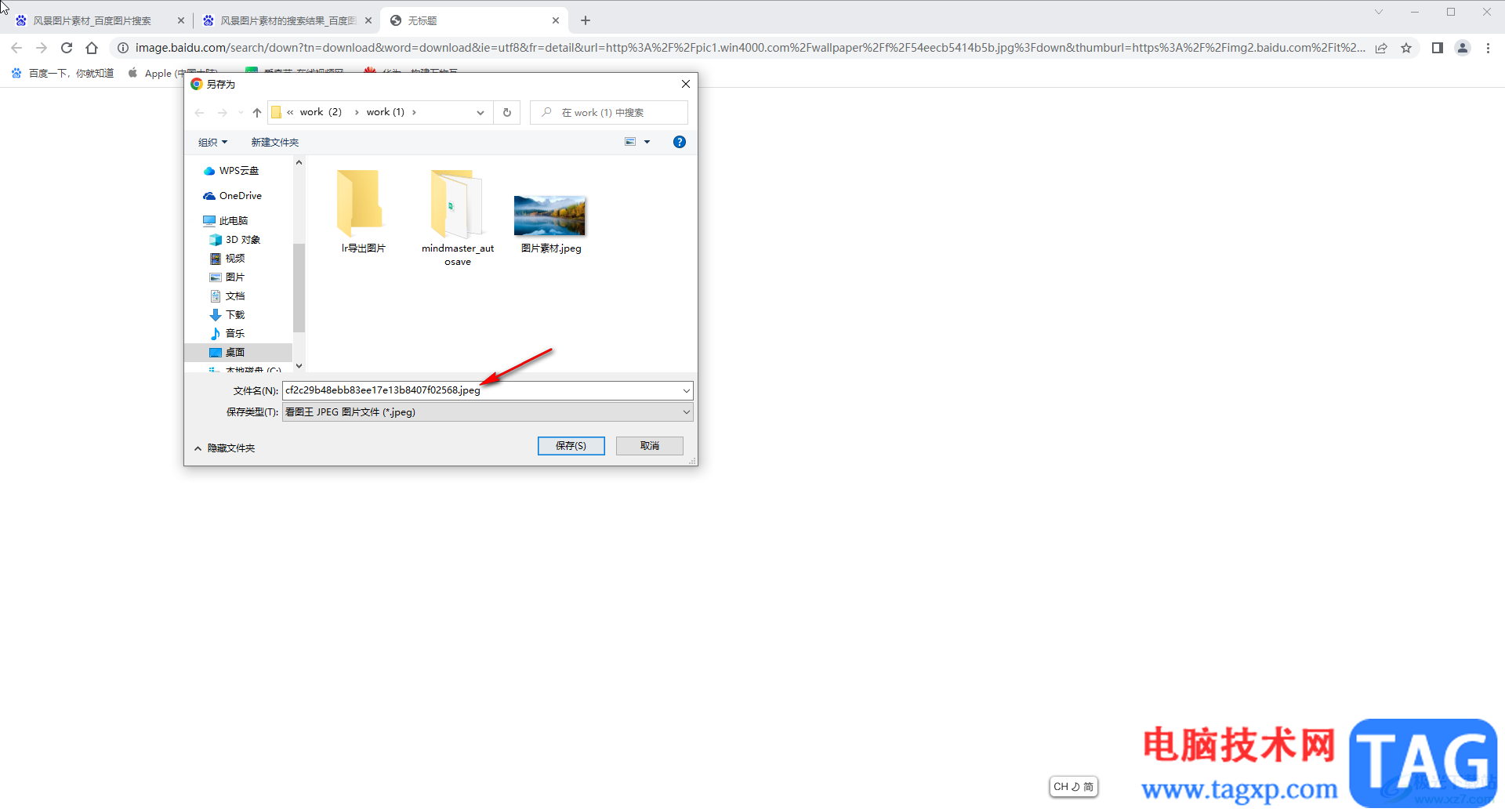
以上就是谷歌浏览器中下载JPG格式的图片的方法教程的全部内容了。以上步骤操作起来还是非常简单的,小伙伴们可以打开软件后动手操作起来。
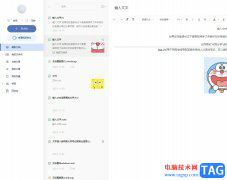 有道云笔记恢复笔记历史版本的教程
有道云笔记恢复笔记历史版本的教程
相信大部分用户都会在电脑上备上一款文字记录软件,这样方便......
阅读 阴阳师隐世山行七阶之行怎么过-隐世山行
阴阳师隐世山行七阶之行怎么过-隐世山行
很多网友在玩阴阳师游戏的时候,表示还不太清楚隐世山行七阶......
阅读 win11打开pdf文件出现bug的解决方法
win11打开pdf文件出现bug的解决方法
有些朋友在安装win11系统时遇到提示需要安装在GPT硬盘中,不知......
阅读 word文档里有数字自动换行的解决教程
word文档里有数字自动换行的解决教程
word作为文字处理工具,为用户带来了许多的帮助,让用户能够有......
阅读 Adobe Acrobat 7.0修改水印的方法
Adobe Acrobat 7.0修改水印的方法
AdobeAcrobat中可以对PDF文件进行页码的添加、水印的添加,让我们......
阅读 Canalys 公布 2022 年第一季度
Canalys 公布 2022 年第一季度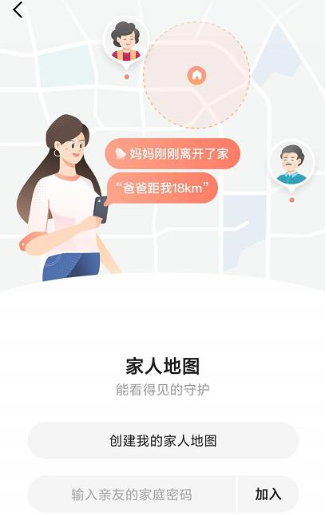 高德地图家人地图怎么用
高德地图家人地图怎么用 微软表示将停止支持win7,
微软表示将停止支持win7,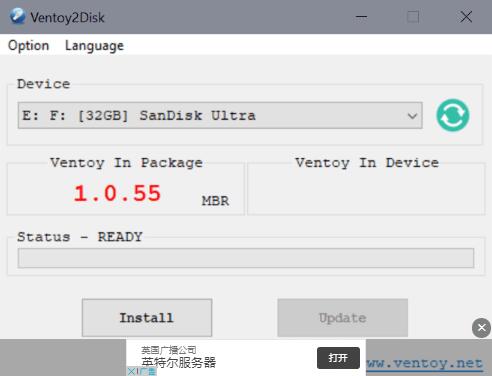 Ventoy1.0.55:在安装过程中
Ventoy1.0.55:在安装过程中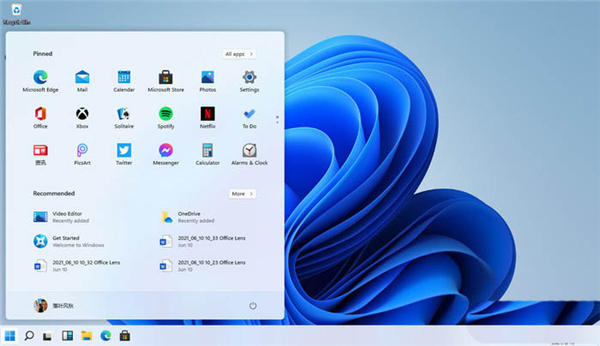 win11功能介绍_你不知道W
win11功能介绍_你不知道W 健康天津怎么查核酸检测
健康天津怎么查核酸检测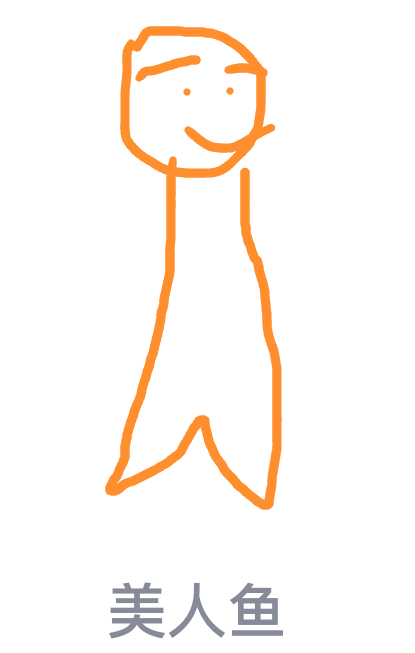 qq画图红包美人鱼绘制方法
qq画图红包美人鱼绘制方法 网络高速发展的今天,这
网络高速发展的今天,这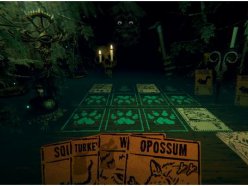 邪恶冥刻环形虫有什么用
邪恶冥刻环形虫有什么用 消逝的光芒2跑酷等级怎么
消逝的光芒2跑酷等级怎么 原神轻策庄隐藏任务如何
原神轻策庄隐藏任务如何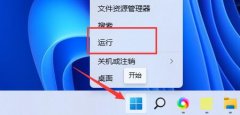 耕升显卡驱动装不上
耕升显卡驱动装不上 家用打印机性价比排行榜
家用打印机性价比排行榜 打印猿pdd150怎么打印
打印猿pdd150怎么打印 linux系统有哪些
linux系统有哪些 win10多任务切换怎么切
win10多任务切换怎么切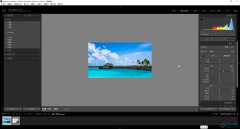 lr照片复位到原始状态的方
lr照片复位到原始状态的方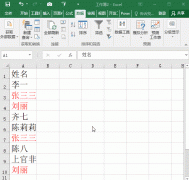 如何筛选Excel表格中重复内
如何筛选Excel表格中重复内 WPS PPT电脑版添加网格线的
WPS PPT电脑版添加网格线的 iphone xs铃声设置教程
iphone xs铃声设置教程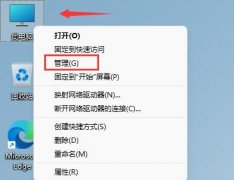 win11键盘鼠标失灵的解决方
win11键盘鼠标失灵的解决方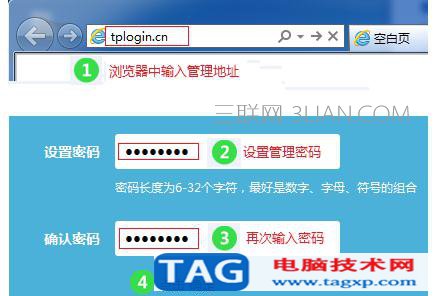 tplink密码设置无线路由器
tplink密码设置无线路由器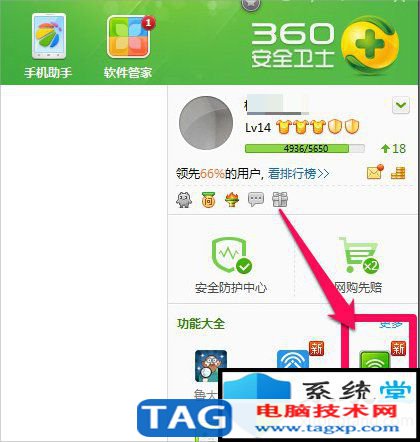 笔记本电脑设置wifi详细教
笔记本电脑设置wifi详细教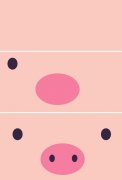
小伙伴们你们知道AI如何绘制一个简单可爱猪脸呢?今天小编很乐意与大家分享AI里绘制一个简单可爱的猪脸图标方法教程,感兴趣的可以来了解了解哦。...
次阅读
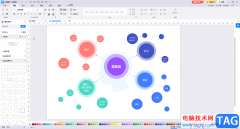
亿图图示是一款非常受欢迎的办公绘图软件,在其中我们可以轻松画出各种流程图,思维导图等等。在其中完成绘图后,如果有需要,我们还可以将图形导出为图片格式,比如我们可以选择常见...
次阅读
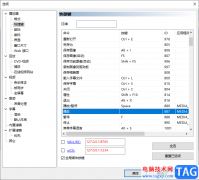
mpc-be是一款比较经典的播放器软件,该软件的功能是十分强大的,你可以通过这款软件播放自己需要的音视频文件,并且你还可以直接进入到该播放器的设置页面中设置一些相关信息,比如设置...
次阅读

PS,也就是AdobePhotoshop,是很多小伙伴们都在使用的一款图片处理软件,该软件功能非常强大,操作也比较简单,因此很多小伙伴在需要编辑和处理图片时都会首先选择使用该软件。在编辑和处...
次阅读
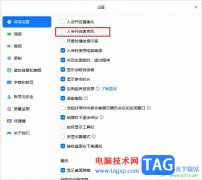
很多小伙伴之所以喜欢使用腾讯会议软件,就是因为腾讯会议中的功能十分的丰富,能够满足我们对于线上会议的各种需求。有的小伙伴在进行线上会议的过程中想要设置入会时不自动开启麦克...
次阅读

天天桌面便签中可以让我们使用到多种编辑功能,其中可以为编辑的内容进行字体大小的设置以及字体颜色的设置,还可以进行便签分组设置,或者是更改便签的背景等操作,有的小伙伴想要将...
次阅读
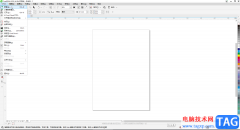
CorelDRAW是很多小伙伴都在使用的办公软件,主要用于平面设计。在CorelDRAW中我们有时候会添加一些文本内容,如果我们在CorelDRAW中添加文本内容后希望调整字间距和行间距,小伙伴们知道具体该...
次阅读
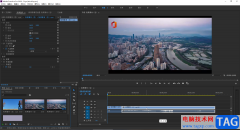
现在,很多小伙伴在工作和日常生活中都会剪辑一些视频,在需要剪辑视频时,很多小伙伴都会选择Adobepremiere这款专业软件。在Adobepremiere中有很多非常强大的功能,可以满足我们的各种视频剪...
次阅读

access是一个关系数据库管理系统,凭借其易用性和丰富的功能,成为了许多用户的首选,这是因为access能够很好满足用户对于数据库管理的需求,所有吸引了大量的用户前来下载使用,当用户在...
次阅读

一提到小米手机,大部分的用户就会联想到性价比之王的名称,小米手机以超高的性能和低廉的价格,吸引了不少的用户前来使用,为用户带来了许多的便利,当用户在使用小米手机时,会发现...
次阅读
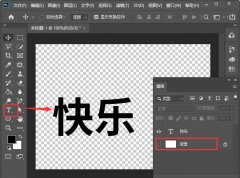
ps如何把文字拆开?下面是小编介绍通过ps拆解文字的方法程,有需要的小伙伴一起来下文看看吧,希望可以帮助到大家!...
次阅读
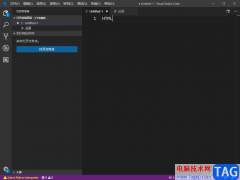
visualstudiocode这款编程工具实用性和专业性是很强的,是一款很出色的c语言编写工具,当我们平时需要进行代码的编写时,很多小伙伴喜欢使用这款软件进行编写,因为有的小伙伴觉得这款软件...
次阅读

说起小米手机,用户就会联想到性价比,小米手机以不错的性能和低廉的价格吸引了不少用户前来使用,为用户带来了很好的使用体验,小米手机除了性价比之外,还有着强大的硬件配置和不错...
次阅读
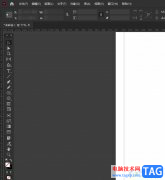
作为一款专业的页面设计和出版软件,InDesign软件为用户提供了强大且丰富的功能,让用户可以用来创建复杂的多页文档、印刷排版或是设计多种出版物等,能够满足用户的创建设计需求,因此...
次阅读
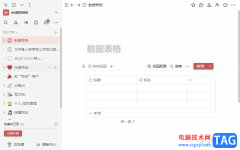
wolai简单来说就是一款个人笔记编写管理软件,它为用户带来了丰富的基础块类型,还支持各种第三方应用的无缝嵌入强大的数据表格,方便用户管理结构化数据,为用户带来了不错的使用体验...
次阅读