小伙伴们在使用win10电脑进行存放文件的时候,那么存放的文件越多,占用到电脑内存空间的大小就会越多,因此我们需要对磁盘进行优化处理和碎片话处理,一般我们的c盘内存最容易出现爆满的情况,因此我们可以对我们的c盘进行快速的整理,直接进入到磁盘的属性页面中,就可以找到优化功能进行优化处理了,优化了磁盘,可以让我们的电脑性能得到提高,下方是关于如何使用win10优化c盘的具体操作方法,如果你需要的情况下可以看看方法教程,希望对大家有所帮助。
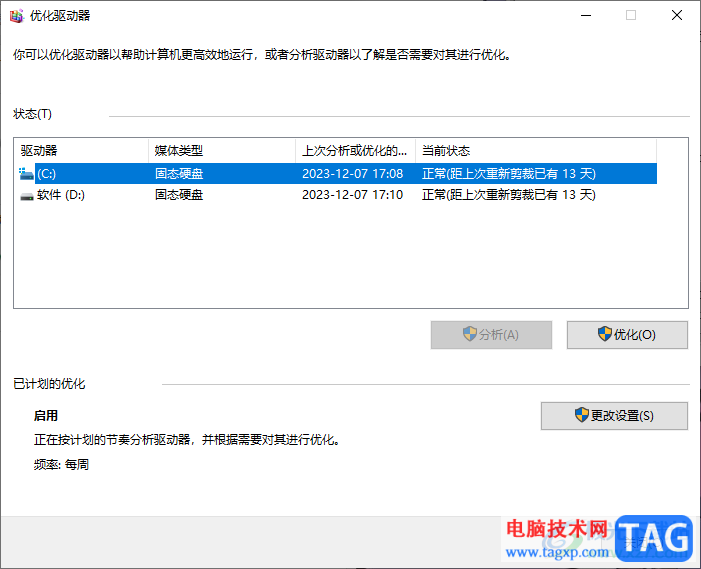
1.当我们进入到计算机页面之后,可以看到我们的c盘已经出现爆满情况了,如图所示。
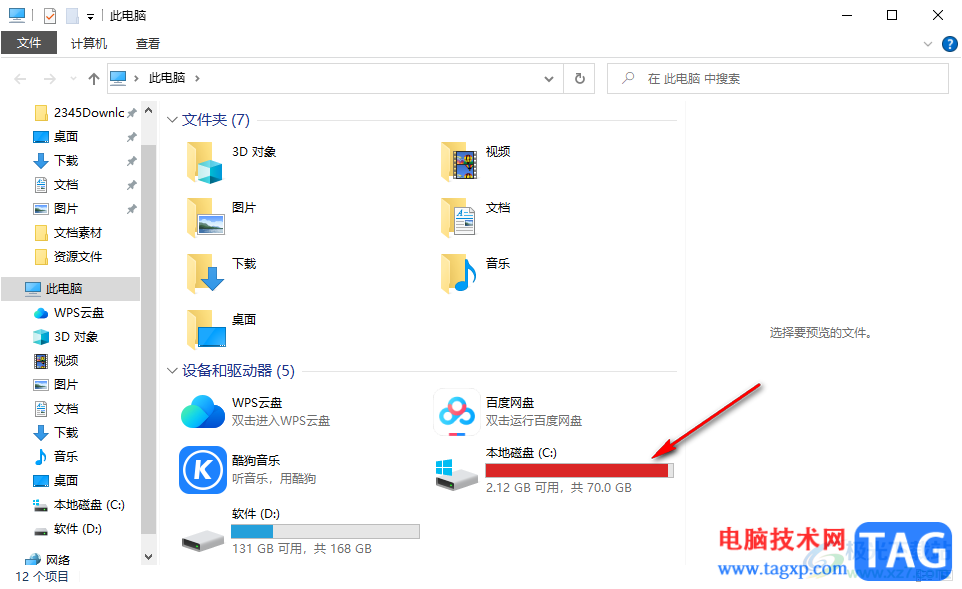
2.直接将c盘进行右键点击,就会弹出一个菜单选项,我们需要将【属性】选项进行点击一下进入到操作页面中。
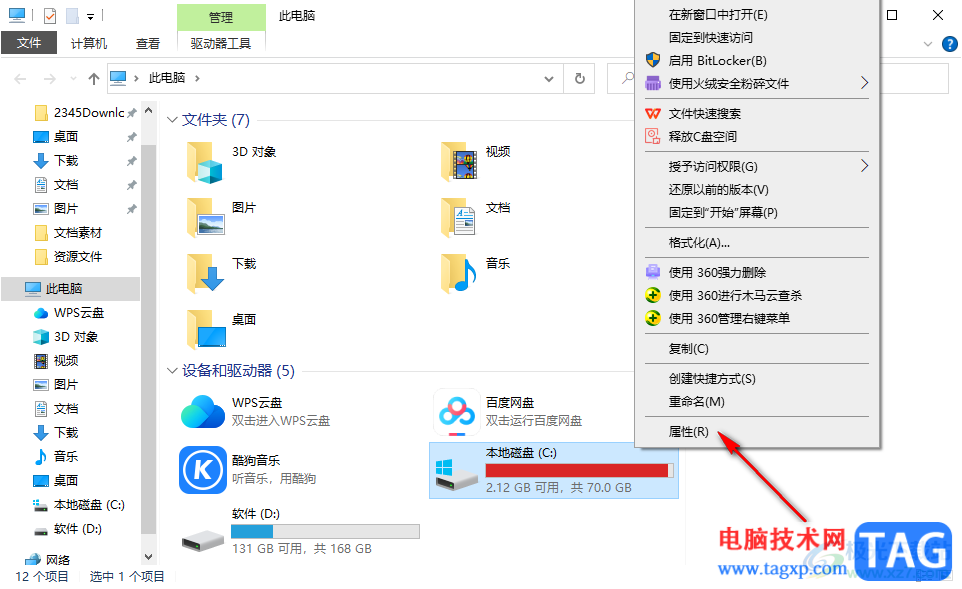
3.在页面上打开了c盘属性页面之后,还需要将选项卡切换到【工具】选项卡的位置,将工具选项卡点击打开。
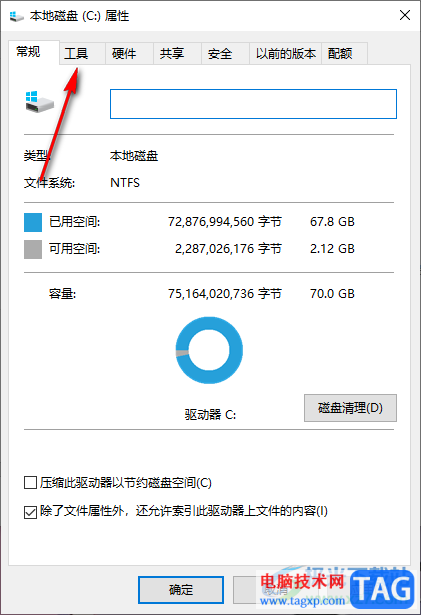
4.这时,就会在工具选项卡的页面下,查看到一个对驱动器优化和碎片整理的选项,将下方的【优化】选项进行点击。
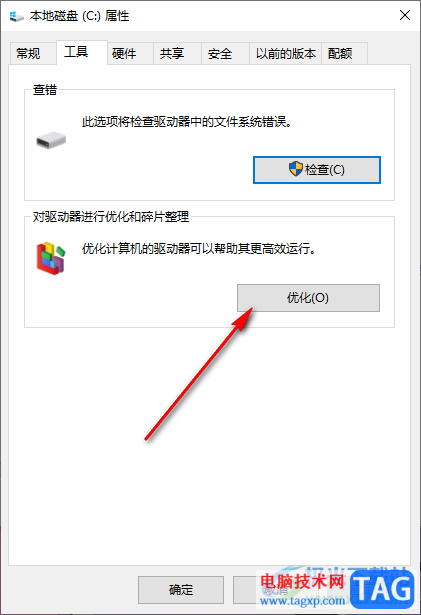
5.这时,我们就会看到自己电脑中的磁盘,点击c盘,之后再点击【优化】选项即可对c盘进行优化处理,如图所示。
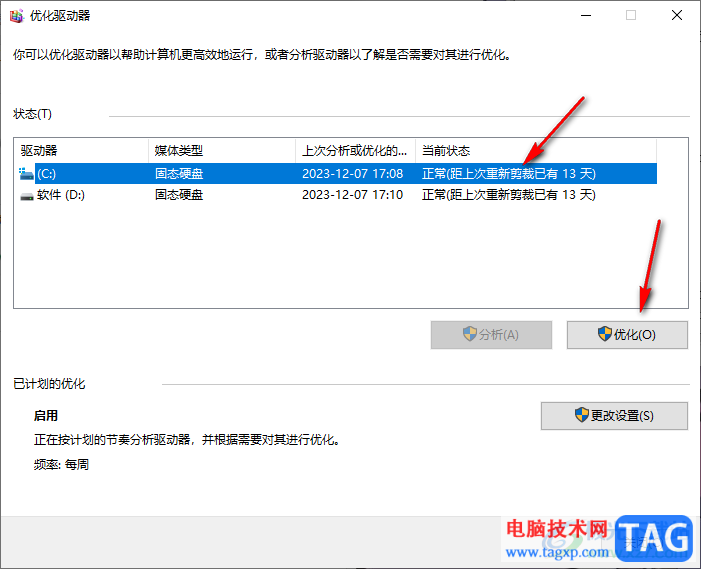
以上就是关于如何使用win10电脑优化c盘的具体操作方法,当你发现c盘出现爆满的情况时,那么我们就可以通过以上的方法教程对磁盘进行优化处理,可以让我们的电脑更加高效的运行,感兴趣的话可以操作试试。
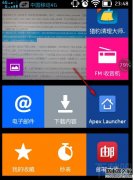 诺基亚Nokia手机内存不足解决办法
诺基亚Nokia手机内存不足解决办法
Nokia手机的应用智能安装在主卡,不能安装在外置SD内存卡,这就......
阅读 系统win11怎么显示文件后缀名
系统win11怎么显示文件后缀名
win11系统和其它windows版本系统一样都有隐藏文件类型的扩展名的......
阅读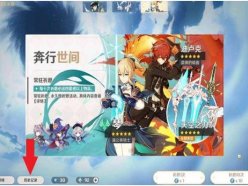 原神大保底是多少次需要多少原石 小保底
原神大保底是多少次需要多少原石 小保底
原神大保底是多少次需要多少原石?相信大家都知道在游戏中抽......
阅读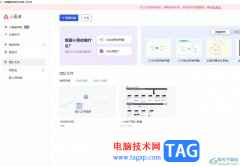 小画桌一键清空白板的教程
小画桌一键清空白板的教程
小画桌是一款免费在线白板工具,它向用户提供了可实时远程协......
阅读 WPS Excel透视图添加数据标签的方法
WPS Excel透视图添加数据标签的方法
WPS中的Excel表格工具提供了非常强大的计算和汇总功能,以及还......
阅读 Android 14 预计明年推出,内
Android 14 预计明年推出,内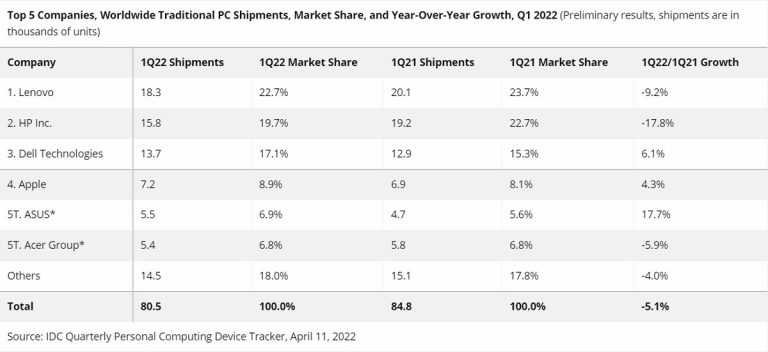 IDC:PC出货量开始放缓
IDC:PC出货量开始放缓 谷歌可能会在下个月发布
谷歌可能会在下个月发布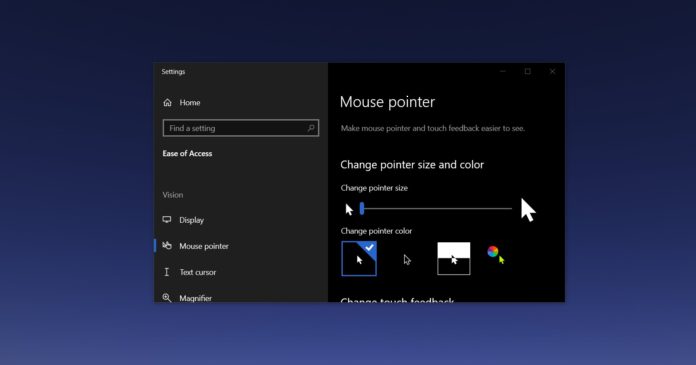 Windows10可能会获得类似m
Windows10可能会获得类似m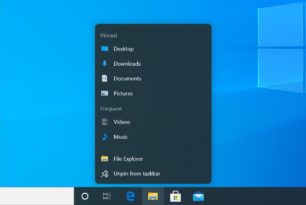 Windows10 Sun Valley-角落不断
Windows10 Sun Valley-角落不断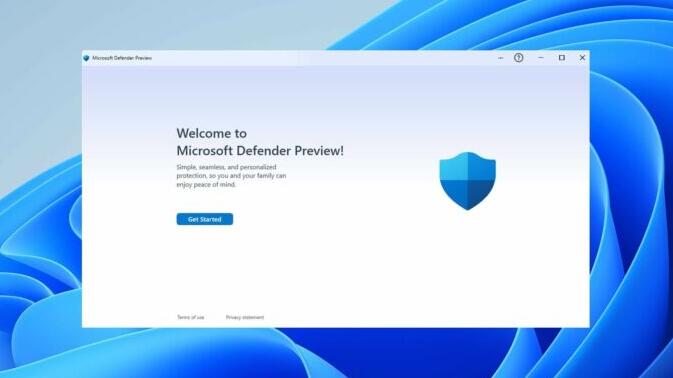 微软正在为 Windows 11 开发
微软正在为 Windows 11 开发 网购危机,木马入侵所造
网购危机,木马入侵所造 互联网时代!如何防范个
互联网时代!如何防范个 宝可梦传说阿尔宙斯飞天
宝可梦传说阿尔宙斯飞天 妄想山海万象令如何获取
妄想山海万象令如何获取 《怪物猎人崛起》港服多
《怪物猎人崛起》港服多 GTX690显卡详细评测介绍
GTX690显卡详细评测介绍 gtx1070显卡详细参数评测
gtx1070显卡详细参数评测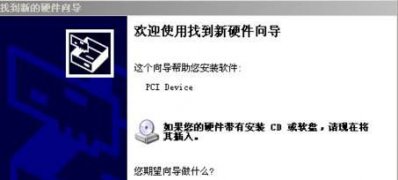 xp系统纯净版开机出现欢迎
xp系统纯净版开机出现欢迎 电脑系统时间改完又变回
电脑系统时间改完又变回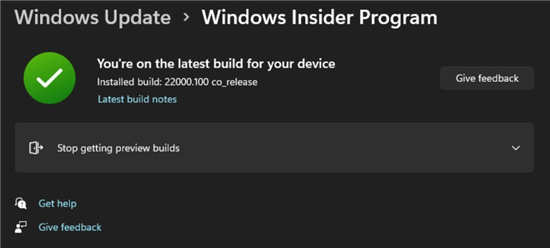 微软修复了阻止 Insiders 迁
微软修复了阻止 Insiders 迁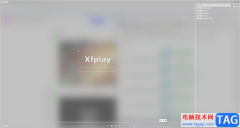 影音先锋切换视频模式的
影音先锋切换视频模式的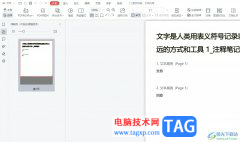 wps在pdf里面再新增一页的
wps在pdf里面再新增一页的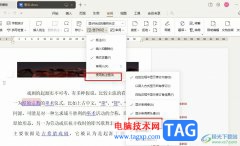 WPS Word设置批注框中不显示
WPS Word设置批注框中不显示 root什么意思详细介绍
root什么意思详细介绍 Win10系统文件夹名字变大解
Win10系统文件夹名字变大解 360安全路由器P1、P2设置教
360安全路由器P1、P2设置教 专家提醒Wi-Fi功能的芭比娃
专家提醒Wi-Fi功能的芭比娃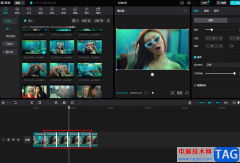
很多小伙伴在使用剪映软件时,除了对视频进行基础的裁剪、拼接、删除以及翻转之外,我们还可以使用剪映制作出各种视频效果,例如时光倒流或是鬼畜重复等。在剪映中制作鬼畜重复片段的...
次阅读

Photoshop怎样设计冰雪奇缘效果冰雪字体呢,话说不少用户都在咨询这个问题呢?下面就来小编这里看下Photoshop设计冰雪奇缘教程步骤吧,需要的朋友可以参考下哦。...
次阅读
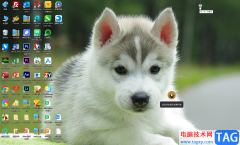
小鸟壁纸是很多小伙伴都在使用的一款软件,在其中我们可以自由设置喜欢的壁纸。小鸟壁纸还有一个“拉一拉”功能,打开软件后,界面上方会自动出现拉一拉图标,使用鼠标左键进行拖动可...
次阅读

premiere中想要给画面添加一些转场效果,这篇文章为各位带来的内容是premiere画面怎么添加漩涡效果相关的,对此感兴趣的用户可以去下文看看pr漩涡转场的做法教程。...
次阅读
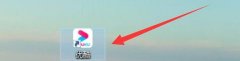
可能有的朋友还不知道优酷电脑版下载的视频在哪里,那么还不知道的朋友赶快来和小编一起看一下优酷电脑版下载的视频位置介绍吧,希望通过本篇教程的学习,可以对各位朋友有所帮助。...
次阅读
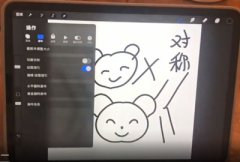
procreate使用绘图创作的时候,怎么关闭procreate对称绘画的呢?接下来小编就来讲解procreate关闭对称绘画的方法,相信一定可以帮助到有需要的朋友。...
次阅读
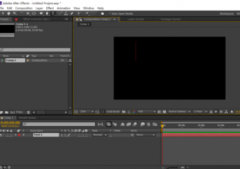
AE如何打造破碎效果?作为一个新手用户,操作起来可能还有点困难,接下来小编就来给大家介绍AE打造破碎效果的操作方法。希望可以帮助到有需要的伙伴们!...
次阅读
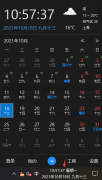
相信大家都知道优效日历是有倒计时功能,那么在使用过程中,如果想要设置倒计时,还怎么操作呢?下面小编就将优效日历设置倒计时方法分享如下。...
次阅读
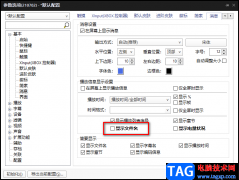
PotPlayer软件拥有强大的解码器,支持网络上所有主流的视频以及音频格式文件,在使用PotPlayer播放视频时,占用的系统资源也是很小的,因此深受广大用户的喜爱。在使用PotPlayer软件的过程中,...
次阅读
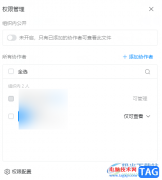
钉钉是一款众所周知的办公软件,这款软件在当前众多企业中使用率是非常高的,你可以通过钉钉进行上下班打卡,并且还可以设置钉钉的管理群聊以及发布通知,以及可以将自己重要的文件上...
次阅读
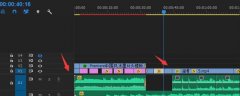
各位了解premiere视频导出为mov格式文件的操作吗?下面就是小编分享的premiere视频导出为mov格式文件的详细步骤,赶紧来看一下吧,相信对大家一定会有所帮助哦。...
次阅读
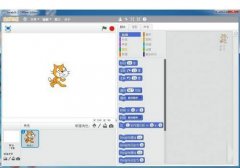
亲们想知道Scratch怎么实现计时器效果吗?下面就是小编整理的Scratch计时器的用法流程,赶紧来看看吧,希望能帮助到大家哦!...
次阅读
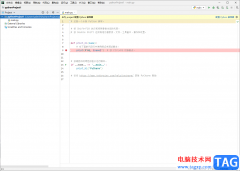
PyCharm这款软件被非常多的小伙伴使用,大家在使用该软件的时候,都觉得这款软件操作起来非常的好用,是一款非常实用的选项,这款软件在目前看来,是一款十分受到大家欢迎的软件,针对...
次阅读
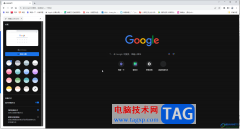
谷歌浏览器是一款非常好用的软件,该软件性能非常文档,很多小伙伴都在使用。如果我们发现电脑版谷歌浏览器变成了黑暗模式,小伙伴们知道怎么取消黑暗模式,恢复原始的效果吗,其实操...
次阅读

sai是一款专业的数字绘画软件,它可以为用户提供高效且容易上手使用的数字绘画工具,而且它的界面简洁清新,在绘画时的响应速度也非常快,因此sai软件吸引了不少用户的喜欢,当用户在使...
次阅读