Adobe photoshop是一款非常好用的软件,很多小伙伴都在使用。如果我们需要在Adobe
Photoshop给图片添加标注,比如在其中添加箭头符号,添加标注文字内容等等,小伙伴们知道具体该如何进行操作吗,其实操作方法是非常简单的。我们只需要在Adobe
Photoshop中借助直线工具或者自定形状工具绘制箭头形状后,借助文字工具输入需要的标注文字就可以了。操作步骤其实是非常简单的,小伙伴们可以打开自己的Adobe
Photoshop这款软件后操作起来。接下来,小编就来和小伙伴们分享具体的操作步骤了,有需要或者是有兴趣了解的小伙伴们快来和小编一起往下看看吧!
第一步:双击打开PS,在界面空白处双击一下,在打开的窗口中浏览找到需要的图片后双击导入;
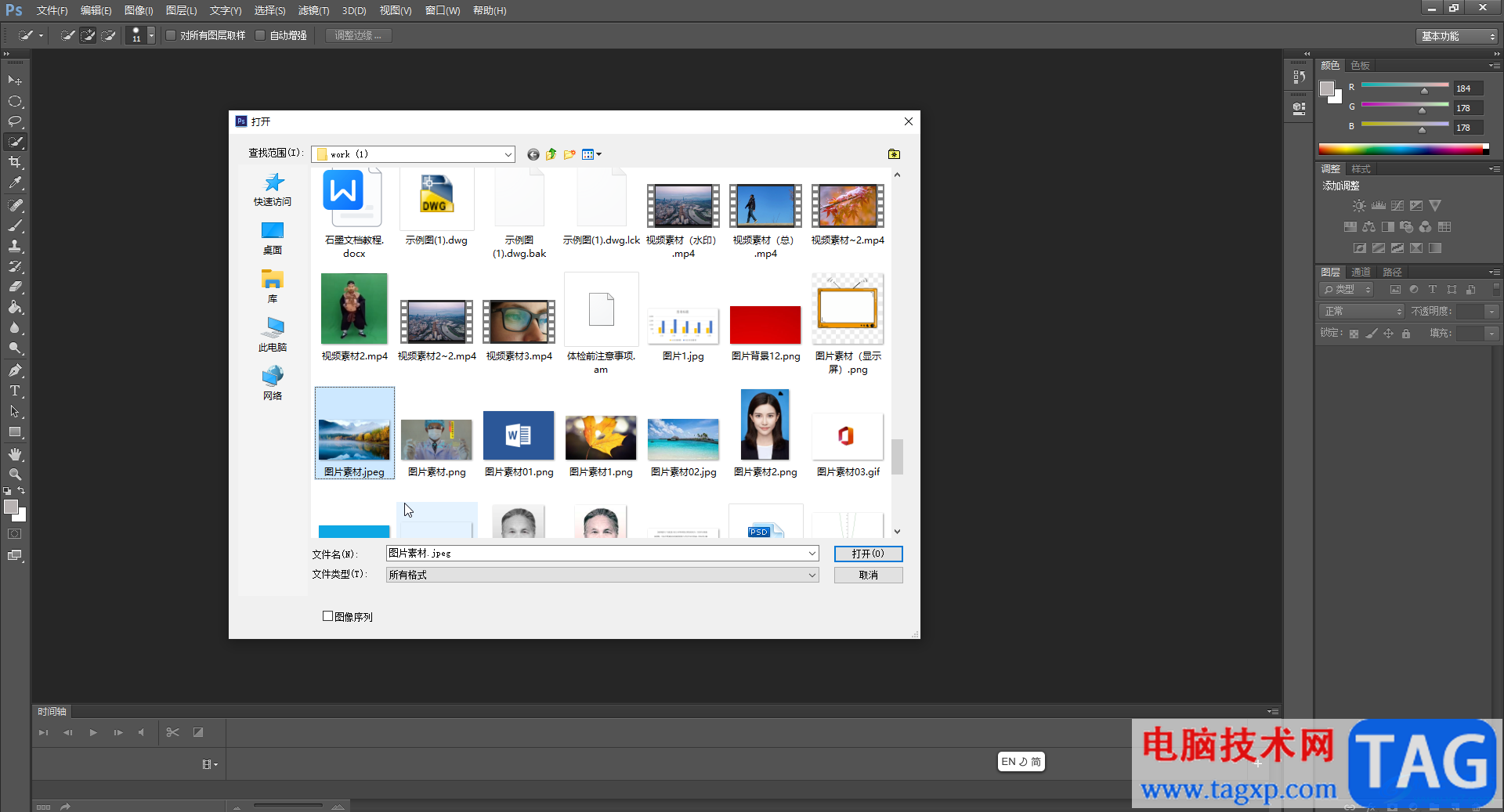
第二步:在界面左侧长按图标后找到并点击选择“自定形状工具”,然后在上方选择箭头形状,设置想要的颜色效果,也可以选择“直线工具”后,在上方点击齿轮设置图标,勾选“终点”箭头效果;
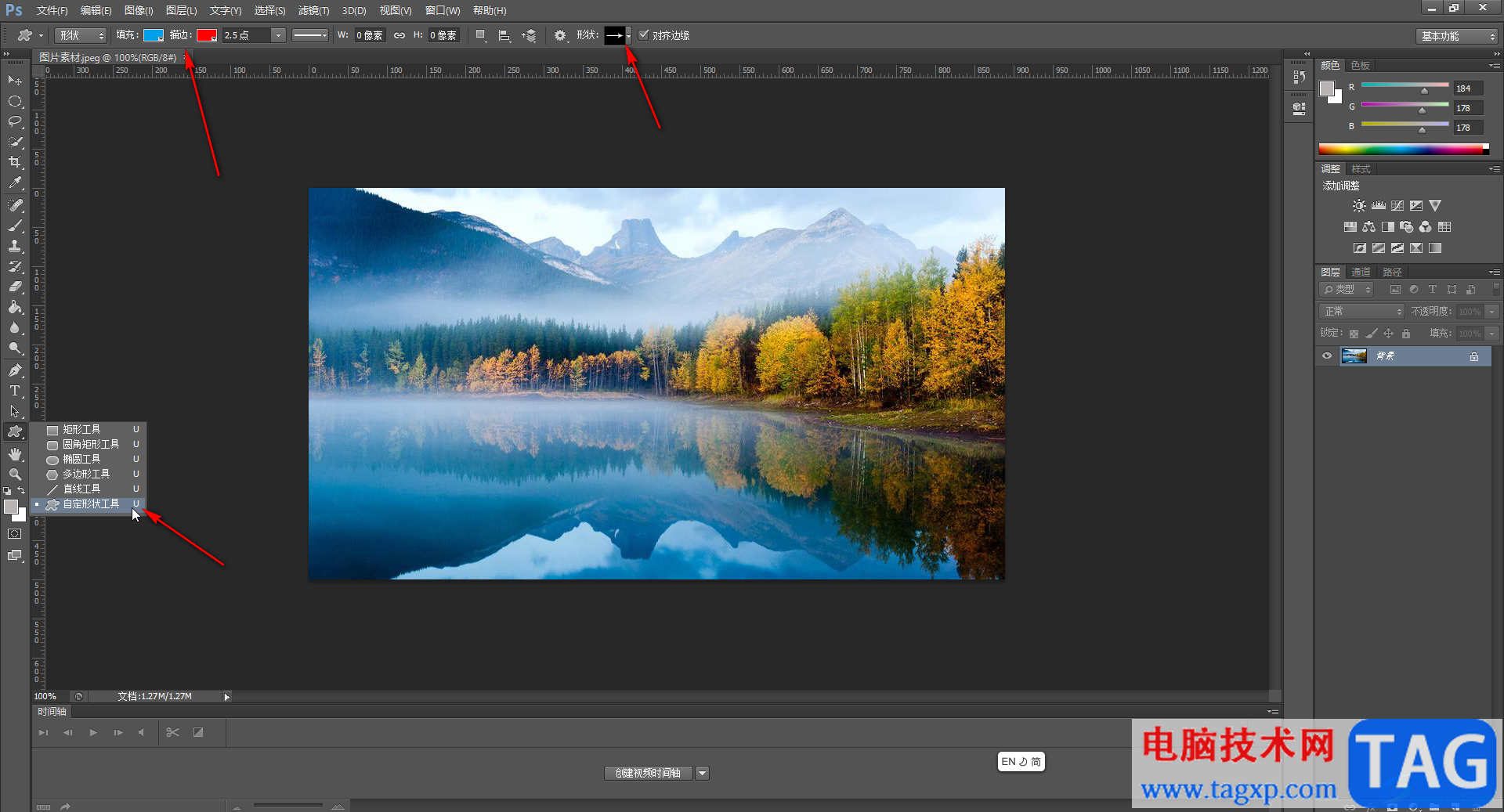
第三步:然后拖动鼠标左键绘制箭头形状,按Ctrl+T键进入自由变换状态后,可以拖动箭头形状的锚点调整样式效果,将鼠标悬停到四个角看到鼠标变成弧线样式时拖动鼠标可以旋转箭头,调整完成后点击上方√图标确认;
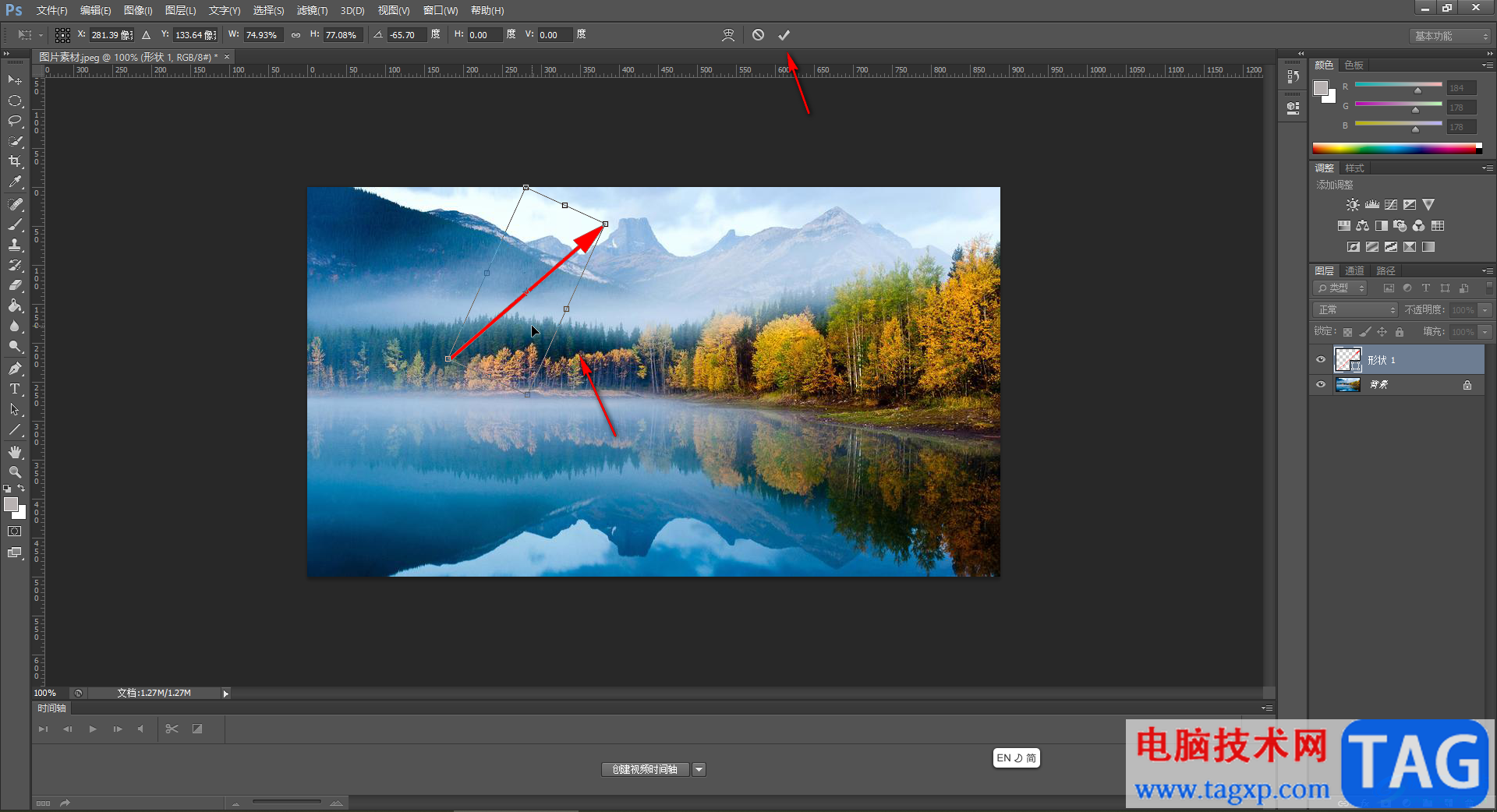
第四步:在解密左侧使用椭圆选框工具绘制椭圆形后,右键点击并选择“描边”,可以在打开的窗口中设置椭圆的颜色和宽度,进行确定后按Ctrl+D取消虚线状态;
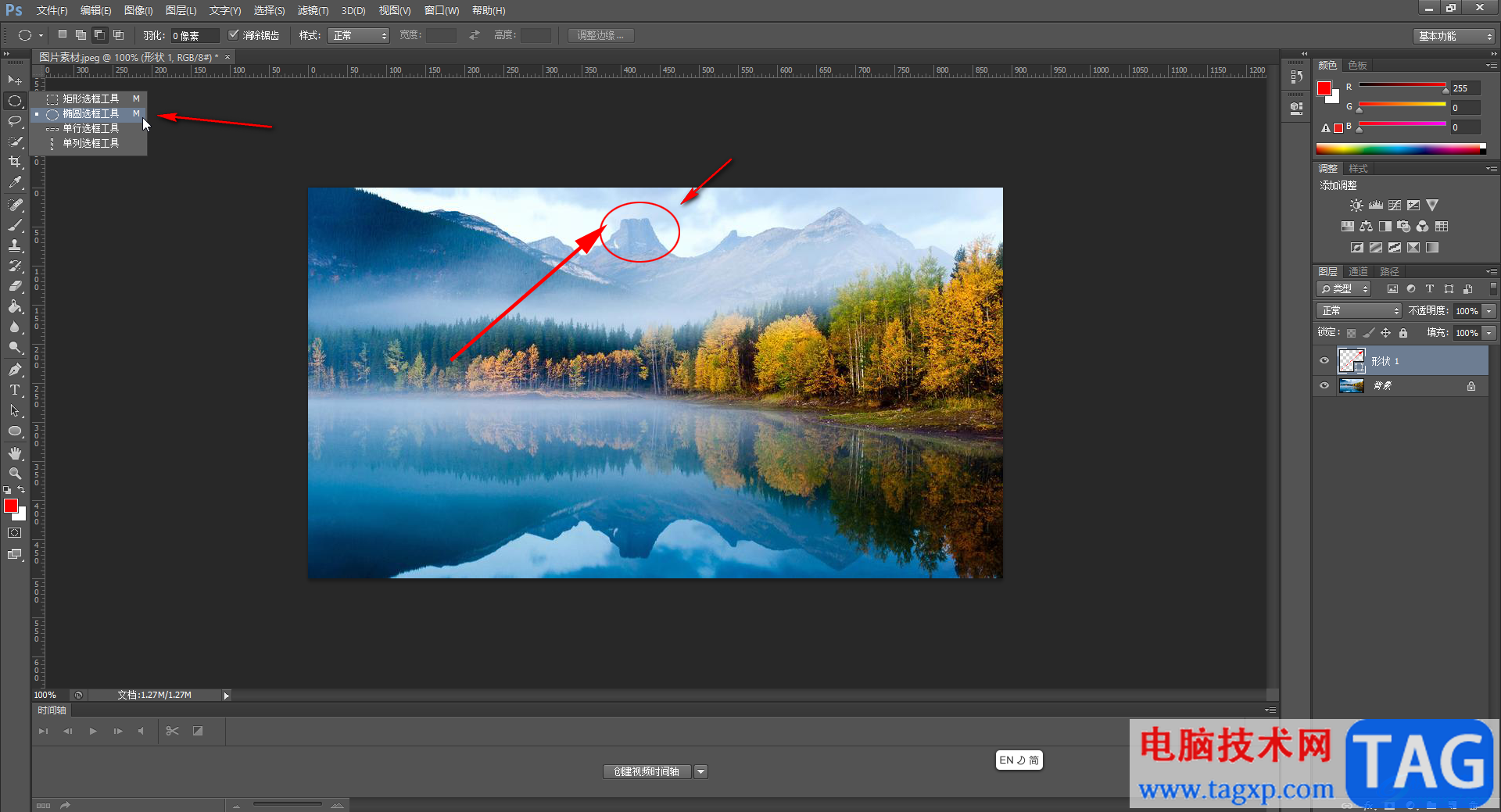
第五步:在界面左侧可以点击找到文本工具后,在需要的地方点击一下,输入标注文字,选中文字可以在上方调整字体字号等格式,然后点击√图标进行确认就可以了。
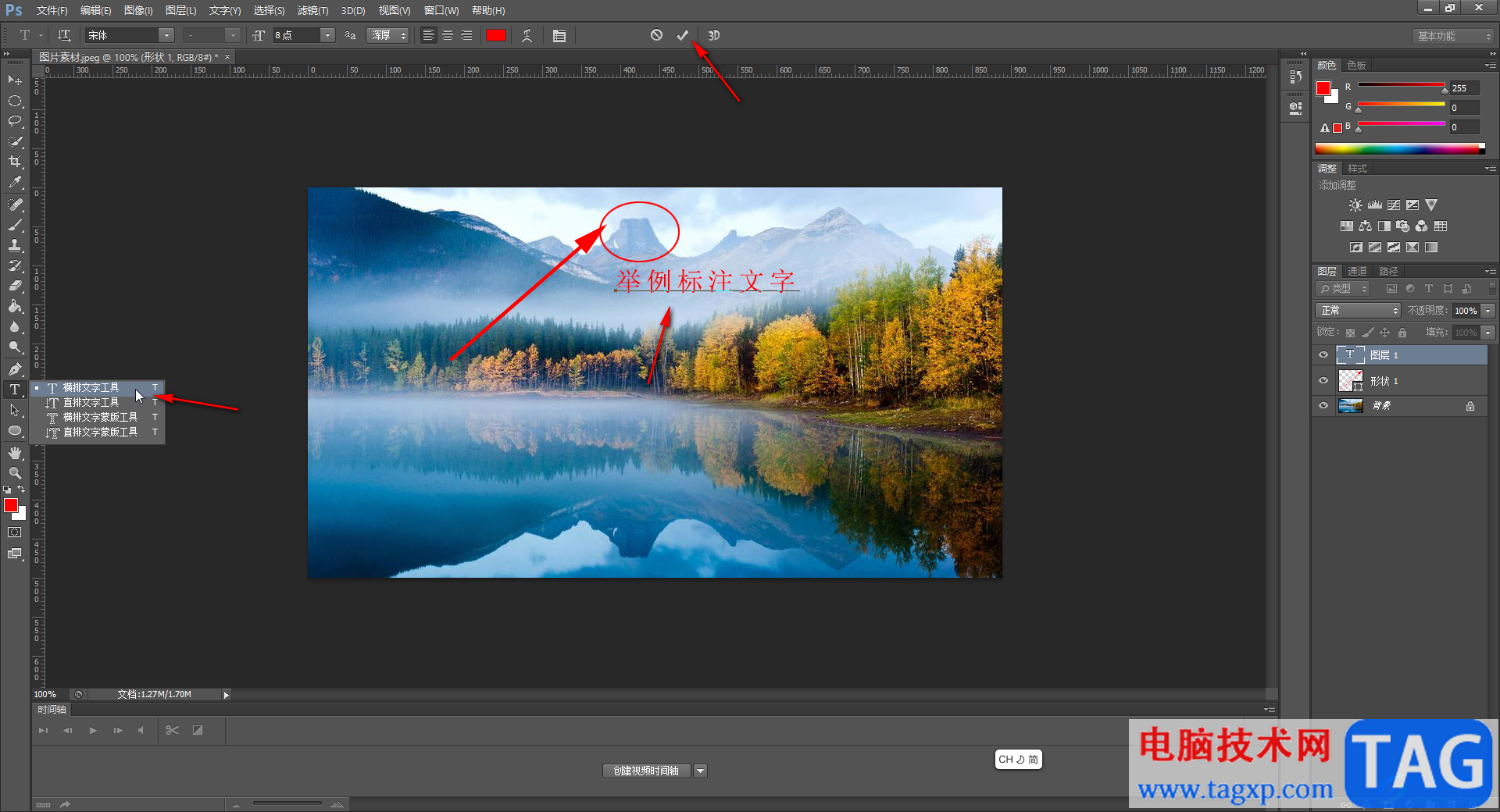
以上就是Adobe Photoshop中给图片添加标注的方法教程的全部内容了。添加箭头的方法有很多的,小伙伴们可以灵活使用起来。导入图片后还可以按Ctrl+J键复制一个图层,用以保护原图片。
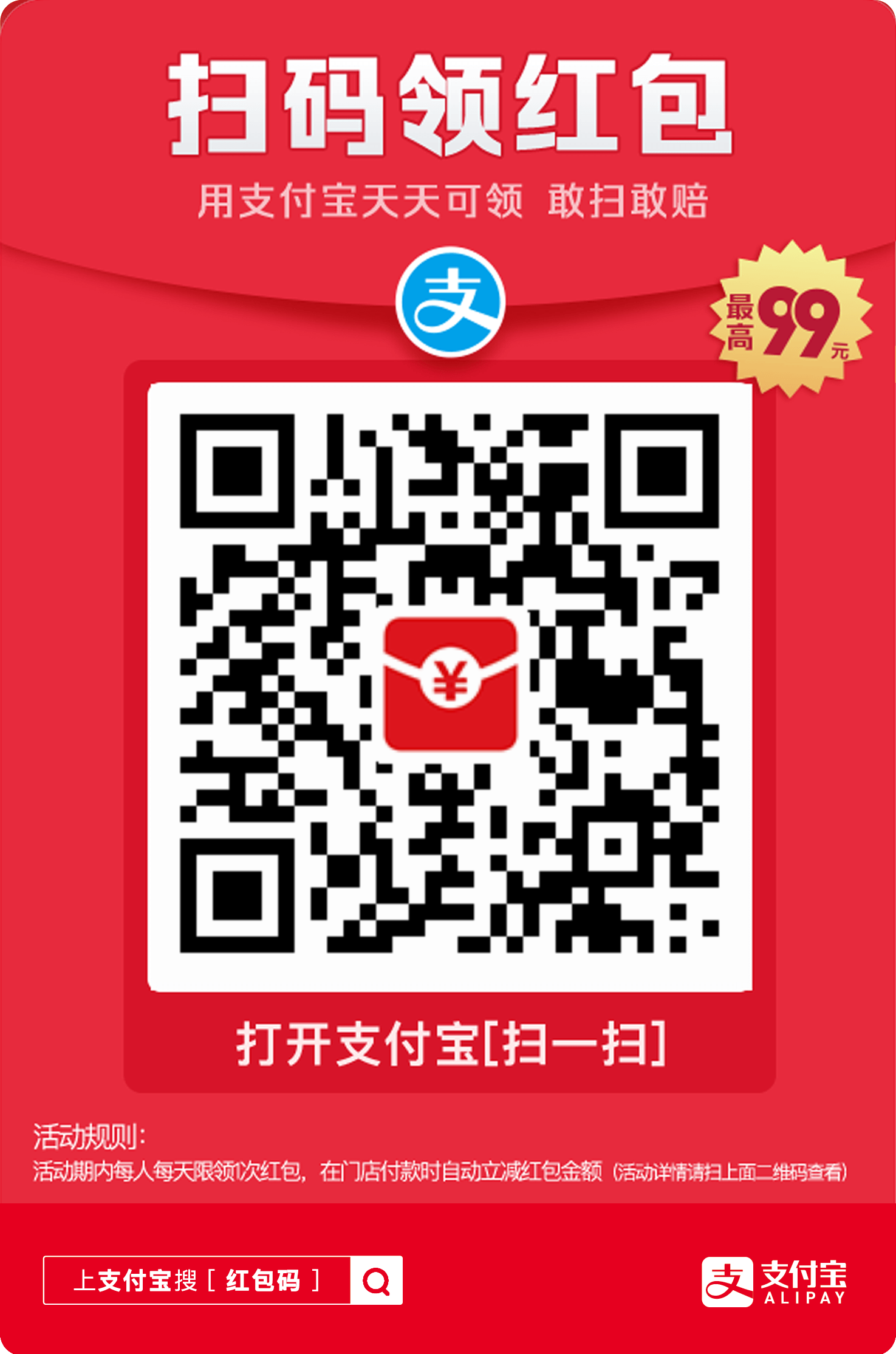 支付宝2020怎么赚赏金?支付宝2020赚赏金
支付宝2020怎么赚赏金?支付宝2020赚赏金
支付宝怎么赚赏金?支付宝在2020年又开启了一轮新的赚赏金活动......
阅读 王者荣耀SNK皮肤礼包多少钱-王者荣耀SN
王者荣耀SNK皮肤礼包多少钱-王者荣耀SN
最近有很多朋友在咨询小编王者荣耀SNK皮肤礼包多少钱?那么针对......
阅读 解压器winrar怎么去广告教程
解压器winrar怎么去广告教程
解压器winrar怎么去广告?经常会有很多朋友说这个软件有广告,看......
阅读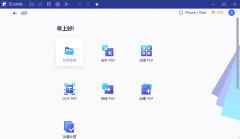 万兴pdf专家如何删除水印-万兴pdf专家水印
万兴pdf专家如何删除水印-万兴pdf专家水印
小伙伴们你们知道万兴pdf专家如何删除水印呢?今天小编很乐意与......
阅读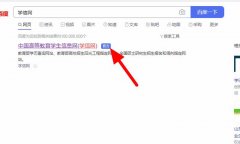 学信网如何更改手机号码-学信网手机号码
学信网如何更改手机号码-学信网手机号码
由于一些生活原因,我们会更换自己的手机号码,这时候之前绑......
阅读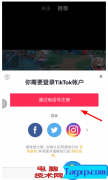 抖音国际版无法注册?先
抖音国际版无法注册?先 谷爱凌北京冬奥会比赛项
谷爱凌北京冬奥会比赛项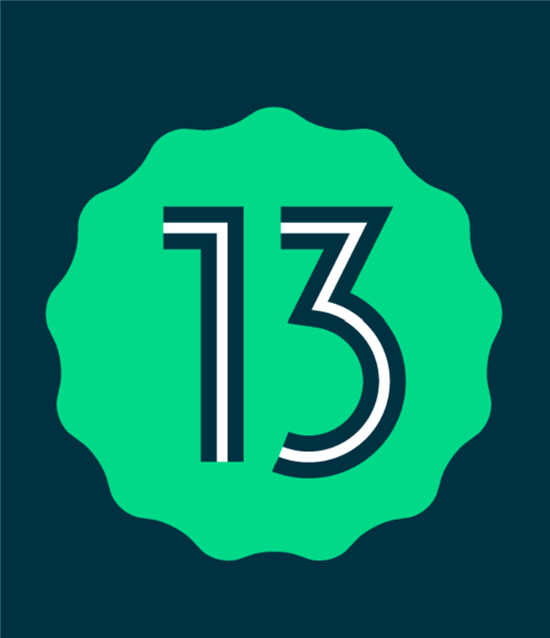 Android 13 将自动检测后台耗
Android 13 将自动检测后台耗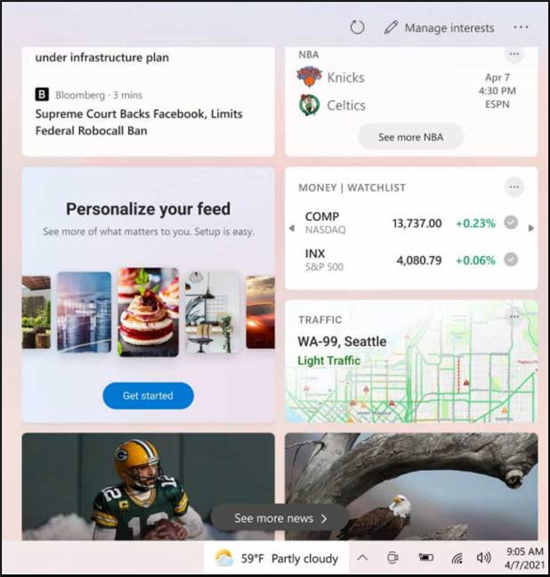 Windows10 21H1正式版:2021 年
Windows10 21H1正式版:2021 年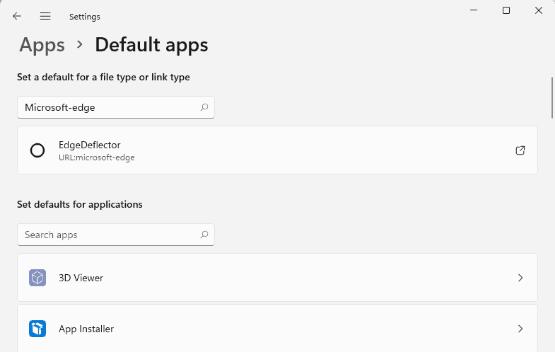 Edge Deflector 是将 Edge 请求
Edge Deflector 是将 Edge 请求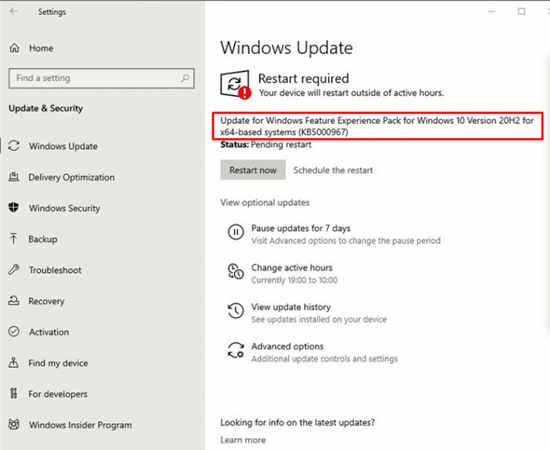 KB5000967 Windows 10 21H1、20H
KB5000967 Windows 10 21H1、20H 网易云音乐官方歌单查看
网易云音乐官方歌单查看 教你快速如何识别QQ中奖诈
教你快速如何识别QQ中奖诈 《暗黑破坏神不朽》60级全
《暗黑破坏神不朽》60级全 摩尔庄园手游菩提大伯在
摩尔庄园手游菩提大伯在 百变大侦探谁谋杀了本格
百变大侦探谁谋杀了本格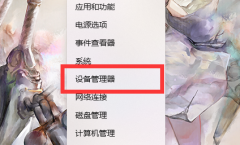 小影霸1080显卡驱动安装失
小影霸1080显卡驱动安装失 i5 12490F和12400F哪个好?i
i5 12490F和12400F哪个好?i 桌面级CPU天梯图排行榜
桌面级CPU天梯图排行榜 i912900ks是几纳米
i912900ks是几纳米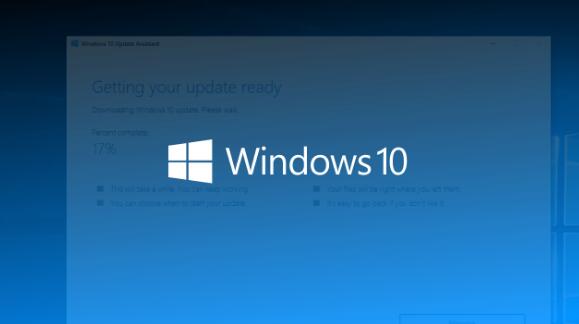 微软向Windows内部人士发布
微软向Windows内部人士发布 win7亮度调节不见了在哪里
win7亮度调节不见了在哪里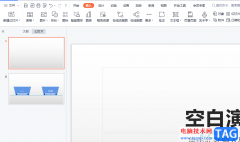 wps ppt设置幻灯片编号起始
wps ppt设置幻灯片编号起始 巧借WPS表格工具轻松绘制
巧借WPS表格工具轻松绘制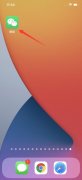 转账如何退还
转账如何退还 为什么别人微信支付没有
为什么别人微信支付没有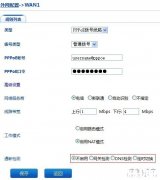 ADSL拨号失败怎么办?
ADSL拨号失败怎么办?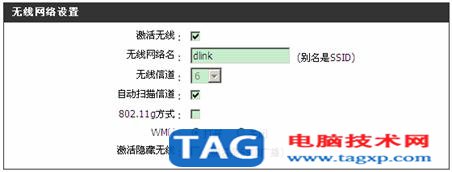 802.11g 2.4g频谱转工作模式
802.11g 2.4g频谱转工作模式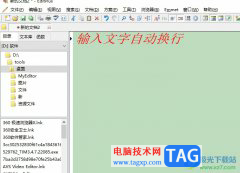
editplus是一款小巧的windows编辑器,其中的功能是很强大的,不仅可以用来处理文本,还可以用来编辑程序语言或是html,为用户带来了不错的使用体验,因此editplus软件吸引了不少的用户前来使用...
次阅读
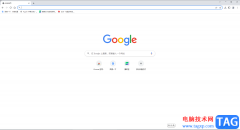
很多小伙伴在日常工作中都会需要使用到浏览器这款软件,在其中我们可以访问各种官方完整,获取各种资料信息。在众多浏览器中,谷歌浏览器是最受欢迎的一款之一。如果我们在谷歌浏览器...
次阅读
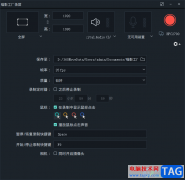
喵影工厂是一款提供多种编辑视频功能的软件,比如可以进行字幕的添加、特效和转场效果的添加,以及进行片头片尾的添加等,此外,在这款软件中还提供了一个可以录制屏幕的功能,当你想...
次阅读
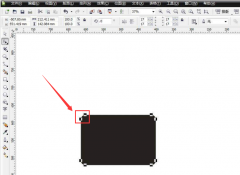
在日常生活中,我们经常会看到一些日历图标,那么如何使用CDR软件制作日历图标呢?想必有的朋友还不知道该怎么制作,下面小编就将CDR制作日历图标的方法分享给大家哦。...
次阅读
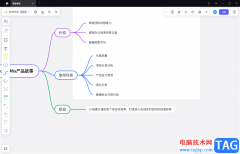
BoardMix博思白板是一款可以制作思维导图的软件,除此之外,你还可以进入到BoardMix博思白板中进行新建流程图、SWOT分析图等,因此该软件的功能非常的丰富,大家在使用BoardMix博思白板进行编...
次阅读
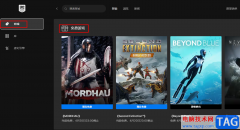
很多小伙伴之所以喜欢使用Epic软件,一方面是因为Epic中的游戏种类十分的丰富,能够满足我们购买以及下载各类游戏的需求,另一方面是因为Epic定期都会有免费游戏赠送,我们只需要登录Ep...
次阅读

WPS文档是一款非常好用的办公类软件,其中的功能非常丰富,很多小伙伴都在使用。如果我们需要在电脑版WPS文档中自定义设置文字水印内容,小伙伴们知道具体该如何进行操作吗,其实操作方...
次阅读
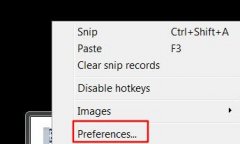
在使用Snipaste软件的过程中,有的朋友如果想要更改截图快捷键hotkey,该怎么操作呢?下面小编就为大家带来了Snipaste更改截图快捷键hotkey的教程哦,感兴趣的朋友赶快来了解了解哦。...
次阅读
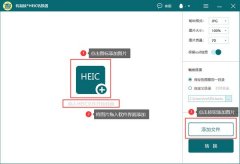
近日有一些小伙伴咨询小编关于转易侠HEIC转换器怎么转换呢?下面就为大家带来了转易侠HEIC转换器使用教程,有需要的小伙伴可以来了解了解哦。...
次阅读
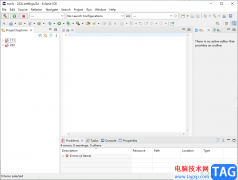
很多小伙伴喜欢在eclipse软件中编辑和运行代码,我们想要在eclipse中编辑代码的话,都是需要进行新建项目的,一般我们新建的项目是显示在编辑页面的左侧的,这样可以方便我们随时查看项目...
次阅读

用户现在不管是去哪里,都会将手机带在身边,以备不时之需,因为现在的大部分事务都需要在手机上来解决,为用户减少了许多的麻烦,例如原来充值话费时,都需要去指定地点去充值,但是...
次阅读
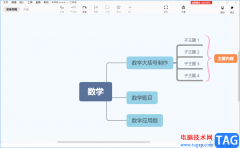
XMind被很多小伙伴使用,这是一款可以制作思维导图的软件,并且该软件提供非常丰富的导图模板,你可以选择自己喜欢的导图模板样式进入到页面中进行编辑和制作,当你编辑内容的时候,有...
次阅读

当前很多的伙伴们都在使用arctime软件,那么你们了解其中字幕修改字体和大小的操作吗?此篇文章就为你们带来了arctime字幕修改字体和大小的操作方法。...
次阅读
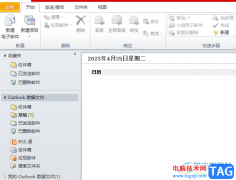
outlook是一款非常使用的邮箱处理软件,用户可以在outlook中实现收发电子邮件、管理联系人信息、记日记或是分配任务等,使用起来也是很简单的,能够让用户检查上手操作,用户也可以更加高...
次阅读
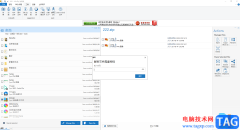
winzip这款软件被很多小伙伴喜欢,因为这款压缩软件的功能十分的丰富,且实用性非常的强悍,大家在使用的过程中,你可以很好的使用该软件进行加密操作,或者是解压和压缩等功能操作,当...
次阅读