Adobe photoshop是一款非常好用的图片处理软件,在其中我们可以轻松处理图片。如果我们在Adobe
Photoshop中进行抠图时希望边缘平滑一点,小伙伴们知道具体该如何进行操作吗,其实操作方法是非常简单的。我们只需要使用快速选择工具或者魔棒工具选中需要的图像区域后,在上方点击“调整边缘”,然后在打开的窗口中适当调整平滑等的参数,就可以实现想要的平滑效果了。小伙伴们可以打开软件后跟着步骤一起动手操作起来。接下来,小编就来和小伙伴们分享具体的操作步骤了,有需要或者是有兴趣了解的小伙伴们快来和小编一起往下看看吧!
第一步:双击打开PS,导入需要抠图的图片;
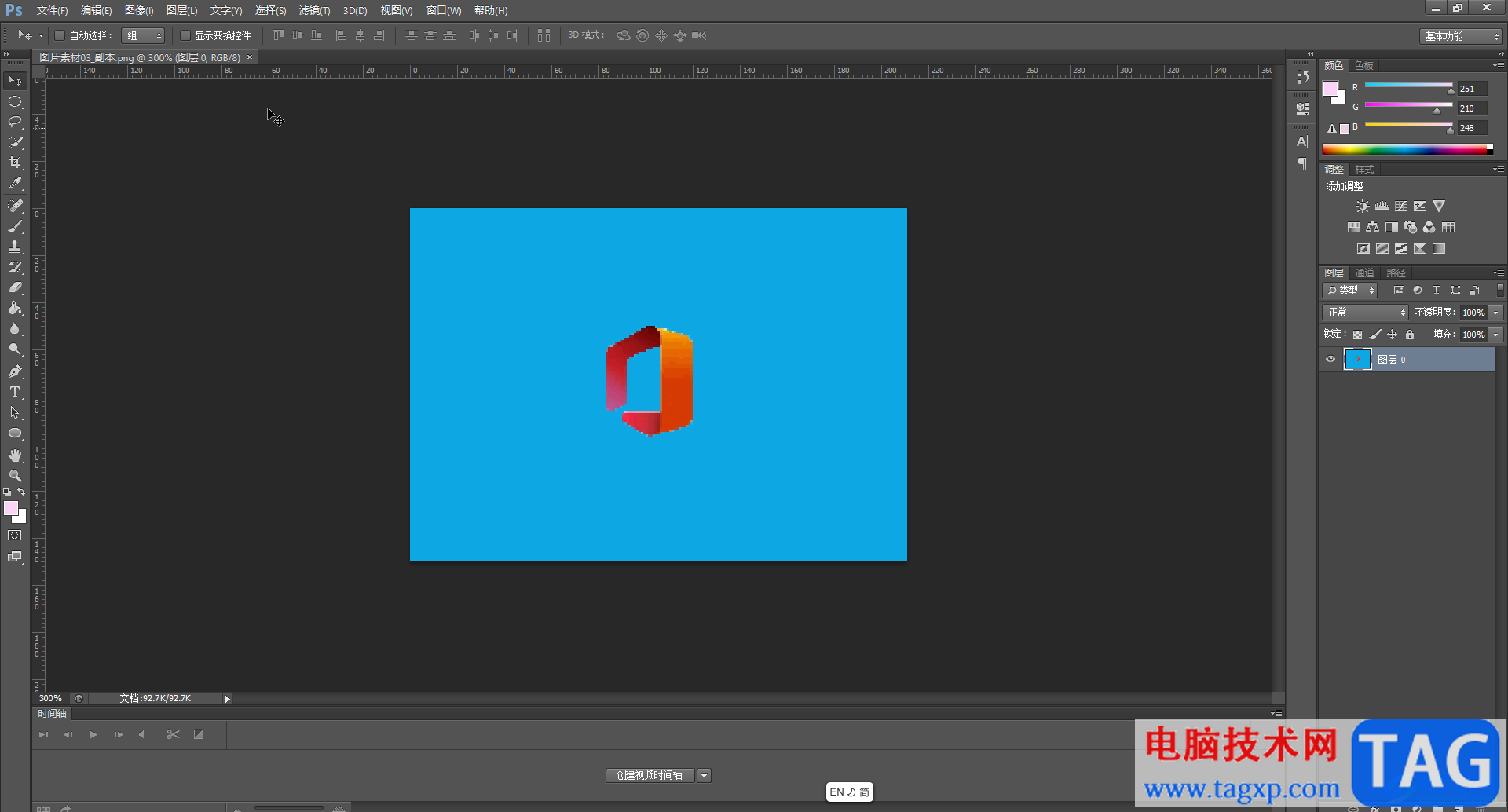
第二步:在界面左侧长按图标找到并点击“快速选择工具”或者“魔棒工具”,点击选中需要抠出来的部分,按住shift键可以增加选区,;
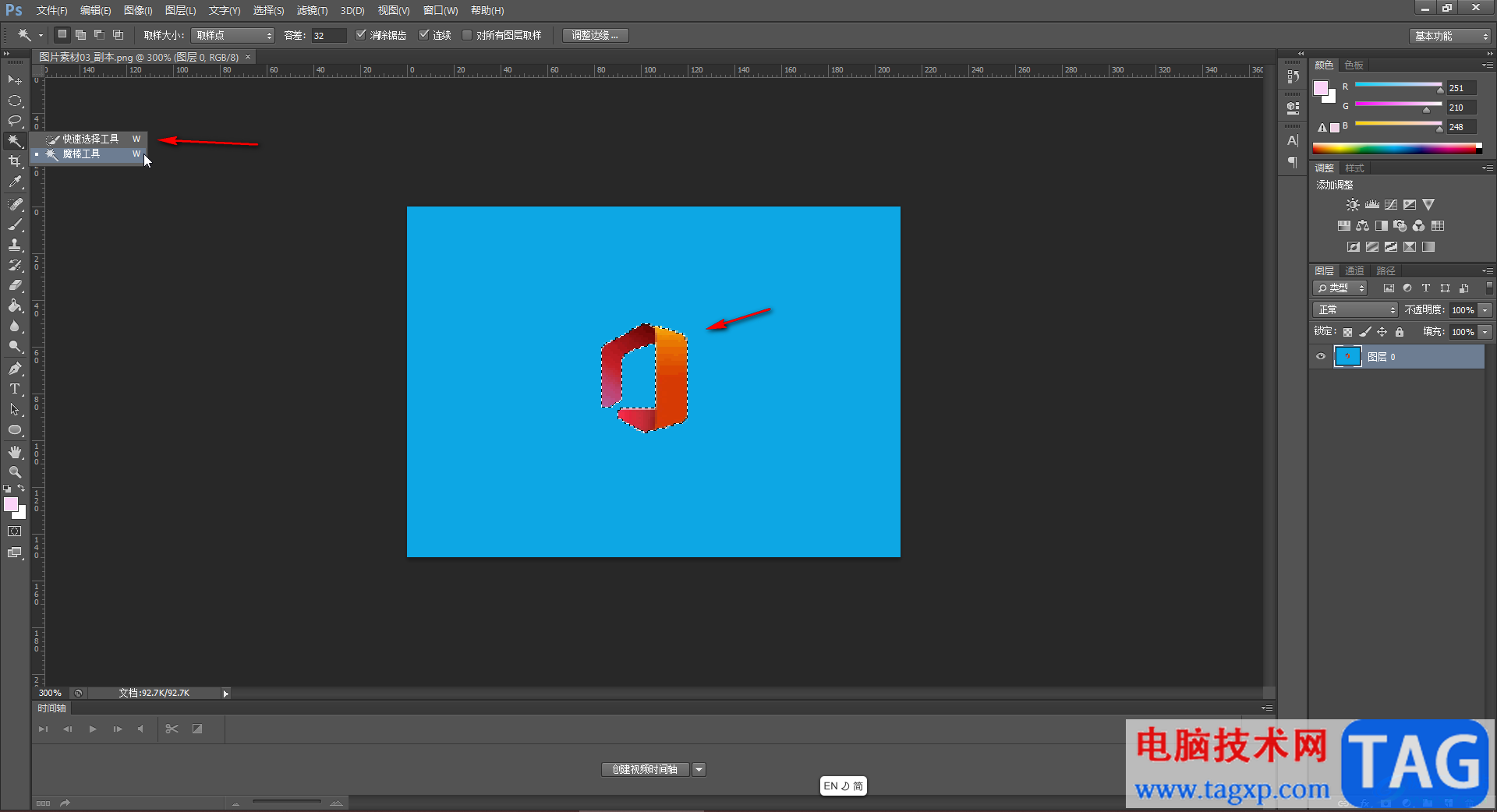
第三步:选中需要的图形不受,点击上方的“调整边缘”;
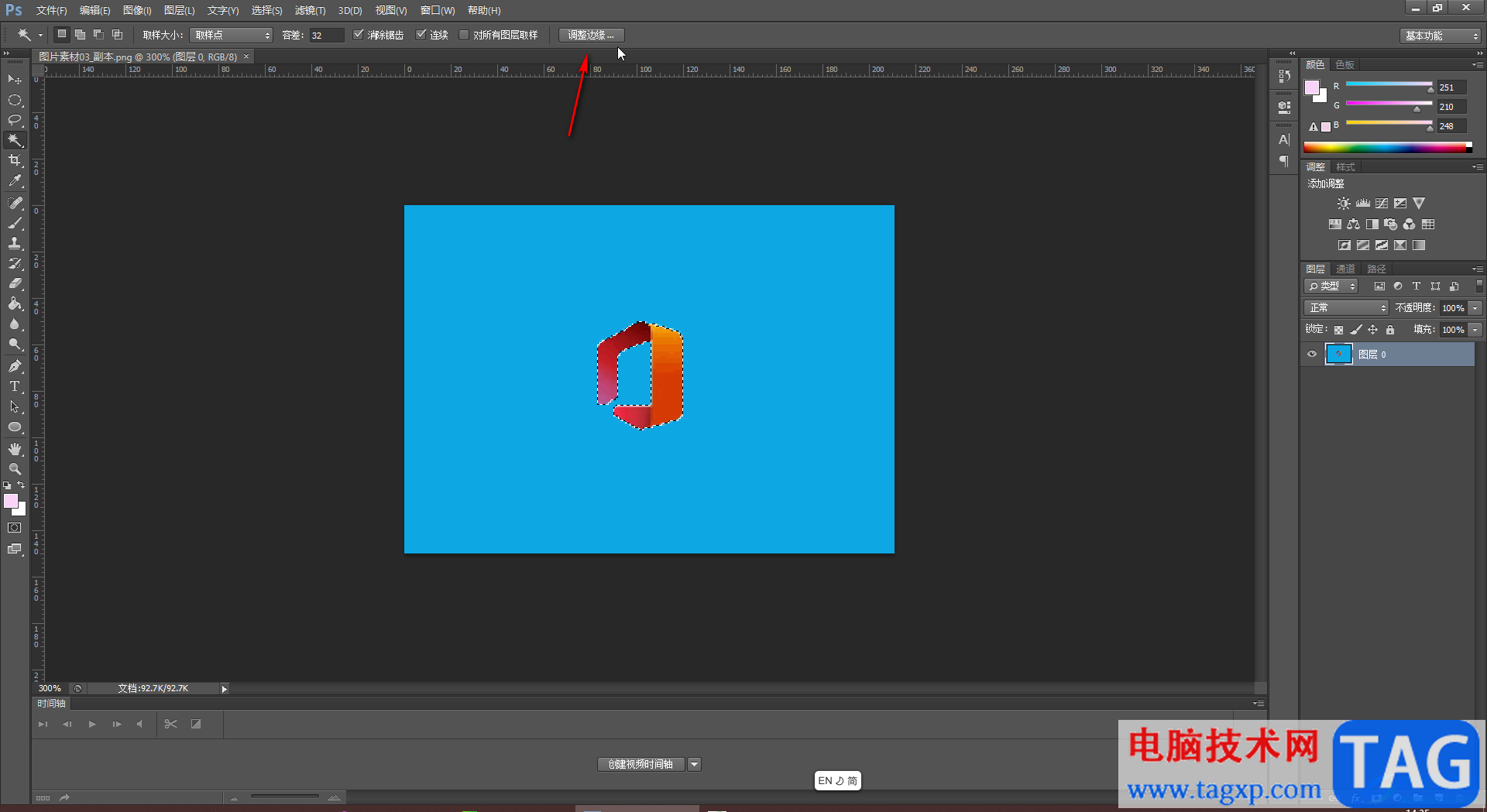
第四步:适当调整平滑等的参数;
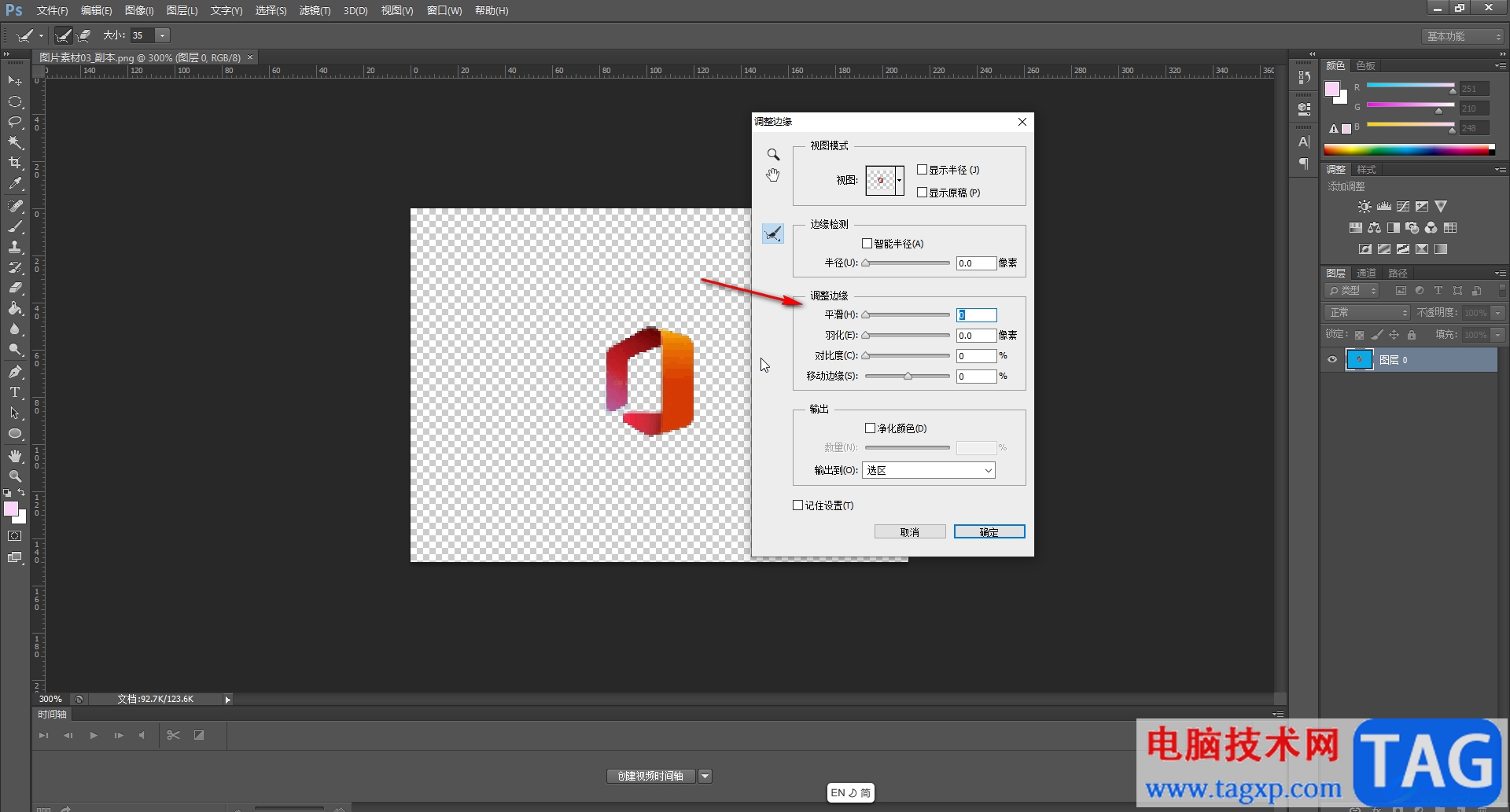
第五步:可以看到的参数调整时的变化,然后丁阿基“确定”就可以了。
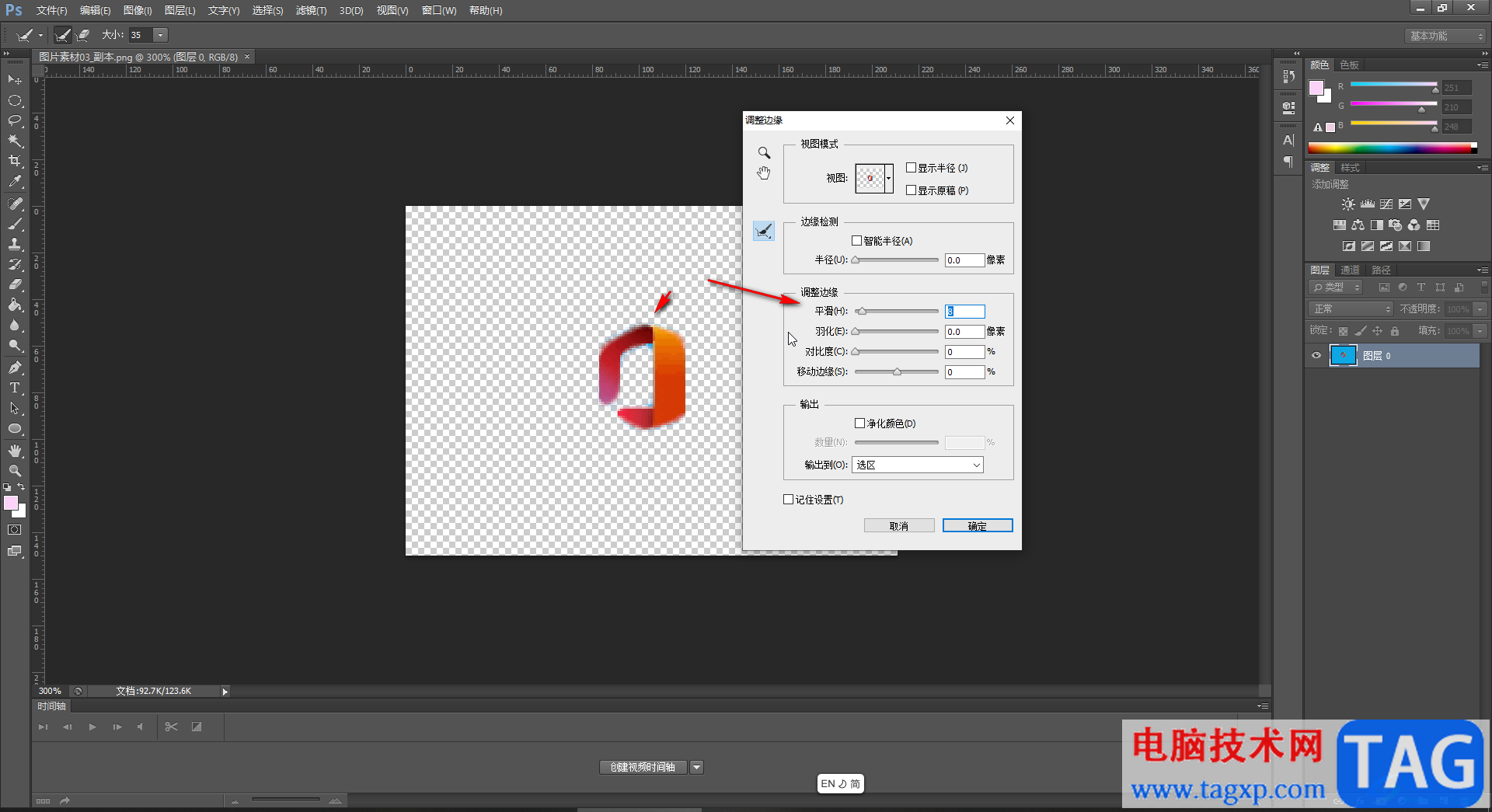
以上就是Adobe Photoshop中抠图时设置平滑边缘的方法教程的全部内容了。得到想要的平滑边缘效果后,按Ctrl+J键复制到新的图层,在界面右侧点击关闭原图层的眼睛图标,可以得到抠图后的效果,按Ctrl+shift+S键可以将图片另存为PNG格式,也就是透明效果格式。
 公主连结露有哪些技能-公主连结联动角色
公主连结露有哪些技能-公主连结联动角色
公主连结露有什么技能,露是与玛纳利亚学院联动的角色,有些......
阅读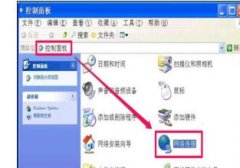 局域网主机dns怎么查看
局域网主机dns怎么查看
有些时候,我们想在局域网主机查看dns,但是却不知道还怎么操......
阅读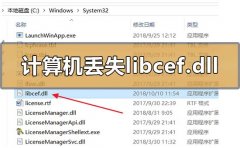 计算机丢失libcef.dll怎么解决
计算机丢失libcef.dll怎么解决
我们在日常使用电脑的时候,有些情况下可能会遇到出现提示计......
阅读 金铲铲之战10月28日更新了什么 1.21a版本更
金铲铲之战10月28日更新了什么 1.21a版本更
金铲铲之战10月28日更新了什么?今日金铲铲之战推出了一个更新......
阅读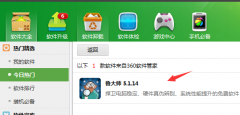 声卡驱动坏了修复方法
声卡驱动坏了修复方法
很多小伙伴的电脑声卡驱动出现了问题,显示声卡驱动损坏了,......
阅读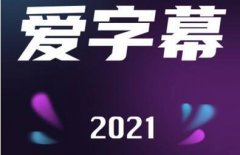 爱字幕软件收费吗
爱字幕软件收费吗 英特尔确认将于 2022 年
英特尔确认将于 2022 年  2019支付宝AR扫月亮详解
2019支付宝AR扫月亮详解 我们首先看一下Windows 10的
我们首先看一下Windows 10的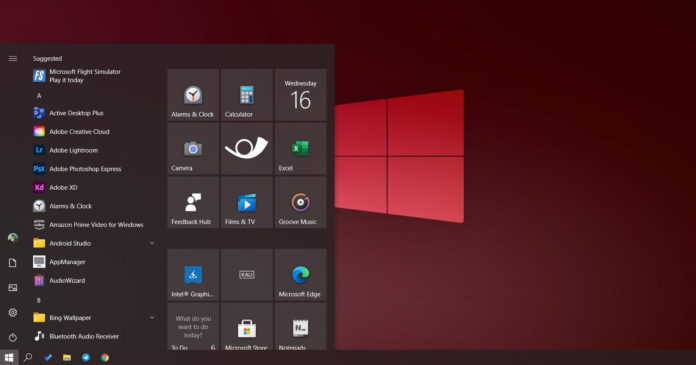 2021年win10第一个补丁的新
2021年win10第一个补丁的新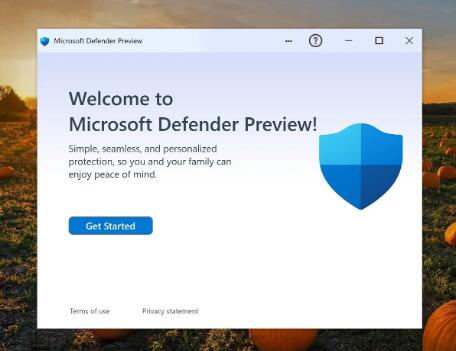 新的 Microsoft Defender 预览版
新的 Microsoft Defender 预览版 Microsoft准备关闭Internet E
Microsoft准备关闭Internet E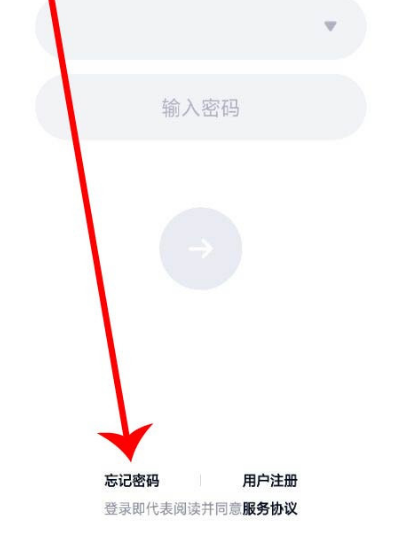 QQ被盗怎么找回?QQ密码保护
QQ被盗怎么找回?QQ密码保护 《炉石传说酒馆战棋》2
《炉石传说酒馆战棋》2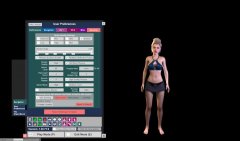 virt a mate下载的模型放哪了
virt a mate下载的模型放哪了 《FIFA 23》价格是多少?预
《FIFA 23》价格是多少?预 祺祥gtx750ti驱动装什么版本
祺祥gtx750ti驱动装什么版本 主板H610和B660、Z690区别是
主板H610和B660、Z690区别是 Windows XP系统无法安装.Ne
Windows XP系统无法安装.Ne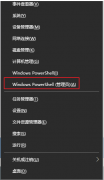 影驰显卡驱动安装失败
影驰显卡驱动安装失败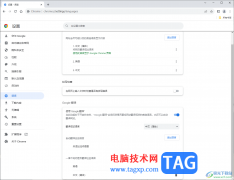 chrome浏览器修改简体中文
chrome浏览器修改简体中文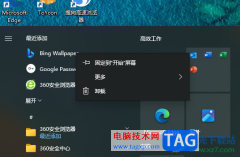 电脑版必应壁纸彻底卸载
电脑版必应壁纸彻底卸载 excel设置第一行不参与排序
excel设置第一行不参与排序 wps表格自动显示输入过的
wps表格自动显示输入过的 win10版本1909蓝屏错误代码
win10版本1909蓝屏错误代码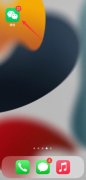 微信震动怎么设置强度
微信震动怎么设置强度 多数路由器的ip地址和网关
多数路由器的ip地址和网关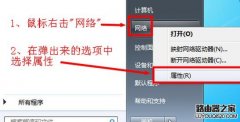 连接路由器能上qq但是打不
连接路由器能上qq但是打不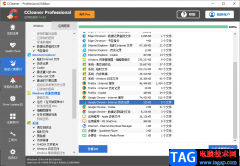
平常自己会在电脑中操作很多的文件资料,比如你会在浏览器中访问很多的网页,而每一次访问的网页信息就会自动的生成一个浏览记录,当时间长久之后,就会占用浏览器的一个内存空间,不...
次阅读
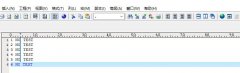
小伙伴们你们知道UltraEdit怎么使用列编辑模式处理文件呢?今天小编很乐意与大家分享UltraEdit使用列编辑模式处理文件方法,感兴趣的可以来了解了解哦。...
次阅读
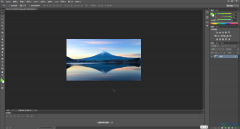
AdobePhotoshop,也就是我们在日常生活中经常听到的PS,是一款非常好用的图片处理软件,在其中有很多非常强大的功能,可以满足我们的各种图片处理需求。如果我们需要在AdobePhotoshop中等比例调...
次阅读
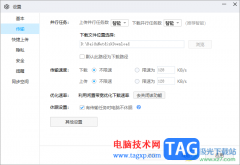
电脑版百度网盘是大家非常喜欢的一款网盘备份软件,将自己的一些重要文件备份到电脑版百度网盘中进行友好的存放,一些小伙伴常常会使用百度网盘进行上传很多的大文件,时间长久之后,...
次阅读
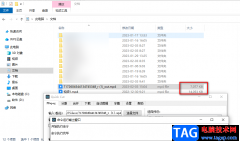
QuickCut软件是一款轻量且功能强大的视频处理软件,并且可以免费下载使用。很多小伙伴在剪辑视频或是下载素材时,经常会因为视频素材占用太多内存而苦恼,其实解决视频占用内存的方法有...
次阅读
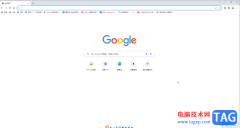
谷歌浏览器是一款非常好用的软件,很多小伙伴在需要访问各种官方网站时都会选择使用该软件,如果我们需要搜索识别某张图片,也可以使用谷歌浏览器轻松实现,那小伙伴们知道怎么操作吗...
次阅读
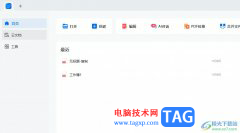
轻闪PDF是一款专业的pdf文档处理工具,它向用户提供了免费安全的在线pdf处理工具,如pdf转换、编辑、分割、合并和签名等功能,为用户带来了不错的使用体验,并且能够提升用户的编辑效率,...
次阅读
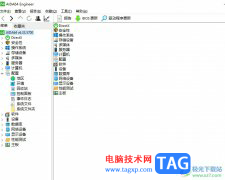
aida64是一款十分全面的电脑软硬件测试软件,它有着协助超频、硬件侦错、压力测试和传感器监测等多种功能,而且还可以对处理器、系统内存和瓷片驱动器的性能进行全面评估,为用户带来了...
次阅读
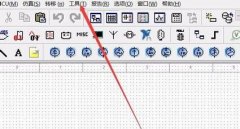
最近不少才接触Multisim14.0软件的朋友表示自己还不会绘制运算放大电路。其实很简单的,下这里笔者就为大伙分享关于Multisim14.0绘制运算放大电路的详细步骤,一起来看看吧。...
次阅读

希沃白板5是一款专业制作课件的软件,大家通过该软件制作课件,之后还可以直接进行授课,因此你可以在该软件中进行语文、数学以及其他学科内容的编辑设置,是一款备课小能手,而在操...
次阅读
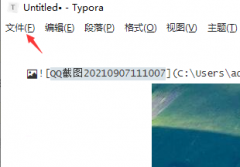
由于每个人的使用习惯不同,有的朋友在使用Typora的时候,会想要重新设置字体大小,那么是怎么设置的呢?下面小编就为大家带来了Typora字体大小设置方法,有需要的朋友不要错过哦。...
次阅读
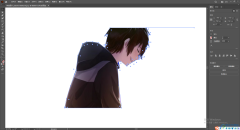
Illustrator是一款十分专业的设计软件,这款软件有着非常丰富的编辑功能,因此你可以很好的使用Illustrator进行编辑各种图片以及图形等,比如你想要将图片中的某些东西抠图下来,那么也可以...
次阅读
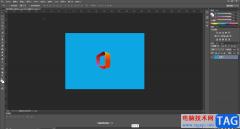
AdobePhotoshop是一款非常好用的图片处理软件,在其中我们可以轻松处理图片。如果我们在AdobePhotoshop中进行抠图时希望边缘平滑一点,小伙伴们知道具体该如何进行操作吗,其实操作方法是非常...
次阅读
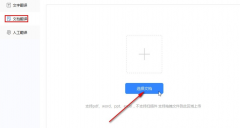
亲们想知道福昕翻译大师文档翻译如何设置呢?下面就是小编整理的福昕翻译大师翻译文档方法流程,赶紧来看看吧,希望能帮助到大家哦!...
次阅读

Audition音频怎么消除吸气声呢,话说不少用户都在咨询这个问题呢?下面就来小编这里看下au消除吸气声的技巧步骤吧,需要的朋友可以参考下哦。...
次阅读