迅捷pdf编辑器是一款编辑专门对PDF文件进行编辑的软件,在这款软件中提供的功能是非常全面的,不管想要对PDF文件进行编辑文字、擦除文字以及插入页面或者是删除空白页面等都是可以自定义设置的,如果你导入到迅捷pdf编辑器中的PDF文件中存在一些空白的页面,那么就可以通过在文档选项卡下,选择删除空白页面选项进行操作即可,你可以将文档中所有的空白页面都删除,或者是只删除其中的一部分空白页面,下方是关于如何使用迅捷PDF编辑器删除空白页面的具体操作方法,如果你需要的情况下可以看看方法教程,希望对大家有所帮助。
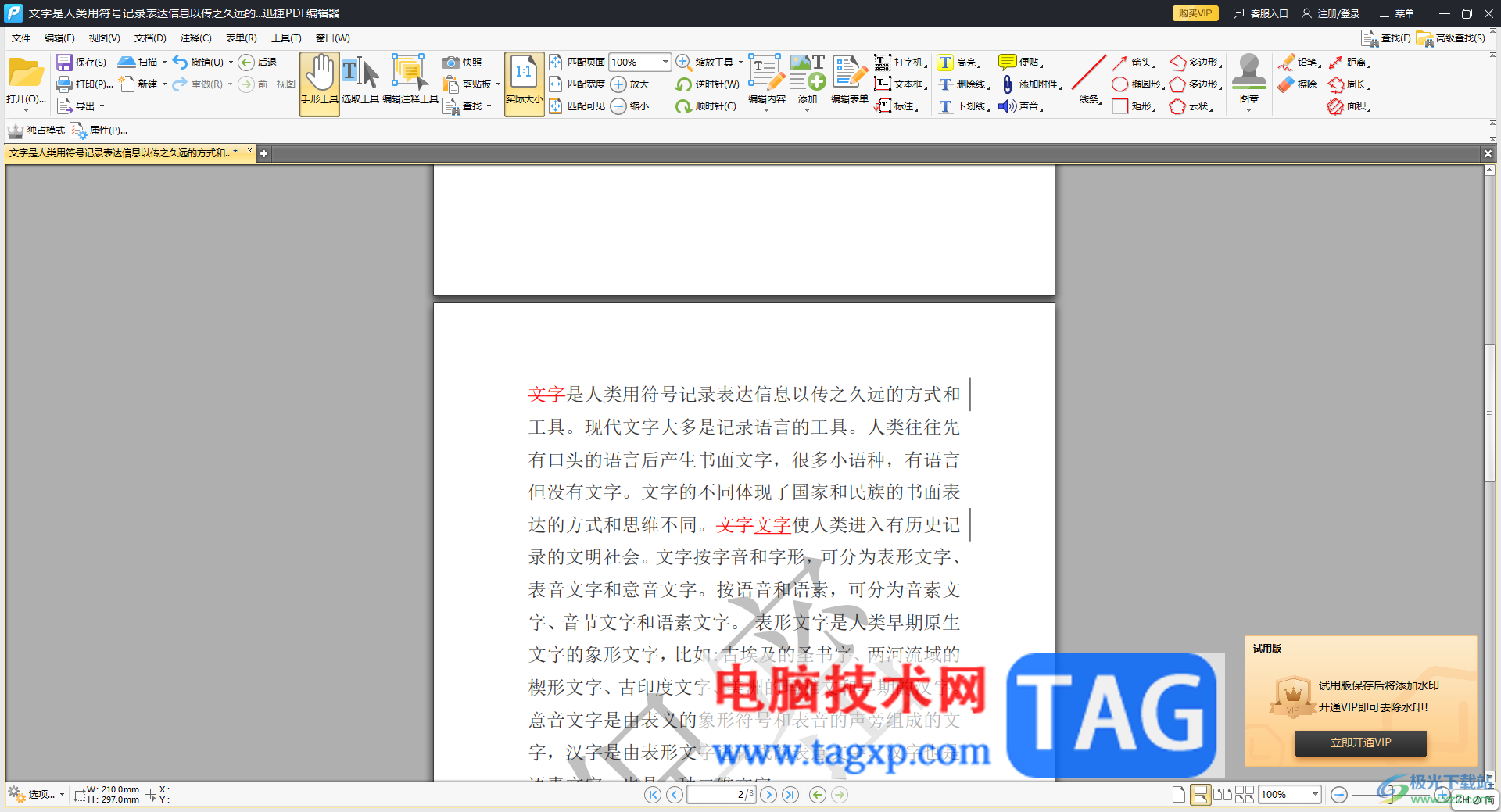
1.首先,我们需要将迅捷PDF编辑器点击打开,在页面上将【打开PDF文件】按钮进行点击,将本地中需要编辑的PDF文件添加进来。
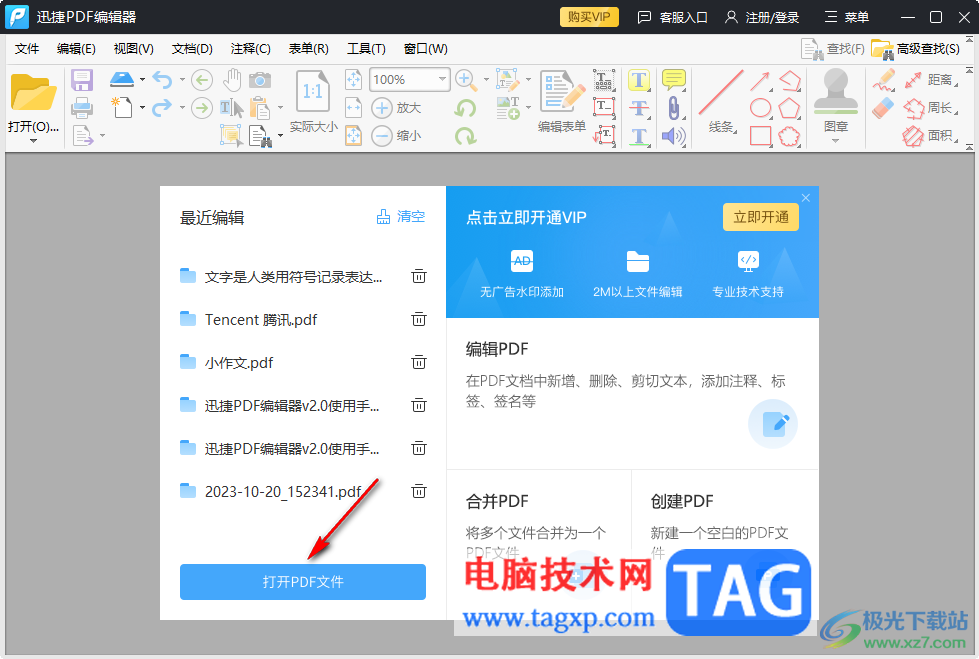
2.添加进来的PDF文件中,可以看到有空白页面的情况,如图所示。
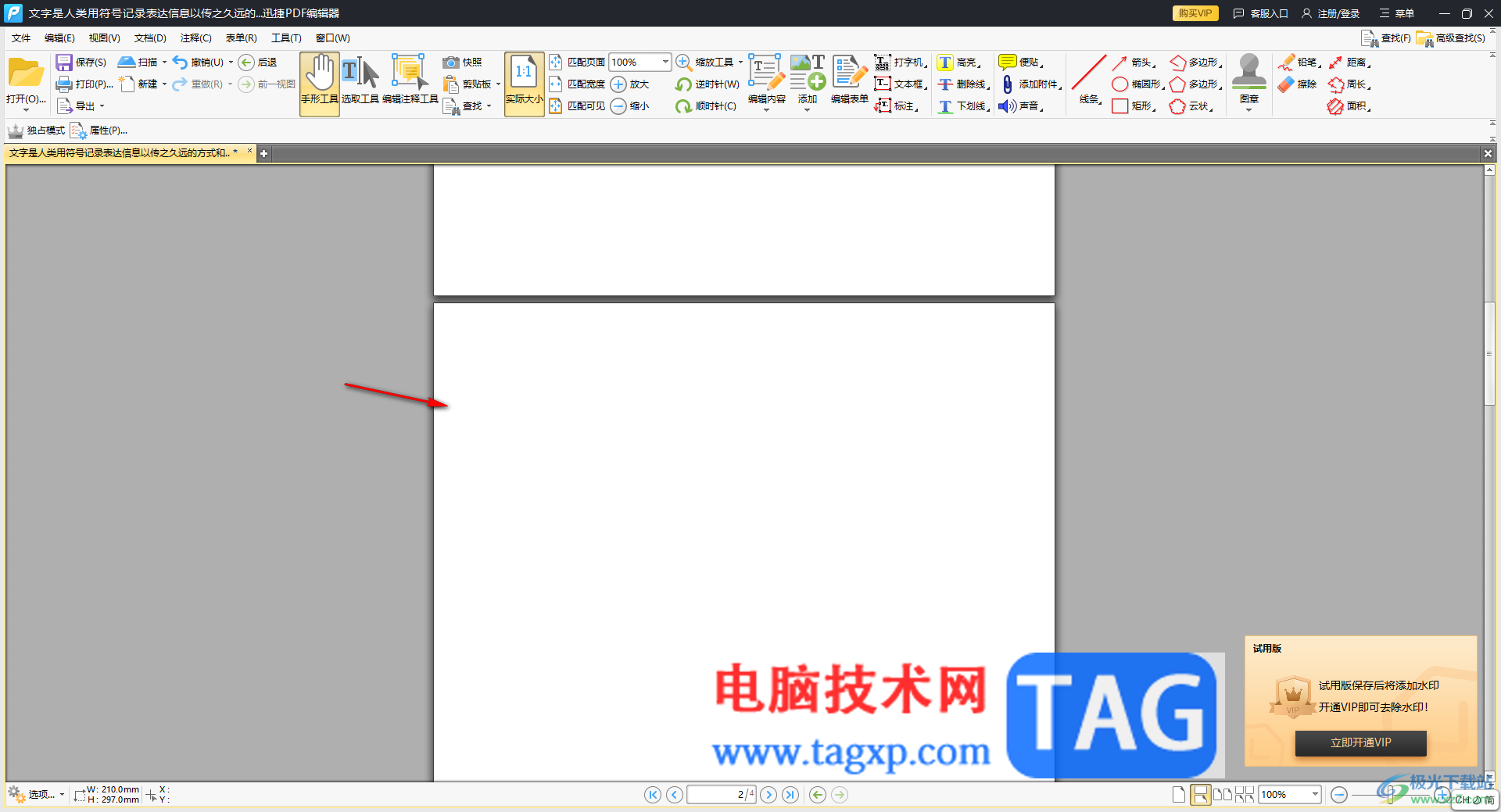
3.这时,我们将鼠标定位到【文档】选项卡的位置,将文档选项卡下方的选项展开。

4.在展开的文档选项卡下,可以看到有多种选项可以选择,将其中的【删除页面】选项进行点击,在子选项中将【删除空白页面】选项进行点击。
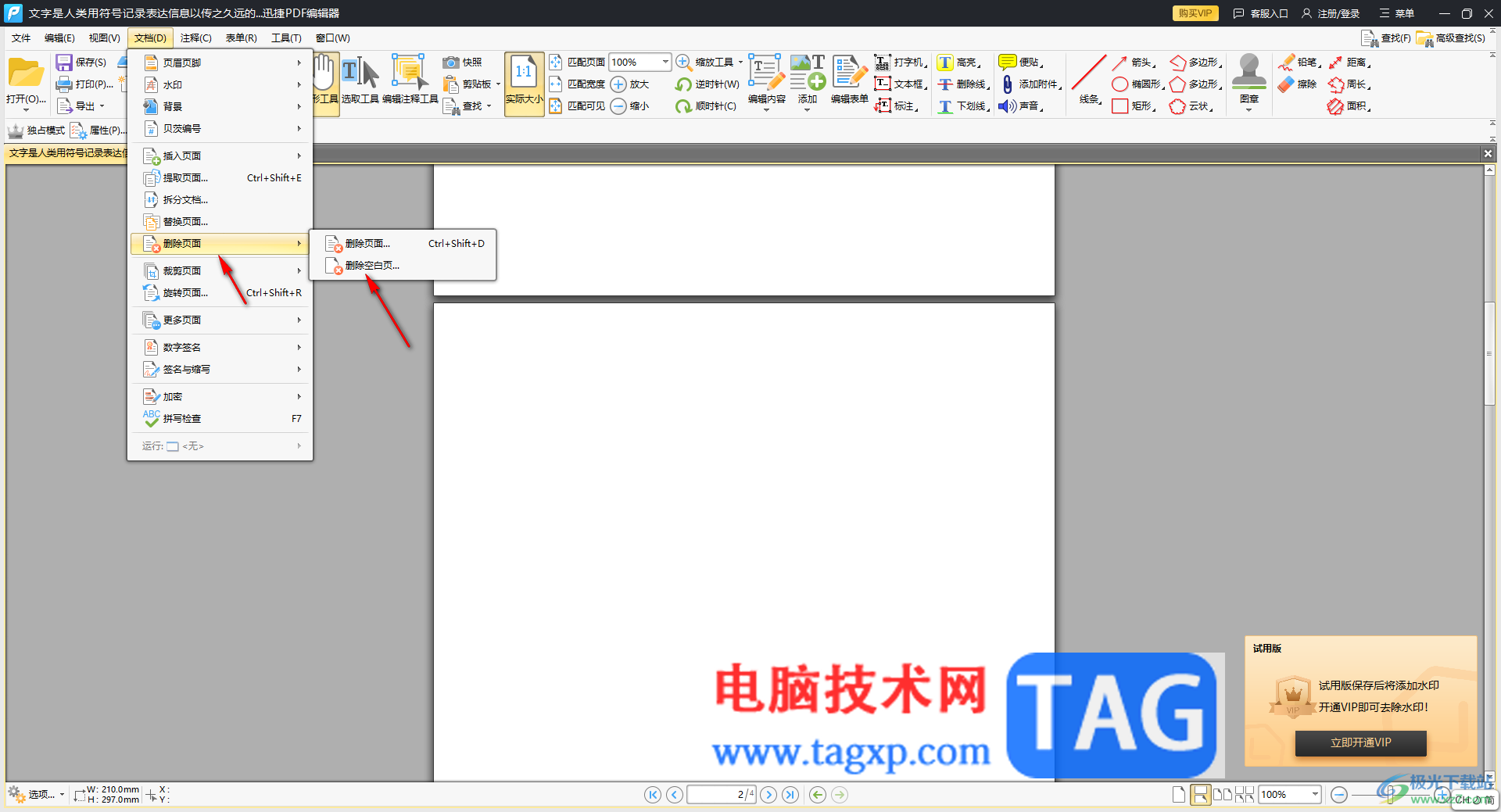
5.这时,即可在页面上打开一个删除空白页的窗口,根据自己的需求来选择,比如需要删除全部的空白页,那么就勾选全部,之后点击确定按钮。
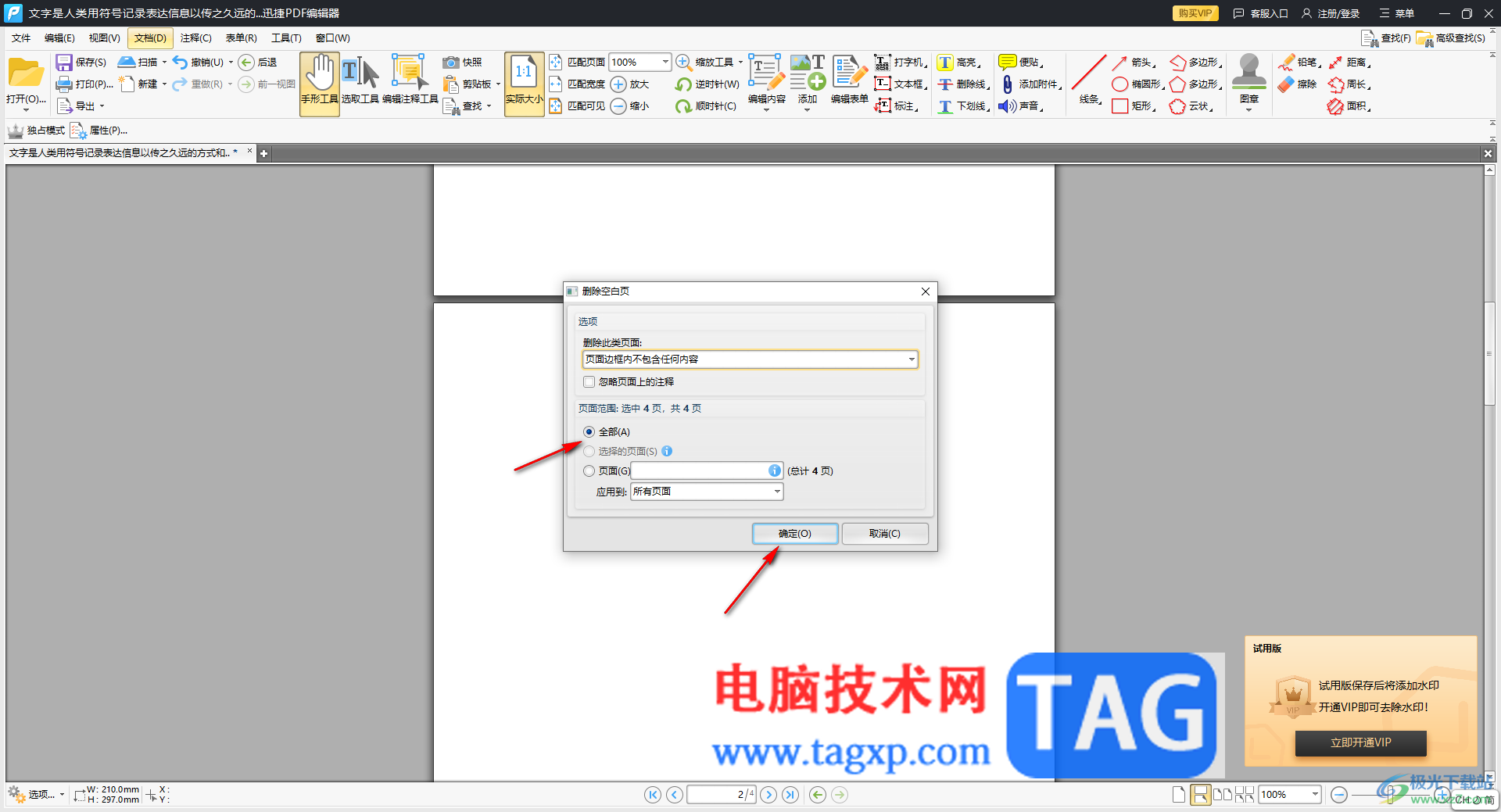
6.那么我们文档中刚刚出现的空白页面就马上消失了,如图所示。
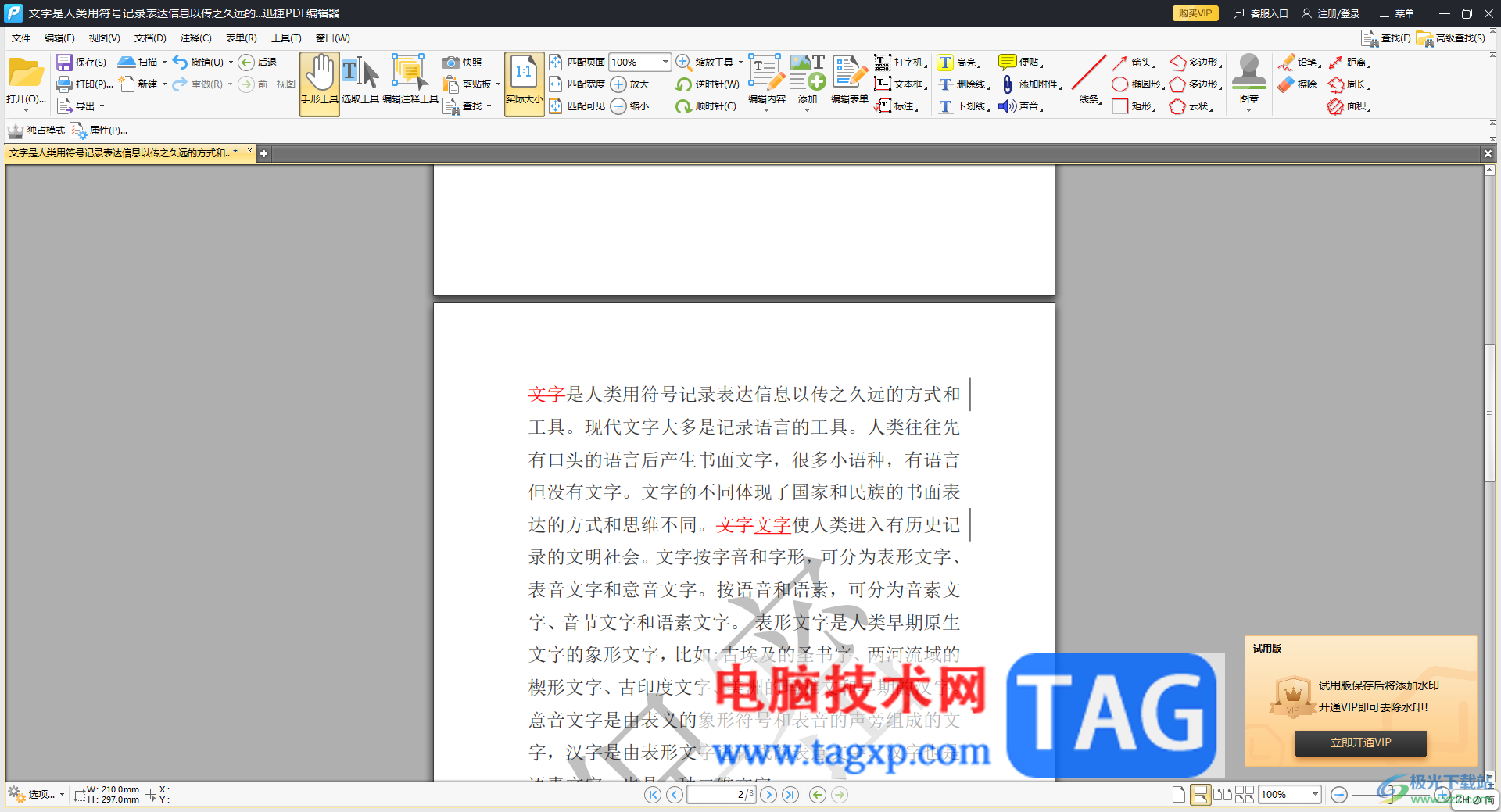
以上就是关于如何使用迅捷PDF编辑器删除空白页的具体操作方法,有些时候在编辑PDF文件时,会不小心在PDF文件中插入空白页面的情况,那么就可以通过以上的方法教程将空白页进行删除即可,感兴趣的话可以操作试试。
 Windows 10补丁程序星期二更新将在7月删除
Windows 10补丁程序星期二更新将在7月删除
Microsoft正在从Windows 10的所有版本中慢慢删除Flash Player。自2月以......
阅读 win10输入法在哪里设置
win10输入法在哪里设置
win10输入法设置的方法,有一些用户们还是不清楚的,那么这个......
阅读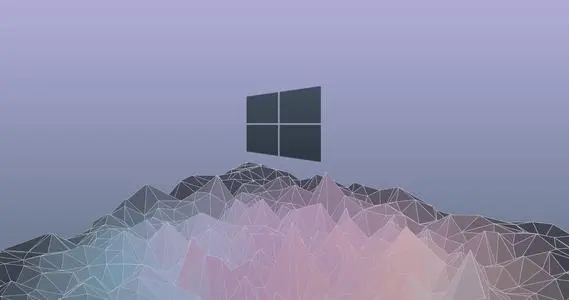 win11蓝牙耳机音质差的处理方法
win11蓝牙耳机音质差的处理方法
win11蓝牙耳机音质差的处理方法 蓝牙耳机音质很差 播放无损音乐......
阅读 支付宝亲情账户有什么用?支付宝亲情账
支付宝亲情账户有什么用?支付宝亲情账
自从支付宝手机版进入9.0后,就有一个亲情账户功能。很多人都......
阅读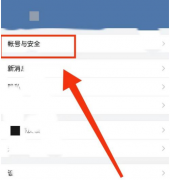 粤政易怎么用微信登录-粤政易用微信登录
粤政易怎么用微信登录-粤政易用微信登录
近日有一些小伙伴咨询小编粤政易怎么用微信登录?下面就为大家......
阅读 为什么叫谷爱凌青蛙公主
为什么叫谷爱凌青蛙公主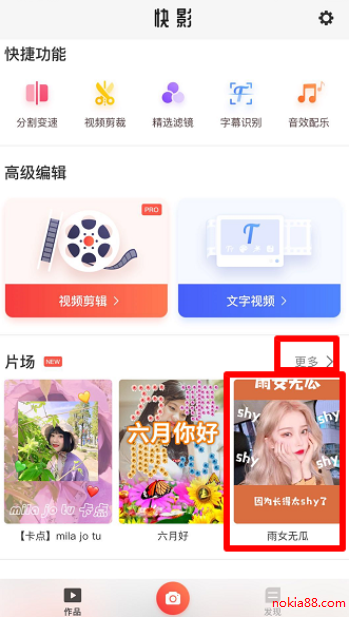 抖音雨女无瓜视频拍摄方
抖音雨女无瓜视频拍摄方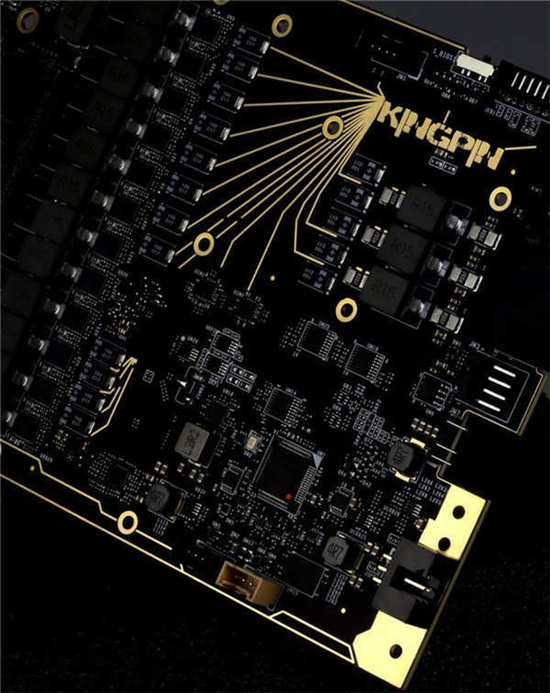 GeForce RTX 3090 Ti 传闻将于
GeForce RTX 3090 Ti 传闻将于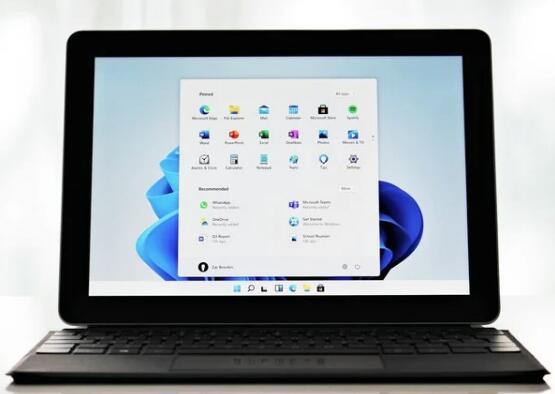 Windows11:文件资源管理器
Windows11:文件资源管理器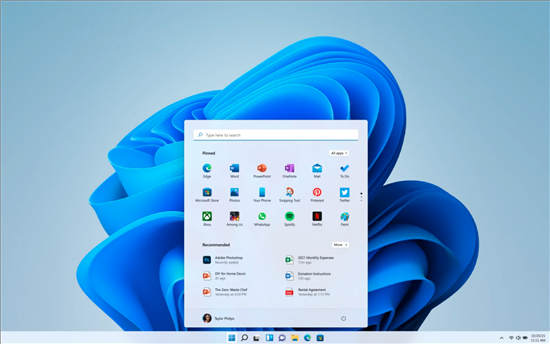 Windows 11 支持英特尔第 7
Windows 11 支持英特尔第 7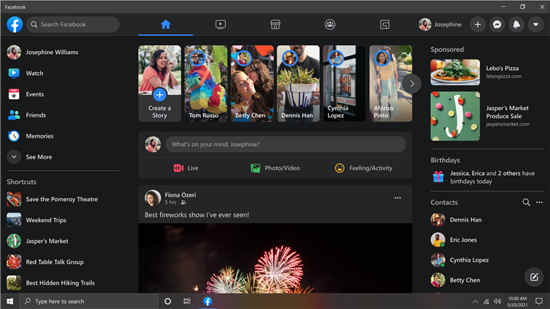 适用于Windows10的Facebook应用
适用于Windows10的Facebook应用 亲身讲述QQ中奖防骗案例
亲身讲述QQ中奖防骗案例 已被证实存在高危漏洞-
已被证实存在高危漏洞-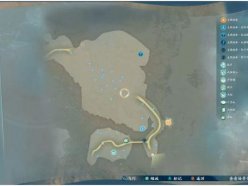 仙剑奇侠传7不义之财任务
仙剑奇侠传7不义之财任务 抖音西游梗传小游戏全关
抖音西游梗传小游戏全关 明日方舟歌蕾蒂娅有哪些
明日方舟歌蕾蒂娅有哪些 梅捷AMD显卡保修多久
梅捷AMD显卡保修多久 i5 12400F和i5 12600KF区别,
i5 12400F和i5 12600KF区别, cpu天梯图2022最新版高清图
cpu天梯图2022最新版高清图 iis7是啥
iis7是啥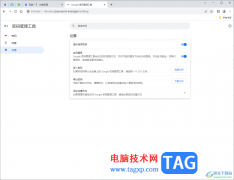 Google Chrome浏览器导入密码
Google Chrome浏览器导入密码 Google Chrome设置无痕浏览的
Google Chrome设置无痕浏览的 ppt打印成一页四个的教
ppt打印成一页四个的教 语雀导入Word文档的方法
语雀导入Word文档的方法 snkrs专属购买权如何获得详
snkrs专属购买权如何获得详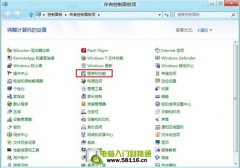 Windows8中如何卸载已安装的
Windows8中如何卸载已安装的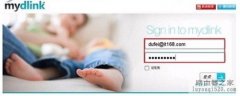 d-link云路由器如何管理教
d-link云路由器如何管理教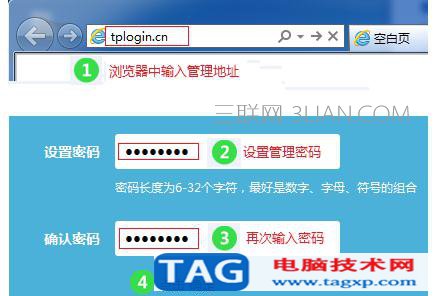 tplink密码设置无线路由器
tplink密码设置无线路由器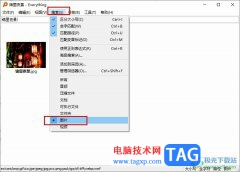
很多小伙伴之所以喜欢使用Everything软件来对电脑进行文档管理,就是因为Everything中的功能十分的强大,能够用极短的速度,让我们找到自己需要的文件。有的小伙伴在使用Everything的过程中想要...
次阅读
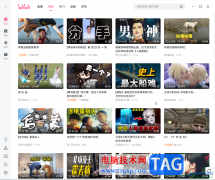
哔哩哔哩又被叫作B站,这是一款非常受欢迎的视频类软件,其中的各类优质视频非常丰富,很多小伙伴基本上每天都在使用。如果我们需要在电脑版哔哩哔哩中开启视频弹幕,并且适当调整弹...
次阅读

越来越多的用户开始使用苹果手机,这款手机一直拥有着很高的名气,即使是未使用苹果手机的用户,也会接收到相关的资讯信息,不难看出苹果手机受到了许多用户的喜欢,当用户刚开始接触...
次阅读
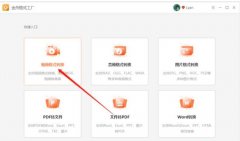
金舟格式工厂是可以说是一款工具箱,如何使用金舟格式工厂转换视频格式呢?今天小编给大家带来金舟格式工厂转换视频格式的方法,希望可以帮到大家。...
次阅读
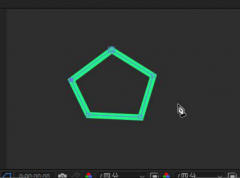
想必有的朋友还不太了解Ae转换顶点工具是如何使用的?那么今天笔者就将Ae转换顶点工具使用方法整理如下,有需要的朋友可以来了解了解哦。...
次阅读
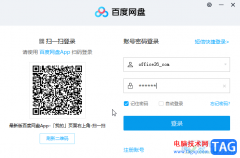
百度网盘是一款非常好用的软件,我们可以在其中自由存储海量资料文件。如果我们需要压缩图片大小,也可以使用百度网盘这款软件轻松实现。按小伙伴们知道电脑版百度网盘中具体该如何压...
次阅读
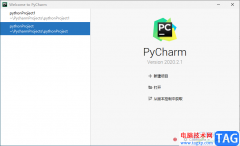
目前PyCharm这款开发工具被很多小伙伴喜欢,因为这款软件中有非常多的功能可以设置和操作,比如你可以设置代码字体颜色、设置软件的背景主题颜色以及更改文件存放位置,同时在创建新项...
次阅读
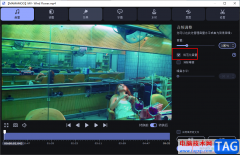
movavivideoconverter是很多小伙伴都在使用的一款视频压缩软件,在这款软件中,我们可以将视频或是音频文件进行压缩,或是转换为其它各种格式的文件,除此之外我们还可以根据自己的需求对视...
次阅读
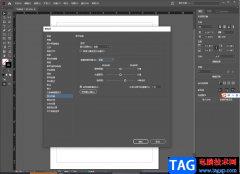
AdobeInDesign这款文档编辑软件,功能是非常强悍的,我们可以通过这款软件进行一些书籍的制作与修改,有时候我们需要调整视图这个功能选项,需要将该功能设置成快速,但是很多小伙伴不知...
次阅读
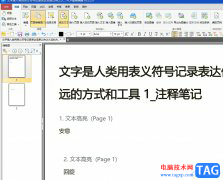
pdf猫编辑器是一款功能强大的pdf处理软件,它包含了许多实用且丰富的功能,方便用户对pdf文件进行处理,例如用户可以对pdf文件进行拆分、旋转和裁剪等操作,为用户提供了不错的使用体验,...
次阅读
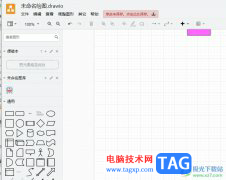
Draw.io作为一款免费开源的绘图软件,为用户带来了多种类型图表的绘制功能,让用户可以简单轻松的完成图表绘制工作,因此Draw.io软件深受用户的喜爱,当用户在Draw.io软件中编辑图表时,就可...
次阅读
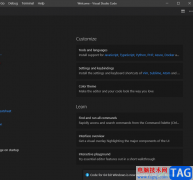
VisualStudioCode这是一款编程软件,可以进行c语言文件的编辑操作,很多编程专业的小伙伴经常会使用该软件进行编辑,VisualStudioCode又被大家叫做microsoftvisualc++,该软件提供很多个版本,有些版本...
次阅读
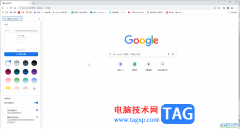
谷歌浏览器是一款非常好用的软件,很多小伙伴基本上每天都在使用。如果我们想要在电脑版谷歌浏览器中根据自己的实际需要调整个性化的浏览模式,小伙伴们知道具体该如何进行操作吗,其...
次阅读
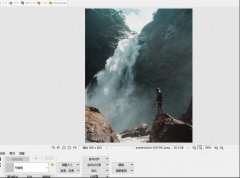
想必有很多朋友都很想知道PhotoScape是如何制作漫画效果的?那么接下来小编就将PhotoScape制作漫画效果的方法如下介绍哦,感兴趣的朋友不要错过哦。...
次阅读

向日葵远程控制软件是众所周知的一款软件,其中提供的功能和操作界面都是非常受到大家喜欢和欢迎的,一般我们在进行控制远程电脑的时候,在连接电脑的过程中需要进行验证码的输入,而...
次阅读