今天在做一个网站的时候,需要用到SQL Server,可能大家都知道SQL Server,它有些服务要依赖IIS,我们为了保证数据库的顺利安装,启用IIS服务吧!Win7启用IIS,只要在控制面板里启用即可,sql server 2005 安装图解如图:
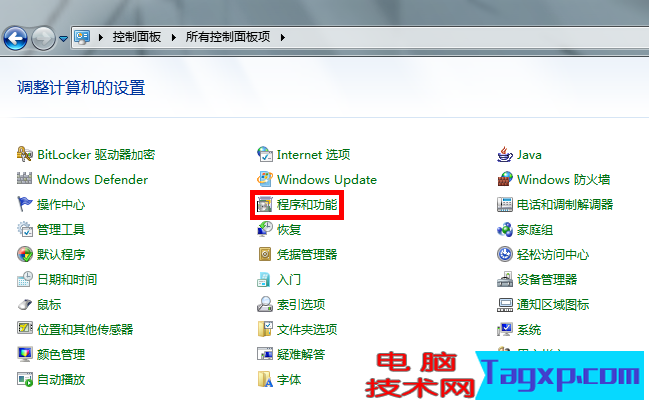
step1
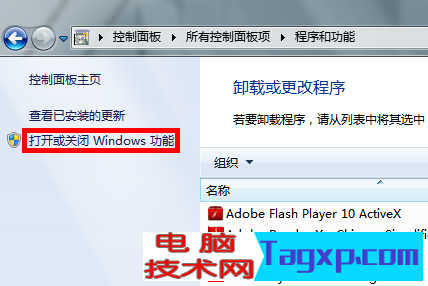
step2
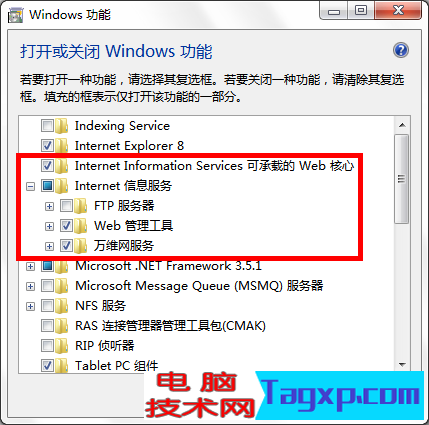
第三步需要注意的是,选中红框中的复选项,分别为“Internet Information Services 可承载的 Web 核心”、“Web 管理工具”和“万维网服务”,这里我不确定“Web 管理工具”是否需要,因为我选中它们的父节点“Internet 信息服务”后选中了它的一些子项,多选总比少选全面,需要将它们的子项全部选中才显示为“√”,否则显示为“■”,记住,一定要显示为“√”才行,效果就 和step3一样就可以了!点击确定后会出现线面的框框
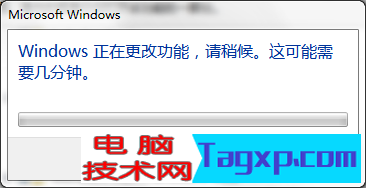
如果我们不启用IIS功能,在后续安装SQL Server时会遇见如图画面
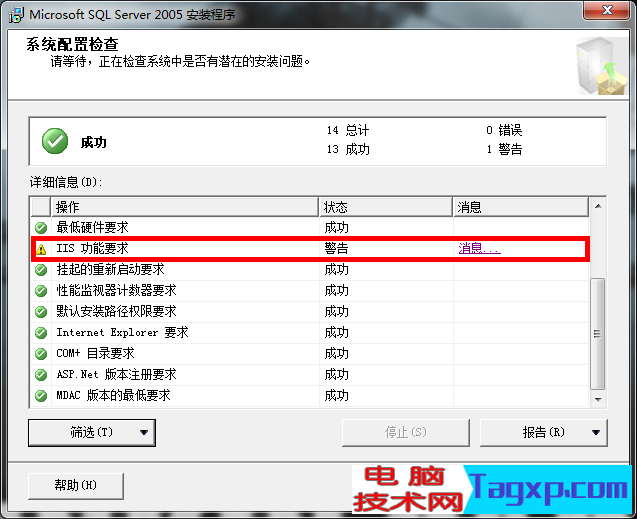
到此,IIS功能就算启用完成了,下面开始安装SQL Server
安装文件解压后是一个ISO的镜像,其实是一个DVD文件,将两张光盘合并到一起了,所以你的电脑需要安装虚拟光驱,虚拟光驱不会用请先百度一下,我就不在这里赘述了。
首先启动虚拟光驱软件,把SQL Server的镜像加载进来,如图
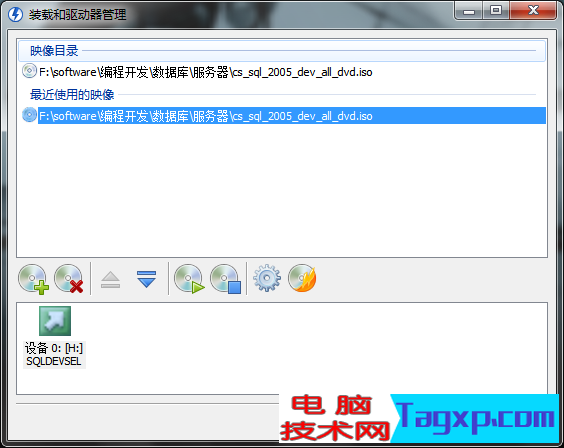
此时我们可以在我的电脑里看到这张虚拟的安装盘了,如图
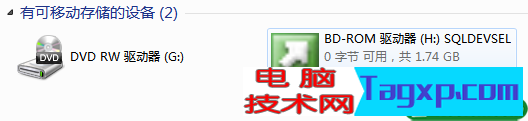
如果没有自动运行,那么我们就点双击H盘图标,进入安装
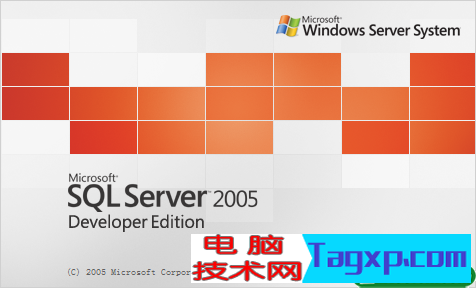
紧接着进入如下画面
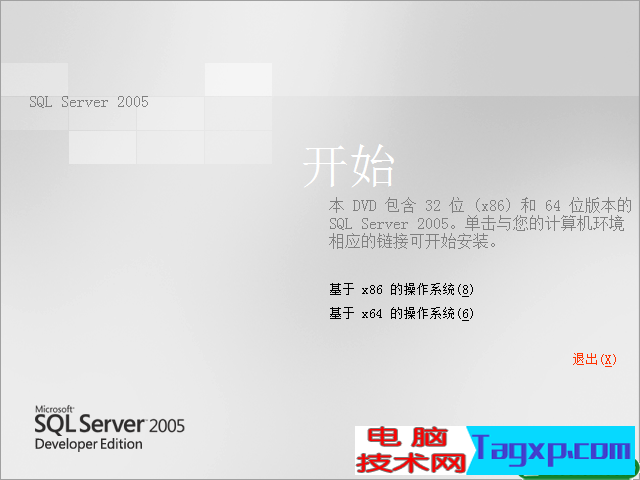
我的系统是32位的,我自然选择基于x86的,之后点击“服务器组件、工具、联机丛书和示例(C)”
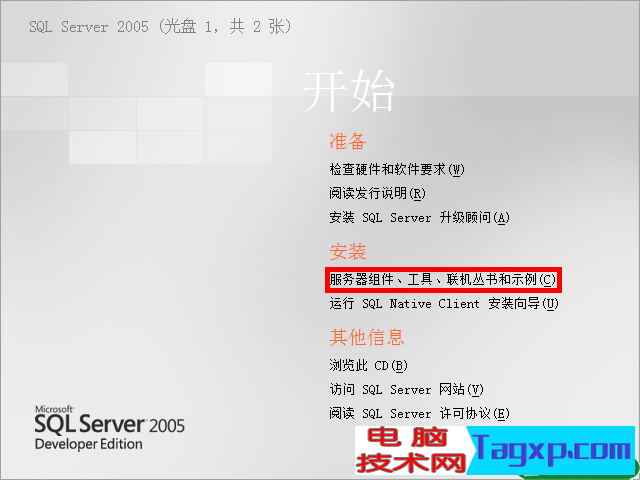
紧接着弹出对话框,点击“运行程序(R)”
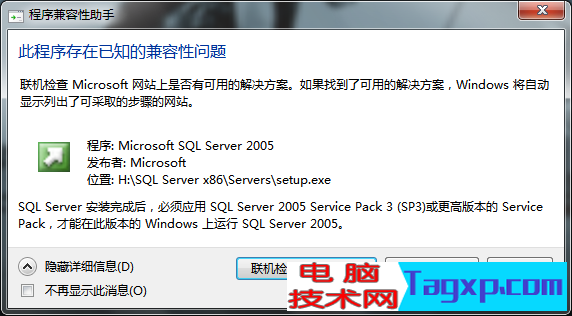
接着出现,勾选,下一步
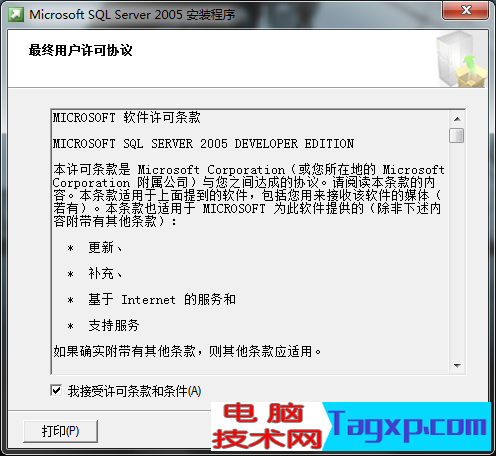
安装程序会检查所需组件,点击“安装”
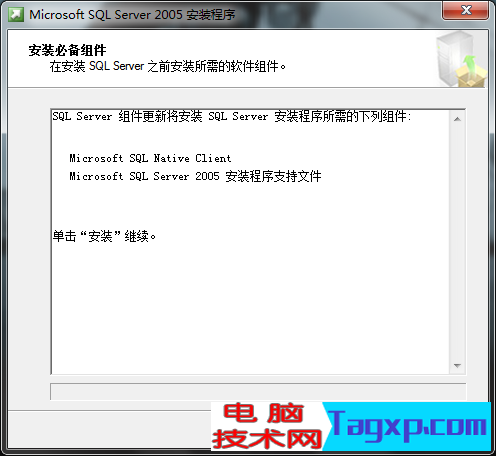
点击“安装”
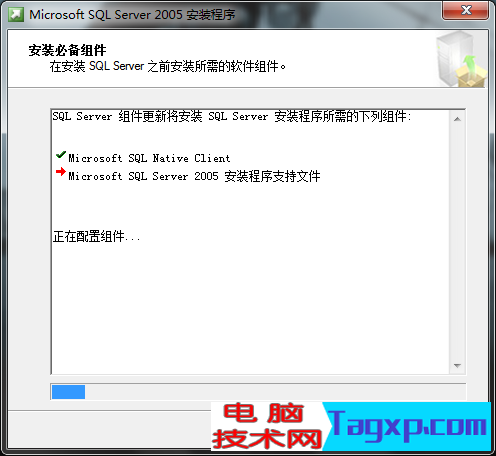
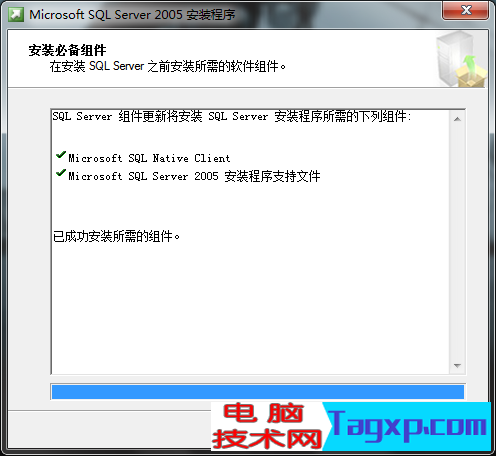
点击“下一步”后,安装程序会监测计算机配置
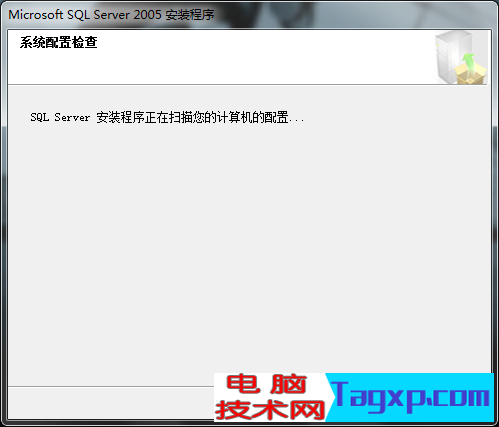
紧接着跳转为安装向导
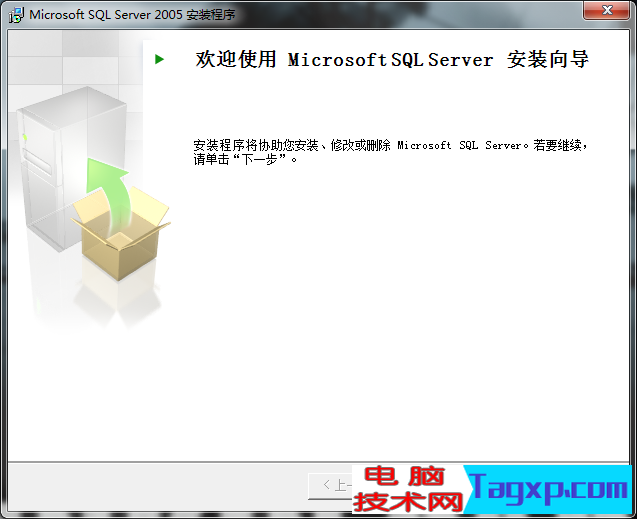
点击“下一步”
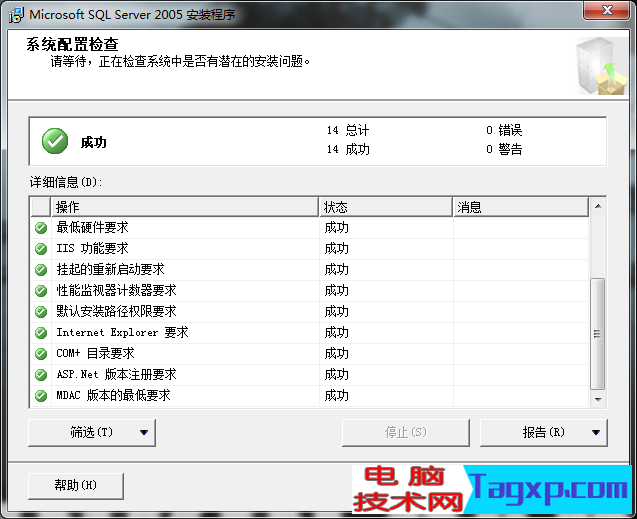
我们看到,所有的项目都成功,如果之前没有启用IIS功能的话,出现的画面就是之前的那个样子,点击“下一步”
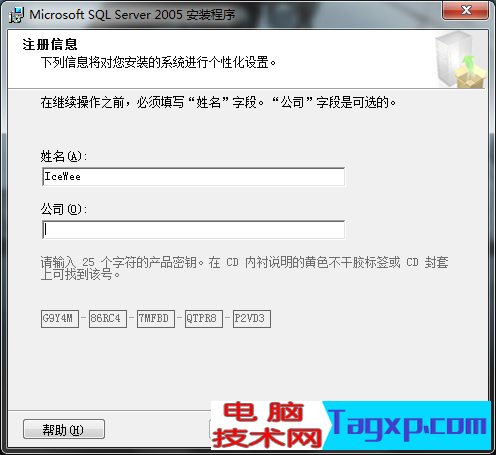
输入公司名后,点击“下一步”
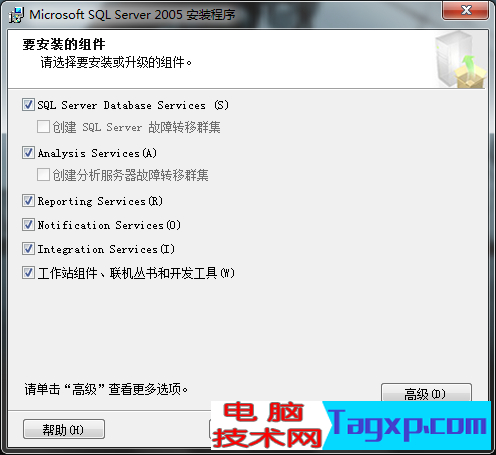
这里需要注意,如果你的界面只有最后一个复选框可选,其他都为灰色不可选,那说明你的版本有问题,不是开发版,请马上放弃安装,从上面我给的下载地址下载开发板进行安装。全部选中后点击“下一步”

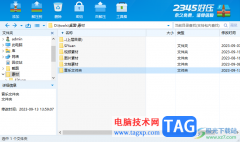 2345好压压缩文件夹的方法
2345好压压缩文件夹的方法
2345好压是一款压缩软件,可以对各种大文件进行压缩设置,或者......
阅读 2023小三转正上位禁忌
2023小三转正上位禁忌
爱上已婚男人的原因是什么?小三上位如何分离原配征服男人? 望......
阅读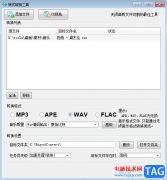 电脑版酷狗音乐转换格式的方法
电脑版酷狗音乐转换格式的方法
酷狗音乐是大家是一款强大的音乐播放软件,目前很多小伙伴的......
阅读 《云顶之弈》s7小炮怎么搭配阵容?s7赌小
《云顶之弈》s7小炮怎么搭配阵容?s7赌小
s7新赛季已经上线了一段时间了,玩家们也对这个新赛季的棋子......
阅读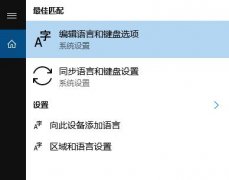 win10控制面板没有语言选项解决方法
win10控制面板没有语言选项解决方法
很多用户们在使用win10电脑系统的时候,可以使用控制面板进行......
阅读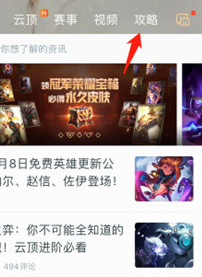 掌上英雄联盟可以看英雄
掌上英雄联盟可以看英雄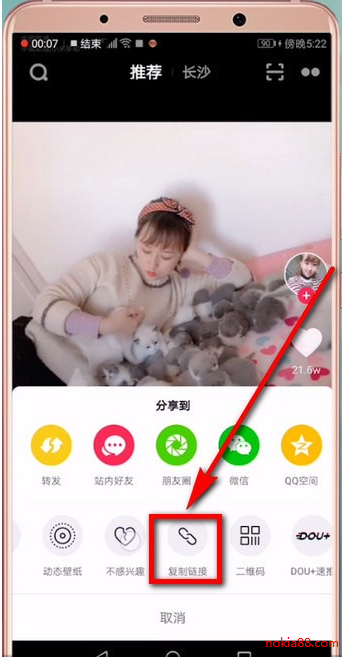 抖音转发如何去抖音号?
抖音转发如何去抖音号? 他趣的女生为什么那么主
他趣的女生为什么那么主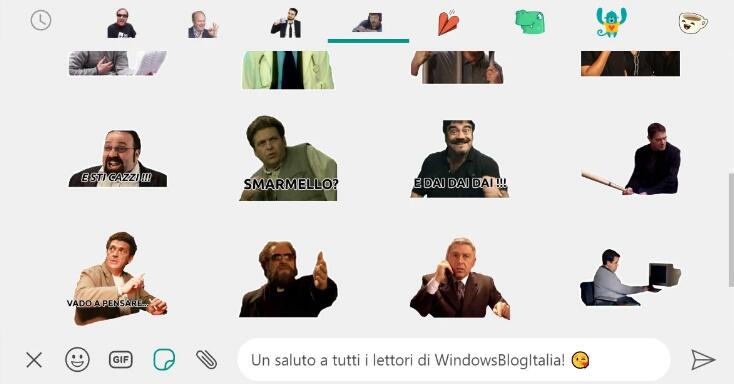 Windows10的WhatsApp桌面更新了
Windows10的WhatsApp桌面更新了 微软发布了Windows10 2009 B
微软发布了Windows10 2009 B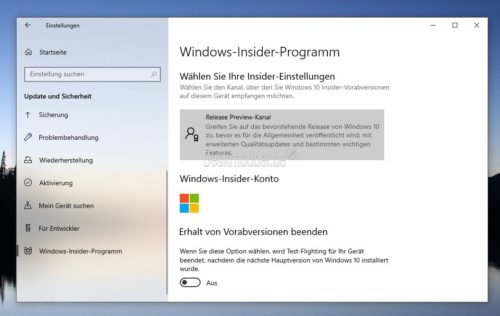 Windows 10:哪个内幕版本最
Windows 10:哪个内幕版本最 即使可以访问Internet,Wi
即使可以访问Internet,Wi 现状调查笔记本电脑摄像
现状调查笔记本电脑摄像 腾讯视频会员在哪里买最
腾讯视频会员在哪里买最 《怪物猎人崛起》曙光伏
《怪物猎人崛起》曙光伏 烟雨江湖龙泉镇杀妹证道
烟雨江湖龙泉镇杀妹证道 intel 12代不带K的CPU上不了
intel 12代不带K的CPU上不了 耕升显卡是几线产品
耕升显卡是几线产品 我们无法在此设备上激活
我们无法在此设备上激活 win12发布时间
win12发布时间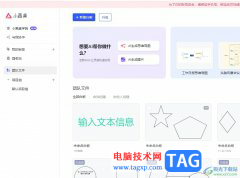 小画桌与同事发送表情
小画桌与同事发送表情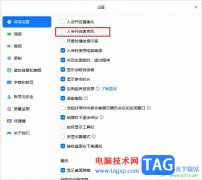 腾讯会议设置入会时不自
腾讯会议设置入会时不自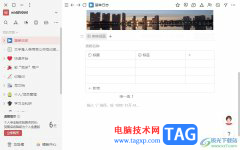 wolai导入excel的教程
wolai导入excel的教程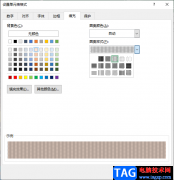 Excel添加底纹的方法
Excel添加底纹的方法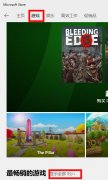 xbox商店免费游戏获取方法
xbox商店免费游戏获取方法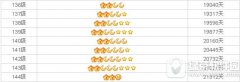 qq等级最高的是多少级 q
qq等级最高的是多少级 q 电话入户模式怎样设置无
电话入户模式怎样设置无 迅捷(FAST)路由器获取
迅捷(FAST)路由器获取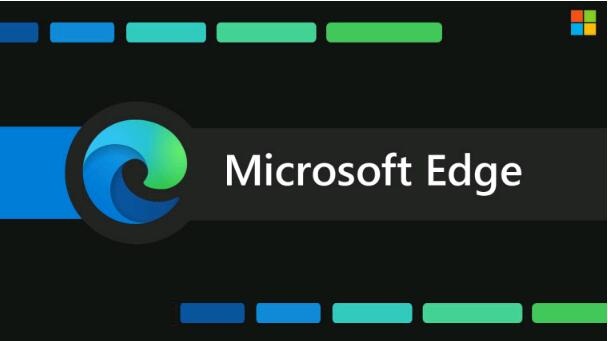
毫无疑问,Microsoft Edge正在发展,每个新更新都为我们使用该应用程序的方式带来越来越多的改进。 它并不总是取决于您所看到的情况,因为Microsoft也在进行引擎盖调整,以...
次阅读

我们的笔记本电脑因为需要给电池进行充电,所以经常是插着电源进行使用,但是有的用户们表示在使用的时候,电脑却显示已接通未在充电,这个问题需要怎么去解决呢吗,...
次阅读
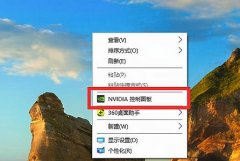
fps是我们在玩游戏时非常重要的指标,一般来说如果fps低于30,很可能就会感到画面不够流畅,很多时候稳定高效的fps还可以提高我们的竞技水平,下面就一起来看一下如何优化win7的fps吧。...
次阅读

在更新了win11后有些用户遇到了无法更新系统保留的分区,导致没法使用下载更多的新软件,所以今天就给你们带来了win11无法更新系统保留的分区解决方法,赶快来一起下载试试吧。...
次阅读
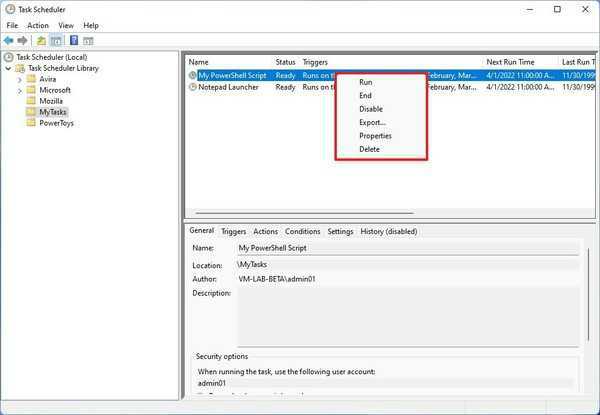
windows11中如何使用任务计划程序运行和修改任务 要在Windows11上查看、退出或运行任务,请使用以下步骤: 1.打开开始。 2.搜索任务计划程序,单击顶部结果以打开应...
次阅读
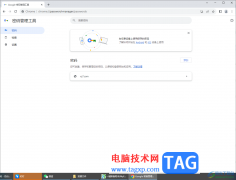
谷歌浏览器中进行网页登录的时候,会需要将自己登录密码进行输入登才能登录,如果经常需要登录该网站进行操作,那么可以将该网站的密码进行保存到谷歌浏览器中,那么当你需要登录该网...
次阅读

在win7中,如果我们要使用蓝牙连接耳机、键盘或鼠标等设备,就需要先安装蓝牙驱动程序,那么win7电脑蓝牙驱动怎么安装呢,其实需要去官网下载。...
次阅读

我们在使用win7操作系统的时候,有的情况下可能会在使用电脑麦克风时出现一些问题。比如麦克风没有声音的情况。对于这种问题小编觉得我们可以在电脑右下角的声音中进行设置,或者是打...
次阅读
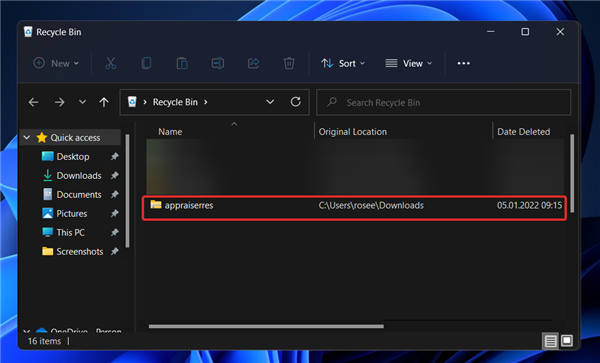
简单地从 Internet 下载 missing.dll 文件可能很诱人,但您应该不惜一切代价避免这样做。首先,您下载的 .dll 文件可能包含可能感染整个系统的恶意软件。 更糟糕的是,下...
次阅读
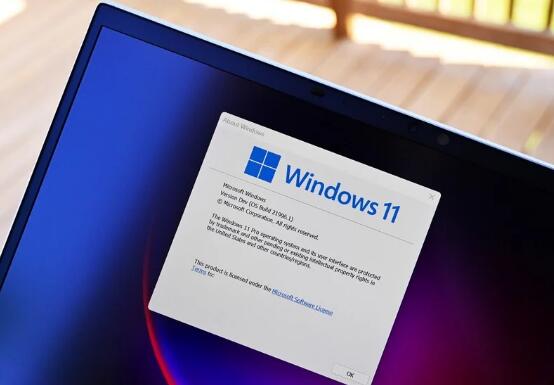
bull; 本周早些时候,一个据称是微软下一代操作系统的副本泄露到了一个公共论坛。 bull; 未经批准的版本确认了名称Windows 11,该名称遍布整个操作系统...
次阅读

我们在安装了win7纯净版的操作系统之后,有的小伙伴们在使用的时候就发现了我们系统的usb驱动全部都不能使用了。对于这个问题小编觉得这种情况可能是因为我们的系统在安装的过程中出现...
次阅读
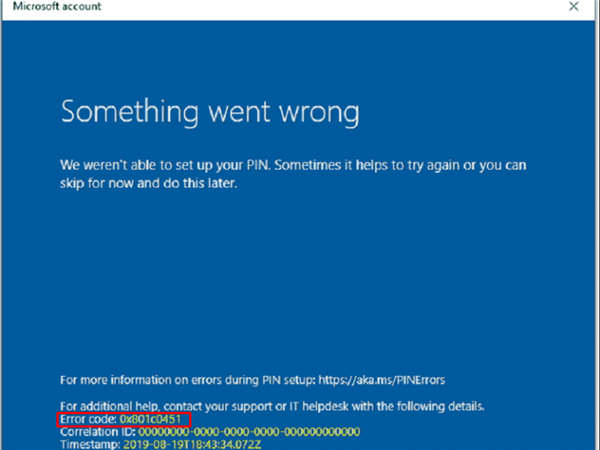
如何修复win11或win10中的 Windows Hello 错误 0x801c0451 在win11或win10中设置 PIN 时,一些用户发现错误 0x801c0451。虽然 Windows Hello 错误代码在几轮重启后消...
次阅读
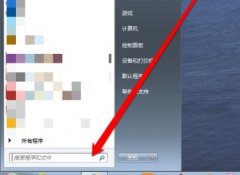
win7系统中,很多软件都会自动设置为开机启动,这样我们就很有可能因为过多的开机启动项减缓我们的开机速度,甚至降低我们使用系统的运行速度。因此今天小编给大家带来了win7开机启动项...
次阅读
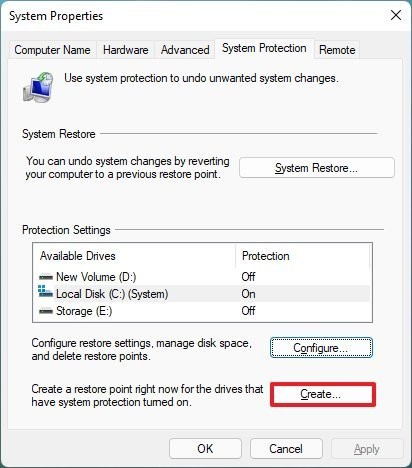
如何在win11上创建系统还原点_教你win11怎么创建系统还原点 虽然win11现在可以在检测到系统更改时自动创建检查点,但如果您计划重新配置某些设置,您总是希望手动创建还...
次阅读
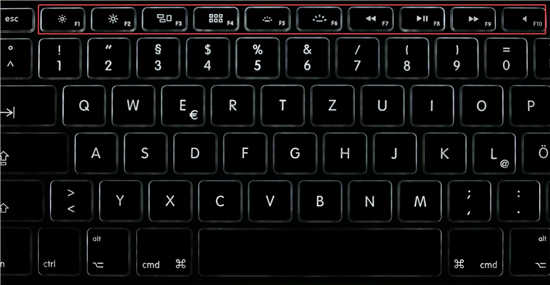
如何在Windows11中锁定和解锁功能(Fn)键 键盘的顶行填充有功能(F1、F2、F3等)键,这些键通常具有双重作用,既作为多媒体键又作为指定键。但是,一些用户一直想知道 Window...
次阅读