在Windows11上启用BitLocker加密
磁盘被Bitlocker加密的解决方法在Win11预览版测试版中有一项硬件级别的加密技术,在测试的一款新品主板中内部设置了默认开启TPM技术的选项,在之前这个选项是默认关闭状态。加密Windows11驾驶使用BitLocker,请使用以下步骤:

1.在Windows11上打开设置。
2.单击存储。
3.在“存储管理”部分下,单击高级存储设置。
4.单击磁盘和卷。
5.选择要加密的卷所在的驱动器。
6.选择要启用BitLocker加密的卷,然后单击“属性”按钮。
7.单击打开BitLocker选项。
8.在“操作系统驱动器”部分下,单击打开BitLocker选项。
9.选择备份恢复密钥的选项-例如,保存到您的Microsoft帐户。
10.单击下一步按钮。
11.选择仅加密已用磁盘空间选项。
12.单击下一步按钮。
13.选择新建加密模式选项。
重要提示:如果您打算加密最终将在旧版Windows上使用的驱动器,则应选择兼容模式选项。
14.单击下一步按钮。
15.选中运行BitLocker系统检查选项。
16.单击立即重新启动按钮。
完成这些步骤后,计算机将重新启动以启用BitLocker。但是,根据驱动器上可用的数据量,BitLocker将继续在后台加密已用空间。
如果您使用Microsoft帐户选项来保存BitLocker恢复密钥,那么稍后您可以在您帐户的设备BitLocker恢复密钥部分找到这些密钥。
 Switch凯瑟琳Full Body金手指代码作弊码大全
Switch凯瑟琳Full Body金手指代码作弊码大全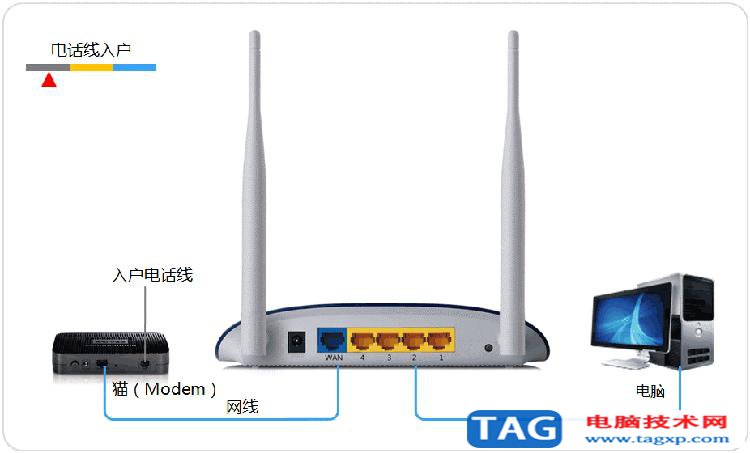 tplink如何设置tplink无线路由器怎么设置
tplink如何设置tplink无线路由器怎么设置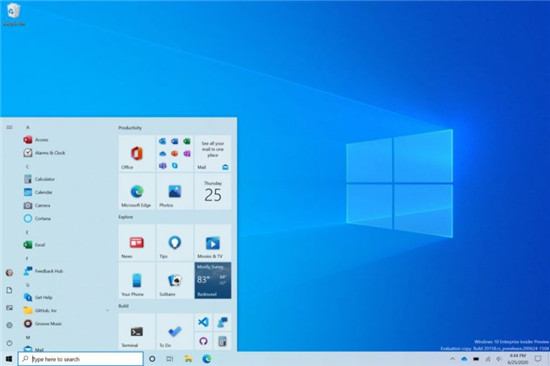 Windows10 Insider build 20170为Dev Channel带来了更
Windows10 Insider build 20170为Dev Channel带来了更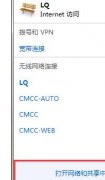 局域网怎么设置win7系统版本
局域网怎么设置win7系统版本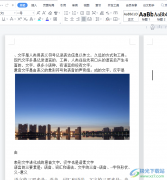 wps文档插入图片与文字空白断层的去除
wps文档插入图片与文字空白断层的去除
用户在遇到需要编辑文档文件的情况时,都会选择使用wps软件,......
阅读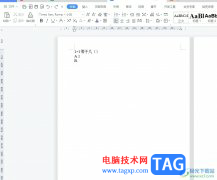 wps文档将平面图片变成立体图片的教程
wps文档将平面图片变成立体图片的教程
wps软件是一款深受用户喜爱的办公软件,它为用户带来了文档、......
阅读 WPS Word更改稿纸网格颜色的方法
WPS Word更改稿纸网格颜色的方法
很多小伙伴在选择文字文档的编辑软件时都会将WPS软件作为首选......
阅读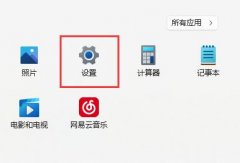 win10开机强制进入安全模式怎么解决系统
win10开机强制进入安全模式怎么解决系统
安全模式是系统中非常重要的功能,可以解决很多系统的故障,......
阅读 如何设置、修改无线路由器和WIFI密码
如何设置、修改无线路由器和WIFI密码
不同的路由器具体操作步骤有差异,这里以最常见的TP-LINK无线路......
阅读 2022抖音必出年味卡图片大
2022抖音必出年味卡图片大 腾讯微云怎么取消自动续
腾讯微云怎么取消自动续 Niantic 收购 AR 开发平台
Niantic 收购 AR 开发平台 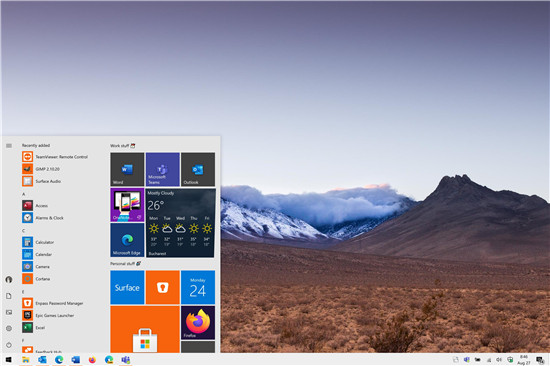 Windows10版本2004的使用量在
Windows10版本2004的使用量在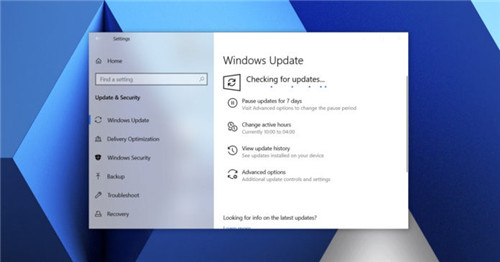 Windows10 October 2020更新现已
Windows10 October 2020更新现已 仅提供36个月支持的Windo
仅提供36个月支持的Windo 谷歌在10天内揭露了未修补
谷歌在10天内揭露了未修补 使用笔记本电脑应该注意
使用笔记本电脑应该注意 《饥荒联机版》威尔逊胡
《饥荒联机版》威尔逊胡 《F1 2022》成就怎么达成?
《F1 2022》成就怎么达成? 王者荣耀s24新版马可怎么
王者荣耀s24新版马可怎么 RTX3050显卡性能测试:与
RTX3050显卡性能测试:与 pro duo显卡性能详细评测
pro duo显卡性能详细评测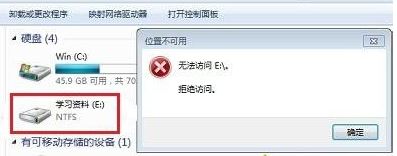 win7系统访问E盘提示拒绝访
win7系统访问E盘提示拒绝访 bootmgr is missing怎么解决
bootmgr is missing怎么解决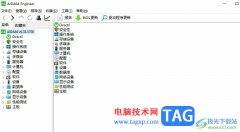 aida64显示性能菜单的教程
aida64显示性能菜单的教程 迅捷PDF编辑器快速查找需
迅捷PDF编辑器快速查找需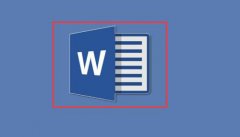 Word怎么输入复杂的公式
Word怎么输入复杂的公式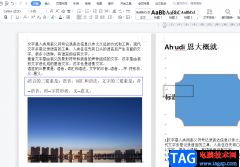 wps文档按照数字大小排序
wps文档按照数字大小排序 nova9se和nova9的区别
nova9se和nova9的区别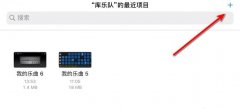 库乐队钢琴键盘怎么调
库乐队钢琴键盘怎么调 两台无线路由器怎么连接
两台无线路由器怎么连接 windows10下Wi-Fi不断断开与笔
windows10下Wi-Fi不断断开与笔
进入BIOS的快捷键,台式机一般是 DEL键 ,笔记本一般是 F2 。在电脑开机运行时迅速按下快捷键。然后就能进入蓝色的BIOS设置界面了。 重装系统的时候需要设置光驱【CDROM】为第一启动...
次阅读
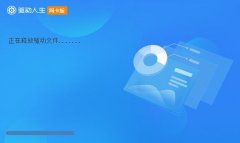
由于原装的win7系统是绝对纯净的,所以会导致无法自动安装一些设备的驱动程序,造成设备无法使用的问题,这时候我们可以通过驱动人生来帮助我们安装驱动程序,即可解决类似的问题。...
次阅读
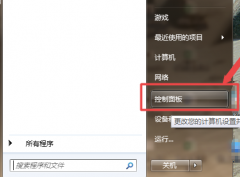
很多在使用win7系统的小伙伴们都不是很清楚一些调节电脑的方法,今天小编就贴心的为大家带来了最简单使用调节win7系统电脑显示器亮度的调节方法,一起来看看吧。...
次阅读

微软已经正式发布了Windows11操作系统,该系统已经进行了大量的修改,包括系统的新外观。在WindowsInsider计划中,Windows11的第一个版本将于下周发布测试。但是,在测试程序中...
次阅读
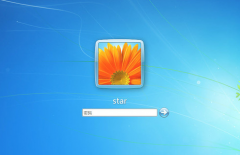
自2020年1月14日开始,微软宣布正式停止对win7系统的支持,那么以后将不会对win7系统进行安全修复和更新。而继续使用win7系统将会极大的增加病毒和恶意软件攻击的风险,既然win7不受支持,那...
次阅读
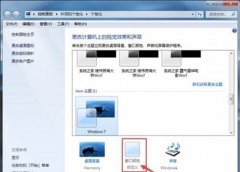
很多朋友反映在使用win7系统的时候,发现窗口颜色无法更改。这种情况应该是因为我们打开了阻止更改窗口颜色的程序,只需要在组策略编辑器中将它关闭就可以了,下面就一起来看一下解决...
次阅读

我们在使用微软操作系统电脑的时候,有的情况下可能就会出现需要重装系统的情况。首先我们需要下载一个合适的操作系统,那么很多小伙伴不知道win7pe镜像在哪里下载,小编认为我们可以在...
次阅读

我们在使用win7系统的时候,有时候会觉得屏幕亮度不太合适,但是不知道应该怎么快速地更改亮度,一般来说我们可以直接在显示器上更改亮度,笔记本的话可以使用fn功能键,下面就一起来看...
次阅读
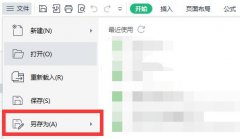
如果我们想要将制作好的Excel表格快速保存到桌面上,但是不知道win11excel怎么保存到桌面,其实使用另存为功能就可以了,还可以直接发送快捷方式。...
次阅读

Windows 11 包括一些相当大的视觉变化,但对任务栏的变化不仅仅是肤浅的。Microsoft 已删除许多任务栏选项。爱它或恨它,Windows 11 中的任务栏卡在底部。 1.告别可移动...
次阅读
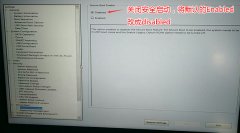
戴尔 XPS 9360 是一款搭载英特尔酷睿第七代处理器的13.3英寸笔记本电脑,默认预装win10系统,虽然说win10出来很长一段时间,但还是有不少的用户打算装win7系统,不过呢预装win10的机型默认都是...
次阅读
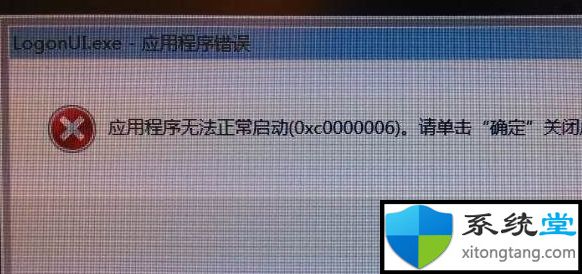
logonui.exe应用程序错误怎么办?win7系统LogonUI.exe应用错误解决 win7系统使用久了,好多网友反馈说win7系统开机LogonUi.exe应用程序错误的问题,非常不方便。有什么...
次阅读
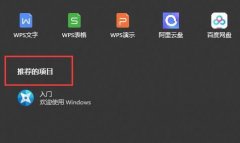
在第一次使用win11的时候,我们会发现win11开始菜单不仅ui进行了大调整,还多了一个推荐的项目,这是win10所没有的,那么win11推荐的项目是什么呢,其实就是最近的文件。...
次阅读
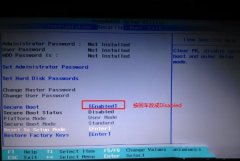
联想LEGION T730是一台搭载英特尔酷睿八代处理器的游戏型台式电脑。预装win10系统,因为某些原因,需要重装系统的时候。由于默认是UEFI+GPT的引导,GPT分区无法直接用硬盘安装方式安装,必须用...
次阅读
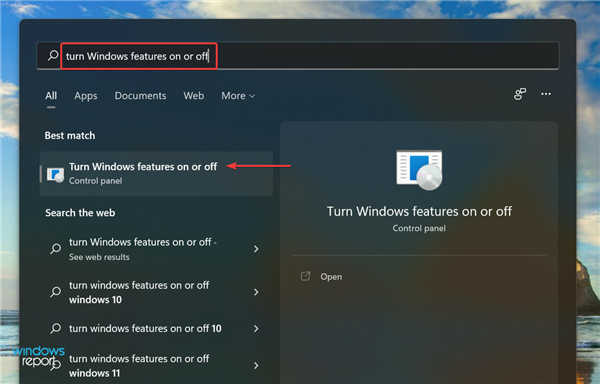
如何在 Windows 11 中安装/下载 .NET Framework 3.5? 1. 按Windows+S启动搜索菜单,在顶部的文本字段中输入打开或关闭 Windows 功能,然后...
次阅读