如何在Windows11上找到我的Wi-Fi密码?
一.看连接属性
1. 按Windows+I键打开设置应用程序,然后转到网络和 Internet,然后是高级网络设置。
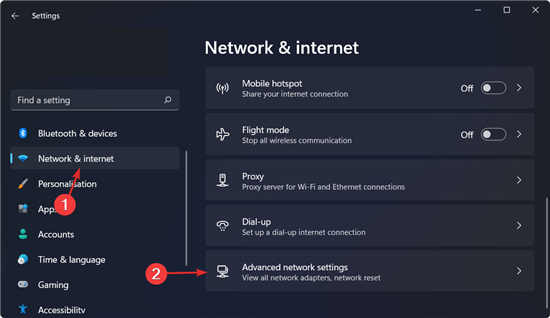
2. 现在导航到更多网络适配器选项。
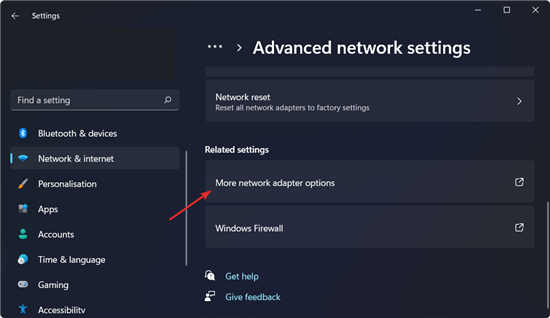
3. 右键单击Wi-Fi并选择状态。
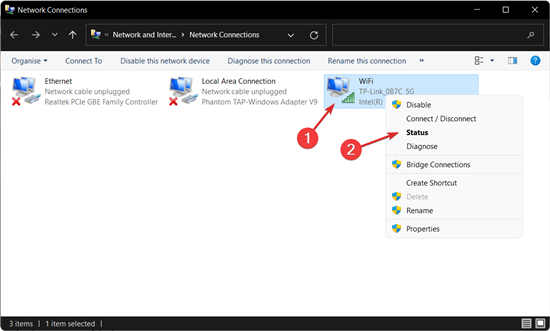
4. 现在点击无线属性。
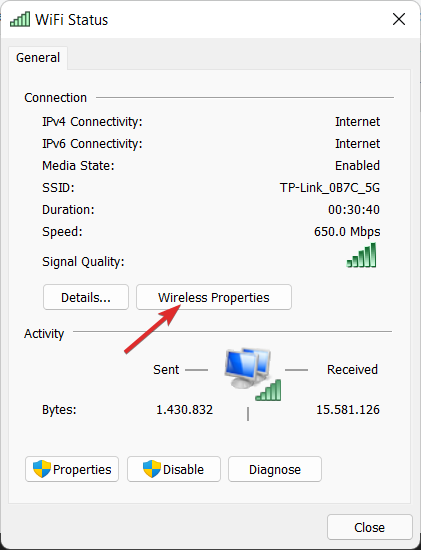
5. 导航到安全选项卡并选中显示字符框。而已!
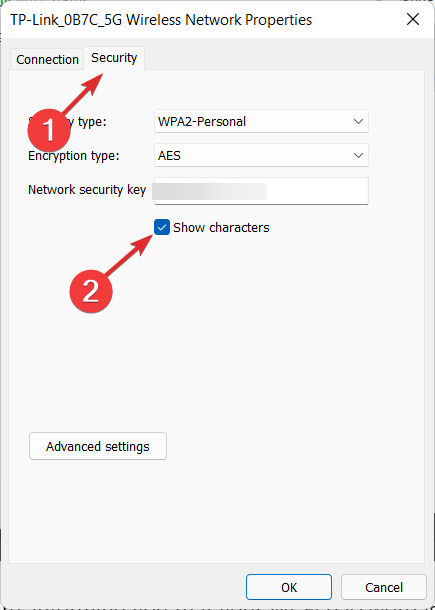
二. 使用 PowerShell
1. 右键单击开始图标,然后点击Windows 终端(管理员)选项以打开 PowerShell 界面。
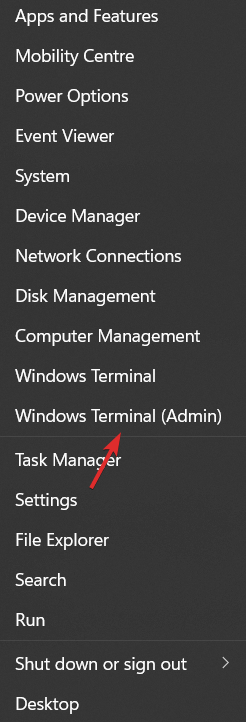
2. 打开后,输入或粘贴以下命令,并确保将 WI-FI_NAME 部分替换为您的实际名称:netsh wlan show profile WI-FI_NAME key=clear
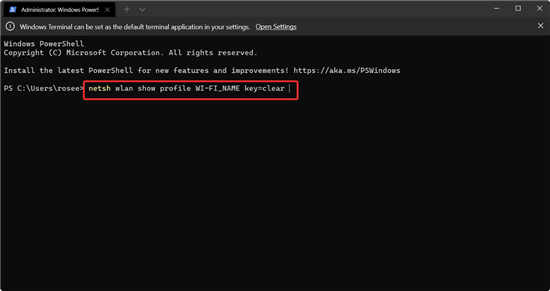
3. 当您向下滚动到 安全设置时,您会在密钥内容旁边找到 Wi-Fi 密码。
请注意,您可以使用相同的命令行在 Windows 11 的 CMD 界面中查找 Wi-Fi 密码。只需打开它并复制粘贴上面的行。
 无法创建快捷方式,提示磁盘已满?
无法创建快捷方式,提示磁盘已满?
电脑故障问题现象:今天更新了下扣扣想把扣放桌面上,可是就......
阅读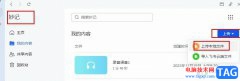 飞书上传本地音频或视频文件提取文字的
飞书上传本地音频或视频文件提取文字的
我们在飞书中经常会使用的功能之一就是妙记中的转写功能,妙......
阅读 电脑怎么设置创建wifi
电脑怎么设置创建wifi
现在WiFi也就是无线网络的使用越来越普遍了,那么,电脑如何连......
阅读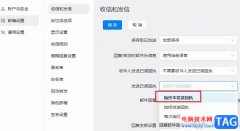 钉钉设置始终不发送已读回执的方法
钉钉设置始终不发送已读回执的方法
很多小伙伴在使用钉钉的邮箱时可以根据自己的需求对邮箱进行......
阅读 完美解码设置AB区段循环播放的方法
完美解码设置AB区段循环播放的方法
完美解码播放器是目前比较流行的一款音视频播放软件,在这款......
阅读 抖音群聊邀请好友方法图
抖音群聊邀请好友方法图 幸福走的太突然 比特币价
幸福走的太突然 比特币价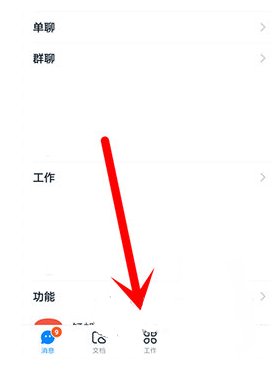 钉钉如何设置日志提醒?日
钉钉如何设置日志提醒?日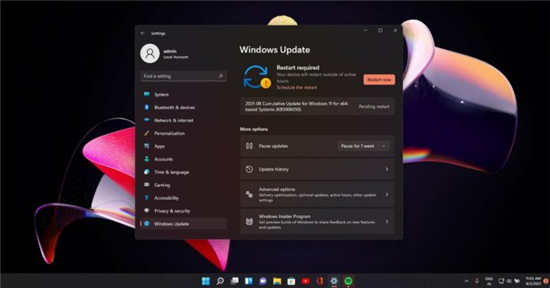 Windows 11 Build 22000.176 (KB5
Windows 11 Build 22000.176 (KB5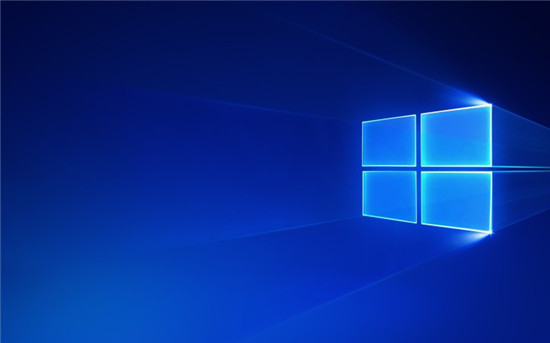 微软宣布Windows10版本21H1具
微软宣布Windows10版本21H1具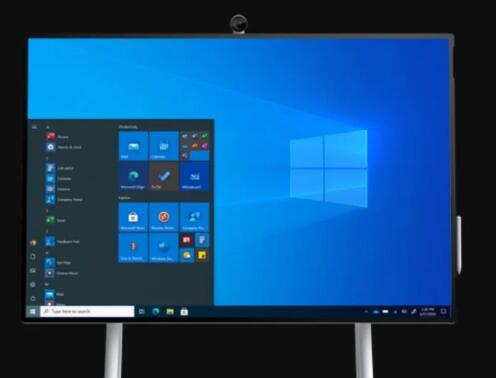 Windows10的新累积更新新问
Windows10的新累积更新新问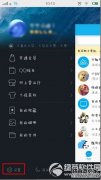 了解密码破解原理,确保
了解密码破解原理,确保 如何防范计算机病毒
如何防范计算机病毒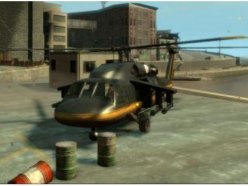 gta4秘籍大全完整版 各个版
gta4秘籍大全完整版 各个版 《小小诺娅》成就有什么
《小小诺娅》成就有什么 《怪物猎人崛起》大锤怎
《怪物猎人崛起》大锤怎 索泰显卡查询生产日期
索泰显卡查询生产日期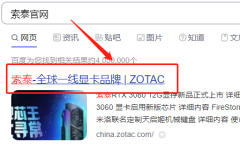 索泰显卡驱动怎么选
索泰显卡驱动怎么选 RX 6900 XT详细评测大全
RX 6900 XT详细评测大全 计算机存储信息的基本单
计算机存储信息的基本单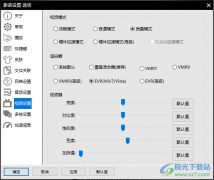 电脑版影音先锋设置视频
电脑版影音先锋设置视频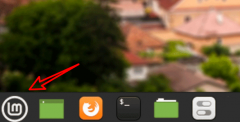 Linux Mint系统版本信息在哪
Linux Mint系统版本信息在哪 Excel设置为表格文档默认打
Excel设置为表格文档默认打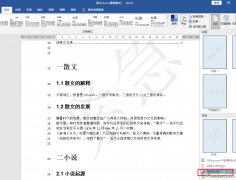 Word文档去掉背景水印的方
Word文档去掉背景水印的方 win11电脑开机声音关闭教程
win11电脑开机声音关闭教程 对方把我抖音拉黑能解除
对方把我抖音拉黑能解除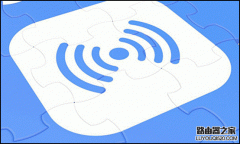 路由器如何设置合适的信
路由器如何设置合适的信 Win7自带无线配置程序设置
Win7自带无线配置程序设置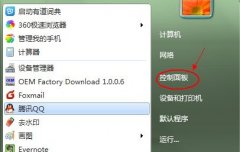
很多朋友都喜欢在电脑中安装多个系统,以此体验到不同的系统操作感受。但是总有一个最常用的系统,需要更改为默认启动系统,那么在多系统下我们应该如何更改呢,其实只要在高级系统设...
次阅读

很多用户在生活中都会使用到电脑的日历,能给自己更好的规划和时间概念,但是每个人的日历都千篇一律就比较乏味了,今天就带大家一起来看看怎么进行日历个性化设置。...
次阅读
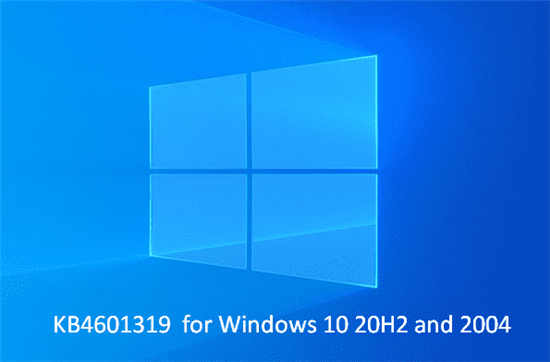
Windows10 20H2 19042.804可以下载星期二更新的补丁KB4601319 LCU将于2021年2月推出,并且Microsoft已推送了累积性安全更新KB4601319。此更新将版本更改为Windows10 2...
次阅读
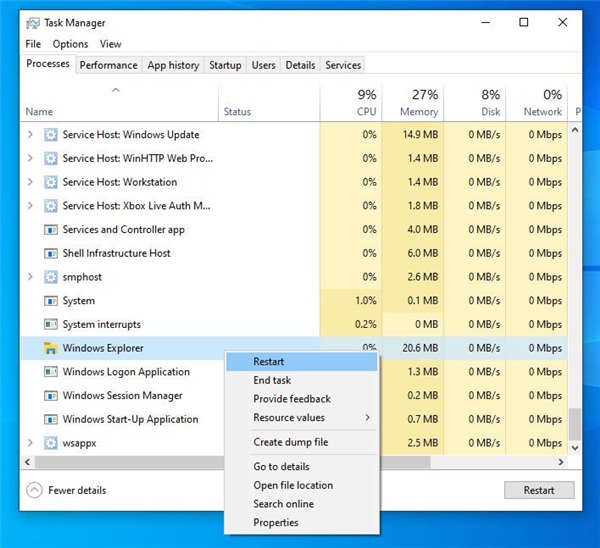
Windows 11 文件资源管理器不工作怎么办? 如果 Windows 11 文件资源管理器不工作、崩溃、冻结或完全停止工作,您可以尝试以下一些不同的修复程序。 最新的 Windows...
次阅读

我们在选择微软操作系统的时候,可能有一部分游戏玩家对于打游戏用win7还是win10系统比较好这个问题一直在纠结。那么对于这个问题小编觉得win7系统年代比较久,所以兼容性比较好,但是对...
次阅读
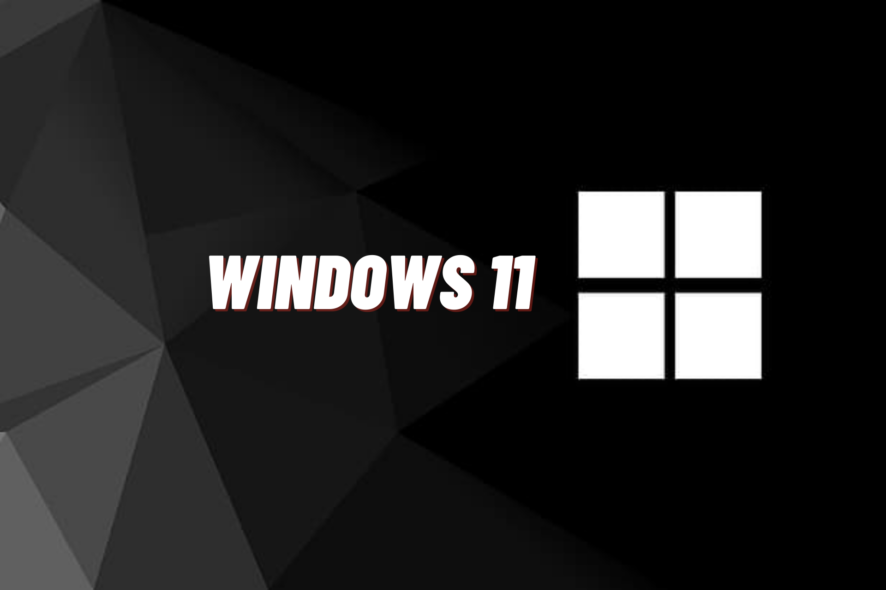
通过云下载恢复出厂设置Windows11 要使用云下载选项重置Windows11计算机而不保留文件,请使用以下步骤: 1.打开设置。 2.点击系统。 3.单击右侧...
次阅读

i3处理器每一代性能都不一样,所以对于i3有必要升级到win11吗这个问题来说,我们需要将不同版本区分开来讲,分为第八代i3之前和第八代i3之后分别讨论。...
次阅读
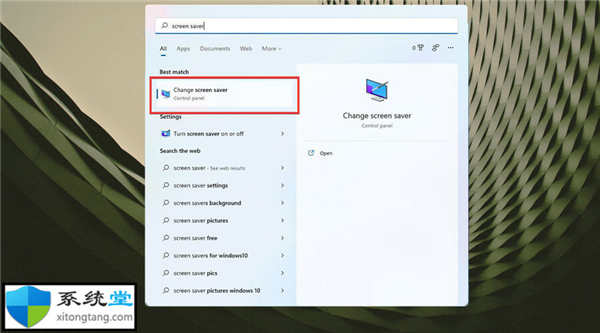
如何在Windows11上创建屏幕保护程序.scr文件 屏幕保护程序是一项古老的技术,用于解决多年前在旧 CRT 计算机显示器上出现的旧刻录问题。任何长时间显示的图像都会ldq...
次阅读
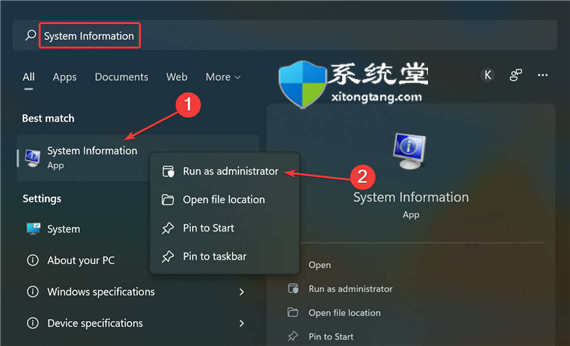
bull; 许多用户报告在启动它时遇到 Windows 11 中无法打开 BitLocker 控制面板工具错误。 bull; 首先,检查已安装的 Windows 11 版本是否提供 BitLocker 功能。...
次阅读
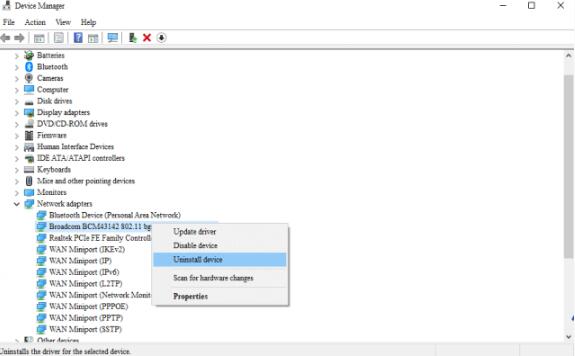
如何在Windows10或Windows11中重新安装Wi-Fi驱动程序 您是否一直在为Internet停机而苦苦挣扎?如果您已经尝试了所有常见的黑客攻击,例如调整路由器设置、计算机重新启...
次阅读
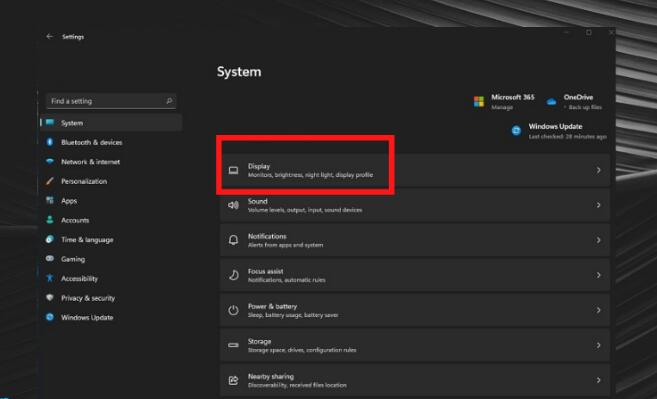
是时候讨论微软通过其全新操作系统带来的一项新功能了。这个专用于使用笔记本电脑满足日常需求的用户。 因此,微软有史以来第一次推出了一项新的动态刷新率功能,旨在节...
次阅读
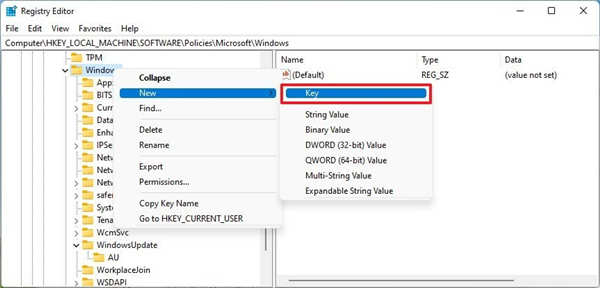
windows11最新注册表禁用自动更新方法 您还可以通过至少两种不同的方式使用注册表禁用自动更新,例如使用本地组策略编辑器时。 警告:这是一个友好的提醒,编辑注册表...
次阅读
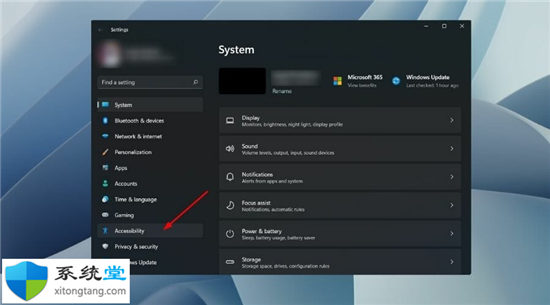
关闭语音识别怎么弄?教你如何在Windows11专业版中禁用语音识别 如果您最近在 PC 上安装了最新的Windows 11操作系统,并且正在寻找在 Windows 11 中禁用语音识别的方法...
次阅读

教你在Windows11中以太网没有有效的ip配置怎么解决 多年来,关于使用以太网还是Wi-Fi的争论一直在激烈进行,每一种都比另一种具有一定的优势。但是,两者都不是完全没有错...
次阅读

我们在使用win7操作系统的时候,有的情况下可能就会遇到在电脑进行系统重装或者是使用的时候,出现了提示win7硬盘ntfs写保护的情况。那么对于这个问题还是有很多小伙伴不知道应该怎么解决...
次阅读