如何在Windows11上使用Windows Hello网络摄像头登录
Windows Hello 允许您使用面部识别来登录您的 Windows 11 PC。但并非所有网络摄像头都兼容!在此处了解您需要什么以及如何进行设置。
Windows Hello 如何与网络摄像头配合使用
Windows Hello 是传统密码的替代方案。它旨在让您的 Windows 11 PC 登录更加安全和方便。
Windows Hello 中包含的几个选项是生物识别的,这意味着它们依赖于您的面部、指纹或虹膜扫描等内容来登录。它还包括一些非生物识别选项,例如 PIN 或 USB 安全密钥。
微软在 Windows Hello 中实现的 面部识别功能会分析你面部的近红外图像来构建你的特征描述,而不是存储你的图像——然后,每次登录时,你的电脑都会将它看到的内容与上面的描述进行比较文件。
它使用近红外图像这一事实意味着您不能将大多数网络摄像头与 Windows Hello 一起使用,您需要一个带有红外摄像头的摄像头。如果您正在为您的频道进行流式传输、视频会议或录制,罗技 Brio 非常棒 - 它支持 Windows Hello 。一些高端笔记本电脑包括普通网络摄像头和红外摄像头,使其与微软的面部识别完全兼容。
注意: Windows Hello 面部识别不需要您使用 Microsoft 帐户或设置 PIN。
如何使用网络摄像头设置 Windows Hello
要在 Windows 11 上设置面部识别,请单击开始,在搜索栏中键入“登录选项”,然后按 Enter。或者,您可以导航到设置 帐户 登录选项。
单击“登录选项”窗口中的小 V 形(它会向上查找箭头),然后单击“设置”。如果“设置”不存在,则可能意味着您的网络摄像头与 Windows Hello 不兼容。如果您确定它应该可以工作,请尝试对网络摄像头进行故障排除。
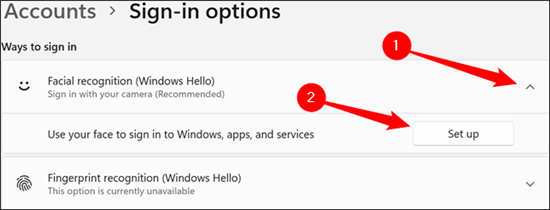
将弹出一个显示“欢迎使用 Windows Hello”的窗口。点击左下角的“开始”。
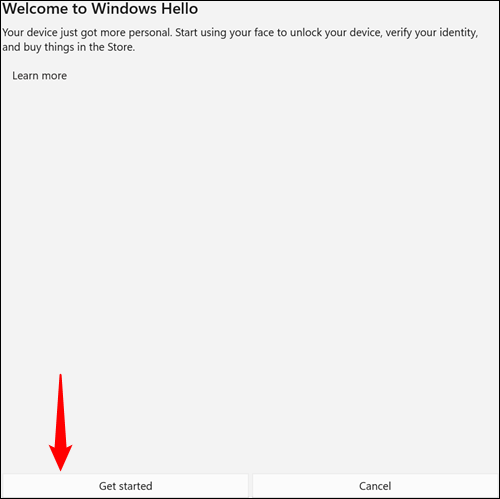
如果您已设置 PIN,此时系统会提示您输入。在框中输入它。如果您没有使用 PIN,请不要担心 - 您将直接进入下一步。
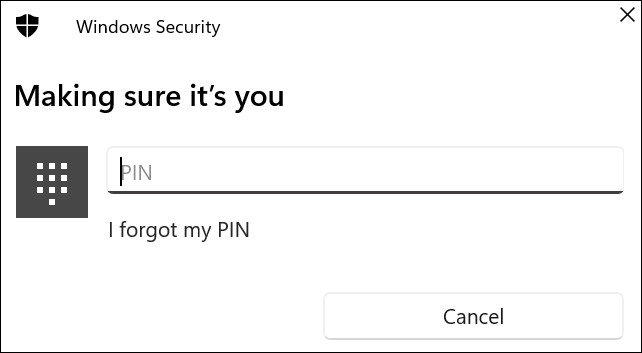
下一步是魔法发生的地方——你应该在屏幕上看到自己。按照建议进行操作,并确保您的脸在框架中居中。您的 PC 可能需要几秒钟来执行分析。完成后,您将自动移至下一页。
眼镜、帽子、口罩或脸上或头上的任何其他东西都会干扰面部识别。如果您经常更换眼镜和联系人,或者使用带或不带口罩的 Windows 11 PC,您可能需要单击“提高识别能力”。改进识别分析额外的照片,为您的计算机存档的描述添加更多信息,使其更通用、更可靠。
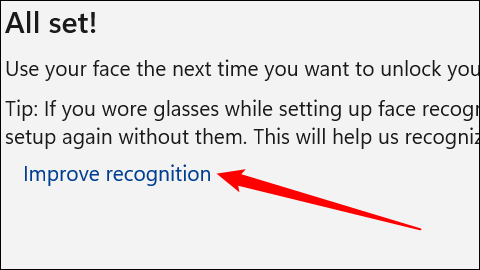
完成后,点击右下角的“关闭”。
请记住,您外表的任何重大变化都可能导致面部识别问题。如果您确实遇到问题,您可以返回“登录选项”菜单并根据需要多次单击“提高识别”以使其正常工作。
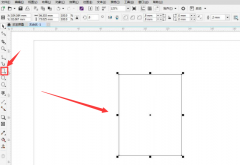 CDR怎么绘制矩形立体手提袋-CDR绘制矩形立
CDR怎么绘制矩形立体手提袋-CDR绘制矩形立
还不会使用CDR绘制矩形立体手提袋吗?那么还不会的朋友就赶快跟......
阅读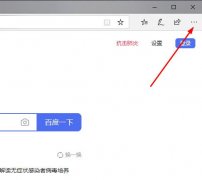 edge浏览器internet选项打开方法
edge浏览器internet选项打开方法
使用ie浏览器的小伙伴们肯定都会用到Internet选项来进行设置吧,......
阅读 王者荣耀镜怎么连招?
王者荣耀镜怎么连招?
王者荣耀镜怎么连招镜技能怎么连招镜作为王者荣耀的第100个英......
阅读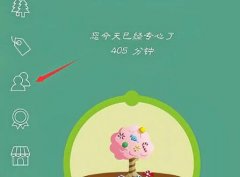 forest怎么加好友
forest怎么加好友
很多小伙伴下载了forest,但是不知道添加好友的方法,成为好友......
阅读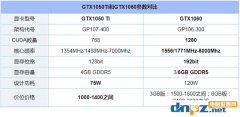 显卡是4G的1050TI好还是3G的1060好
显卡是4G的1050TI好还是3G的1060好
一分钱一分货,显卡GTX1060显卡在性能无疑比GTX1050Ti强,即便是......
阅读 AMD Genoa EPYC 主板泄漏:S
AMD Genoa EPYC 主板泄漏:S 2022年抖音春节集卡活动在
2022年抖音春节集卡活动在 SK海力士表示有兴趣收购
SK海力士表示有兴趣收购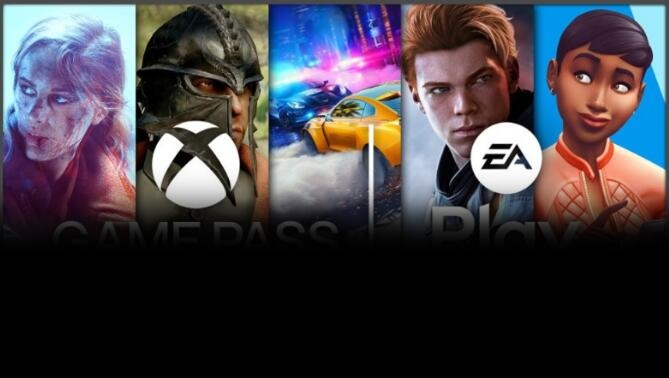 Xbox PC游戏通行证将于明天
Xbox PC游戏通行证将于明天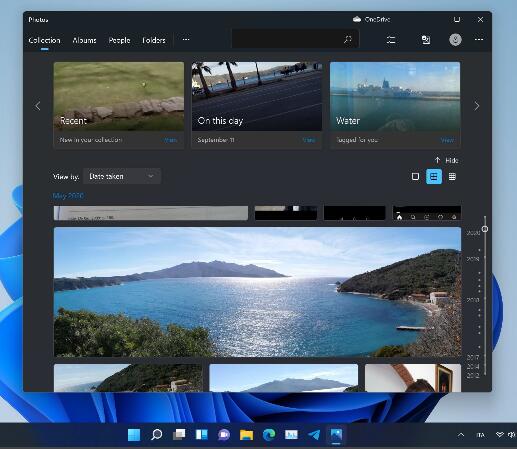 新的Windows11照片应用程序
新的Windows11照片应用程序 Windows 10 Insider Preview Dev
Windows 10 Insider Preview Dev  已发布Windows 10内部版本
已发布Windows 10内部版本 电脑基础安全常识 看完秒
电脑基础安全常识 看完秒 口袋妖怪白2金手指 黑2白
口袋妖怪白2金手指 黑2白 Switch逃出地牢金手指代码
Switch逃出地牢金手指代码 艾尔登法环黄金树的恩惠
艾尔登法环黄金树的恩惠 人工智能亦可有声有色 东
人工智能亦可有声有色 东 华擎显卡等级划分
华擎显卡等级划分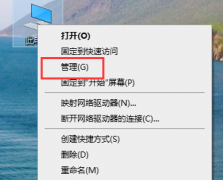 声卡驱动更新的教程
声卡驱动更新的教程 电脑最好用的浏览器排行
电脑最好用的浏览器排行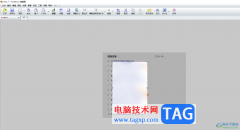 faststone capture给截图打马赛
faststone capture给截图打马赛 origin 2019beta1如何安装-or
origin 2019beta1如何安装-or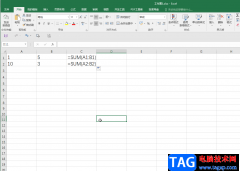 Excel表格解决单元格只显示
Excel表格解决单元格只显示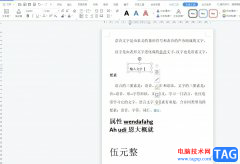 wps将文字模糊处理的教程
wps将文字模糊处理的教程 win10怎么取消账户密码登录
win10怎么取消账户密码登录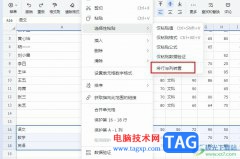 飞书将行和列调换位置的
飞书将行和列调换位置的 小米路由器青春版怎么设
小米路由器青春版怎么设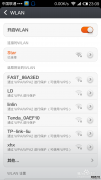 怎么用用手机设置无线路
怎么用用手机设置无线路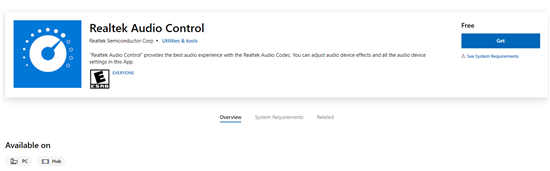
win11控制面板没有高清晰音频管理器原因?教你如何处理控制面板没有高清晰音频管理器 通常我们要对声音进行管理的时候,只需要进入控制面板找到realtek高清晰音频管理...
次阅读
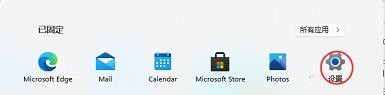
win11怎么退出微软账户?教你Win11无法退出微软账户时处理技巧 win11退出微软账号的教程:在此前的win11更新中,我们可以跳过微软账户的登录,但是最新的win11家庭版强...
次阅读

如何修复Windows11更新错误0x8024a205 就像之前的迭代一样,Windows 11 很容易出错。遇到这些的频率可能已经减少,但有些仍然存在。在以下指南中,我们将讨论 0x8024a205...
次阅读
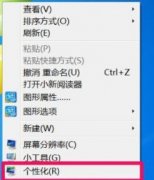
我们在使用win7系统的时候,有可能会遇到在拖动窗口的时候出现重影的现象。一般来说我们可以先修改个性化主题设置,并取消相关选项,如果还是不能解决,可能是显卡的问题,可以尝试更...
次阅读

如果我们使用的电脑安装的操作系统是win7版本的话,对于一部分的游戏玩家来说,在运行使命召唤16大逃杀模式的时候很可能就会出现游戏闪退的情况。小编觉得这种问题可能就是因为我们系统...
次阅读
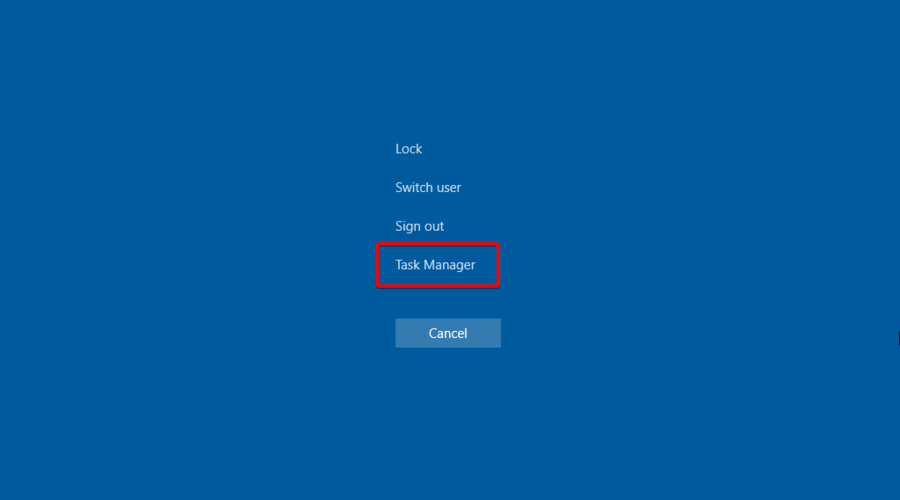
如何在Windows11中恢复我的资源管理器选项卡? 一、重新启动 Windows 文件资源管理器 1. 使用此键盘快捷键:Ctrl+ Alt+ Delete。 2. 单击任务管理器。 3. 在...
次阅读
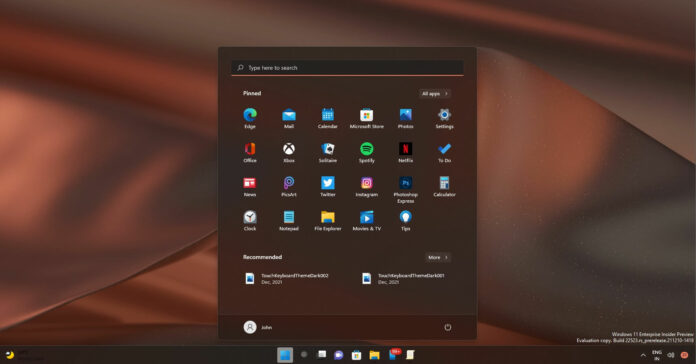
绕过 Windows 11 CPU 要求 如果您希望在不使用 Rufus 等第三方应用程序的情况下绕过这些要求,注册表破解过程也很简单: 1. 执行 Win+r 并键入 regedit。 2. 导航...
次阅读

win7以其稳定性和良好的兼容性一直深受大家的喜爱,但是很多小伙伴想安装,利用手机作为媒介,那么如何把win7系统下载到手机呢,今天小编带来了下载的方式及其下载安装步骤,具体的解决...
次阅读

火狐浏览器是许多用户电脑上必备的一款网页浏览软件,其中强大的浏览功能,为用户带来了不错的网页浏览和流畅的上网体验,因此火狐浏览器吸引了不少的用户前来使用,当用户在使用火狐...
次阅读

Microsoft已于2021年4月2日发布了针对Microsoft Surface Book 2的新驱动程序/固件更新。此更新软件包包括驱动程序,以及其他用于改善图形输出的驱动程序。 相关阅读:...
次阅读

当我们在使用win7系统电脑的时候,如果想要对系统中一些权限进行获取,但是不知道该怎么做的话,对于Win7电脑如何获取设置everyone权限这个问题,小编觉得我们可以在电脑的计算机中找到相...
次阅读
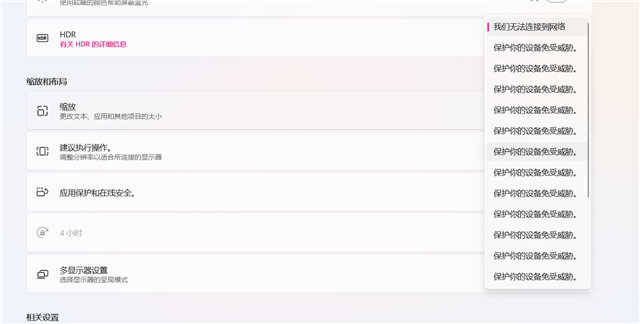
windows11部分字体乱码怎么办?教你win11文字乱码怎么修复 不少小伙伴都有在实时更新Win11的最新预览版,安装软件时发现软件字体显示乱码,还有一些用户打开文档或者程序...
次阅读
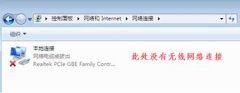
很多朋友发现在优化完win7系统后无线网络消失了,这很有可能是优化过程中更改了系统设置,我们可以通过进入bios设置,然后将它改回来,如果实在不行那就只能重装系统了。...
次阅读
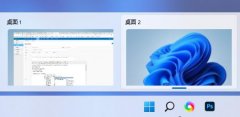
此前win11新增了多桌面的功能,不过很多用户不知道win11多桌面有什么用,其实这就是能够额外添加一个独立的桌面功能,可以让我们将不同的工作分开编辑。...
次阅读

不同格式的文件需要不同文件来打开,有时别人发来一份文件,由于自己不知道是什么格式而不知道用什么软件来打开的小白不在少数,这时就需要显示文件后缀名来帮我们确定这时什么文件了...
次阅读